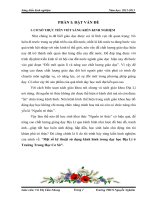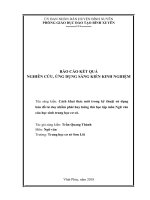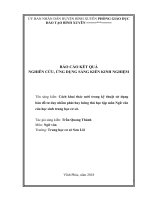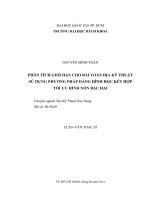Giáo trình kỹ thuật sử dụng bàn phím (nghề tin học văn phòng trình độ trung cấp)
Bạn đang xem bản rút gọn của tài liệu. Xem và tải ngay bản đầy đủ của tài liệu tại đây (1.59 MB, 43 trang )
1
THVP-TC-MĐ07-KTSDBP
TUYÊN BỐ BẢN QUYỀN
Tài liệu này thuộc loại sách giáo trình nên các nguồn thơng tin có thể được phép
dùng nguyên bản hoặc trích dùng cho các mục đích về đào tạo và tham khảo.
Mọi mục đích khác mang tính lệch lạc hoặc sử dụng với mục đích kinh doanh
thiếu lành mạnh sẽ bị nghiêm cấm.
2
LỜI GIỚI THIỆU
Trong cơng việc văn phịng, sử dụng máy tính để thực hiện các cơng việc
chun mơn là một điều tất yếu trong các văn phòng hiện đại ngày ngay, các thao tác
nhập liệu và điều khiển máy tính phần lớn phải thông qua một thiết bị nhập chuẩn đó
là bàn phím máy tính, vì vậy nắm rõ cơng dụng của các phím chức năng cũng như biết
cách sử dụng phím tắt trong nhập liệu sẽ giúp cơng việc càng trở nên nhanh chóng và
dễ dàng hơn.
Quyển giáo trình này được viết ra để nhằm giải quyết các vấn đề về điều khiển
máy tính thơng qua bàn phím, giúp cho các em Sinh viên đang theo học nghề Tin học
văn phịng có thêm kỹ năng nhập liệu, giúp các em học tốt các môn học khác trong
chuyên ngành CNTT.
Trong q trình biên soạn khơng thể tránh khỏi những sai sót, rất mong người
đọc thơng cảm cũng như mong nhận được ý kiến đóng góp từ các bạn để có thể hồn
thiện hơn giáo trình về sau này
Cần Thơ, ngày….. tháng 5 năm 2017
Chủ biên
1. Lê Hoàng Phúc
2. Lê Hoàng Lam Bửu
3
MỤC LỤC
NỘI DUNG
Trang
TUYÊN BỐ BẢN QUYỀN ................................................................................ 1
LỜI GIỚI THIỆU .............................................................................................. 2
MỤC LỤC ........................................................................................................... 3
I. VỊ TRÍ, TÍNH CHẤT CỦA MÔ ĐUN ......................................................... 5
II. MỤC TIÊU MÔ ĐUN ................................................................................... 5
III. NỘI DUNG MÔ ĐUN ................................................................................. 5
BÀI MỞ ĐẦU: KHÁI QUÁT CHUNG ........................................................... 6
1. Giới thiệu về bàn phím máy tính ............................................................................ 6
1.1. Cổng giao tiếp.................................................................................................. 6
Bàn phím kết nối với bo mạch chủ qua: PS/2, USB hoặc kết nối không dây. ........... 6
1.2. Cách sử dụng ................................................................................................... 6
1.3. Lệnh ................................................................................................................. 6
2. Giới thiệu một số phần mềm đánh máy thông dụng ............................................... 6
2.1. Luyện cách đánh máy 10 ngón với game Play Typer Shark Deluxe 1.02
(PopCap Game) ...................................................................................................... 7
2.2. Luyện cách đánh máy 10 ngón với GS Typing Tutor 2.9.9.0 Full ................. 8
2.3. Luyện cách đánh máy 10 ngón với Mario ....................................................... 8
BÀI 1: LÀM QUEN VỚI BÀN PHÍM MÁY TÍNH...................................... 10
1. Tìm hiểu phân vùng bàn phím của máy tính để bàn ............................................. 10
1.1. Các phím chữ cái và số .................................................................................. 10
1.2. Các phím chức năng ...................................................................................... 10
1.3. Các phím điều khiển ...................................................................................... 11
1.4. Vùng bàn phím phụ ....................................................................................... 12
2. Hướng dẫn tư thế gõ của từng ngón tay................................................................ 13
2.1.Tư thế gõ ......................................................................................................... 14
2.2. Tay phải ......................................................................................................... 14
2.3. Tay trái ........................................................................................................... 15
BÀI 2: LUYỆN KỸ NĂNG ĐÁNH MÁY NHANH BẰNG PHẦN MỀM
TYPING MASTER ..................................................................................................... 16
1. Giới thiệu cách cài đặt phần mềm ........................................................................ 16
1.1. Giới thiệu phần mềm ..................................................................................... 16
1.2. Cài đặt phần mềm .......................................................................................... 17
2. Cách khởi động và thoát khỏi phần mềm ............................................................. 17
2.1 Cách khởi động ............................................................................................... 17
2.2. Thoát khỏi phần mềm .................................................................................... 20
3. Hướng dẫn cách sử dụng phần mềm để luyện kỹ năng đánh máy nhanh............. 21
3.1. Hướng dẫn cách làm bài kiểm tra .................................................................. 21
3.2. Luyện kỹ năng đánh máy nhanh thông qua các trò chơi trong mục Games. 25
BÀI 3: SỬ DỤNG BỘ GÕ TIẾNG VIỆT ...................................................... 27
4
1. Tìm hiểu các bảng mã tiếng Việt ......................................................................... 27
1.1. Bộ mã 8 bit .................................................................................................... 27
1.2. Bộ mã Unicode 16 bit ................................................................................... 28
2. Thao tác với các phương pháp gõ tiếng Việt khác nhau ...................................... 28
2.1. Bảng mã chuẩn Unicode ............................................................................... 28
UTF-32 ................................................................................................................ 28
UTF-16 ................................................................................................................ 29
UTF-8 .................................................................................................................. 29
UTF-7 .................................................................................................................. 30
2.2. Các hệ thống bảng mã trong Unikey, Vietkey .............................................. 30
3. Sử dụng bộ gõ Unikey .......................................................................................... 31
3.1. Hướng dẫn sử dụng bộ gõ Unikey ................................................................ 31
3.2. Hướng dẫn chọn font chữ tương ứng với bộ gõ............................................ 36
BÀI 4: MỘT SỐ PHÍM TẮT TRONG WINDOWS VÀ CÁC TRÌNH ỨNG
DỤNG............................................................................................................................38
1. Phím tắt trong mơi trường Windows .................................................................... 38
1.1. Phím tắt chung .............................................................................................. 38
1.2. Phím tắt trên hộp thoại .................................................................................. 40
1.3. Phím đặc biệt trên bàn phím ......................................................................... 40
2. Phím tắt trong các trình soạn thảo ........................................................................ 41
2.1. Phím tắt trong hệ soạn thảo văn bản MS Word ............................................ 41
2.2. Phím tắt trong bảng tính Excel...................................................................... 41
2.3. Phím tắt trong hệ trình chiếu PowerPoint ..................................................... 42
TÀI LIỆU CẦN THAM KHẢO:.....................................................................43
5
GIÁO TRÌNH MƠ ĐUN
Tên mơn học: KỸ THUẬT SỬ DỤNG BÀN PHÍM
Mã số mơ đun: MĐ 07
Thời gian mơ đun: 45 giờ
(Lý thuyết: 15giờ; Thực hành: 30giờ)
I. VỊ TRÍ, TÍNH CHẤT CỦA MƠ ĐUN
Vị trí:
Mơ đun được bố trí sau khi học sinh học xong các mô đun chung và trước mơ đun
soạn thảo văn bản điện tử.
Tính chất:
Là mơ đun cơ sở bắt buộc của nghề Tin học văn phịng.
II. MỤC TIÊU MƠ ĐUN
1. Về kiến thức:
Sau khi học xong mơ đun, người học có thể:
Trình bày được kiến thức về cấu trúc bàn phím và kỹ thuật đánh mười ngón
Tay;
Biết cách sử dụng được bàn phím ;
Biết cách sử dụng tốt bộ gõ tiếng Việt;
2. Về kỹ năng:
Sử dụng được bàn phím nhanh và thành thạo;
Sử dụng tốt bộ gõ tiếng Việt;
Thao tác nhanh với các phím tắt;
3. Về năng lực tự chủ và trách nhiệm:
Rèn luyện tính kỷ luật, kiên trì, cẩn thận, tích cực, chủ động và sáng tạo trong học tập
Rèn luyện tinh thần trách nhiệm trong cơng việc, có tinh thần hợp tác, giúp đỡ lẫn
nhau.
Rèn luyện tính chính xác, khoa học và tác phong cơng nghiệp.
III. NỘI DUNG MƠ ĐUN
STT
Tên các bài trong mơ đun
1
2
3
Bài mở đầu
Làm quen với bàn phím máy tính
Luyện kỹ năng đánh máy nhanh bằng
phần mềm Typing Master
Sử dụng bộ gõ tiếng Việt
Một số phím tắt trong Windows và các
trình ứng dụng
Cộng
4
5
Tổng
số
2
10
15
Thời gian (giờ)
Lý
Thực
thuyết
hành
2
3
7
5
9
Kiểm
tra*
1
8
10
2
3
6
6
1
45
15
28
2
6
BÀI MỞ ĐẦU: KHÁI QUÁT CHUNG
Mã bài: MĐ07-00
Mục tiêu:
- Tìm hiểu tổng quát về cấu tạo các loại bàn phím thông dụng trên thị trường và
các cổng giao tiếp.
- Giới thiệu tổng quát về các phần mềm hỗ trợ gõ bàn phím nhanh.
Nội dung chính:
1. Giới thiệu về bàn phím máy tính
Trong máy tính, một bàn phím là một thiết bị ngoại vi được mơ hình một phần
theo bàn phím máy đánh chữ.
Về hình dáng, bàn phím là sự sắp đặt các nút, hay phím. Một bàn phím thơng
thường có các ký tự được khắc hoặc in trên phím; với đa số bàn phím, mỗi lần nhấn
một phím tương ứng với một ký hiệu được tạo ra. Tuy nhiên, để tạo ra một số ký tự
cần phải nhấn và giữ vài phím cùng lúc hoặc liên tục; các phím khác khơng tạo ra bất
kỳ ký hiệu nào, thay vào đó tác động đến hành vi của máy tính hoặc của chính bàn
phím.
1.1. Cổng giao tiếp
Bàn phím kết nối với bo mạch chủ qua: PS/2, USB hoặc kết nối không dây.
+ Bàn phím khơng dây
Bàn phím khơng dây đang dần phổ biến với những người sử dụng muốn sự tự
do đang tăng lên. Dù sao, bàn phím khơng dây cần pin để hoạt động, và có thể sắp đặt
một vấn đề an ninh vì nguy cơ của sự nghe trộm.
1.2. Cách sử dụng
Trong cách sử dụng bình thường, bàn phím dùng để đánh văn bản vào một bộ
xử lý chữ, trình soạn thảo văn bản, hay bất cứ hộp chữ khác.
1.3. Lệnh
Một bàn phím cũng được dùng để viết lệnh vào máy tính. Một ví dụ điển hình
trên PC là tổ hợp Ctrl+Shift+Esc. Với phiên bản Windows hiện thời tổ hợp này
mở Task Manager để cho phép người sử dụng quản lý những q trình đang hoạt
động, tắt máy tính ... Dưới Linux, MS-DOS và một vài phiên bản cũ của Windows, tổ
hợp Ctrl+Alt+Del thực hiện khởi động lại máy tính.
2. Giới thiệu một số phần mềm đánh máy thông dụng
7
2.1. Luyện cách đánh máy 10 ngón với game Play Typer Shark Deluxe 1.02
(PopCap Game)
Chúng ta có lẽ đã khá quen với các game của PopCap. Và một trong những
game khá bổ ích đó là Typer shark deluxe.
Đây là một game vừa mang tính chất giải trí, vừa giúp chúng ta luyện tập gõ
phím rất hiệu quả.
Cách chơi rất đơn giản: Ta sẽ phải đối mặt với đàn cá mập hung dữ. Mỗi con cá
mập mang một từ tiếng Anh khác nhau, chúng ta phải tiêu diệt chúng bằng cách gõ từ
hiện trên mình chúng. Hãy cố gắng gõ thật nhanh, nếu chậm trễ chúng ta sẽ bị chúng
tấn công và mất một mạng.
Sau khi download về, giải nén ta sẽ được 2 file. Bạn chạy file
PCDPRemover.exe rồi nhấp nút Open, tới thư mục cài đặt game, mặc định là: C:\
Program Files\ PopCap Games rồi mở thư mục game tương ứng, ở đây là Typer Shark
Deluxe rồi nhấp đúp vào file tương ứng trong game (Typershark.exe) để Crack game.
Chương trình có 3 chế độ:
- Typing Tutor: chế độ học, chương trình sẽ chỉ cách đặt bàn tay lên bàn phím
và làm quen với các phím, gõ phím một cách khoa học nhất, rồi sau đó luyện kỹ năng
gõ phím bằng 10 ngón tay với các đoạn văn bản.
- ABYSS: chế độ luyện kỹ năng gõ phím thơng qua trị chơi: bạn đóng vai là
một người thợ lặn, ở mỗi vùng biển, mỗi độ sâu sẽ có các loại cá khác nhau, trên mình
chúng có các ký tự, bạn hãy gõ tên con cá đến gần bạn nhất để diệt chúng.
- Advanced: chế độ trò chơi như ABYSS nhưng ở mức độ cao hơn.
8
2.2. Luyện cách đánh máy 10 ngón với GS Typing Tutor 2.9.9.0 Full
Nếu bạn muốn tăng khả năng đánh máy của mình từ cơ bản lên trình độ cao hơn
thì GS Typing Tutor sẽ giúp bạn.
Đúng như tên gọi, chương trình là một “gia sư” sẽ dạy bạn các thao tác với máy
tính, đặc biệt là bàn phím, bạn sẽ được hướng dẫn từ tư thế ngồi trước máy tính, cách
đặt tay, các lời khuyên khi làm việc trên máy tính…
Phần quan trọng nhất, dĩ nhiên là luyện kỹ năng gõ phím thành thục với 2 bàn
tay, các bài học cũng như bài tập được chia theo cấp độ từ dễ đến khó, phù hợp với
yêu cầu.
Sau cùng sẽ có những bài kiểm tra kỹ năng, kết quả của bạn sẽ được xuất ra
thành báo cáo.
Để bớt nhàm chán chương trình cũng có một số minigame cho bạn tập gõ phím
như bắn phi thuyền ngồi hành tinh, bắt chuột trong vườn…
2.3. Luyện cách đánh máy 10 ngón với Mario
Bạn có muốn 10 ngón tay của mình lướt thật nhanh, gõ chính xác từng con chữ
mà khơng cần nhìn bàn phím? Bạn có muốn đạt tiêu chuẩn của một thư ký với tốc độ
9
đánh chữ 100 từ/ phút? Hãy biến ước muốn của mình thành sự thật bằng chương trình
Mario Teaches Typing.
Chương trình này có từ rất lâu; từ thời hệ điều hành DOS cịn thịnh trị. Tuy
nhiên đến ngày nay nó vẫn có một sự cuốn hút nhất định trong chúng ta khi từng bước
chập chững làm bạn với máy vi tính vì Mario vừa chơi lại vừa học đánh chữ.
Chương trình của hãng Interplay, được sản xuất năm 1992 và hoàn tồn miễn phí có
dung lượng 985Kb tương thích với các hệ điều hành từ DOS đến Windows XP.
Giải nén tệp tin; cắt và dán thư mục Mario Teaches Typing vào vị trí bạn thường để
những chương trình chạy tự động khơng cần cài đặt.
Khởi động chương trình trực tiếp bằng tệp tin Mario.exe hoặc tạo shortcut của
chương trình trên màn hình Desktop. Vào giao diện chính ở phía trên là thước lệnh
gồm ba phần sau:
Ø Trình đơn File:
Demo: Trình diễn cho chúng ta từng đoạn phim cách gỏ phím theo các cấp độ
chơi từ một đến bốn.
Keyboard: Hiển thị các màu của bàn phím tương ứng với màu sắc của từng
ngón tay phải gỏ.
Music: Bật/Tắt nhạc nền chương trình.
Sound F/X: Thiết lập nhạc nền của từng cấp độ trò chơi.
Quit: Thốt khỏi chương trình.
Ø Trình đơn Student:
New: Nhập tên người chơi và chọn nhân vật.
Load: Chọn nhân vật ta đã tạo.
Edit: Sửa lại profile người chơi.
Lesson times: Thiết lập thời gian cho từng phần chơi bằng cách click chuột vào
số phút qui định.
Certificates: Nếu bạn hồn tất chương trình này sẽ được thầy giáo Mario cấp
chứng nhận và in ra giấy; thật là tuyệt phải không?! Tuy nhiên chắc chắn 1 điều là khi
đi tìm việc, khơng ai chấp nhận bằng cấp tốc ký này!
Ø Lessons:
Home row only: Chỉ tập dịng cơ bản ngang với hai phím được đánh dấu trên
bàn phím.
Add top row: Tập gõ phím với các phím trên hai phím được đánh dấu.
Add bottom row: Tập đánh máy với các phím phía dưới.
Add numbers: Tập gõ phím kèm thêm ký tự phím số.
Add symbols: Tập gõ phím kèm thêm ký tự là biểu tượng.
All keyboard: Tập đánh máy với các ký tự trên bàn phím.
Với xu hướng học mà chơi, chơi mà học, Mario Teaches Typing sẽ mang đến
cho bạn những giờ phút đầy bổ ích.
10
Mục tiêu:
BÀI 1: LÀM QUEN VỚI BÀN PHÍM MÁY TÍNH
Mã bài: MĐ07-00
Trình bày được những vấn đề chung, khái quát liên quan đến việc sử dụng bàn phím
của máy tính;
Thao tác được tư thế gõ bàn phím chuẩn;
Rèn luyện tính nghiêm túc, tỷ mỷ, cẩn thận.
Nội dung chính:
1. Tìm hiểu phân vùng bàn phím của máy tính để bàn
Bàn phím (Keyboard) là thiết bị giao tiếp cơ bản giữa người dùng với máy vi
tính và là thiết bị khơng thể thiếu, nếu thiếu nó máy vi tính sẽ báo lỗi và khơng khởi
động.
Chức năng của một số phím cơ bản trên bàn phím.
1.1. Các phím chữ cái và số
- Phím chữ cái (ký tự): Dùng để nhập các ký tự được ký hiệu trên phím.
- Phím dấu: Dùng để nhập các dấu được ký hiệu trên phím, các phím có 2 ký tự
được dùng kèm với phím Shift.
- Phím số: Dùng để nhập các ký tự số, các phím có 2 ký tự được dùng kèm với
phím Shift.
1.2. Các phím chức năng
Từ phím F1 đến F12 được dùng để thực hiện một công việc cụ thể và được qui
định tùy theo từng chương trình.
- F1: Mở phần trợ giúp chung (Help and Support).
- F2: Đổi tên cho các Tập tin hoặc thư mục đang được chọn.
- F3: Mở hộp thoại tìm tập tin trong thư mục hiện hành.
- F4: Mở rộng/ thu nhỏ thanh địa chỉ (Address Bar) của các chương trình.
- F5: Cập nhật lại nội dung (sự thay đổi) trong các cửa sổ chương trình và trên
màn hình Desktop.
11
- F10: Truy cập Menu File trên thanh Menu của chương trình.
- F11: Ẩn/ Hiện Menu File trên thanh Menu của chương trình.
1.3. Các phím điều khiển
- Esc (Escape): Hủy bỏ (cancel) một hoạt động đang thực hiện, thoát ra khỏi
một ứng dụng nào đó đang hoạt động.
- Tab: Di chuyển dấu nháy, đẩy chữ sang phải một khoảng rộng, chuyển sang
một cột hoặc Tab khác.
- Caps Lock : Bật/ tắt chế độ gõ chữ IN HOA (đèn Caps lock sẽ bật hoặc tắt
tương ứng theo chế độ).
- Enter: Phím dùng để ra lệnh thực hiện một lệnh hoặc chạy một chương trình
đang được chọn.
- Space Bar: Phím tạo khoảng cách giữa các ký tự, trong một số trường hợp
phím này cịn được dùng để đánh dấu vào các ơ chọn. Lưu ý mỗi khoảng cách cũng
được xem là một ký tự, gọi là ký tự trắng hay trống.
có.
- Backspace: Lui dấu nháy về phía trái một ký tự và xóa ký tự tại vị trí đó nếu
- Các phím Shift, Alt (Alternate), Ctrl (Control) là phím tổ hợp chỉ có tác
dụng khi nhấn kèm với các phím khác, mỗi chương trình sẽ có qui định riêng cho các
phím này.
- Đối với phím Shift khi nhấn và giữ phím này sau đó nhấn thêm phím ký tự để
gõ chữ IN HOA mà không cần bật Caps lock, hoặc dùng để gõ các ký tự bên trên đối
với phím có 2 ký tự.
- Phím Windows: Mở menu Start của Windows và được dùng kèm với các
phím khác để thực hiện một chức năng nào đó.
- Phím Menu: Có tác dụng giống như nút phải chuột.
12
1.4. Vùng bàn phím phụ
a. Màn hình hiển thị
- Print Screen (Sys Rq): Chụp ảnh màn hình đang hiển thị và lưu vào bộ nhớ
đệm Clipboard, sau đó, có thể dán (Paste) hình ảnh này vào bất cứ ứng dụng nào hỗ trợ
hình ảnh, hay các trình xử lý đồ họa (Paint, Photoshop,...). Ở các chương trình xử lý đồ
họa, chọn New trong trình đơn File và dùng lệnh Paste trong trình đơn Edit (hay dùng
tổ hợp phím Ctrl+V) để dán hình ảnh vừa chụp vào ơ trắng để xử lý nó như một ảnh
thơng thường.
- Scroll Lock: Bật/ tắt chức năng cuộn văn bản hay ngưng hoạt động của một
chương trình. Tuy nhiên, nhiều ứng dụng hiện nay khơng cịn tn lệnh phím này nữa.
Đèn Scroll Lock hiển thị trạng thái bật/tắt của nút.
- Pause (Break) : Có chức năng tạm dừng một hoạt động đang thực hiện, một
ứng dụng nào đó đang hoạt động.
b. Các phím điều khiển trang hiển thị
- Insert (Ins) : Bật/ tắt chế độ viết đè (Overwrite) trong các trình xử lý văn bản.
- Delete (Del) : Xóa đối tượng đang được chọn, xóa ký tự nằm bên phải dấu
nháy trong các chương trình xử lý văn bản.
- Home: Di chuyển dấu nháy về đầu dịng trong các chương trình xử lý văn bản.
- End: Di chuyển dấu nháy về cuối dòng trong các chương trình xử lý văn bản.
- Page Up (Pg Up): Di chuyển màn hình lên một trang trước nếu có nhiều trang
trong cửa sổ chương trình.
- Page Down (Pg Dn): Di chuyển màn hình xuống một trang sau nếu có nhiều
trang trong cửa sổ chương trình.
c. Các phím mũi tên
- Chức năng chính dùng để di chuyển (theo hướng mũi tên) dấu nháy trong các
chương trình xử lý văn bản, điều khiển di chuyển trong các trò chơi.
13
d. Cụm phím số
- Num Lock: Bật hay tắt các phím số, đèn Num Lock sẽ bật hoặc tắt theo trạng
thái của phím này. Khi tắt thì các phím sẽ có tác dụng được ký hiệu bên dưới.
- Các phím số và phép tính thơng dụng có chức năng giống như máy tính cầm
tay. Lưu ý dấu chia là phím /, dấu nhân là phím * và dấu bằng (kết quả) là phím Enter.
e. Các đèn báo
- Các đèn báo tương ứng với trạng thái bật/ tắt của các nút Num Lock, Caps
Lock, Scroll Lock.
Các chức năng khác
Đối với bàn phím có các phím hỗ trợ Media và Internet, các phím này được
sử dụng như các lệnh trong các chương trình Media (xem phim, nghe nhạc,...) và
Internet (duyệt Web, Email,...).
Nếu bàn phím có thêm các cổng USB, Audio (âm thanh) thì dây cắm của các
cổng này phải được cắm vào các cổng tương ứng trên máy vi tính.
Ngồi ra một số bàn phím có các phím đặc biệt cần phải được cài đặt chương
trình điều khiển (Driver) trong dĩa CD kèm theo để hoạt động.
2. Hướng dẫn tư thế gõ của từng ngón tay
QWERTY là tên bàn phím chuẩn Anh - Mỹ, là dạng bàn phím phổ biến ở Việt
Nam hiện nay. Tên QWERTY bắt đầu từ 6 ký tự đầu tiên của dãy phím chữ.
14
- Với bàn phím Qwerty, có thể định vị các phím rất dễ dàng ngay cả trong bóng
tối vì trên phím F và phím J ln có một gờ nhỏ.
- Dấu chấm nằm trên phím số 5 bên cụm phím số giúp định vị ngón giữa tại vị
trí số 5 khi thao tác.
2.1.Tư thế gõ
Thả lỏng tay trong trạng thái tự nhiên ở tư thế úp.
Đặt nhẹ 2 bàn tay lên bàn phím sao cho ngón trỏ tay trái đặt vào phím F, ngón
trỏ tay phải đặt vào phím J.
Các phím A S D F J K L; được gọi là các nhóm phím chủ trên bàn phím, nó
tương ứng với 4 ngón tay út, áp út, giữa, trỏ trái và trỏ, giữa, áp út, út phải. Đặt 8 ngón
tay lên nhóm phím này và bạn có thể dễ dàng nhận thấy rằng bạn chỉ việc đưa ngón
tay lên xuống để di chuyển đến các nhóm phím khác trong danh sách rất dễ dàng.
Riêng ngón trỏ và ngón út sẽ có nhiệm vụ đưa sang hai bên để gõ những phím ở gần
nó. Nếu phải dùng các tổ hợp phím có chứa Shift, Ctrl trong q trình thao tác nên
bấm 2 phím bằng 2 tay khác nhau.
Ví dụ:
Shift - O thì bạn nên bấm Shift bằng ngón út trái và O bằng ngón áp út phải.
Khi đã quen dần với cách nhóm phím bạn nên rời dần mắt khỏi bàn phím. Nếu bạn rời
hẳn được mắt khỏi bàn phím thì có lúc đó bạn đã hồn thành bài tập. Để gõ tiếng việt
được nhanh nhất bạn nên sử dụng kiểu gõ TELEX thay vì kiểu VNI vì khi gõ TELEX
khoảng cách đưa tay là ngắn nhất.
2.2. Tay phải
- Ngón trỏ: Y, U, H, J, N, M, 6.
- Ngón giữa: I, K, 8.
- Ngón cam: O, L, 9.
- Ngón út: P, 0, chấm phẩy, Phím Ctrl phải, Shift phải.
- Ngón cái: Space bar (phím cách trống).
15
2.3. Tay trái
- Ngón út: Q, A, Z, 1, Phím Ctrl trái, Shift trái.
- Ngón cam (hoặc danh): W, S, X , 2.
- Ngón giữa: E, D, C, 3.
- Ngón trỏ: R, T, F, G, V, B, 4, 5.
- Ngón cái: Space bar (phím cách trống)
16
BÀI 2: LUYỆN KỸ NĂNG ĐÁNH MÁY NHANH BẰNG PHẦN MỀM TYPING
MASTER
Mã bài: MĐ07-02
Mục tiêu:
- Sử dụng thành thạo phần mềm đánh máy Typing Master;
- Luyện được kỹ năng và thao tác đánh máy nhanh;
- Rèn luyện tính nghiêm túc, tỷ mỷ, cẩn thận.
Nội dung chính
1. Giới thiệu cách cài đặt phần mềm
1.1. Giới thiệu phần mềm
Ngày nay khi mà máy tính đã trở nên phổ biến thì kỹ năng gõ văn bản nhanh,
chính xác là yêu cầu rất cần thiết cho tất cả mọi người. Có 1 cách rất hay để luyện tập
kỹ năng gõ bàn phím nhanh bằng cả 10 ngón đó là phần mềm Typing Master Pro.
TypingMaster có những bài tập gõ rất hữu hiệu, ngồi ra cịn có các game ...
nhưng tất cả đều là những bài tập luyện để bạn có thể loại trừ lỗi ký tự, giảm độ mệt
mỏi của ngón tay, cổ, cánh tay…
Giao diện TypingMaster Pro
Đây là phiên bản dùng khá ổn định, có đầy đủ các bài tập, game,...
17
1.2. Cài đặt phần mềm
1.2.1. Cài đặt TypingMaster Pro 7.0.1.763.
Sau khi download phần mềm về máy tính, giải nén ta sẽ được 2 file:
TypingMaster Pro 7.0.1.763.exe và file hướng dẫn Crack TypingMaster Pro
7.0.1.763.txt.
- Ngắt kết nối mạng.
- Cài đặt chương trình: Chạy file TypingMaster Pro 7.0.1.763.exe.
1.2.2. Hướng dẫn crack Typing Master Pro 7.0.1.763
- Mở Typing Master Pro lên.
- Bạn nhập license:
- License ID : icycool and everybody
- Product Key: S46PE-37AA-49Y-24MTNABJ
- Sau đó có thể kết nối mạng lại như trước
2. Cách khởi động và thoát khỏi phần mềm
2.1 Cách khởi động
Sau khi cài đặt chương trình thường nằm trong ổ C. Để khởi động ta chọn biểu
tượng trên Desktop hoặc vào nút Start/ Program/ TypingMaster/ TypingMaster Pro.
Màn hình của chương trình xuát hiện như sau:
18
Nếu là lần đầu tiên chúng ta luyện tập gõ thì chọn “I am a new user” sau đó
nhập tên vào. Nếu chúng ta đã vào chương trình trước đó có User name rồi thì gõ tên
vào “Enter Your name” hoặc chọn tên được hiển thị ở dưới. Sau đó kích vào nút
“Enter” để tiếp tục.
* Mục Course
Mục này cho phép chúng ta thực hiện các bài luyện gõ 10 ngón.
Để bắt đầu thực hiện các bài gõ 10 ngón, trên màn hình hiển thị kích chọn Start
Course. Có tất cả 12 bài tập luyện gõ (Lessons 1 đến 12).
19
Có thể kích lựa chọn tên bài để luyện tập hoặc cũng có thể lựa chọn Continue
Lesson 1, xuất hiện hộp thoại lựa chọn các phần luyện tập trong từng bài:
Tại đây sẽ hiển thị tên các bài học tập gõ 10 ngón từ bài 1.1 đến bài 12.7.
Chúng ta chọn lần lượt từ bài 1.1 để thực hiện, nếu đã thành thạo thì chọn bài tiếp
theo. Ngồi ra có thể nhấn vào Next Lesson … hoặc Previous Lesson … để chọn tiếp
hoặc quay lại bài trước.
20
Với bài tập 1.1 chỉ hướng dẫn chúng ta cách đặt 8 ngón tay tương ứng với từng
phím: 4 ngón tay trái tương ứng với phím ký tự A, S, D, F; 4 ngón tay phải tương ứng
với phím J, K, L, ; trên bàn phím. Bài hướng dẫn kéo dài khoảng 3 phút.
Với bài tập 1.2. giúp ta luyện tập với từng ngón.
Kích nút Next/ Next … để tiếp tục việc luyện tập.
2.2. Thốt khỏi phần mềm
Sau khi hồn thành các bài luyện tập. Để kết thúc chương trình chúng ta thốt
khỏi phần mềm bằng cách kích nút
trình.
ở góc trên bên phải cửa sổ chương
21
3. Hướng dẫn cách sử dụng phần mềm để luyện kỹ năng đánh máy nhanh
3.1. Hướng dẫn cách làm bài kiểm tra
Sau khi gõ 10 ngón tương đối thành thạo các bài học trong phần mềm chúng ta
có thể kiểm tra trình độ gõ của mình bằng cách thực hiện các bài kiểm tra.
Đây là một tính năng hay giúp cho bạn có thể kiểm tra, theo dõi kỹ năng gõ
máy tính của riêng mình khi sử dụng chung máy tính với các đồng nghiệp.
Trên màn hình chúng ta chọn Typing Test
22
Chương trình cho phép bạn chọn các đoạn văn bản có sẵn để kiểm tra.
Bạn cũng có thể thêm, bớt các đoạn văn mà mình thích, nhưng bị giới hạn chỉ
cho phép thêm các đoạn văn bản từ dạng text (*.txt).
Mục Add cho phép chúng ta thêm các file văn bản vào trong Typing làm bài
kiểm tra.
Mục Delete cho phép xố các file khơng cần thiết nữa.
Mục Test text chọn bài cần gõ.
Bạn cũng có thể chọn chọn thời gian kiểm tra sao cho phù hợp với mình ở mục
Duration như: không giới hạn thời gian hay 2 phút, 5 phút, 10 phút, 20 phút, 30 phút.
Thời gian mặc định là 10 phút.
Cuối cùng kích vào Start test để thực hiện bài kiểm tra.
23
Để xem kết quả chúng ta thực hiện hết bao nhiêu thời gian, đạt bao nhiêu phần
trăm thì kích Next. Khơng muốn thực hiện bài kiểm tra đã chọn thì kích Cancel.
Khi hồn thành bài kiểm tra trong thời gian bạn đã định, chương trình sẽ hiển
thị kết quả mà bạn đạt được.
24
Mục Duration: Thời gian kiểm tra.
Mục Gross Speed: Tốc độ gõ chung bao gồm cả lỗi gõ sai.
Mục Accuracy: Độ chính xác.
Mục Net Speed: Tốc độ gõ thực khơng bao gồm lỗi gõ sai.
Mục Error hits: Số từ lỗi.
Mục Gross strokes: Số ký tự gõ được bao gồm cả ký tự sai.
Mục Net strokes: Số ký tự đúng gõ được.
Nếu như kết quả lần đầu của bạn khơng cao thì cũng đừng buồn, kĩ năng gõ
phím là kĩ năng địi hỏi bạn phải rèn luyện đều đặn.
25
3.2. Luyện kỹ năng đánh máy nhanh thông qua các trị chơi trong mục
Games.
Trên màn hình chúng ta chọn mục Games.
Mục này cho phép chúng ta thực hiện bài luyện gõ 10 ngón thơng qua các trị
chơi. Trong bảng dưới đây chúng ta có thể chọn các bài luyện tập ứng với các trị chơi
và kích vào nút Start.