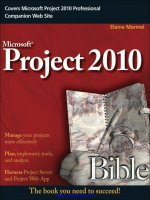Microsoft project 2010 và ứng dụng trong quản lý dự án xây dựng
Bạn đang xem bản rút gọn của tài liệu. Xem và tải ngay bản đầy đủ của tài liệu tại đây (27.75 MB, 139 trang )
| Microsoft
Project 2010
| VAUNG DUNG TRONG QUAN LY
_ DU AN XAY DUNG
Be:
NHA XUAT BAN XAY DUNG
NGUYEN THI HAI NHU
MICROSOFT PROJECT 2010
Vil UNG DUNG TRONG QUAN LY
DY AN KAY DUNG
(Tái bản)
NHÀ XUẤT BẢN XÂY DỰNG
HÀ NỘI - 2014
LOI NOI DAU
Với đặc điềm thời gian kéo dài, khối lượng công việc lớn và
nhiều đâu việc, quan lÿ dự án váy dựng là một công việc phức
tạp. Việc sư dụng một phân mém may tinh dé trợ giúp cho việc
quan lý dự án là một xu hướng tắt vếu. Hiện nay trên thế giới có
khá nhiều phân mêm trợ giúp cho việc quan lì dự án trong đó có
phan mém Microsoft Project.
Microsoft
Office của
Project
hãng
la phan
Microsoft
mém
nam
trong
bộ Microsoft
được sư dụng tương đối phô biến
trong quan ly cac du an o Viét Nam hién nay. Microsoft Project
giúp người dùng quản lý dự án trong suốt giai đoạn từ lập dự
án, theo dõi quan lý quá trình thực hiện dự án và đưa ra các báo
biếu cân thiết cho từng giải đoạn. Từ phiên. ban Microsoft
Project 2010 tro di, phan mém đà được nâng cấp sử dụng giao
diện mới và nhiều tính năng mới, sử dụng thuận tiện và tạo các
báo cáo đẹp mat.
Quản lý dự án sử dụng phần mêm Microsoft Project có thê
tóm
lược theo các bước:
thiết lập ban đâu cho dự án, hoạch
định các công việc, gán tài nguyên, thiết lập được kế hoạch cơ
sở, cập nhật và theo dõi dự án và đưa ra các báo cáo và kết thic
dự án. Dựa theo các bước đó, sách được trình bày gom 7
chuong kèm theo các bài tập ví dụ với hướng dân chỉ tiết. Hy
vọng cuốn sách này có thể giúp các bạn đọc ứng dụng được
phan mém Microsoft Project 2010 đề lập kế hoạch và theo dõi
mot dự dn.
Tuy da co nhiều cố gang trong quá trình biên soạn và được
các bạn đồng nghiệp đóng góp các ÿ kiến quỷ báu, song khơng
thể tránh khỏi những thiếu sót. Vì vậy tác giả rất mong nhận
được những ý kiến của bạn đọc để lần xuất bản sau cuốn sách
được tốt hơn. Các ý kiến đóng ghóp xin gửi về địa chỉ email:
Tac gia
Chuong 1
BAT DAU LAM VIEC VOI MICROSOFT PROJECT 2010
1.1. GIAO DIEN CHUONG TRINH
Ttr phién ban 2010, Microsoft Project sử dụng giao diện Fluent. Nhitng
người từng sử dụng các ứng dụng khác trong Microsoft Office 2007 sé thay
quen thuộc với loại giao diện này. Hệ Menu và Toolbar trong các phiên bản
Micrsoft
Project
2007
trở về trước
được
thay thế băng
hệ thống
Ribbons.
Các chức năng trong Ribbon được tơ chức theo nhóm
các
(group).
Điều này giúp cho việc tìm kiếm chức năng của người sử dụng để dàng và
thuận lợi hơn. Các Ribbons và các nhóm chức năng hồn tồn có thê tùy
biến được theo ý muốn của người sử dụng. Các chức năng cũng có thê được
tìm kiếm nhanh chóng băng cách click phải chuột vào đồi tượng muốn tác
động.
Việc quan sát các bảng cũng như các biểu đồ trong chương
trình
thuận lợi hơn các phiên bản trước nhờ việc str dung Zoom Slider.
ape at
Tw
aris ia
ee Paleie
Timelin
Hình 1.1: Giao điện Microsoft Project 2010
0%
i <
marth
3
Ki
Na
TimeScale
Hình 1.1 thể hiện giao điện mặc định của Microsoft Project 2010. Ở phía
trên màn hình là các Ribbons được dùng thay thế cho hệ Menu và Toolbar của
chương trình trong các phiên bản 2007 trở về trước. Ở trạng thái mặc định, khi
khởi động chương trình, trên màn hình xuất hiện khung nhìn Gant Chart with
Timeline, bao gồm khung nhìn Gantt Chart và thanh Timeline ở phía dưới các
Ribbon. Tên khung nhìn được hiền thị phía bên góc trái màn hình.
Phía trên cùng bên góc trái màn
hình hiển thị thanh công cụ Quick
Access để giúp người dùng truy cập nhanh các chức năng hay sử dụng.
Phía dưới cùng của màn hình là thanh trạng thái (Status Bar). Trên thanh
trạng thái hiển thị trạng thái hoạch định công việc (Task Mode) ở góc bên trái,
bên phải là các phím tắt để chọn nhanh các khung nhìn (View Shortcut) và
thanh thu phóng (Zoom Slider) dùng đề quan sát phần đồ thị của khung nhìn.
Trên các Ribbons,
các chức năng được
nhóm
lại với nhau
thành các
nhóm- group. Tên nhóm nằm ở phía dưới cùng các Ribbon. Hình 1.2 thẻ
hiện Ribbon Resoure với 5 nhóm chức năng.
'P)
9+ œ-|s
Regs
ma
Task
=
—
`...
Assign Resource Substitute
Team
Resources
Planner*
view
Resource
-
Pool
Resources
¿ý
et
x”
Add
Resources*
Fst
aae Sipe
aa :
Information
}
Rn
see
pt
PTS
OTEs & ee
Notes
_ Assignments
jhe
rom
~
+@
Level
oe
level
Selection Resource
ˆ
st
98.$e Clear Leveling
Level
All fdty Next Overattocation
Level
Hinh 1.2: Ribbon Resource bao gém các nhóm:
View, Assignments, Insert, Properties, Level
Cac Ribbons trong Microf Project 2010 bao gồm:
- Ribbons Task: chứa các chức năng tác động đến cơng việc, hình 1.3.
- Ribbon
Resource:
chứa các chức
năng tác động
đến tài nguyên,
hình 1.2.
- Ribbon Project: chứa các chức năng tác động đến dự án, hình 1.4.
- Ribbon View: chứa các chức năng về hiển thị, hình 1.5.
- Ribbon Team: chứa các chức năng về quản lý nhóm, hình 1.6.
- Ribbon Developer: dùng để tùy biến chương trình, lập trình phát triển
thêm các chức năng khác theo ý muốn, hình 1.7.
- Ribbon Format: chứa các chức năng về định dạng. Các chức năng trên
Ribbon Format cho thẻ thay đôi phụ thuộc vào khung nhìn nào đang được
kich hoạt, hình 1.8.
¡.
wẽ xa...
700)
ina
ch
PO
`
uảm
econ
XZ
>'A-
BER
bom
format
D
_...
Sereove
‘ol
as Notes
—
Joes
an
và
spines
sở...
ð
ew,
e
Spinone -
r=
-
- SỐ Roecd rải
ww
ciel
.a9Qøz
FP san an tao
®®®œ®#
,
.n
Cen
fiw
=
3
..
Toes
.
Me
@
“te
are
sue
,
Propemes
fang
Hinh 1.3: Ribbons Task: chita cac chitc nang tac dong dén công việc
see
lam
7
=change
-
Welsglee
—.
w
T8
mem
3
`
Casciato Sat Bowe
®Ẹ
psa
xưa
sate
mamd Resetes: Propet
somes
-agQen
cào
Hình 1.4: Ribbon Project: chứa các chức năng tác động đến toàn dự án
¡ -.
“TA...
na
3h
Bir
KT
aus ew
—
fond
|:
sei
na
“ha.
PaktAAG sheet
Ro
es
=——_— - l8
ieee
__
-cQaa
rs
ie
Solteiee
`...
Hình 1.5: Ribbon View: chứa các chức năng về hiện thị
HN.
ềẼ
adios
4
noe
~
trào Xoreg
BỊ
4
ằẶ
-
BỊ”.
1
>
se
3t
»
Font
triết
‘
7
ˆ
T1
S
(tem Feunaation new
Ẩ hs
tr Sen
-ean
huin: Gdese
en
—_————Ễ——————————Ễ———————————
Hình 1.6: Ribbon Team: chứa các chức nang vé quan ly nhóm
SD inten
—
Dhecors
tet sine
macro
2
8 3
$
vow
_-
a
=sveraesservseeererreevrre
ms=errrrnncvresnneerrerrrnvr:
tr ng
crn—
<7
m--—-
we
soe
OD
—
Hình 1.7: Ribbon Developer: dung đê tùy biện chương trình
Rd
_
Ay
Mr
8
` S5576
Stow
oe
et
L1
we RR,
ahem Made
ĐacpecL1 + MicsosaM Proyect
=—
ƠN
Sela
&
oe
«ee rem : nee Cung
eet”
Hinh 1.8: Ribbon Format.
Ÿ
=
Ø8
—90°
H
ae
chia cdc chitc nang vé dinh dang
Các nút lệnh trên Ribbon có thể được gọi lên bằng bàn phím. Bằng cách
bam phim Alt, chuong trình sẽ chỉ dẫn cách sử dụng phím tắt đẻ truy cập
fF
[I
|
i
= #lcakenos—
Gantt | Task
Chart+| Usage + 3p Other Views +
Task Views
0
_—
|
[Bp Resource shec Team
Planner > 2g Other Views +
Resource Views
Sort
c
J
+L,
=
Outline
.
Fi),
Tables
+
S rlightignt:
h
(No Highlight)
[NoFilter]
V Fitter
Be Growp by: [NoGroup]
+ Timescale:
+
+
Day
Data
Hình 1.9: Các phím tắt được hiện trên các Ribbon khi ấn phim Alt
Ví dụ đề truy cập các chức năng trên Ribbon Task, người dùng bam Alt,
sau do bam H. Cac phim tat được chỉ dẫn trên các nút lệnh. Trên hình 1.10,
muôn truy cập vào nút Task, người dùng bam TA trén ban phim.
=
=
“
¬.
tế
a
lay
ẻẽ
Đ
7
a5
5
%
i
6
=
BỊ Đ ĐT Bị Qua
cee
@eeee
way
Bia
h
uo
f3.
nh.
ee
NBreper ne
we:
oe
Wie
want
ụ
‹
lau
1
t
“Cree
_—.
rites
4/02e
gen
an
2983
Hinh 1.10: Cac phim tat trén Ribbon Task
1.2. MOT SO TUY BIEN VE HIEN THI
1.2.1. Tùy biến các Ribbons
1.2.1.1. Án và làm xuất hiện lại các Ribbons
Cũng như nhiều ứng dụng khác của Microsoft Office, người dùng có thể
thu nhỏ các Ribbon đề mở rộng màn hình đề giúp cho việc quan sát được dễ
dàng hơn bằng cách bắm vào mũi tên hướng lên phía bên trên góc phải màn
hình. Ngược lại, để làm xuất hiện lại các Ribbon, người dùng bắm vào mũi
tên hướng xuống.
Người dùng cũng có thê sử dụng menu ngữ cảnh dé an hién cac Ribbon.
Cach thuc hién:
- Bam phai chuột vào vi tri bat ki trén ving Ribbon.
~ Trên menu ngữ cảnh như hình 1.11, chọn chức năng Mininize the Ribbon.
Muốn làm xuất hiện lại các Ribbon, người dùng có thể chọn vào tên
Ribbon, làm xuất hiện lại menu ngữ cảnh và bỏ chọn Minimize the Ribbon.
Ene
Project
view
#2
Adddn
Team
TB Resource Usage -
4a ae nets
eet
Planner = —@ Other Views
ean*
Resource Views -
°
4|
Format
s8)
i 3
=
Ê
cca
rat
.
ee
Project2 - Microsoft Project
.
+
_
Z Highlight: [No Highlight]
Fit
wie
cael
P : Group by: [No
Data
Group}
-
+
Timescale
Days
Add Group to Quick Access Toolbar
Customize Quick Access Toolbar.
Show Quick Access Toolbar Below the Rubbon
Customize the Ribbon,
Mipimize the Ribbon
Hình 1.11: Menu ngữ cảnh trên mot Ribbon
1.2.1.2. Tạo thêm các nhóm lệnh, nút lệnh trên Nibbon
mot Ribbon
và tạo mới
Microsoft Project cho phép ngudi ding co thé doi tên các Ribbon đề cho
tiện sử dụng, ví dụ Ribbon *Task” được đổi tên thành "Công việc” bằng
cách thay đôi trong trang Customize Ribbon của Backstage. Cách thực hiện:
- Ribbon
Customize
File
—
Ribbon
Options
(hodc
—
chon
trong
Ribbons
hop
muén
thoai
Project
tùy biến
>
Option
phải
chon
chuột
—>
chọn Customize the Ribbon) —> xuất hiện trang Customize the Ribbon.
Project
View =
Aa ins
Team
Format
see
ean
A
So
Rm
Detants
SẰ
Hinh 1.12: Trang Customize Ribbon Doi tén Ribbon “Resource” thanh “Tai nguyén”
- Trong muc
Customize the Ribbon
>
chon Main tabs trong Main tabs
— chon Ribbon muén thay di > Rename.
- Nhập tên mới vào hộp thoại Display Name-> OK.
Người dùng cũng có thể được thêm các lệnh hoặc các nhóm lệnh trên các
Ribbon săn có của chương trình theo ý mn của mình. Cách thực hiện:
- Làm xuất hiện trang Customize Ribbon, hình 1.12.
- Trên trang Customize Ribbon > chon New Group
lệnh mới, tiêp tục chọn Rename đê đôi tên nhóm.
- Chọn
nhóm
để tạo một nhóm
vừa tạo -> chọn các chức năng trong Choose commands
from —> bám Add đề thêm chức năng vào nhóm.
Người dùng cũng có thể tạo mới một Ribbon để truy cập nhanh các
chức năng thường dùng bằng cách chọn New Tab trên trang Customize
the Ribbon.
Ví dụ: tạo một Ribbon mới như hình 1.13:
mm
HE
Task
Resource
Work
uh
Si
ey
Cumulative Cumulative
Cost
Biểu đồ tại nguyên
2
Overaiiocation
_—___
3%
Project
Hiển thị
Developer
Acrobat
`
Format
te Remaining avastability
Remaining Availability
Peak = Percent
Units
View
Allocation EB unit Availability
Hình 1.13: Ribbon “Biểu đồ tài nguyên ” do người dùng tự tạo
Cách thực hiện:
- Ribbon
File
—
Customize Ribbon
Options
—>
trong
hdp
thoai
Project
Option
chon
— New Tab.
- Chon vao Ribbon “New tab” vira tao trong muc Main tabs >
Rename
— nhap tén mdi “ Biéu dé tai nguyén” vao hộp thoai Rename > OK.
D
T ven
èđ [WJ Ada-ins
ơ
len
[s+ Remove } |i(3) |v)(J] Developer
Acrobat
(J
| {¥) Compare Projects
—
{New Tab
Customizations:
|
Hình 1.14: Chọn vào ribbon “New tab” va bam Rename
- Chọn vào NewGroup (Custom) trong Ribbon “Biéu đồ tài nguyên” >
Rename —> nhập tên mới “ Hiền thị” vào hộp thoai Rename > OK.
Choose commands from:(:)
ea
Vv
Display Change Righlighting
Display
Cost (Form Vi
Display Cumulative Cost (Resou..
Display Cumulative Work (Reso...
Display Overallocation
Display Peak Units
(Resourc...
Display Percent Allocation
Display Remaining Availability
Display Remaining Availability
Display Unit Availability
Display Work Availability
Customize the Ribbon: (>
| |
(Mantas
^
Main Tabs
PResue
=
5 (V] Biểu đề tài nguyễn (Custom|
_ & Hién thi (Custom)
Ð
tal
Project
ro
Developer
Em [BlAaobat
p
BF) Compare Projects
Hình 1.15: Chọn các nút lénh o muc Commands Not in the Ribbon
10
Trong
muc
Choose
commands
from
—
chon
Command
Not
in
the
Ribbon —> chon lan luot cac muc tir Display Cumulative Cost.. dén Display
Work Availbalility
> bam phim Add > OK.
Người dùng cũng có thẻ loại bỏ bớt một chức năng, hoặc một nhóm các
chức năng sử dụng trên một Ribbon bằng cách chọn vào một chức năng
hoặc nhóm chức năng và bám Remove.
Dé lay lai Ribbon
Ribbon —
ban đầu của chương trình, trén trang Customize the
chon vao nut Reset — chon vao Reset all customizations dé lay
lại chế độ mặc định của toàn bộ các ribbon ban dau hoac Reset only selected
Ribbon tab dé lay lại chế độ mặc định của ribbon đang được lựa chọn.
|
Reset only selected Ribbon tab
Reset all customizations
|
ResetY I
1.2.1.3. Tắt và bật lại một Ribbon
Í
Đề
Ribbon
tắt một
Ribbon,
trong
trang
Customize
của
Backstage,
bỏ
chọn vào Rribbon muốn tắt.
Main Tabs
(#
LẺ
ở Task
v Resource
—_ Biểu đồ tài nguyên (Custom)
L5
(8 bHiển thị thị (Custom)
(Cu
aly Nà
œ'.v,View
| @ (Vi Add-ins
Hình 1.16: Bỏ chọn “biểu đồ tài nguyên ” nếu không muốn Ribbon này hiền thị
Nếu muốn hiền thị lại, người dùng chọn lại vào Ribbon.
1.2.2. Tùy biến thanh công cụ Quick Access
Người dùng có thể thêm, bớt các chức năng trên thanh công cụ Quick
Access cho phù hợp với nhu câu sử dụng. Cách thực hiện:
- Ribbon File + Options —> trong hộp thoai Project Option chon Quick
Access
Toolbar
(hoa’c
chon
Ribbons
bat ki >
bam
phai
chudt
>
chon
Quick Access Toolbar) —> cách thêm các chức năng tương tự như thêm các
chức năng vào một Ribbon.
hoặc
- Bấm
vào mũi tên bên phải thanh Quick Access -> Menu Customize
Quick Access Toolbar xuất hiện.
11
+ Chọn hoặc bỏ chọn các chức năng theo ý muốn (New, Open, Save...
a
Pi! rj >
PRE)
Customize quick access Tootbsr
—
£ >
`:
New
==)
_=&
5,
Open
Gantt
Tasb
Chart > Usage
i
).
3‹
vo
v
v
[Ea
ặ
z
Save as
Quick Pint
Print Preview
stort
9
Sue
Undo
Redo
view
Open Recent Fite
Lore Commands
Show Below the Ribbon
Hình 1.17: Menu Customize Quick Access Toolbar
+ Để thêm các chức năng khac ta chon vao More Commands
-> xuất
hiện hộp thoại trang Project Options —> chọn chức năng trong mục Choose
Command From —> bắm Add...
+ Chọn vào Show Below the Ribbon đề làm thanh cơng cụ xuất hiện phía
dưới các Ribbon.
1.2.3. Timeline
Timeline là tính năng mới trong phiên bản Microsoft Project 2010. Timeline
là một thanh ngang có điểm đầu thê hiện ngày bắt đầu dự án (start) và điểm kết
thúc thể hiện ngày kết thúc du an (finish). Timeline cũng được dùng đề trợ giúp
người dùng quan sát các khung nhìn được dễ dàng thuận tiện.
O trang thai mac dinh, Timeline xuat hién cung khung nhin Gantt Chart.
Người dùng có thé ẩn thanh Timeline để mở rộng màn hình. Cách thực hiện:
Ribbons View-~> nhóm Split View.
[¥] Timeline
Timeline
v
Bo
[_] Details
dấu
kiểm
Timeline
Split View
Hinh 1.18:
Muc Timeline- ribbon View
- Bo dau chon Timeline, thanh Timeline được ân đi đồng thời màn hình
mở rộng khung nhìn phía dưới.
Nêu muôn Timeline xuât hiện, người dùng chọn lại vào muc Timeline.
12
Người dùng có thê đưa một cơng việc hoặc nhiều công việc trên Timeline
để biết được thời gian làm việc của các công việc so với thời gian tong thé
của tồn dự án hoặc đề phục vụ các mục dích khác như báo cáo thuyết
trinh.
Cách thực hiện:
- Làm xuất hiện Timeline.
- Chọn các công việc muốn đưa lên Timeline.
- Ribbon Task — nhom Properties > Add to Timeline, hinh 1.19.
s1
»
`, | Notes
Information
= Details
wsaormere
; ;;
Properties
Hình 1.19: Chon chitc nang Add to Timeline dé dita mot cong vie
lên thanh thời gian
"F1 OMNUNNNNGHNNNNETS 7...
Ì
.}”
Hình 1.20: Vi tri cong viéc “Tang 1" trong toan thoi gian cua dự án
Người dùng cũng có thé quan sat so dé ngang với sự trợ giúp của Timeline.
Trên hình 1.21. sơ đồ ngang được hiển thị từ ngày 22/8/2011 đến ngày 24/9/
2011
(ứng với khoang thời gian được tô đậm trên thanh Timeline). Viéc điều
chinh khoảng thời gian hiển thị của khung nhìn phía dưới, ví dụ ở đây là sơ đồ
ngang, được thực hiện bằng cách trỏ chuột vào đường giới hạn của ngày tháng,
giữ trái chuột và kéo đến thời gian mong muốn.
—————————....
Ý .iˆ. — map...
,...............
me
=
aj
“
=
ay
.
»
RactheET bo MZ.
i
em
man
a
HA
xem
lu
5
sg
ar Hơn
une
crest
Đường giới
em
tru
Xi
ơ
i
tam
tees
hạn thời gian
thế tang
cre
ee
not
nan
Smamvemree
HH
mem
TH
Ha an
HH
nen ee
sa
TT
wes
income
se | eee ln
Lhe th boomy ioe
...
oe
en
Men luc sước See meee
..
1439
Te
“
sanlạnt
Đo m-gnkeet
Pera
HH „se my. Me Gieé
đ
ơ
me e
Namen
*
nh
v
S
Comer
ng gii
hn thi gian
Mant
Hỡnh 1.21: Gii han quan sat so do ngang swe dung Timeline
13
1.2.4. Thay đổi định dạng text
Microsoft Project cho phép người dùng có thể thay đổi định dạng chữ cho
tồn bộ hoặc một mục nào đó trong chương trình. Cách thực hiện như sau:
- Trên Ribbon Format —> xuất hiện hộp thoại Text Styles.
- Trong Item to change: chọn các mục muốn đổi font, người dùng có thê
thay đơi định dạng text cho tât cả (chọn All) hay chỉ cho tiêu đê hàng cột
(Row&Column Titles) hay cho công việc găng (Critical Tasks)...
Hình 1.22: Hộp thoại Text Style
- Chọn kiểu chữ trong Font, chọn kiểu trong Font style, cỡ chữ trong
muc Size.
- Chon vao Underline néu muốn gạch chân chữ.
- Chọn vào Strikethrough nêu muốn gạch ngang chữ.
- Chọn màu trong mục Color.
- Chọn mau nén trong Background Color, Background pattern
- OK.
1.3. CAC TRUONG TRONG MICROSOFT PROJECT
1.3.1. Chèn thêm một trường
Khác với cột trong Microsoft Excel, mỗi cột trong Microsoft Project là
một trường dữ liệu. Khi ta chèn vào một cột, Microsoft Project sé hiền thị
một danh sách các trường cho người dùng lựa chọn. Cách thực hiện chèn
thêm một cột (một trường) như sau:
- Chọn vị trí muốn chèn thêm trường.
14
- Trén
Ribbon
Format, chon
trường xuất hiện như hình
vao muc
Insert Column
—
danh sach cac
1.23 người dùng có thể rê chuột đến trường
muon chèn đề chọn hoặc gồ trực tiếp tên trường.
Duration, |
Hed
% Complete
XS
% Work Comple
Start
ầ
o.
Fit
ˆ
=
Actve
Actual Cost
Actual Duration
Actual Finish
Actual Overbme Cost
Actual Overtme Work
Actual Start
Actual Work
ACWP
Assignment
Assignment Delay
Assignment Owner
Assignment Units
Hình 1.23: Danh sách các trường hiện ra cho người dùng lựa chọn
1.3.2. Thay đổi trường và tiêu đề trường
- Chọn trường muốn hay đổi (bang cach bám trái vào tiêu đề của trường).
- Chọn Ribbon Format -> nhóm Columns -> ColumnSettings —> Field
Settings (hoặc bấm phải chuột —> trên menu ngữ cảnh chọn Field Settings
—> xuất hiện hộp thoại Field Settings).
- Trong hộp thoai Field Settings:
+ Nếu muốn thay đôi trường: chọn lại trường mới trong Field Name.
+ Nếu muốn thay tiêu đề của trường: nhập tiêu đề mới vào mục Title.
ứ
*
+ Chọn định dạng tiéu dé trong Align title.
cut
Copy
Paste
|
Paste Special...
Wrap Text
Insert Column
Bide Column
A
Font...
~
Left
Align data:
[¥) Header Text Wrapping
7
Width:
Field Setting
Custom Fields
`
.
.
Chon vao Field settings
Hình 1.24: Chức Field Settings trén menu ngit canh va hép thoai Field Settings
15
- Chon định dạng dữ liệu trong Align data.
- Chọn bè rộng trường trong Width hoac chon Best Fit dé bé rong truong
luôn chứa đủ nội dung.
- OK.
1.3.3. Thay đổi bề rộng cột (trường)
- Thay đôi bề rộng để chứa đủ thơng tin dài nhất: kích đúp chuột vào
đường phân chia.
Double-click
here
BARRE
146
- Thay đôi bề rộng cột bằng cách kéo đường phân chia cột.
Drag here
®—Decrease
- Có thê di chun
lncrease —*>
vị trí của một cột băng cách chọn vào cột, rê chuột
cho đến khi xuât hiện 4 mũi tên và kéo đến vị trí mới.
1.4. CAC KHUNG NHIN (VIEWS) TRONG
PROJECT 2010
MICROSOFT
Microsoft Project xây dựng sẵn 27 khung nhìn trợ giúp người dùng lập
và theo dõi dự án.
- Bar Rollup: khi dự án đã ở xa thời điểm hiện tại, khung nhìn sẽ giúp
người dùng công việc tông bằng cách kéo phần đồ thị bên phải về thời gian
dự án thực hiện.
- Calendar: khung nhìn lịch, thể hiện trong một ngày, một tuần hay một
tháng có những cơng việc gì xảy ra.
- Descriptive Network Diagram: khung nhìn sơ đồ mạng với các thơng
tin chi tiết về quan hệ giữa các công việc, tiền trình thực hiện cơng việc.
- Detail Gantt: khung nhìn sơ đồ ngang với các thông tin chỉ tiết, thẻ hiện
sự trượt thời gian của các công việc so với kế hoạch.
16
- Gantt Chart: khung nhìn sơ đồ ngang, thường được sử dụng nhiều nhất
trong Microsoft Project. Duge ding dé quan sat công việc, tạo liên kết giữa
các công việc và quan sát tiến triên công việc theo thời gian.
- Gantt with Timeline:
khung nhìn sơ đồ ngang (Gantt Chart) có thanh
thời gian ở phía trên.
- Levelling Gantt: sử dụng khi cân băng tài nguyên, là khung nhìn tập
trung thê hiện các cơng việc bị trì hỗn.
- Milestone Date Rollup: tương tự như Bar Rollup, phần đồ thị ở sơ đồ
ngang đang ở thời điểm thực hiện dự án sẽ được đưa về thời điểm hiện tại,
rát hữu ích khi thời điểm thực hiện dự án xa với thời điểm hiện tại.
- Milestone Rollup: khủng nhìn trợ giúp quan sát các cơng việc mốc,
tương tự như khung nhìn Bar Rollup, khung nhìn này rất hữu ích khi thời
điểm thực hiện dự án xa với thời điểm hiện tại.
- Multiple Baselines Gantt: sơ đồ ngang với nhiều Baseline khác nhau
trên cùng một đồ thị với các màu khác nhau.
- Network Diagram: khung nhìn sơ đồ mạng.
- Relationship Diagram: khung nhìn thê hiện quan hệ giữa cong viéc hién
tại với công việc đi trước và cơng việc phụ thuộc, có dạng gần giống sơ đỗ
mạng Network Diagram.
- Resource Allocation: khung nhin thé hién tài nguyên quá tải.
- Resource Form: khung nhin thé hién chỉ tiết một tài nguyên được sử
dụng cho công việc nào, khối lượng bao nhiêu.
- Resource Graph: biéu dé tai nguyên, dạng cột.
- Resource Name Form: mot dang biểu đồ tài ngun.
- Resource Sheet: khung nhìn khai báo thơng tin về tài nguyên cho dự án.
Resource
Usage:
khung
nhin thé hién tai nguyên
công việc nào, khôi lượng với thời gian cụ thê.
được
sử dụng cho
- Task Details Form: khung nhin thé hién chỉ tiết các thơng tin về một
cơng việc.
- Task Entry: khung nhìn kết hợp Gantt Chart và Task Form.
- Task Form: tương tu Task Details Form.
- Task Name Form: tuong tu Task Form.
- Task Sheet: khung nhin thé hiện thông tin công việc” dạng bảng. Với
khung nhìn này người dùng có thê khai báo, hiệu chỉnh liên kêt công việc,
chỉ định tài nguyên.
17
- Task Usage: khung nhin thé hién khối lượng các tài ngun cần có cho
một cơng việc.
- Team Planner: khung nhìn thê hiện tài ngun được sử dụng cho cơng
việc nào, thời gian bao lâu; những công việc nào không sử dụng tài nguyên
dưới dạng lịch.
- Timeline: thanh thời gian.
- Tracking Gantt: khung nhìn Tracking Gantt có dạng tương tự khung
nhìn Gantt, được sử dụng để theo dõi tiến trình thực hiện cơng việc so với
kế hoạch.
Các khung nhìn có thê được gọi đến bằng cách bấm các nút lệnh trên các
Ribbon hoặc bám phải chuột vào tên khung nhìn trên màn hình và chọn
khung nhìn muốn hiển thị. Tuy nhiên, theo các cách này, người dùng có thê
khơng tìm thấy khung nhìn mình mong muốn. Ta có thể thực hiện chọn
khung nhìn theo cách sau:
- Chọn
Ribbon
View
-> chọn
More
Views
—> xuất hiện hộp thoại
More Views.
- Trong hộp thoại More Views, chọn tên vùng nhìn trong mục Views —>
bam Apply dé két thúc quá trình chọn:
Hình 1.25: Hộp thoai More Views
Người dùng cũng có thé tự tạo ra một khung nhìn đề thê hiện các thông
tin chọn lọc theo ý muôn. Cách thực hiện:
- Trên hộp thoại More Views (hình 1.25) chon New
thoại Define New Views —> chọn Single View —> OK.
Hình 1.26: Hộp thoai Define New View
18
~> xuất hiện hộp
- Trong hộp thoại View Definition nhập và lựa chọn cách thê hiện khung
nhìn mới:
:
+ Nhập tên khung nhìn trong ô Name.
+ Chọn các hiển thi man hinh trén 6 Screen.
+ Chon bang trong Table.
+ Chon nhom trong Group.
+ Lua chon théng tin chon loc trong Filter.
+ Mac dinh chuong trinh chon sin vao 6 Show in menu, trén khung nhin chi
hiện thị các thông tin đã được lọc. Nêu muôn hiên thị tât cả các thông tin trong
bảng và đánh dâu vào các thông tin được lọc ta chọn thêm Highlight filter.
Muốn hiền thị đồng thời cả hai khung nhìn ví dụ: hién thị đồng thời sơ đồ
ngang và biêu đô nhân lực, Microsoft ProJect cho phép người dùng tạo ra
khung nhìn tơ hợp Combined View. Cách thực hiện:
- Trên hộp thoại More Views (hình
1.25) chọn New
>
xuất hiện hộp
thoại Define New Views > chon Combined View > OK.
- Chon khung nhin co ban trong Primary View.
- Chon khung nhin chi tiét trong Details Pane.
- OK.
Hinh 1.28: H6p thoai View Definition khi chon Combined View
19
Người dùng cũng có thê hiển thị cùng lúc hai khung nhìn bằng cách chọn
vào mục Details trên nhóm Split Views của Ribbon View.
°
\
Tesh mame
niga
- Phần mơng
Bon
}
§
`.
x
`...
tự
mv
ww
v.v.
mot
+
TT
TT
Cw
—
ea
—
ew3, *
ch
TT
TS
LG TRE] ễ
TT TC
TC ễễ
TL
HT
¬—
cine
Ga
Thự cơn bê tơng tớt món
100
AMC(eLEe18041 =9
Thesde.7 toni C08)
Cor hep mong
Văn khưởn móng,
Th ching bê tơng móng M
Thao van khướn mong
Sea
Odo oh
Am...
1
v
¥
7
Tons i
r
orgies
gi sai: š =9U218)
=
jon
pc
rsh
Tự
—— '
`
NT
Hình 1.29: Ví dụ về quan sát dự án đông thời trên hai khung nhìn
1.5. CÁC BƯỚC LẬP KÉ HOẠCH VÀ CẬP NHẬT, THEO DÕI DỰ
ÁN VỚI MICROSOFT PROJECT
- Tạo một tập tin mới, và lưu các thông tin chung cho dự án.
- Lập kế hoạch cho dự án.
+ Nhập công việc, thời gian, tài nguyên, chi phí cho dự án.
+ Điều chỉnh các thông tin và dữ liệu để đạt được kế hoạch mong muốn
(baseline project).
+ In các báo cáo của quá trình lập kế hoạch nếu muốn.
- Cập nhật và theo dõi dự án:
+ Nhập các thông tin thực tế về cơng việc, thời gian, tài ngun, chỉ phí.
+ Theo dõi dự án dựa vào kế hoạch (baseline project) và các thông tin
thực tê vừa được nhập vào.
- In an các báo biêu, các kết quả phân tích cần thiết.
1.6. TAO MOT TAP TIN (DU AN) MOI VA QUAN
BANG BACKSTAGE - RIBBON
LY TAP TIN
FILE
Các ứng dụng trong Microsoft Office 2010 đều sử dụng Backstage dé
quản lý tập tin cũng như các thiết lập ban đầu. Ngoài các chức năng quen
thuộc như mở tập tin (Open), tạo mới (New) và lưu (Save, Save as),
Ba:kstage còn chứa nhiều chức năng, tùy chọn khác. Dé làm xuất hiện
BackStage, bám chuột vào Ribbon File trên giao diện.
20
1.6.1. Tạo một dự án mới
Cách thực hiện:
- Chon Ribbon file
New —> Backstage hiển thị như hình 1.30.
Hình 1.30: Trang New trên BackStage (Ribbon File)
- Chọn Blank proJect để tạo một dự án hoàn toàn mới.
- Chọn Reccent templates để chọn một dự án mẫu được sử dụng gần nhất.
- Chọn My templates để chọn một trong toàn bộ các dự án mẫu.
- Chon New from existing project đề tạo một dự án từ dự án có sẵn.
- Chọn New from Excel project tạo một dự án từ file excel có sẵn.
- Chọn
New
from
SharePoint
task
list tạo một
dự án từ danh
sách
SharePoint.
l
1.6.2. Lưu và bảo mật dự án
- Để
lưu một dự án, trên Ribbon
file, người dùng chọn nút Save hoặc
bắm vào biểu tượng bỈ trên thanh công cụ Quick Access.
- Để lưu dự án thành một file khác hoặc lưu một dự án chưa được lưu lần
nào.. trên Ribbon File, người dùng chọn nút Save As. Trong hộp thoại Save
As,
nhập tên file trong mục File Name
và chọn định dạng file trong mục
Save As Type. Chương trình cho phép người dùng lưu dự án dưới nhiều
định dạng file khác nhau trong đó có các định dạng file của các phiên bản
Microsoft ProJect cũ hơn.
2i
”
‘Workbook
Excel 91-2003 Workbook
| Test (Tab dưimke4)
|CSV (Comme delienited)
[XML Format
Hình 1.31: Các định dạng file trong mục Save as type
- Đề lưu và bảo mật dự án, trong hộp thoại Save As, chọn Tools —> chọn
General Options...—>
xuất hiện hộp thoai Save Options:
Hình 1.32: Hộp thoại Save Options và hộp thoai Save As
+ Trong mục Protection Password: nhập password dùng để mở file.
+ Trong mục Write Reservation password: nhập password để người dùng
có thể chỉnh sửa file nếu muốn.
+ Chọn vào mục Always create backup nếu người dùng muốn tạo file
backup. File backup có đi là bak sẽ nằm trong cùng thư mục với file được
lưu nhưng không chứa những thay đổi gần nhất.
+ Chọn vào mục Read-only recommended nếu người dùng muốn lưu file
dưới dạng chỉ đọc được.
+ OK
—> xuất hiện hộp thoại Confirm
Password
như hình
1.33 (Nếu
người dùng nhập đầy đủ 2 password gồm Protection password và Write
Reservation password, hộp thoại Confirm Password sé xuất hiện 2 lần đẻ
người dùng nhắc lại 2 password đã nhập).
Hình 1.33: Các hộp thoại Confirm Password
+ Nhập lại password —> OK.
22
1.6.3. Mở file dự án có săn
- Ribbon File > Open — dan dén thu muc chtra file muén mé > chon
mot hay nhiều tệp muốn xem —> Open.
- Hoặc trên Ribbon file —> Recent —> chọn một trong các file trong danh
sách. Đây là danh sách các tệp được tao boi chương trình trong thời gian
gần nhát.
1.6.4. Đóng file dự án
Đê đóng một file dự án đang kích hoạt. người dùng có thê chọn Ribbon
file —> chọn Close hoặc bấm vào biêu tượng dấu `x” bên góc phải màn hình.
Cần chú ý: có thê có 2 biều tượng đóng: biểu tượng có màu đỏ phía trên sẽ
đóng tồn bộ chương trình, biêu tượng phía dưới dùng đê đóng file hiện hành.
POmie}
eo
Hình 1.34: Biêu tượng đóng tệp bên góc phải màn hình
1.7. NHẬP CÁC THƠNG TIN CHUNG CHO TỒN DỰ ÁN
Khi lập tiến độ theo dõi quản lý dự án trong Microsoft Project, chương
trình cho phép người dùng lưu các thông tin quan trọng liên quan đến dự án
như người quản lý, người lập dự án, công ty hay các ghi chú... Dé nhap cac
thông tin này ta thực hiện, trên Back, chọn muc Infor + Project Information
— Advanced Properties, hinh 1.35.
a eee
bed Seve
.
Bien
oo
Information About Vidul
~ Xe kAdete OP
J Comm
dam
mS
An,
THUD: Macrosom project Sack MP2OI0\ Viel sep
D\HAL NMRA TEACHING.
a
Project Server Accounts
hết connorted
to Proet te
————=¬
4
er
¬
Menor
..
Revert
hee
ss
Gre
m__
Organize Gtotal Temptate
res ter och eee rr
ht Dann
co baa # cel ae ned the pe orp a
a
Seve
& Send
4
velo
.——-
Hinh 1.35: Chon Advanced Properties trong muc Infor, Ribbon File
Sau khi chon Advanced Properties,
ngudi ding chon trang Summary va
nhập các thông tin về dự án vào các mục. Ví dụ nhập tiêu đề vào mục Title;
nhập tên dự án vào SubJect; nhập tên người lập tệp chứa dự án vào Author;
23
nhập tên người quản lý vào Manager; nhập tên công ty vào mục Company;
nhập các ghi chú khác vào ô Comment.
Hình 1.36: Trang Summary của hộp thoại Properties
Người dùng cũng có thể xem các thơng tin tóm lược của dự án ở các
trang General, Statistics, Contents, Custom.
1.8. QUAN SAT DONG THOI 2 HAY NHIEU DỰ ÁN
Microsoft Project cũng cho phép người dùng mở cùng lúc nhiều dự án để
quan sát hay quan sát nhiều cửa số khác nhau cho cùng một dự án.
i
i
+ epee
2
,
eden
~ Pabe mong
On dep mm Ding
aon
Jon
Obo muting th, cơng.
‘
T cơng bê tơng lớt móng MICO
*
‹
Cha rep meng
.
Thụ cơng bê tơng móng M290
,
*
rr
Te oe tn
Pde
Say
mtn,
sâm
~ Tang
”
ih
mene
fey
ween |
Tuel/73/13 Te ys
Tw
Ren
MenW/AMI) Men39/2M/12
wed ayeerny The saree
muy
%213/M12
en
te
Net
lim
Men uy
we44l/MIE
Bae = then 1/4/18 Tue 11/28/18
CỔt tháp, văn khn cột tùng
tN
lây — THUỢN
0g
900030
2956606200000000Me
là
®nLƯ/MI te
Tae3/13/18
00 tang die sàn veg ing
lây Wedivnare wee tanirin
Thảo cốp pha cột.đhơm,
sàn, thang — VẢ Sun LIBS Tue 11/28/18
`»
„
”
~ Teng?
”
Beep
(Cốt thep, ván khướn cột tầng
=u
04CO sơng
có ting
theo. vên khn
li
ey
đơn sàn
Save
a
|
hen 10/14/13 Mon 10/7/15
lay Wed 10/2N/13 Wes 6/2/13
son
-mantin
a
li
văn khướn công.
sáp đứt
"
lệ
Mon ayaa Fd Naa
THƯA
wen
:
»
=
'Cổn thép, văn khướa.
a
SH tông đềm san hang
=
|
»
”Á
=
tite
.G cùng lầp đột cửa đi
«`
Tam
Prorsted
0002
‘The chp phe ch dim. +
‘Ky haan thbn cing inh
orormmed
0.008
tầng 2
“đầm sản thang
.—
Pn a/v
KHƯƯNGG
Thư 12/109,
+
ee
Prorwted 1542508
090k 15,
oon
oh ng 3
»
|
|
ee
sen
Prorsted
64.108008
es
ee
ie
ung
-
ey
mm
ở tơng ct ting
Siete
tect nine
t®tơng đìn sa tangtọ
~ pan hake tiện
"Xây hồn thiện cơng tình
.ha cơng láp đt cửa 6:
——————_ that sước nổi hà. điên hàn vUÁ
— “Tâm
lớy
lim
lây
2đ
Map
Điểm
dan
đểmA
2L.
eon
6.400.008
Proveted
294 Miah
“001
4,
¬......
cor
a
999k
313999905
Prormes
...
088k
47901
oan
“Tháo cốp phe cột đồn sản, thang
Wedll/22/11 The wae
weds
a
6
3284006
-
See
woi/2n6)
on iif
Welland Toure
m1Ư2M13 Tue aso
‘Westin 'WRiWVDS
Sun 12/15/13 Tue 12/17/130
we4tVIAII
WAe61/72/146
mum
susp.
wed12013 Thu12/26/1326
Sa12/38/14
Thưl/2/440
Hình 1.37: Quan sát sử dụng 3 cửa số
Dé co thể quan sát cùng lúc 2 hay nhiều cửa số của các dự án trên màn
hình, ta thực hiện:
- Chọn Ribbon View.
24
- Chon New
Window
đề thêm một cửa sô quan sát —> xuất hiện cửa số
New Window. Vi du: ngudi ding dang ở dự án ` văn phòng 242”, muốn mở
thêm một cửa sô đề quan sát biểu đỏ tài nguyên của dự án “văn phòng 243”;
trong mục ProJects của hộp thoại New Window ta chọn tên dự án là “văn
phong 243” va chon Resource Graph trong muc View > OK.
WAN PHONG
US 2 a
TTR
Vì du }baserne
| vous
a)
at
—
New
242
|
111G,
+
P switch Windows +
5
Arrange All
Window — Hide °
e Window
Hinh 1.38: a) Nhom
Window trén Ribbon View; b) Hộp thoại New Window
- Chon Arrange All dé sap xếp tất cả các dự án đang được mở trên
màn hình.
Tuy nhiên tại một thời điểm chỉ có một fđle dự án được kích hoạt. Để
thay đổi cửa số đang được kích hoạt, ta chọn vào Switch Window
và đánh
dấu bằng cách chọn vào tên cửa số mn kích hoạt.
Người dùng có thẻ tắt cửa số đang kích hoạt bằng cách ấn vào nút
Hide/ Unhide.
1.9. BAI TAP Vi DU 1
Tạo mới một dự án đề lập tiến độ thi cóng móng cơng trình trong
Microsoft Project 2010 nhu sau:
- Tên cơng trình: Móng tòa nhà DISNA.
- Người lập: Phạm Văn Chiến.
- Người quản lý: Lê Hà.
- Tên công ty: Công ty Xây dựng số 3.
- Nhập ghi chú: Tiến độ này lập dựa theo tiền độ dự thầu.
- Lưu dy án với tên là “vidu1”. trong thư muc “Duan” trén 6 D.
- Lưu dự án bằng một file khác để có thẻ mở được bằng phiên bản
Microsoft Project 2007 tén la “Vidul2007”.
- Xem đồng thời cả hai file vừa tạo trên màn hình.
25
Cach thuc hién:
- Microsoft Project 2010 ttr Start Menu.
- Ribbon File — Info — Project Information — Advanced properties >
chọn
trang
Summary
->
nhập
các
thông
tin trong
hộp
thoại
ProJect
Information như hinh 1.39 > OK.
+
công ty xây đựng số 3
:_ Mến độ này lập dựa theo bến độ d/ thầu.
Hình 1.39: Nhập các thơng tin chung cho dự án
- Dé lưu dự án: trên Ribbon File —> chọn Save (hoặc bấm tô hợp Ctrl + S)
—> xuất hiện hộp thoại Save As —> chọn 6D
trong Computer, nếu chưa có
thư mục “Duan”, người dùng bam vào mục New Folder dé tao mot thu muc
m0i co tén 1a “Duan” va nhap vao File Name: “Vidul”— OK.
(Ry
SevAs
e
9
26
SS)
2