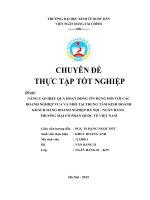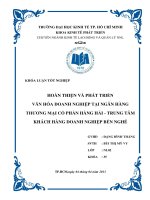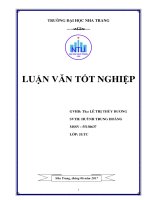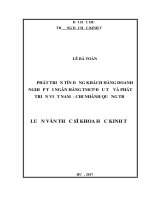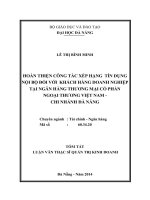HƯỚNG DẪN ĐĂNG KÝ MỞ TÀI KHOẢN VÀ SẢN PHẨM DỊCH VỤ TRỰC TUYẾN ACB EFORM DÀNH CHO KHÁCH HÀNG DOANH NGHIỆP
Bạn đang xem bản rút gọn của tài liệu. Xem và tải ngay bản đầy đủ của tài liệu tại đây (1.2 MB, 27 trang )
MỤC LỤC
HƯỚNG DẪN ĐĂNG KÝ MỞ TÀI KHOẢN VÀ SẢN PHẨM DỊCH VỤ TRỰC TUYẾN ACB
EFORM DÀNH CHO KHDN....................................................................................................................2
A. Truy cập ............................................................................................................................................... 2
B. Hướng dẫn khai báo thông tin mở mới/mở thêm/tiếp tục sử dụng tài khoản và đăng ký sản
phẩm dịch vụ ............................................................................................................................................... 3
1. Trang 1 - Thông tin cơ bản..................................................................................................................3
2. Trang 2 - Thông tin doanh nghiệp.......................................................................................................4
3. Trang 3 - Thông tin tài khoản..............................................................................................................7
4. Thông tin dịch vụ ngân hàng doanh nghiệp ...................................................................................... 15
5. Kiểm tra và hoàn tất đăng ký ............................................................................................................ 26
1/27
HƯỚNG DẪN ĐĂNG KÝ MỞ TÀI KHOẢN VÀ SẢN PHẨM DỊCH VỤ
TRỰC TUYẾN ACB EFORM DÀNH CHO KHDN
A. Truy cập
Khách hàng (KH) đăng nhập vào địa chỉ website: sẽ
xuất hiện màn hình để lựa chọn các sản phẩm, dịch vụ và đăng ký mở mới/mở thêm/tiếp tục sử dụng
tài khoản
2/27
B. Hướng dẫn khai báo thông tin mở mới/mở thêm/tiếp tục sử dụng tài khoản và đăng ký sản phẩm
dịch vụ
Click chọn Mở tài khoản ngay hoặc Đăng ký mở tài khoản trực tuyến, nhập thông tin cơ bản vào màn
hình 1
1. Trang 1 - Thơng tin cơ bản
1.1 Thông tin người khai báo và mã số thuế doanh nghiệp
- Danh xưng chọn từ combo box: Anh/Chị
- Chức vụ: Chọn chức vụ của người đang khai báo theo danh sách
- Họ, tên lót + tên: Nhập thơng tin họ tên của người đang khai báo
- Địa chỉ email: Nhập email của người đang khai báo
- Mã số thuế: KH nhập mã số thuế 10 số đầu và 3 chữ số nhận diện chi nhánh (nếu có)
- Số điện thoại:
• Phần 1: Chọn mã code quốc gia, mặc định là Việt Nam
• Phần 2: Nhập số điện thoại di động (9 ký tự) của người khai báo,
Lưu ý:
Họ tên không bao gồm số và các ký tự đặc biệt; tổng 2 vùng này tối đa 50 ký tự. Họ và tên lót 30
ký tự, Tên 20 ký tự.
Mã số thuế không bao gồm chữ và các ký tự đặc biệt; tổng ký tự là 10 hoặc 13 số
3/27
1.2 Thông tin địa điểm giao dịch mong muốn
- Chọn địa điểm giao dịch mong muốn từ combo box như sau (Mặc định là TP.Hồ Chí Minh):
• KH không chọn chi nhánh -> Hồ sơ sau khi hoàn tất sẽ chuyển về Trung tâm CC24/7
• KH chọn chi nhánh/phịng giao dịch ACB để giao dịch theo combo box dựa vào địa
điểm giao dịch như sau:
- Tick chọn “Tôi, Chúng tôi đồng ý với bản Điều khoản và điều kiện của ACB” sau khi đọc
điều khoản điều kiện → nhấn ”Tiếp tục đăng ký”
2. Trang 2 - Thông tin doanh nghiệp
- Sau khi khai báo xong Trang 1 và chọn tiếp tục đăng ký sẽ xuất hiện Trang 2 khai báo thông tin tổ
chức mở mới/ mở thêm/ tiếp tục sử dụng tài khoản thanh toán.
- Tại màn hình này, eForm sẽ tự động cập nhật Tên tổ chức, điạ chỉ đặt trụ sở chính. Q khách có
thể điều chỉnh lại thơng tin chính xác và nhập các trường thông tin bắt buộc theo các bước sau:
2.1 Tên tổ chức
- Tên tổ chức có/khơng dấu, tối đa 60 ký tự
- Tên tiếng nước ngoài: KH nhập tên tổ chức tiếng nước ngồi (nếu có), có/khơng dấu, tối đa
60 ký tự
- Tên viết tắt: KH nhập tên viết tắt của tổ chức (nếu có), có/khơng dấu, tối đa 60 ký tự.
4/27
2.2 Chọn loại hình tổ chức và ngành kinh doanh
- Loại hình tổ chức: KH chọn theo danh mục hiển thị bên dưới
- Ngành kinh doanh chính: KH chọn từ danh mục hiển thị bên dưới
- Ngồi ra KH có thể mơ tả cụ thể ngành kinh doanh ở vùng Mô tả ngành kinh doanh
2.3 Khai báo mã số thuế
- MST được tự động load lại từ Trang 1. Nếu muốn thay đổi KH quay lại Trang 1 để điều chỉnh
và lưu lại bằng cách nhấn lại vào nút ‘Tiếp tục đăng ký’
- Ngày cấp MST: có thể nhập tay theo định dạng dd/mm/yyyy hoặc chọn từ calendar
- Nơi cấp: chọn trong danh mục
- Số đăng ký kinh doanh (Mặc định giống MST). Nếu không chọn thì màn hình sẽ hiển thị các
vùng “Số đăng ký kinh doanh”, “Ngày cấp”, “Nơi cấp” để KH nhập
5/27
2.4 Thông tin địa chỉ
2.4.1 Địa chỉ đặt trụ sở chính
- Chọn: Cư trú/ Không cư trú. Hệ thống mặc định cư trú
- Quốc gia: mặc định Việt Nam, có thể chọn lại từ danh mục
- Tỉnh/Thành phố: mặc định Hồ Chí Minh, có thể chọn lại từ danh mục
- Quận/Huyện: KH chọn từ combo box, hiển thị theo nội dung phụ thuộc vào ‘Tỉnh/
Thành phố’
- Phường/Xã: KH chọn từ combo box, hiển thị theo nội dung phụ thuộc vào
‘Quận/Huyện’
- Số nhà + Tên đường: tự nhập
Lưu ý: Số lượng ký tự quy định tại 2 vùng số nhà và tên đường không quá 40 ký tự.
2.4.2 Địa chỉ giao dịch
Mặc định là ‘Giống địa chỉ trụ sở chính’. Nếu bỏ chọn thì cho phép KH nhập địa chỉ giao
dịch với cách nhập và ràng buộc tương tự như địa chỉ trụ sở chính
2.5 Thơng tin liên lạc
- Điện thoại cố định và Fax (nếu KH có nhập)
• Phần 1: Mã vùng, mặc định code Việt Nam, có thể chọn lại từ danh mục
• Phần 2: nhập số điện thoại tối thiểu là 10 số
- Điện thoại di động:
• Phần 1: Mã vùng, mặc định code Việt Nam, có thể chọn lại từ danh mục
• Phần 2: nhập số điện thoại tối thiểu là 10 số
- Địa chỉ email tổ chức: Nhập email của doanh nghiệp
2.6 Doanh thu
Chọn từ danh mục như sau:
6/27
Trường hợp KH khai báo mã số thuế là 13 số ở Trang 1, hệ thống sẽ hiển thị vùng pháp nhân chủ
quản để khai báo tương tự như khai báo thông tin tổ chức mở tài khoản. Riêng mã số thuế sẽ ràng
buộc là 10 số.
3. Trang 3 - Thông tin tài khoản
Sau khi KH đã đăng kí xong Trang 2 và tiếp tục sẽ hiển thị Trang 3 khai báo thơng tin người có thẩm
quyền.
3.1 Thông tin người đại diện hợp pháp
Trường hợp người khai báo tại Trang 1 thuộc chức vụ chủ cơ sở hoặc các chức danh khác ngoại
trừ kế toán trưởng/người phụ trách kế tốn thì thơng tin sẽ được tự động load qua Trang 3
7/27
KH điều chỉnh các trường thơng tin cịn thiếu/ chưa chính xác như sau:
- Danh xưng chọn từ combo box: Anh/Chị
- Chức vụ: Chọn chức vụ của người đại diện pháp luật theo danh sách
- Họ và tên lót: Có/khơng dấu, không ký tự đặc biệt, tối đa 30 ký tự
- Tên: Có/khơng dấu, khơng ký tự đặc biệt, tối đa 20 ký tự
- Ngày sinh: Nhập theo định dạng dd/mm/yyyy hoặc chọn từ calendar.
- Quốc tịch: Mặc định là Việt Nam, có thể chọn lại từ danh mục
- Số Giấy tờ tùy thân: Chọn 1 trong 3 loại GTTT để nhập thông tin tương ứng
- Ngày cấp của GTTT được chọn: Nhập theo định dạng dd/mm/yyyy hoặc chọn từ calendar
- Nơi cấp của GTTT được chọn: Chọn tỉnh/thành phố từ combo box
- Cư trú / không cư trú: mặc định Cư trú. Chọn một trong hai
- Địa chỉ thường trú: nhập liệu tương tự ‘Địa chỉ trụ sở chính’
- Địa chỉ liên lạc: Mặc định giống địa chỉ thường trú. Nếu KH bỏ chọn thì cho phép nhập liệu
tương tự ‘Địa chỉ giao dịch'
- Địa chỉ email: Nhập email của người đại diện hợp pháp
- Số điện thoại di động:
• Phần 1: Mã vùng, mặc định code Việt Nam, có thể chọn lại từ danh mục
• Phần 2: KH nhập số điện thoại tối thiểu là 10 số
Quý khách muốn khai báo thêm người đại diện 2, nhấn chọn
Và tiếp tục hồn tất khai báo các thơng tin như đã khai báo người đại diện hợp pháp 1.
8/27
3.2 Thơng tin kế tốn trưởng/ người phụ trách kế toán trưởng
Chọn “Đăng ký” hoặc ‘Khơng đăng ký’. Trường hợp có đăng ký thì thông tin sẽ được load tự
động qua Trang 4 khi Quý khách nhập số giấy tờ tùy thân đăng ký sử dụng các SPDV.
Quý khách điều chỉnh các trường thơng tin cịn thiếu/ chưa chính xác tương tự như nhập thông
tin người đại diện hợp pháp ở trên.
3.3 Thông tin Fatca
Mặc định chọn checkbox “Chúng tôi không phải tổ chức Hoa Kỳ”. Quý khách chọn checkbox
phù hợp
Trường hợp có cổ đơng cư trú/ từng cứ trú tại Hoa Kỳ, Quý khách chọn vào check box thứ 3 để
khai báo thơng tin cổ đơng -> Xuất hiện màn hình để chọn thông tin cư trú.
9/27
Tick vào cổ đông là khách hàng cá nhân và/ hoặc khách hàng tổ chức để khai báo các thơng tin
tương ứng
• Cổ đơng là KHCN:
- Vùng khai báo thông tin:
10/27
- Nhấn nút để lưu thông tin cổ đông vừa khai báo. Thêm tối đa 2 thông tin cổ
đông là KHCN.
- Xem lại danh sách cổ đơng KHCN tại màn hình chính:
• Cổ đơng là KHTC:
- Vùng khai báo thông tin:
11/27
- Nhấn nút để lưu thông tin cổ đông là tổ chức vừa khai báo. Thêm tối đa 2
cổ đông là KH tổ chức.
3.4 Thông tin về ủy thác nước ngoài
12/27
- KH chọn một trong hai lựa chọn. KH chọn ‘Có’ → Xuất hiện màn hình khai báo
-
• Khai báo thông tin Đơn vị Ủy thác:
- Đơn vị Ủy thác là KHTC:
- Đơn vị Ủy thác là KHCN:
13/27
• Khai báo thông tin tổ chức/ cá nhân hưởng lợi (nếu có)
14/27
• Khai báo thông tin ủy thác ủy quyền
Chọn tiếp tục để lưu thông tin và chuyển sang Trang 4.
4. Thông tin dịch vụ ngân hàng doanh nghiệp
Sau khi đăng ký xong thông tin tại Trang 3 và tiếp tục sẽ hiển thị Trang 4 khai báo dịch vụ ngân hàng
4.1 Khách hàng chọn loại tài khoản
Quý khách chọn loại tài khoản, loại tiền tương ứng.
15/27
4.2 Đăng ký/khai báo thông tin mở & sử dụng tài khoản
4.2.1 Khách hàng đề xuất số tài khoản nếu có nhu cầu
ACB sẽ cấp số tài khoản ngẫu nhiên khi mở tài khoản. Trường hợp có nhu cầu đề xuất số
tài khoản, Quý khách nhập dãy số mong muốn, kết thúc là số 8, tối đa 12 số
4.2.2 Đăng ký nhận thông báo biến động số dư
Quý khách nhập địa chỉ thư điện tử để nhận thông báo biến động số dư tài khoản qua email
4.2.3 Đề nghị ngân hàng cung cấp chứng từ
16/27
Quý khách chọn 1 trong 2 box: khai báo thuế phân tán hoặc khai báo thuế tập trung
4.2.4 Sao kê tài khoản
Quý khách chọn hình thức nhận sao kê qua email/ tại ACB/ qua bưu điện
- Trường hợp chọn nhận qua email: khai báo thông tin địa chỉ email và loại chứng từ cần nhận.
- Trường hợp chọn nhận tại ACB: chọn loại chứng từ, thời gian nhận
- Trường hợp chọn nhận qua bưu điện: khai báo thông tin người nhận (Họ tên và địa chỉ, số điện
thoại và loại chứng từ cần nhận
17/27
4.2.5 Ủy quyền tài khoản
Quý khách chọn loại ủy quyền theo nhu cầu và khai báo thông tin người được ủy quyền
tương ứng như khai báo thông tin người đại diện hợp pháp. Ủy quyền hiệu lực từ ngày ACB
chấp thuận.
4.3 Đăng ký dịch vụ bổ sung
Hệ thống tự động click chọn các dịch vụ từ trang chủ Landing Page, KH có thể click chọn thêm
hoặc bỏ chọn tùy theo nhu cầu
18/27
4.3.1 ACB ONE BIZ
− Quý khách đăng ký gói dịch vụ theo nhu cầu.
− Trường hợp chọn Dịch vụ chuyển tiền, thanh toán: Quý khách chọn đăng ký mới dịch
vụ hoặc đăng ký bổ sung thêm tài khoản ghi nợ
− Thông tin cấp phê duyệt: từ 1 đến 3 cấp phân quyền gồm Cấp soạn thảo, Cấp kế toán
trưởng/Người được ủy quyền ký thay kế toán trưởng, Cấp kiểm soát/Người được ủy
quyền kiểm soát, Cấp phê duyệt/Người được ủy quyền phê duyệt giao dịch.
19/27
Trường hợp các cấp phê duyệt và cấp soạn thảo đã khai báo thông tin ở Trang 3, Quý khách chỉ
cần nhập số Giấy tờ tùy thân, hệ thống sẽ tự động load lại thông tin, chỉ cần chọn phương thức
xác thực. Trường hợp chưa có thơng tin ở Trang 3, Quý khách khai báo thông tin tương tự như
khai báo thông tin của người đại diện pháp luật.
20/27