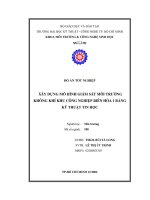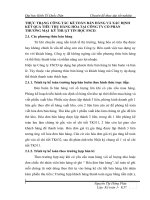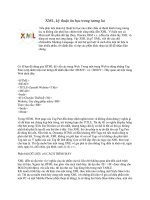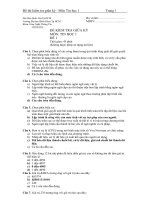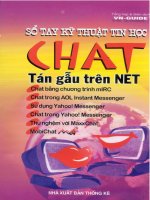kỹ thuật tin học: IIS Web Server doc
Bạn đang xem bản rút gọn của tài liệu. Xem và tải ngay bản đầy đủ của tài liệu tại đây (12.02 MB, 42 trang )
“Chuyên trang dành cho kỹ thuật viên tin học”
CHIA SẺ - KINH NGHIỆM - HỌC TẬP - THỦ THUẬT
IIS Web Server - Part 1 - Install Internet Information Services - IIS7
Kể từ phiên bản Windows Server 2008 trình IIS đã được Microsoft chú trọng hơn với những thiết kế hoàn toàn mới
và nhiều tính năng rất mạnh. Trong bài này chúng ta sẽ tìm hiểu về IIS trong môi trường Windows Server 2008
Giả sử tôi có 2 Website là gccom.net và kythuatvien.com và để cấu hình cho hệ thống có thể truy cập các trang
Web này thì đòi hỏi tôi phải có một DNS Server nhằm phân giải các tên miền này.
Như vậy trong mô hình này tôi sử dụng 2 máy trong đó
- Máy PC01 là máy DNS Server và sẽ cài đặt thêm dịch vụ IIS
- Máy PC02 máy Client
Cấu hình IP các máy như sau:
Máy Đặc tính PC01 PC02
Card Lan
IP Address
192.168.1.1
Subnet Mask
255.255.255.0
Default
gateway
Preferred DNS
127.0.0.1
Card Cross
IP Address
172.16.1.1 172.16.1.2
Subnet Mask
255.255.255.0 255.255.255.0
Default
gateway
172.16.1.1
Preferred DNS
Card Lan: nối gián tiếp 2 máy PC01 & PC02 với nhau thông qua
Switch
Card Cross: nối trực tiếp các cặp máy PC01 với PC02
Tại máy PC01 (Web Server) để cài đặt Internet Information Server (IIS) bạn vào Server Manager chọn Add
Roles
Trong màn hình Select Server Roles bạn chọn Web Server (IIS)
1 of 9
Simpo PDF Merge and Split Unregistered Version -
Trong Server Role Service có rất nhiều tùy chọn như ASP.Net, CGI tuy nhiên trong bài tôi chỉ cài IIS để Test mà
thôi nên tôi giữ nguyên giá trị mặc định
Tiếp tục vào DNS để tạo Zone là gccom.net và tạo các Host (A) cho domain này
2 of 9
Simpo PDF Merge and Split Unregistered Version -
Tạo tiếp các Pointer cho domain này
Làm tương tự cho Zone kythuatvien.com
Tiếp tục bạn tạo các trang Web Default cho gccom.net và kythuatvien.com như trong hình
Trong thư mục gccom.net tôi tạo thêm một thư mục là Virtual và tạo một trang Web Default cho thư mục này
3 of 9
Simpo PDF Merge and Split Unregistered Version -
Bây giờ ta bật chương trình Internet Information Services (IIS) Manager lên bằng cách vào Start -> Programs
-> Administrative Tools -> Internet Information Services (IIS) Manager
Nhận thấy IIS Version 7.0 trong Server 2008 có bố cục hoàn toàn khác với IIS 6.0 trong Server 2003
Mặc định IIS tao sẵn một Default Website tuy nhiên ta không sử dụng nó mà tạo một Website mới bằng cách nhấp
phải vào Sites chọn Add Web Site
4 of 9
Simpo PDF Merge and Split Unregistered Version -
Trong cửa sổ Add Web Site bạn đặt tên cho Website này tại ô Site Name
Chọn đường dẫn chứa trang Web tương ứng cho Website trong ô Physical path
Đến đây do hệ thống chúng ta tồn tại hơn 2 Website nên khi truy cập vào mặc định hệ thống sẽ chạy Default
Website chính vì thế để phân biệt các Website với nhau trong Server 2003 ta dùng Host Header Value thì trong
Server 2008 ta dùng Host Name
5 of 9
Simpo PDF Merge and Split Unregistered Version -
Nhấp phải vào GC Com Co bạn chọn Edit Bindings
Trong cửa sổ Site Bindings chọn Add
Add một Host Name mới là www.gccom.net
Tương tự Add một Host name nữa là gccom.net
Xóa Host name default đi để đảm bảo trong này chỉ tồn tại 2 Host Name ta vừa tạo mà thôi
6 of 9
Simpo PDF Merge and Split Unregistered Version -
Trở lại màn hình IIS bạn nhấp phải vào GC Com Co chọn tiếp Manager Web Site -> Start để chạy dịch vụ Web này
Làm tương tự cho Web kythuatvien.com
Tiếp theo tại GC Com Co tôi sẽ tạo một Virtual Website nhằm chỉ đến thư mục Virtual trong gccom.net mà tôi đã
tạo từ trước. Bạn nhấp phải vào GC Com Co chọn Add Virtual Directory
Giả sử tôi đặt tên cho Virtual website này là mail nên trong ô Alias tôi nhập là mail và dẫn đường đến thư mục
Virtual trong gccom.net
7 of 9
Simpo PDF Merge and Split Unregistered Version -
Màn hình sau khi hoàn tất
Bây giờ từ máy Client ta truy cập thử 2 trang Web sẽ thấy thành công
8 of 9
Simpo PDF Merge and Split Unregistered Version -
Truy cập thử địa chỉ Alias của gccom.net cũng thấy thành công
Đến đây ta đã cơ bản hoàn tất việc cấu hình IIS trong bài sau ta sẽ đi vào tìm hiểu cách cấu hình SSL cho các
Website
OK mình vừa trình bày xong phần cài đặt Internet Information Services - IIS trong Windows Server 2008.
Công ty TNHH đầu tư phát triển tin học GC Com
Chuyên trang kỹ thuật máy vi tính cho kỹ thuật viên tin học
Điện thoại: (073) - 3.511.373 - 6.274.294
Website:
9 of 9
Simpo PDF Merge and Split Unregistered Version -
“Chuyên trang dành cho kỹ thuật viên tin học”
CHIA SẺ - KINH NGHIỆM - HỌC TẬP - THỦ THUẬT
IIS Web Server - Part 2 - Install SSL in IIS7
Trong bài trước ta đã tìm hiểu cách cài đặt IIS bây giờ ta sẽ đi vào tìm hiểu cách cấu hình SSL cho các Website
Để cài đặt Certificate (CA) bạn vào lại Server Manager chọn Roles -> Add Roles
Trong màn hình Select Server Roles bạn chọn Active Directory Certificate Services
Trong màn hình Select Role Services bạn chọn 2 mục là Certification Authority và Certification Authority Web
Enrollment
Trong bài do tôi chỉ khảo sát CA trong môi trường WORKGROUP mà thôi nên trong cửa sổ Specify Setup Type tôi
chọn Standalone
1 of 12
Simpo PDF Merge and Split Unregistered Version -
Chọn Root CA
Chọn tiếp Create a new private key
Màn hình Configure Cryptography for CA giữ nguyên giá trị mặc định
2 of 12
Simpo PDF Merge and Split Unregistered Version -
Tiếp tục tại cửa sổ Configure CA Name đặt tên cho CA của bạn trong bài giả sử tôi đặt là SERVER-CA
Màn hình Select Role Services giữ nguyên giá trị mặc định
3 of 12
Simpo PDF Merge and Split Unregistered Version -
Sau khi hoàn tất cài đặt CA bạn trở lại IIS tại màn hình IIS nhấp chọn Server Certificates
Trong màn hình Server Certificates ta nhận thấy chỉ có một Certificate mặc định là SERVER-CA
Bây giờ ta sẽ tiến hành xin Certificate cho Web Server bằng cách nhấp vào Create Certificate Request
4 of 12
Simpo PDF Merge and Split Unregistered Version -
Trong Distinguished Name Properties bạn nhập thông tin cho Certificate các thông tin trong này bạn tùy thích chỉ
có thông tin trong Common name là quan trọng nhất và ta phải nhập chính xác thông tin trong Common name này
Do tôi xin Certificate cho trang www.gccom.net nên trong này tôi nhập là www.gcom.net
Trong màn hình Cryptographic Service Provider Properties giữ nguyên giá trị mặc định
Trong cửa sổ File Name bạn nhập đường dẫn để CA trích xuất Certificate trong bài ví dụ là C:\gccom.txt
5 of 12
Simpo PDF Merge and Split Unregistered Version -
Trong ổ đĩa C:\ sẽ xuất hiện file gccom.txt
Bạn mở file gccom.txt lên copy toàn bộ nội dung này
Tiếp theo bạn vào trang web của CA Server để xin Certificate tiếp tục nhấp vào Request a certificate
6 of 12
Simpo PDF Merge and Split Unregistered Version -
Nhấp chọn Advanced certificate request
Tiếp tục nhấp vào Link thứ 2 bên dưới
7 of 12
Simpo PDF Merge and Split Unregistered Version -
Tại mục Saved Request bạn dán nội dung copy trong file gccom.txt
Bật trình Certification Authority để Issue cho Certificate vừa xin cấp
Tại máy Web Server vào lại màn hình Web của CA để xem trạng thái của Certificate và tiến hành cài đặt CA về máy
8 of 12
Simpo PDF Merge and Split Unregistered Version -
Nhấp vào Saved Request Certificate
Nhấp chọn Download certificate
9 of 12
Simpo PDF Merge and Split Unregistered Version -
Trong bài tôi sẽ lưu file này vào C:\ có tên là certnew.cer
Quay trở lại màn hình Server Certificates của IIS bạn nhấp chọn Complete Certificate Request
Chọn file certnew.cer trong cửa sổ Specify Certificate Authority Response và đặt tên cho Certificate này là Web
GCC
10 of 12
Simpo PDF Merge and Split Unregistered Version -
Nhận thấy trong màn hình Server Certificate sẽ xuất hiện thêm một Certificate mới đây chính là Certificate cho
Website của bạn
Bây giờ tôi sẽ cấu hình SSL cho trang gccom.net nên tại GC Com Co bạn nhấp phải chọn Edit Bindings
Trong cửa sổ Add Site Bendings bạn chọn giao thức https trong Type
Trong SSL certificate bạn chọn là Web GCC
11 of 12
Simpo PDF Merge and Split Unregistered Version -
Màn hình sau khi hoàn tất
Bây giờ từ máy Client ta truy cập thử trang gccom.net với giao thức SSL sẽ thấy truy cập thành công
OK mình vừa trình bày xong phần cài đặt SSL cho Internet Information Services - IIS trong Windows Server 2008.
Công ty TNHH đầu tư phát triển tin học GC Com
Chuyên trang kỹ thuật máy vi tính cho kỹ thuật viên tin học
Điện thoại: (073) - 3.511.373 - 6.274.294
Website:
12 of 12
Simpo PDF Merge and Split Unregistered Version -
"Chuyên trang dành cho kỹ thuật viên tin học"
CHIA SẺ - KINH NGHIỆM - HỌC TẬP - THỦ THUẬT
IIS Web Server - Part 3 - Install Microsoft Web Platform & Install BlogEngine.Net
Giới thiệu:
Kể từ Windows Vista trở đi Microsoft cho ra mắt một công cụ mà có thể nói gần như là không thể thiếu đối với các lập trình viên và
quản trị mạng đó chính là Microsoft Web Flatform. Đây chính là một công cụ khi cài đặt sẽ tích hợp vào trình IIS7 nhiệm vụ của nó
là cho phép bạn chọn lựa cài đặt các công cụ cần thiết cho máy tính mà không cần phải đi thu gom nhiều nơi như trước kia nữa.
Microsoft Web Flatform tích hợp sẵn rất nhiều tiện ích như PHP, URL Rewrite, SQL Server, và các bộ Website có sẵn trong thư
viện Apps rất tiện lợi chỉ cần nhấp là có ngay một Website như ý.
Để tải Microsoft Web Flatform bạn vào địa chỉ />Trong bài này tôi sẽ hướng dẫn các bạn cài đặt Microsoft Web Flatform và BlogEngine.Net từ thư viện Apps của Microsoft Web
Flatform. Để cài đặt Microsoft Web Flatform máy tính bạn phải đang kết nối Internet
Nhấp vào File setup Microsoft Web Flatform
Sau khi cài đặt hoàn tất Microsoft Web Flatform sẽ hiện thị cho bạn màn hình làm việc chính của nó
Trong này tích hợp rất nhiều tiện ích như .Net Framework, PHP
1 of 6
Simpo PDF Merge and Split Unregistered Version -
Hổ trợ cả việc cài đặt SQl Server nhanh chóng
Tích hợp cả Silverlight Tools và Visual Web Develop
Trong phần Web Apps Microsoft Web Flatform tích hợ rất nhiều bộ Source nổi tiếng trên thế giới
2 of 6
Simpo PDF Merge and Split Unregistered Version -
Bây giờ tôi sẽ hướng dẫn các bạn cách cài đặt BlogEngine.Net từ Microsoft Web Flatform
Bạn vào IIS chọ Website cần cài đặt sau đó nhấp chọn Microsoft Web Flatform
Tại màn hình Web Flatform Installer bạn chọn mục Web Applications -> Blog -> BlogEngine.Net sau đó chọn tiếp Install
3 of 6
Simpo PDF Merge and Split Unregistered Version -
Microsoft Web Flatform sẽ thông báo cho bạn biết rằng nó sẽ download BlogEngine.Net và Web Deployment Tool về máy , nhấp I
Accept
Trong bảng Enter your site information bạn chọn Website mình cần cài đặt và nhấp Continue. Trong ví dụ này Website tôi đặt tại
thư mục D:\Website
4 of 6
Simpo PDF Merge and Split Unregistered Version -