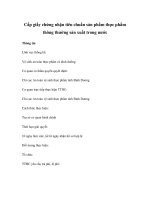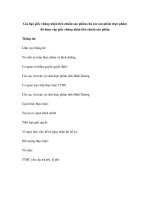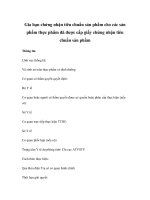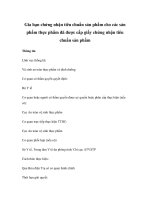BTL CADCAE THIẾT KẾ KHUÔN NHIỀU SẢN PHẨM TRÊN HỆ TÍCH HỢP CADCAE
Bạn đang xem bản rút gọn của tài liệu. Xem và tải ngay bản đầy đủ của tài liệu tại đây (6.11 MB, 55 trang )
ĐẠI HỌC QUỐC GIA THÀNH PHỐ HỒ CHÍ MINH
TRƯỜNG ĐẠI HỌC BÁCH KHOA
Khoa Cơ Khí
Bộ Môn Chế Tạo Máy
---o0o---
BTL CAD/CAE
THIẾT KẾ KHUÔN NHIỀU SẢN PHẨM
TRÊN HỆ TÍCH HỢP CAD/CAE
GVHD: Nguyễn Văn Thành
SVTH:Trịnh Công Huy MSSV:1812431
TP. Hồ Chí Minh, 10/2021
MỤC LỤC
MỤC LỤC........................................................................................................................... 1
LỜI NÓI ĐẦU.....................................................................................................................3
PHẦN 1 : VẼ MƠ HÌNH 3D CỦA SẢN PHẨM................................................................4
1. Giới thiệu sản phẩm nắp ổ điện..............................................................................4
2. Thiết kế sản phẩm nắp ổ điện theo mẫu.................................................................4
3. Chuyển thư mục làm việc...................................................................................... 8
PHẦN 2 : TÍNH TỐN VÀ THIẾT KẾ SƠ BỘ CHO KHUÔN ÉP PHUN..................... 9
I. Tính tốn sơ bộ các thơng số của bộ khuôn.............................................................. 9
1. Vật liệu nhựa.......................................................................................................... 9
2. Tính tốn kênh dẫn.................................................................................................9
3. Tính tốn miệng phun.......................................................................................... 10
4. Tính tốn lỗ rót.....................................................................................................11
II. Thiết kế sơ bộ bộ khuôn trên phần mềm Creo dựa vào kết quả đã tính...............12
1. Tạo file làm việc mới........................................................................................... 12
2. Định hệ đơn vị......................................................................................................12
3. Lấy sản phẩm vào môi trường thiết kế khuôn......................................................12
4. Định nghĩa phôi phù hợp với kích thước của sản phẩm.......................................13
5. Xác định lại kích thước sản phẩm theo hệ số co rút............................................ 13
6. Vẽ lỗ bạc cuốn phun và lắp bạc cuốn phun..........................................................13
10. Tạo cổng bơm keo............................................................................................ 16
11. Định nghĩa mặt phân khuôn..............................................................................17
12. Tách khuôn....................................................................................................... 17
13. Mở khuôn..........................................................................................................18
15. Thiết kế các thành phần của bộ khuôn..............................................................19
16. Tạo hệ thống đẩy...............................................................................................21
1
Trịnh Công Huy 1812431
17. Cắt lỗ để lắp bạc cuống phun, lỗ bulông, chốt, bạc dẫn hướng........................ 23
18. Lắp vòng định vị, chốt, bạc dẫn hướng, bulong............................................... 27
20. Khắc tên lên tấm cối......................................................................................... 30
PHẦN 3 : PHÂN TÍCH ĐÁNH GIÁ CÁC THÔNG SỐ ÉP PHUN.................................32
1. Phân Tích Điền Đầy Fill – CAE..............................................................................32
2. PHÂN TÍCH CÂN BẰNG RUNNER BALANCE – CAE.....................................41
3. THIẾT KẾ, PHÂN TÍCH HỆ THỐNG LÀM NGUỘI – CAD/CAE..................... 42
2
Trịnh Công Huy 1812431
LỜI NÓI ĐẦU
Thiết kế khn cho mơ hình 3D nói chung và thiết kế trên phần mềm Creo nói
riêng là một cơng việc địi hỏi người thực hiện phải có một sự hiểu biết nhất định về kiến
thức CAD và kỹ năng sử dụng phần mềm, ngoài ra cũng cần thêm sự tỉ mỉ và một phần
năng khiếu thẩm mỹ của người thực hiện. Thêm vào đó phân tích sản phẩm trên phần
mềm Moldflow có ý nghĩa to lớn trong việc thiết kế khn, địi hỏi người thiết kế phải
phân tích nghiên cứu kĩ để hồn thiện bộ khn sao cho hồn thiện nhất
Bài tập lớn này đối với cá nhân em rất có ý nghĩa. Nó giúp em có cơ hội được tìm
hiểu thêm một kiến thức mới và thú vị, rèn luyện thêm những kỹ năng trong việc sử dụng
phần mềm Creo, và còn rèn luyện thêm những kỹ năng làm việc nhóm. Ngồi ra nó cũng
là một cột điểm thành phần quan trọng giúp thành viên nhóm có được kết quả tốt ở môn
học CAD/CAM này.
Xin cảm ơn Thầy Nguyễn Văn Thành đã tận tình hướng dẫn để em có thể hồn
thành được bài tập lớn này. Đây là sản phẩm thiết kế khn nắp ổ điện, và phân tích CAE
trên Moldflow khơng thể tránh khỏi những sai sót cũng như thiếu kinh nghiệm trong thiết
kế. Cá nhân em mong nhận được sự đóng góp ý kiến từ thầy để em có thêm những kinh
nghiệm quý báu phục vụ trong học tập và công việc sau này.
3
Trịnh Công Huy 1812431
PHẦN 1 : VẼ MƠ HÌNH 3D CỦA SẢN PHẨM
1. Giới thiệu sản phẩm nắp ổ điện
- Ổ cắm điện quang là vật dụng có hầu hết trong mọi hộ gia đình, mức độ phổ
biến hầu như tất cả ai cũng biết
2. Thiết kế sản phẩm nắp ổ điện theo mẫu
- Chọn menu Extrude > Solid > Placement > Define > vẽ biên dạng như
hình bên dưới > OK > chọn bề dày 17 > OK, kết quả như hình 1
Hình 1
- Chọn Round > nhập bán kính là 3 > chọn 4 cạnh đứng và 4 cạnh ngang
nằm mặt phẳng trên, kết quả như hình 2
Hình 2
4
Trịnh Công Huy 1812431
- Chọn Hole > chọn Create Standard hole > chọn vít M4 với chiều dài 18 >
tạo hạ bậc vít với lệnh Adds Counterbore > Shape > nhập kích thước như
hình 3 > OK > kéo kích thước lỗ vít trên bề mặt như hình 3 > OK
Hình 3
- Chọn Pattern > Derection > chọn cạnh biên nằm ngang > nhập kích thước
31 > OK, kết quả như hình 4
Hình 4
- Chọn Sell > chọn bề dày nắp là 2 > chọn mặt đáy nắp > OK, kết quả như
hình 5
Hình 5
- Chọn menu Extrude > Solid > Placement > Define > chọn bề mặt đỉnh
sản phẩm vẽ biên dạng như hình 6> OK > chọn bề dày 1.5 > OK
5
Trịnh Công Huy 1812431
Hình 6
- Chọn Round > nhập bán kính là 0.5 > chọn 4 cạnh đứng và 4 cạnh ngang
nằm mặt phẳng trên, kết quả như hình 7
Hình 7
- Chọn menu Extrude > Solid > Placement > Define > chọn bề mặt đỉnh
khối vừa vẽ > vẽ biên dạng như hình 8 > OK > chọn CUT > Options > To
select > chọn mặt đỉnh khối tạo ở hình 1 > OK
6
Trịnh Công Huy 1812431
Hình 8
- Chọn mặt phẳng lỗ vừa tạo > Extrude > vẽ biên dạng như hình 9 > OK >
chọn CUT > Options > Though All > OK
Hình 9
- Chọn lệnh Extrude vừa tạo ở Moldtree > chọn Mirror > References >
chọn mặt phẳng đối xứng là FRONT > OK, kết quả như hình 10
Hình 10
- Trên Moldtree > chọn tất cả các lệnh vẽ từ hình 6 – hình 10 > chọn
Pattern > Direction > chọn 1 cạnh nằm ngang > nhập 3 điểm > nhập kích
thước khoảng cách giữa 2 điểm là 28.5 > OK, kết quả như hình 11.
7
Trịnh Công Huy 1812431
Hình 11
- Sau khi thiết kế xong sản phẩm, tiến hành lưu tên sản phẩm là
power_socket.prt
3. Chuyển thư mục làm việc
- Chọn biểu tượng mở sản phẩm cần thiết kế khuôn.
- Từ menu lệnh chọn File > Save As > Save a Backup, trong hộp thoại Backup
chọn Organize > New Folder, đặt tên thư mục mới là KHUON_BTL, chọn
OK để lưu sản phẩm vào thư mục này.
- Chọn Close để đóng bản vẽ sản phẩm.
- Từ thanh công cụ chọn Select Working Directory > chọn thư mục làm việc là
thư mục KHUON_BTL mới tạo ra, chọn OK.
- Từ thanh công cụ chọn Erase Not Displayed > OK để xóa tất cả những file
đang tồn tại trên bộ nhớ (nếu có).
8
Trịnh Công Huy 1812431
PHẦN 2 : TÍNH TỐN VÀ THIẾT KẾ SƠ BỘ CHO KHN ÉP PHUN
I. Tính tốn sơ bộ các thông số của bộ khuôn
1. Vật liệu nhựa
- Có nhiều loại vật liệu được đánh giá là an toàn trong sản xuất ổ cắm điện hiện
nay: Vật liệu nhựa ABS, PP, PC,..
- Dựa vào catalog trên trang bán hàng điện quang, chọn vật liệu nhựa ABS trắng
nguyên chất, cách điện tốt, chịu nhiệt cao và va đập mạnh.
- Nhựa ABS là loại nhựa được đánh giá với nhiều tính chất nổi bật. Nhựa ABS
với độ bền cao và khơng nguy hại đến sức khoẻ con người. Với tính chất cách
điện ưu việt, vì thế nhựa ABS được dùng làm vỏ các thiết bị, làm một số phụ
kiện, làm thiết bị cách điện như vỏ ổ điện, bảng điện,…
- Tính chất nhựa ABS
2. Tính tốn kênh dẫn
- Nhựa được chọn làm vật liệu ép phun cho sản phẩm là nhựa ABS
- Dựa vào bảng thông số của nhựa, tiết diện của kênh dẫn từ 4. 7→9. 5𝑚𝑚
STT Tên nhựa Đường kính kên dẫn (mm)
4,7-9,5
1 PP 4,7-9,5
1,5-9,5
2 ABS 3,1-9,5
3,1-9,5
3 NYLON 7,5-9,5
4 PS
5 PVC
6 ACRYLIC
9
Trịnh Công Huy 1812431
- Đường kính tiết diện phụ thuộc vào chiều dài kênh dẫn và tống khối lượng
các Caviti trên khuôn
- Dựa vào khuôn đã thiết kế trên Creo với 6 sản phẩm, ta có chiều dài kênh dẫn
là L = 120 mm
- Tổng khối lượng của các Cavi (KL riêng của nhựa ABS 𝑑 = 1. 05 𝑔/𝑐𝑚3,
thể tích 18. 7 𝑐𝑚3 ) là 𝑊 = 117 𝑔𝑟𝑎𝑚
𝑊1/2×𝐿1/4
- Vậy dựa vào công thức 𝐷 = 3.7 ≈9. 6𝑚𝑚 ta chọn D = 9.5 mm
- Vì khn lớn, tiết diện lại nhỏ, ta chọn kênh dẫn hình thang hiệu chỉnh, với
lưu lượng qua kênh là lớn nhất trong các loại kênh dẫn.
3. Tính tốn miệng phun
- Ta chọn kết cấu khn 2 tấm, có các loại miệng phun phù hợp như là : miệng
phun cạnh, miệng phun kiểu gối, miệng phun kiểu then, kiểu đường ngầm.
- Vì tính chất thiết kế sản phẩm, khuôn cho phù hợp và thông dụng trên thị
trường, ta chọn miệng phun cạnh.
- Miệng phun cạnh có 2 loại : khơng có độ cơn và có độ cơn
- Kiểu cổng bơm nhựa có độ côn được sử dụng trong các cơ sở khuôn chuyên
nghiệp. Kiểu này khó gia cơng hơn kiểu khơng có cơn. Ưu điểm của cổng
bơm nhựa này là tiết diện công bơm ở mặt tiếp xúc với lịng khn được co
bóp lại nên sẽ dễ dàng cho việc loại bỏ gate về sau. Kiểu cổng bơm này
thường có dạng như sau:
10
Trịnh Công Huy 1812431
- Ta có các thơng số như sau
● 𝐿≈2𝑚𝑚
● Chọn 𝑇 = (0. 5→0. 8)×𝑡 = 0. 8
● →𝑡 = (1→1. 6)
● 𝑊 = (2→4)×𝑇 = 1. 6→3. 2
4. Tính tốn lỗ rót
- Cổng phun và kênh dẫn có mối liên hệ qua lại với nhau.
11
Trịnh Công Huy 1812431
- Ta có đường kính kênh dẫn 𝐷 = 9. 5𝑚𝑚 → 𝑆𝑚𝑎𝑥 = 8𝑚𝑚
- Từ đó ta có các thông số sau
● 𝐿 = 44. 25𝑚𝑚 ; α = 2. 6°
● 𝑑𝑓 ≥ 𝑆𝑚𝑎𝑥 + 1𝑚𝑚 = 9𝑚𝑚 ; 𝑑𝑠 = 3𝑚𝑚 → 𝑑𝑛 = 2. 5𝑚𝑚
II. Thiết kế sơ bộ bộ khuôn trên phần mềm Creo dựa vào kết quả đã tính
1. Tạo file làm việc mới
- Từ menu lệnh chọn File > New > Manufacturing > Mold Cavity > đặt tên là:
khuonbtl > OK
2. Định hệ đơn vị
- Từ menu lệnh chọn File > Prepare > Model Properties > Units – change >
millimeter Kilogram Second > Set > OK > Close > Close.
3. Lấy sản phẩm vào môi trường thiết kế khuôn
- Từ thanh cơng cụ chọn vào hình tam giác bên cạnh chữ Reference Model >
chọn Assemble Reference Model > chọn file power_socket.prt > Open >
Same Model > OK
- Click mũi tên vào dưới ô Ref. Model Orrigin and Orient > Chọn gốc tọa độ
CS0 > Chọn Rectangular > Cavities : X =2,Y=3 > Increment :
X = 150 ,Y= 100 > OK, kết quả như hình 12
12
Trịnh Công Huy 1812431
Hình 12
4. Định nghĩa phơi phù hợp với kích thước của sản phẩm
- Từ thanh cơng cụ chọn vào hình tam giác bên dưới chữ Workpiece > chọn
Automatic Workpiece.
- Chọn vào gốc tọa độ MOLD_DEF_CSYS, nhập vào giá trị kích thước vào ơ
Overall như hình 13 > OK, kết quả phơi được tạo ra như hình 14.
Hình 13 Hình 14
5. Xác định lại kích thước sản phẩm theo hệ số co rút
- Từ thanh cơng cụ chọn vào hình tam giác bên cạnh chữ Shrinkage > chọn
Shrink By Dimension > 1+ S > nhập vào giá trị vào cột ratio là 0.02 > Apply.
- Lúc này kích thước mẫu đã tăng lên 2%.
6. Vẽ lỗ bạc cuốn phun và lắp bạc cuốn phun
- Từ menu Model chọn Revolve > Solid > Placement > Define, chọn mặt phẳng
vẽ là mặt đối xứng của sản phẩm theo phương dọc > vẽ biên dạng cần cắt như
hình 15 > cắt trịn xoay 360° > OK
13
Trịnh Công Huy 1812431
Hình 16
- Từ menu MOLD chọn vào dấu tam giác bên phải biểu tượng Mold
Component > chọn Assemble Mold Component, chọn chi tiết bạc cuống
phun, bạc cuống phun được lấy vào.
- Lắp mặt trụ vào lỗ trụ, lắp hai mặt phẳng cách nhau 25 (khoảng cách để lắp tấm
trên), kết quả như hình 17
Hình 17
7. Tạo giếng nguội
- Từ menu Model chọn Revolve > Solid > Placement > Define, chọn mặt phẳng
vẽ là mặt đối xứng của sản phẩm theo phương dọc > vẽ biên dạng cần cắt như
hình 18 > cắt trịn xoay 360° > OK
14
Trịnh Công Huy 1812431
Hình 18
8. Tạo kênh dẫn nhựa chính
- Từ menu Mold > Runner > Round Trapezoid > nhập giá trị đường kính là
9.5 > nhập góc là 10° > enter
- Chọn mặt phẳng vẽ là mặt vành của một sản phẩm bất kì > OK > Default
- Vẽ biên dạng như hình 19
- Đánh check vào ô automatic update > OK > OK
Hình 19
9. Tạo kênh dẫn nhựa phụ
- Từ menu Mold > Runner > Round Trapezoid > nhập giá trị đường kính là 6
> nhập góc là 10° > enter
- Chọn mặt phẳng vẽ là mặt vành của một sản phẩm bất kì > OK > Default
15
Trịnh Công Huy 1812431
- Vẽ biên dạng có tiết diện ngang như hình 20, các thành sản phẩm mỗi bên là 5
- Đánh check vào ô automatic update > OK > OK
Hình 20
10. Tạo cổng bơm keo
- Trên thanh công cụ chọn Plane > chọn mặt phẳng Front > nhập khoảng cách
mặt phẳng mới cần tạo là 100 > OK, tương tự cho vị trí đối diện bên kia.
- Chọn mặt Datum Plane thứ nhất trên Moldtree > chọn menu Extrude > Solid
> vẽ biên dạng như hình 21 > OK > Option > side 1 > blind > nhập kích thước
1.5 > side 2 > blind > nhập kích thước 1.5 > OK
Hình 21
- Chọn mặt phẳng Right > chọn menu Extrude > Solid > Project > Single > vẽ
lại biên dạng như hình 21 > OK > Option > side 1 > blind > nhập kích thước
16
Trịnh Công Huy 1812431
1.5 > side 2 > blind > nhập kích thước 1.5 > OK, tương tự cho mặt phẳng
Datum Plane thứ hai.
11. Định nghĩa mặt phân khuôn
- Từ menu Mold > Parting Surface > chọn Shadow Surface > chọn tất cả
sản phẩm > Done Refs > chọn vành của một sản phẩm bất kì > Done > OK,
kết quả như hình 22
Hình 22
12. Tách khuôn
- Đầu tiên chọn Refpart Cutout > Placement > chọn Khuôn và mặt phân
khuôn > Include ALL > OK.
- Tách phôi thành các volumes: từ thanh cơng cụ chọn vào hình tam giác bên
cạnh chữ Mold Volume > chọn Volume Split > chọn mặt phân khuôn trong
không gian đồ hoạ > OK > OK.
- Đặt tên volume thứ nhất (phần lồi ra) là CHAY, chọn OK.
- Đặt tên volume thứ hai (phần lõm vào) là COI, chọn OK.
- Đến đây khối phôi ban đầu đã được tách thành hai volumes là chay và coi
theo biên dạng của mặt phân khuôn.
- Chuyển các volumes thành các components: từ thanh cơng cụ chọn vào hình
tam giác bên cạnh chữ Mold > chọn Cavity insert, chọn biểu tượng Select
All > OK.
17
Trịnh Công Huy 1812431
- Lúc này hai components đã được tạo ra, nó là các thành phần của khn,
xuất hiện trên Model Tree ở dạng file là .prt giống như những file Part
được tạo ra từ môi trường thiết kế 3D.
13. Mở khuôn
- Từ thanh công cụ chọn Mold Opening , chọn Define Step > Define Move
> chọn vào phần chày ở trên > OK.
- Chọn vào cạnh khuôn để xác định phương mở khuôn, nhập vào giá trị –100
> Enter .
- Chọn tiếp Define Move > chọn phần cối ở dưới > OK.
- Chọn vào cạnh khuôn , nhập vào giá trị 100 > Enter .
- Chọn Done, kết quả như hình 23
Hình 23
14. Tạo mẫu ép thử
- Từ thanh công cụ của menu Mold chọn biểu tượng Create Molding > gõ
vào tên là Mau > Enter > Enter.
- Bây giờ đã có một mẫu ép thử được tạo ra từ kết quả khuôn do chúng ta vừa
tạo.
- Để thấy được mẫu ép thử chúng ta chọn lại biểu tượng Mold Opening từ
menu MOLD, ta có mẫu ép như hình 24
18
Trịnh Công Huy 1812431
Hình 24
15. Thiết kế các thành phần của bộ khuôn
a. Tạo tấm khuôn trên(460x400x20)
- Từ menu MOLD chọn dấu tam giác bên phải biểu tượng Mold
Component, chọn Create Mold Component > Part > Solid > gõ vào
TAM_TREN > OK > Create features > OK > Extrude > Solid >
Placement > Define: chọn mặt phẳng vẽ là mặt trên của tấm cối > Sketch >
chọn đối tượng tham khảo > vẽ tấm khn trên với kích thước 460 x 400 >
chọn > Blind > gõ vào bề dày 20 > Enter > OK, kết quả như hình 25.
Hình 25
b. Tạo tấm đỡ (400x400x40)
- Nhấn nút phải chuột lên tên file khuonbtl.asm trên Model Tree, chọn
Activate trong menu xuất hiện, sau đó thực hiện tương tự như tạo tấm
khuôn trên, tạo tấm đỡ ngay dưới tấm chày, kết quả như hình 26.
19
Trịnh Công Huy 1812431