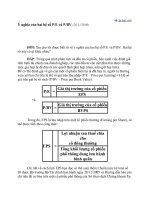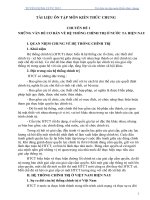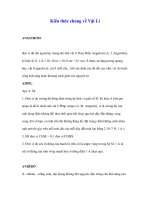Kiến thức chung về tin học
Bạn đang xem bản rút gọn của tài liệu. Xem và tải ngay bản đầy đủ của tài liệu tại đây (312.4 KB, 29 trang )
<span class="text_page_counter">Trang 1</span><div class="page_container" data-page="1">
<b>HỘI NƠNG DÂN TỈNH BÌNH PHƯỚC</b>
<b>TRUNG TÂM DẠY NGHỀ VÀ HỖ TRỢ NÔNG DÂN</b>
TÀI LIỆU
TIN HỌC ỨNG DỤNG
<i><b>Bình Phước, tháng 6 năm 2021</b></i>
</div><span class="text_page_counter">Trang 2</span><div class="page_container" data-page="2"><b>PHẦN WINDOWS</b>
<b>Bài 1: WINDOWS</b>
<b>PHẦN MỞ ĐẦU:</b>
<b>Giới thiệu về Windows:</b>
<b>Windows là một môi trường giao tiếp đặc biệt với người sử dụng, phần mềm Windows ra đời đã đánh dấu một bước chuyển biến trong thế giới của người sử dụng máy tính.</b>
Windows rất được mọi người ưa chuộng do những tính năng sau: -Thao tác với Windows đơn giản và nhanh chóng.
-Cùng lúc có thể thi hành nhiều chương trình.
Với Windows việc thay đổi màn hình, tốc độ bàn phím, truyền thơng tin, tạo âm trở nên dễ dàng.
<b>PHẦN CƠ BẢN:</b>
* Khởi động Windows: Click phải Start -> Explore * Xem ngày, giờ và điều chỉnh theo ngày giờ hiện hành.
<b>I/- CÁC THAO TÁC CƠ BẢN ĐỐI VỚI MỘT CỬA SỔ:</b>
Giới thiệu cửa sổ Windows: Gồm có 02 khung Khung trái nhỏ: kiểm tra chương trình Khung phải lớn: hiển thị thông tin chi tiết
<b>1/- Thu nhỏ cửa sổ bằng một biểu tượng nằm ở dưới đáy màn hình:</b>
Click vào biểu tượng (-) Minimize: Chương trình được thu nhỏ thành biểu tượng nằm ở dưới đáy màn hình.
Gọi chương trình: Click vào biểu tượng thu nhỏ nằm ở phía dưới màn hình, chương trình được phục hồi trở lại.
<b>2/- Thu nhỏ cửa sổ màn hình: </b>
Click vào biểu tượng Restore: Cửa sổ sẽ được thu nhỏ.
<b>3/- Thay đổi kích thước cửa sổ:</b>
Đặt trỏ chuột cạnh đường viền, chờ trỏ chuột biến hình thành điều chỉnh độ rộng, hẹp. Đặt trỏ chuột ở 1 trong 4 góc để thay đổi.
<b>4/-Di chuyển cửa sổ: </b>
Trỏ chuột đặt trên thanh tiêu đề, kéo chuột đến vị trí di chuyển.
<b>5/-Phóng to cửa sổ: </b>
Click vào biểu tượng Maximize, cửa sổ sẽ được phóng to hết màn hình.
<b>Thực hiện thao tác bên trong My computerII/-BẬT TẮT CÁC THANH:</b>
<b>1/-Bật tắt các thanh công cụ:</b>
-View\Toolbar\Standard Button
<b>2/-Bật tắt thanh trạng thái:</b>
</div><span class="text_page_counter">Trang 3</span><div class="page_container" data-page="3">Xem cách hiện thị các biểu tượng như thế nào.
<b>III/-TẬP TIN VÀ THƯ MỤC:</b>
TẬP TIN – TỆP (FILE): Thông thường gọi là tập tin hồ sơ, dữ liệu chứa những thơng tin xử lý (File văn bản, File hình ảnh).
THƯ MỤC (FOLDER): Khái niệm giống ngăn tủ sách, trong đó có nhiều ngăn tủ nhỏ hơn và chứa tài liệu.
<b>1/-Tạo thư mục:</b>
Sử dụng 02 cách
<b>Cách 1: </b>
File -> New -> Folder
Nhập tên mới vào, sau khi nhập xong Enter (không dấu, không khoảng trắng).
<b>Cách 2: </b>
Click phải chọn New -> Folder.
Nhập tên mới vào, sau khi nhập xong click ra ngịai.
<b>Lưu ý:</b>
Thư mục bên ngồi gọi là thư mục mẹ, thư mục trong gọi là thư mục con. Trước hết tạo thư mục mẹ, sau đó mở thư mục mẹ tạo thư mục con nằm ở
trong.
Trở ra thư mục ngoài click vào Back.
Thư mục tạo ngang hàng gọi là thư mục cùng cấp. Kiểm tra hệ thống thư mục:
Click vào biểu tượng +: Hiển thị cây thư mục. Click vào biểu tượng -: Xếp cây thư mục.
<b>Lưu ý: </b>
Thư mục có chứa thư mục con bên trong sẽ có biểu tượng + ở bên ngoài. Như vậy: Mỗi thư mục có thể chứa tập tin và thư mục con nằm bên trong
<b>BÀI TẬP ÁP DỤNG:</b>
</div><span class="text_page_counter">Trang 4</span><div class="page_container" data-page="4">Tạo hệ thống folder trên nền Desktop
<b>II/- CÁC THAO TÁC THỰC HIỆN TRÊN THƯ MỤC VÀ TẬP TIN:1/-Copy (Sao chép):</b>
Thao tác thực hiện:
Click chọn thư mục hay tập tin cần sao chép. Click phải chọn Copy (Edit -> Copy, Ctrl + C) Mở địa chỉ cần chép, click phải chọn Paste
(Edit -> Paste, Ctrl + V).
<b>Ý nghĩa:</b>
<b>Từ thư mục hay tập tin gốc, tạo thêm thư mục hay tập tin mới giống như bản gốc (bản gốc vẫn cịn ở vị trí cũ).</b>
<b>2/-Cut (cắt):</b>
</div><span class="text_page_counter">Trang 5</span><div class="page_container" data-page="5">Thao tác thực hiện:
Click chọn thư mục hay tập tin cần cắt. Click phải chọn Cut (Edit -> Cut, Ctrl + X). Mở địa chỉ cần chép, click phải chọn Paste
(Edit -> Paste, Ctrl + V).
<b>Ý nghĩa:</b>
<b>Cắt thư mục hay tập tin để đưa vào bộ nhớ đệm và di chuyển từ vị trí cũ sang vị trí mới </b>
(bản gốc khơng cịn ở vị trí cũ).
<b>3/- Rename (đổi tên):</b>
Click phải tại thư mục hay tập tin cần đổi tên. Chọn Rename nhập lại tên mới.
<b>4/- Delete (Xóa):</b>
Click phải tại thư mục hay tập tin cần xóa. Chọn Delete đồng ý chọn Yes. (sử dụng phím delete trên bàn phím).
<b>I T</b>
<b>Lưu ý: Chỉ được xóa những thư mục do mình tạo ra, khơng được xóa chương trình khác trên máy. </b>
<b>Bài 1:</b>
Sao chép 02 folders VOCO và HUUCO từ trong HOA sang TOAN. Đổi tên VOCO thành DAISO, HUUCO thành HINHHOC.
Di chuyển DAISO và HINHHOC trong TOAN sang VAN và đổi tên DAISO thành VIETNAM, HINHHOC thành NUOCNGOAI.
<b>Bài 2:</b>
Sao chép 02 folders HALONG va SAPA từ MIENBAC sang MIENNAM và đổi tên SAPA thành DALAT, HALONG thành NHATRANG.
</div><span class="text_page_counter">Trang 6</span><div class="page_container" data-page="6"> Di chuyển HATIEN từ trong MIENNAM sang MIENBAC và đổi tên thành
Sao chép 02 folder BAITAP và LYTHUYET trong SACH sang NGOAINGU. Đổi tên BAITAP thành ANHNGU.
LYTHUYET thành PHAPNGU.
Di chuyển ANHNGU và PHAPNGU trong NGOAINGU sang TINHOC. Đổi tên ANHNGU thành TINHOCA.
PHAPNGU đổi tên thành TINHOCB.
<b>Bài 4:</b>
Di chuyển SANXUAT từ CONGTYA sang CONGTYB. Di chuyển NHAP từ CONGTYB sang CONGTYA.
Đổi tên XUAT và NHAP trong CONGTYA thành XUATKHAU và NHAPKHAU.
Di chuyển XUATKHAU từ CONGTYA sang SANXUAT
<b>PHẦN WORD</b>
</div><span class="text_page_counter">Trang 7</span><div class="page_container" data-page="7">Bài 1:
<b>ĐẠI CƯƠNG VỀ MICROSOFT WORD</b> <b>PHẦN MỞ ĐẦU:</b>
<b>Microsoft Word for Windows (gọi tắt là Word) là một phần mềm xử lý văn bản chuyên dụng chạy trong môi trường Windows, kế thừa và phát huy các thế mạnh mà các chương trình xử lý văn bản trước đây đã có.</b>
Một văn bản trong Word có thể là: Hợp đồng kinh tế
Sơ yếu lý lịch Bảng báo giá hàng Mẫu quảng cáo Thơ mời..
Bao gồm các đoạn văn bản được định dạng theo những kiểu chữ phong phú, kiểu trình bày đa dạng với những cột báo, bảng biểu, chữ nghệ thuật, hình ảnh, sẽ tạo nên một văn bản sinh động, phong phú.
<b>I. Khởi động và thoát khỏi Word:</b>
Sử dụng 02 cách:
<b>Cách 1:</b>
Khởi động Word:
Click Double vào biểu tượng (Microsoft word). Thoát khỏi Word:
Click vào biểu tượng (x) dưới, thoát khỏi Word.
<b>Click vào biểu tượng (x) trên, thốt chương trình trở về màn hình Windows.</b>
<b>Cách 2:</b>
Khởi động Word:
Start -> Programs -> Microsoft Word. Thoát khỏi Word:
File -> Close File -> Exit
<b>II. GIỚI THIỆU CÁC THANH CƠNG CỤ:</b>
Các thanh cơng cụ thường dùng:
Thanh tiêu đề (Title Bar):chứa tiêu đề có 3 nút : (Minimize) : Ẩn cửa sổ.
(Maximize) : Phóng to cửa sổ. (Close) : Đóng cửa sổ.
Thanh Menu(thanh thực đơn) : chứa Menu lệnh.
</div><span class="text_page_counter">Trang 8</span><div class="page_container" data-page="8"> Thanh Standard (Thanh công cụ chuẩn) : Chứa một số biều tượng lệnh như : mở,lưu
văn bản …
Thanh Formatting : Chứa một số biểu tượng lệnh. Thao tác thực hiện:
View -> Toolbars 1. Standard 2. Formatting 3. Drawing
Trường hợp đã chọn đúng nhưng vẫn chưa gỏ được chữ có dấu, xem lại ở góc phải hiển thị chữ E đổi sang chữ V.
Ngồi ra cịn nhiều thanh khác.
Sử dụng thước Ruler.( vào menu View --> Ruler).
<b>*NGUYÊN TẮC SOẠN THẢO VĂN BẢN :</b>
- Phóng to cửa sổ.(nhấp vào trên thanh tiêu đề).
- Hiện đủ 4 thanh công cụ: Standard, Formatting, Tables and Borders, Drawing. - Làm việc với chế độ Page Layout ( View --> PageLayout).
- Chuyển đơn vị đo sang centimet: Menu Tools --> Options --> chọn thẻ Genaral --> Tại ô Measurement Units chọn Centimeters --> OK.
<b>I. NHẬP VĂN BẢN TIẾNG VIỆT:</b>
Viết chữ thường Shift:Viết chữ hoa
Capslock:Viết chữ in (Khi bật Capslock đèn cháy sáng). Enter: Xuống dòng
Để gỏ chữ tiếng Việt, trước hết phải khởi động chương trình Vietkey. Double click vào biểu tượng Vietkey
Chọn kiểu gỏ VNI
</div><span class="text_page_counter">Trang 9</span><div class="page_container" data-page="9">Bảng mã VNI Win
Trường hợp đã chọn đúng nhưng vẫn chưa gỏ được chữ có dấu, xem lại ở góc phải hiển
<b>*MỘT SỐ LƯU Ý KHI NHẬP VĂN BẢN:</b>
- Nhập văn bản phải được thực hiện đầy đủ trước khi trình bày. Tránh vừa nhập vừa trình bày. Nói cách khác khi nhập dữ liệu thì đừng quan tâm đến việc trình bày. - Cứ sau khoảng 10 – 15 phút lưu lại bài để tránh tình trạng mất điện.
- Chỉ nhấn phím Enter khi kết thúc đoạn văn và chuyển sang đoạn văn khác. Enter tương đương chấm xuống dịng.
- Phím BackSpace: lùi về trái một khoảng trắng, xóa 1 kí tự bên trái con trỏ hoặc lùi lean dịng trên.
- Phím Delete: Xóa 1 kí tự bên phải con trỏ.
<b>Bài tập: Quê hương</b>
<b>Bài tập: Đất nước mến yêu.IV/-LƯU VÀ MỞ BÀI:</b>
<b>1/-Lưu mới:</b>
Click vào nút trên thanh Standard. File -> Save; Ctrl + S
Hộp thoại xuất hiện
Trong khung File name: Nhập tên vào (Không dấu, không khoảng trắng).
<b>2/-Lưu lại:</b>
File -> Save as
Lưu lại với tên mới khác với tên đã có trên máy.
<b>3/-Mở bài đã có trên máy:</b>
Click và nút Open (File -> Open; Ctrl + O) Hộp thoại xuất hiện.Chọn ổ đĩa hoặc thư mục chứa tập tin cần mở
</div><span class="text_page_counter">Trang 10</span><div class="page_container" data-page="10"><b>4/-Tạo văn bản mới : File --> New.</b>
<b>Bài 2:</b>
<b> NHẬP TRÌNH BÀY KIỄU CHỮ</b><b>I/-Sửa lỗi chính tả:</b>
Sử dụng 02 cách Cách 1: Dùng chuột
- Click chuột đặt con trỏ văn bản trước ký tự sai, dùng phím Delete xóa từ ký tự sai trở về sau.
<b>- Click chuột đặt con trỏ văn bản nằm sau ký tự sai, dùng phím Backspace xóa từ ký tự sai ngược về trước.</b>
Cách 2: Dùng bàn phím Home : Đầu dịng End : Cuối dịng : Phím di chuyển. Thao tác sửa lỗi giống như trên.
<b>II/- THAY ĐỔI CHỮ (CHỮ ĐẬM, NGHIÊNG, GẠCH CHÂN):</b>
<b>BÀI TẬP ÁP DỤNG:</b>
Kết hợp phần chọn màu cho chữ Nhập bài: Hoa đồng hồ
<b>III/- CHỌN KIỂU CHỮ TIẾNG VIỆT:</b>
Thao tác thực hiện: Format -> Font
GV cho lỗi chính tả trên máy, HV sửa lỗi.
HV tự cho lỗi trên máy, GV cho HV đổi máy sửa lỗi.
HV thay đổi chữ trên máy, GV cho HV đổi máy để sửa chữ. GV hướng dẫn cho HV chọn màu chữ theo nội dung bài.
GV cho HV thay đổi chữ trong bài, những chữ tiếng Anh cho đậm, nghiêng và gạch chân. Sau khi làm xong HV sửa chữ trở lại bình thường.
</div><span class="text_page_counter">Trang 11</span><div class="page_container" data-page="11"><b>Kiểu chữ soạn thảo văn bản:</b>
Font: Vni-Times; Size: 12 Font: Vni-Garam; Size: 12
Chọn Default để giữ cố định cho Font chữ.
<b>*Đổi chữ thường sang chữ hoa, chữ in:Thao tác thực hiện: </b>
- Quét khối đoạn văn cần định dạng ( Format --> Font). -Trong mục Efects
+Strikethrough: gạch giữa chữ.
+Double strikethrough: gạch giữa chữ bằng nét đôi. +Superscript: chữ làm chỉ số trên.
+Subscript: chữ làm chỉ số dưới. +Shadow: tạo bóng chữ.
+Outline: tạo viền xung quanh chữ. +Emboss: chữ nhập nổi.
+Engrave: chữ theo kiểu khắc chìm. +Small caps: chữ in hoa nhỏ.
+All caps: chữ in hoa lớn. +Hidden: ẩn chữ.
<b>BÀI TẬP ÁP DỤNG:</b>
Em vẫn nhớ trường xưa
Hướng dẫn phần mở rộng trong hộp thoại Font.
<b>Bài 3: CHÈN KÝ TỰ ĐẶC BIỆTĐÁNH DẤU HIỆU ĐẦU MỖI ĐOẠN</b>
<b>I/-CHÈN KÝ TỰ ĐẶC BIỆT:</b>
Thao tác thực hiện:
</div><span class="text_page_counter">Trang 12</span><div class="page_container" data-page="12">Ngồi ra cịn nhiều mục khác để chọn lựa.
II/- THAO TÁC THỰC HIỆN TRÊN KHỐI VĂN BẢN
<b>1/-Sao chép (Copy):</b>
Tô đen khối -> Click chọn nút Copy (Edit -> Copy, Ctrl + C).
Đặt con trỏ văn bản ở nơi cần chép ra, Click chọn nút Paste (Edit -> Paste, Ctrl +V).
<b>2/-Cắt (Cut):</b>
<b>Tô đen khối, Click chọn nút Cut (Edit -> Cut, Ctrl + X).</b>
Đặt con trỏ văn bản ở nơi cần chép ra, Click chọn nút Paste (Edit -> Paste, Ctrl +V).
<b>III/- ĐÁNH DẤU HIỆU ĐẦU MỖI ĐOẠN VĂN BẢN:</b>
Thao tác thực hiện:
Format -> Bullets and Numbering
Chọn lớp Bulleted : Chèn ký tự Chọn lớp Numbered : Chèn số Chọn lớp Outline Numbered : Chèn cấp số BÀI TẬP ÁP DỤNG:
Khi đi nhà hàng.
<b>IV/-VĂN BẢN DẠNG CỘT (COLUMN):</b>
Thao tác thực hiện:
Nhập nội dung văn bản. Enter cách 03 dịng.
Tơ đen vừa đủ nội dung văn bản. Format -> Columns
Chọn kiểu cột báo.
Click chọn Line Between để tạo đường kẻ.
<b>V/-CHỮ RƠI (DROP CAP):</b>
Thao tác thực hiện:
Đặt con trỏ văn bản trước ký tự đầu dòng cần làm lớn. Format -> Drocap
<b>BÀI TẬP ÁP DỤNG:</b>
Câu lạc bộ xanh.
<b>Bài 4: </b>
<b>ĐẶT VỊ TRÍ CHO TAB DỪNGI/-TAB:</b>Left Tab Tab thẳng hàng tay trái
</div><span class="text_page_counter">Trang 13</span><div class="page_container" data-page="13">Right Tab Tab thẳng hàng bên tay phải Decimal Tab Tab canh dấu thập phân Center Tab Tab thẳng hàng ở tâm giữa
<b>*CÁCH CÀI ĐẶT TAB:</b>
<b>-Bước 1: Đặt con trỏ chèn ở đoạn muốn cài đặt Tab.</b>
<b>-Bước 2: Chọn kiểu Tab bằng cách bấm vào nút Tab ở tận cùng bên trái của thước</b>
ngang cho đến khi xuất hiện dấu tab cần chọn. Bấm trỏ chuột vào thước ngang tại vị trí muốn chọn điểm dừng Tab.
<b>*XÓA TAB:</b>
Trỏ chuột vào điểm dừng Tab cần xóa bấm chuột và kéo lê dấu Tab thả vào vùng soạn thảo.
<b>II/-TAB CÓ ĐƯỜNG DẪN:Thao tác thực hiện:</b>
Đặt vị trí Tab dừng ở trên thước.
Cài đặt thơng số trong khung lớn, sau đó gắn kiểu Tab, click vào Set sau cùng OK.
<b>BÀI TẬP ÁP DỤNG:</b>
Mục lục Mở các lớp
<b>Bài 5: </b>
<b>UTOSHAPES – AUTOSHAPES KẾT HỢP VỚI TAB</b>Thao tác thực hiện:
Click chọn biểu tượng Autoshapes. Chọn hình thể thích hợp.
Kẻ khung.
Click phải chọn Add Text.
<b>Trang trí:</b>
Chọn màu nền : Biểu tượng cây cọ lớn (Fill Color).
<b>Chọn màu đường viền: Biểu tượng cây cọ nhỏ (Line Color).</b>
Thay đổi đường viền:(Line Style, Dash Style). Tạo độ bóng : (Shadow, 3D).
<b>Lưu ý: </b>
Sau cùng đặt vị trí Tab dừng
</div><span class="text_page_counter">Trang 14</span><div class="page_container" data-page="14">Muốn đặt con trỏ văn bản ở phía dưới khung Autoshapes:
Enter cho con trỏ văn bản qua khỏi khung, khung Autoshapes sẽ di chuyển theo, dời khung trở về vị trí lúc đầu, sau cùng Click con trỏ văn bản phía dưới khung để nhập tiếp văn bản.
<b>II/-AUTOSHAPES KẾT HỢP VỚI TAB:</b>
<b>Tạo khung Autoshapes, đặt con trỏ văn bản vào , trang trí cho khung.</b>
<b>BÀI TẬP ÁP DỤNG:</b>
Khung Autoshapes kết hợp Tab Bài tập Word số 3
<b>III/-AUTOSHAPES KẾT HỢP COLUMNS:</b>
Thao táx thực hiện :
Kẻ khung Autoshapes.
<b>Click phải tại khung Autoshapes -> Format Autoshapes -> Layout chọn biểu tượngthích hợp (Autoshapes đẩy chữ ra xung quanh hay chữ nổi trên khung).</b>
<b>BÀI TẬP ÁP DỤNG:</b>
Cân của ai
<b>Bài6: </b>
<b>CHỮ NGHỆ THUẬT – HÌNH ẢNH</b><b>I/- CHỮ NGHỆ THUẬT (MICROSOFT WORDART):</b>
Thao tác thực hiện:
Format -> Font (chọn kiểu chữ).
Click chọn biểu tượng Insert Wordart (chọn lại Font chữ bên trên) Trang trí chữ nghệ thuật:
Màu nền (Fill Color)
Màu đường viền (Line Color) Thay đổi đường viền (Line Style) Độ bóng (Shadow, 3D).
Thay đổi hình thể:
Click chọn biểu tượng ABC để chọn lựa. Chọn lựa:
</div><span class="text_page_counter">Trang 15</span><div class="page_container" data-page="15"><b>Click phải tại chữ nghệ thuật -> Format Wordart -> Layout chọn biểu tượng thích hợp (Autoshapes đẩy chữ ra xung quanh hay chữ nổi trên khung).</b>
BÀI TẬP ÁP DỤNG:
<b> Làm chữ nghệ thuật:</b>
<b>Vài kỹ xảo trong phim Titanic</b>
<b>Công ty xuất nhập khẩu Bến Tre</b>
<b>Du học Australi</b>
II/-HÌNH ẢNH (PICTURE):
thao
<b>Kẻ khung Autoshapes</b>
<b>Click phải chọn Add Text</b>
<b>Insert -> Picture -> From Files…</b>
<b>Theo đường dẫn: C:\PROGRAM FILES\MICROSOFT OFFICE\CLIPART chọn tên hình.</b>
Chọn lựa:
<b>Click phải tại khung chứa hình -> Format Autoshapes -> Layout chọn biểu tượng thíchhợp (Autoshapes đẩy chữ ra xung quanh hay chữ nổi trên khung)</b>
<b>I/- CHỮ NGHỆ THUẬT (MICROSOFT WORDART):</b>
Thao tác thực hiện:
Format -> Font (chọn kiểu chữ).
Click chọn biểu tượng Insert Wordart (chọn lại Font chữ bên trên) Trang trí chữ nghệ thuật:
Màu nền (Fill Color)
Màu đường viền (Line Color) Thay đổi đường viền (Line Style) Độ bóng (Shadow, 3D).
Thay đổi hình thể:
Click chọn biểu tượng ABC để chọn lựa. Chọn lựa:
</div><span class="text_page_counter">Trang 16</span><div class="page_container" data-page="16"><b>Click phải tại chữ nghệ thuật -> Format Wordart -> Layout chọn biểu tượng thích hợp (Autoshapes đẩy chữ ra xung quanh hay chữ nổi trên khung).</b>
BÀI TẬP ÁP DỤNG:
<b> Làm chữ nghệ thuật:</b>
<b>Vài kỹ xảo trong phim Titanic</b>
<b>Công ty xuất nhập khẩu Bến Tre</b>
<b>Du học Australi</b>
II/-HÌNH ẢNH (PICTURE):
thao
<b>Kẻ khung Autoshapes</b>
<b>Click phải chọn Add Text</b>
<b>Insert -> Picture -> From Files…</b>
<b>Theo đường dẫn: C:\PROGRAM FILES\MICROSOFT OFFICE\CLIPART chọn tênhình.</b>
Chọn lựa:
<b>Click phải tại khung chứa hình -> Format Autoshapes -> Layout chọn biểu tượng thích hợp (Autoshapes đẩy chữ ra xung quanh hay chữ nổi trên khung).</b>
<b>I/- CHỮ NGHỆ THUẬT (MICROSOFT WORDART):</b>
Thao tác thực hiện:
Format -> Font (chọn kiểu chữ).
Click chọn biểu tượng Insert Wordart (chọn lại Font chữ bên trên) Trang trí chữ nghệ thuật:
Màu nền (Fill Color)
Màu đường viền (Line Color)
<b>Click phải tại khung chứa hình -> Format Autoshapes -> Layout chọn biểu tượngthích hợp (Autoshapes đẩy chữ ra xung quanh hay chữ nổi trên khung).</b>
BÀI TẬP ÁP DỤNG: <b> Bài tập Word số 5: Nhập 1/3 nội dung và chèn 02 hình.</b>
</div><span class="text_page_counter">Trang 17</span><div class="page_container" data-page="17"><b>Bài 7: </b>
<b>BẢNG BIỂU (TABLE)Thao tác thực hiện: Đặt con trỏ tại vị trí cần tạo bảnng trong tài liệu.</b><b>Table -> Insert Table</b>
<b>Number of Columns : Số cột</b>
<b>Number of Rows : Số dòngHiệu chỉnh chiều cao của hàng:</b>
<b>Trỏ chuột vào 1 trong 2 đường phân cách dòng của dòng muốn thay đổi chiều cao. Khi chuột có dạng thì kéo lê đường phân cách đến vị trí mới.</b>
<b>Thay đổi chiều rộng của cột :</b>
<b>Trỏ chuột vào 1 trong 2 đường phân cách của cột cần thay đổi độ rộng. Khi trỏ chuột có dạng thì kéo lê đường phân cách đến vị trí mới cần thay đổi độ rộng.</b>
<b>Phá ơ: </b>
<b>Table -> Merge Cells.Xóa cột, hàng :</b>
<b>Qt khối cột (hàng) cần xóa vào Table --> Delete--> Columns (Rows).</b>
<b>Thêm cột, hàng :</b>
<b>Chọn vị trí cần thêm vào Table --> Insert --> Columns ( Row).</b>
<b>Thay đổi đường viền màu nền: </b>
</div>