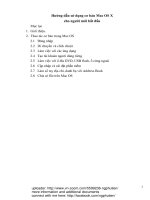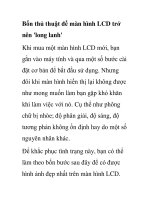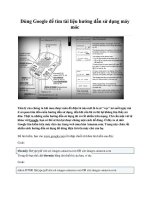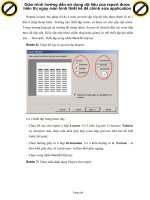ĐẾ GẮN DELL VỚI CHÂN ĐẾ MÀN HÌNH DS1000 HƯỚNG DẪN NGƯỜI DÙNG
Bạn đang xem bản rút gọn của tài liệu. Xem và tải ngay bản đầy đủ của tài liệu tại đây (4.68 MB, 25 trang )
<span class="text_page_counter">Trang 1</span><div class="page_container" data-page="1">
<b>Đế gắn Dell với Chân đế màn hình DS1000Hướng dẫn người dùng</b>
</div><span class="text_page_counter">Trang 2</span><div class="page_container" data-page="2"><b>Ghi chú, thận trọng và cảnh báo</b>
<b>GHI CHÚ: GHI CHÚ cho biết thông tin quan trọng giúp cho việc sử dụng máy tính tốt hơn.</b>
<b>THẬN TRỌNG: THẬN TRỌNG chỉ báo khả năng xảy ra hư hỏng phần cứng hoặc mất dữ liệu và cho bạn biết cách tránh được sự cố.</b>
<b>CẢNH BÁO: CẢNH BÁO cho biết có thể có thiệt hại về tài sản, gây thương tích hoặc tử vong ở người.</b>
<b>Copyright © 2016 Dell Inc. Mọi quyền đã được bảo lưu. Sản phẩm này được bảo vệ bởi các luật về bản quyền và sở </b>
hữu trí tuệ của Hoa Kỳ và quốc tế. Dell<small>™</small> và logo Dell là các thương hiệu của Dell Inc. tại Hoa Kỳ và/hoặc các vùng tài phán khác. Tất cả các nhãn hiệu và tên gọi khác được đề cập trong đây có thể là thương hiệu của các công ty tương ứng.
2016 - 03 Phiên bản A00
</div><span class="text_page_counter">Trang 3</span><div class="page_container" data-page="3"><b>Nội dung</b>
<b>1 Giới thiệu... 4</b>
Thông tin quan trọng
... 4
<b>2 Trước khi bắt đầu... 5</b>
</div><span class="text_page_counter">Trang 4</span><div class="page_container" data-page="4"><b>Giới thiệu</b>
Đế gắn Dock với Chân đế màn hình DS1000 là một thiết bị kết nối tất cả các thiết bị điện tử của bạn vào máy tính bằng cách sử dụng giao diện cáp USB Type-C. Kết nối máy tính vào trạm gắn đế sẽ cho phép bạn truy cập tới tất cả các thiết bị ngoại vi (chuột, bàn phím, loa stereo, ổ đĩa cứng bên ngoài và các màn hình lớn) mà khơng cần phải cắm từng cái vào máy tính.
<b>Thơng tin quan trọng</b>
Cập nhật BIOS máy tính và trình điều khiển Trạm gắn đế Dell DS1000 của bạn lên phiên bản mới nhất có
<b>sẵn tại Dell.com/support trước khi sử dụng trạm gắn đế. Các phiên bản BIOS và trình điều khiển cũ có thể </b>
khiến cho máy tính khơng nhận biết được trạm gắn đế hoặc không hoạt động tối ưu.
4
</div><span class="text_page_counter">Trang 5</span><div class="page_container" data-page="5"><b>Trước khi bắt đầu</b>
<b>Các thành phần gói sản phẩm</b>
Chân gắn đế của bạn đi kèm với các bộ phận sau. Đảm bảo rằng bạn đã nhận được tất cả các thành phần và liên hệ với Dell (xem hóa đơn để biết thơng tin liên lạc) nếu có thứ gì đó thất lạc.
Các thành phần đi kèm gồm:
• Thơng tin An tồn, Mơi trường và Quy định
</div><span class="text_page_counter">Trang 6</span><div class="page_container" data-page="6"><b>Nhận biết các thành phần và tính năng</b>
<b>Hình 1. Nhận biết các thành phần và tính năng — Panel mặt bên</b>
6
</div><span class="text_page_counter">Trang 7</span><div class="page_container" data-page="7"><b>Hình 2. Nhận biết các thành phần và tính năng — Panel mặt sau</b>
<b>Biểu tượngCổng I/O và nút</b>
Cổng USB 3.0
cổng USB 3.0 với tính năng PowerShare
Đầu nối bộ tai nghe âm thanh
Biểu tượng ngủ/đánh thức Đầu nối nguồn
cổng USB 2.0 để kết nối bàn phím và chuột
</div><span class="text_page_counter">Trang 8</span><div class="page_container" data-page="8"><b>Biểu tượngCổng I/O và nút</b>
Đầu nối mạng (RJ — 45)
cổng VGA
Cổng HDMI
Đầu nối ngõ ra
Đầu nối USB type-C để kết nối vào máy tính
Cáp kết hợp vào màn hình gồm cáp nguồn, cáp USB 2.0 và cáp màn hình.
8
</div><span class="text_page_counter">Trang 9</span><div class="page_container" data-page="9"><b>Thiết lập chân gắn đế</b>
<b>Lắp đặt cụm nâng chân đế</b>
<b>1.</b> Mở và kéo tay cầm vít trên phần nâng chân đế để nới lỏng vít.
</div><span class="text_page_counter">Trang 10</span><div class="page_container" data-page="10"><b>3.</b> Mở tay cầm vít và xoay nó để khóa vít vào vị trí.
<b>4.</b> Luồn cáp xun qua rãnh đi dây cáp và đưa móc giữ cáp vào trong khe cắm trên cụm nâng chân đế.
10
</div><span class="text_page_counter">Trang 11</span><div class="page_container" data-page="11"><b>5.</b> Căn chỉnh các mấu trên nắp bộ phận nâng chân đế với các khe trên cụm nâng chân đế và gắn khớp nó vào trong các khe cắm.
<b>6.</b> Đưa nẹp dây cáp vào trong khe ở mặt sau nắp VESA và xoay nó để khóa nẹp dây cáp vào vị trí.
</div><span class="text_page_counter">Trang 12</span><div class="page_container" data-page="12"><b>7.</b> Đặt màn hình úp xuống và trượt các mấu trên tấm VESA vào trong các khe trên màn hình.
12
</div><span class="text_page_counter">Trang 13</span><div class="page_container" data-page="13"><b>9.</b> Xoay màn hình vào vị trí thẳng đứng để kết nối các dây cáp.
<b>10. Kết nối các dây cáp vào màn hình.</b>
</div><span class="text_page_counter">Trang 14</span><div class="page_container" data-page="14"><b>11. Đấu nối cáp nguồn vào chân gắn đế và nguồn điện.</b>
<b>12. Kết nối đầu nối USB type-C vào máy tính.</b>
14
</div><span class="text_page_counter">Trang 15</span><div class="page_container" data-page="15"><b>13. Bật màn hình.</b>
</div><span class="text_page_counter">Trang 16</span><div class="page_container" data-page="16"><b>Cấu hình Tiện ích Intel HD Graphics</b>
Nếu kết nối hai màn hình, hãy làm theo các bước sau:
<b>1.</b> Nhấp vào danh sách biểu tượng trên thanh tác vụ.
<b>2.Nhấp vào tiện ích Intel HD Graphics trên thanh tác vụ như thể hiện ở đây.</b>
16
</div><span class="text_page_counter">Trang 17</span><div class="page_container" data-page="17"><b>3.Nhấp vào Graphics Properties (Thuộc tính Đồ họa).</b>
</div><span class="text_page_counter">Trang 18</span><div class="page_container" data-page="18"><b>6.</b> Chọn Display Mode (Chế độ Hiển thị) ưa thích của bạn.
<b>7.Chọn và sắp xếp màn hình của bạn đến vị trí ưa thích rồi sau đó nhấp vào Apply (Áp dụng) để các </b>
thay đổi đó có hiệu lực.
18
</div><span class="text_page_counter">Trang 19</span><div class="page_container" data-page="19"><b>GHI CHÚ: Cổng có tính năng PowerShare hỗ trợ sạc pin với cường độ dòng </b>
cao lên tới 1,5 A cho các thiết bị tương thích BC 1.2.
</div><span class="text_page_counter">Trang 20</span><div class="page_container" data-page="20">– Bảo quản: 5% đến 90% (không ngưng tụ) – Vận chuyển: 5% đến 90% (khơng ngưng tụ)
<b>Kích thước vật lý</b>
• Kích thước — Đáy: 315 mm (12,4 inch) x 195 mm (7,7 inch) x 426 mm (16,7 inch)
đổi VESA để sử dụng với mọi màn hình tương thích VESA lên tới 27 inch
<b>Yêu cầu hệ thống </b>
<b>tối thiểu</b> <sup>•</sup> <sup>Microsoft Windows 10 (32–bit hoặc 64–bit)</sup>
• Microsoft Windows 8.1 (32–bit hoặc 64–bit) • Microsoft Windows 8 (32–bit hoặc 64–bit) • Microsoft Windows 7 (32–bit hoặc 64–bit)
</div><span class="text_page_counter">Trang 21</span><div class="page_container" data-page="21"><b>GHI CHÚ: Khả năng hỗ trợ độ phân giải cũng tùy thuộc vào độ phân giải Dữ liệu nhận dạng hiển thị </b>
mở rộng (EDID) trên màn hình của bạn.
</div><span class="text_page_counter">Trang 22</span><div class="page_container" data-page="22"><b>Khắc phục sự cố Đế gắn Dell với Chân đế màn hình DS1000</b>
<b>Triệu chứng và giải pháp</b>
<b>GHI CHÚ: Đế gắn Dell với Chân đế màn hình DS1000 chỉ hoạt động với DisplayPort qua các giao </b>
thức USB-C hoặc Thunderbolt và khơng tương thích với tất cả các cổng USB-C.
<b>Bảng 3. Triệu chứng và giải pháp</b>
Khơng có hình ảnh trên màn hình được gắn vào cổng HDMI, cáp DP, hoặc cổng VGA trên trạm gắn đế.
trạm gắn đế để ngắt kết nối và kết nối lại với trạm gắn đế.
– Dây cáp video gắn vào panel được gắn chặt vào cổng video trên trạm gắn đế
– Cài đặt ngõ ra hiển thị của màn hình được cài ở ngõ ra chính xác.
• Điều này có thể là do màn hình hỗ trợ độ phân giải cao hơn so với trạm gắn đế có thể hỗ trợ. Trong Panel Điều khiển Intel Graphics, dưới mục Cài đặt chung, hãy đảm bảo độ phân giải được cài ở 1920 x 1200 hoặc 1920 x 1080 ở 59 Hz hay 60 Hz cho cả hai màn hình.
hình kia khơng hiển thị, hãy vào Panel Điều
<b>khiển Intel Graphics, và dưới mục Multiple </b>
<b>Displays (Nhiều màn hình), hãy chọn ngõ ra </b>
cho màn hình thứ hai.
• Nếu màn hình được kết nối với một trạm gắn đế, khi đó ngõ ra video trên máy tính của bạn có thể bị vơ hiệu hóa. Hãy xem kỹ sách hướng dẫn sử dụng máy tính hoặc liên hệ với nhà sản xuất máy tính của bạn để được giúp đỡ về cách kích hoạt tính năng này.
Video trên màn hình gắn vào bị méo hoặc nhấp
• Khi màn hình bị méo hoặc nhấp nháy, vui lòng thiết lập lại màn hình để khơi phục về cài đặt ban đầu của nó. Bạn có thể thiết lập lại màn hình
<b>bằng cách nhấn nút Menu trên chính màn hình, và chọn Restore Factory Settings (Khơi phục </b>
<b>cài đặt gốc). Hoặc ngắt kết nối màn hình khỏi </b>
trạm gắn đế của bạn và tắt rồi bật nguồn để thiết lập lại.
22
</div><span class="text_page_counter">Trang 23</span><div class="page_container" data-page="23"><b>Triệu chứngGiải pháp đề xuất</b>
Video trên màn hình đã gắn khơng được hiển thị
dưới dạng màn hình mở rộng. <sup>•</sup> <sup>Đảm bảo phần mềm Intel HD Graphics được cài </sup>đặt trong Trình quản lý Thiết bị của Windows. • Mở Panel Điều khiển Intel HD Graphics và vào
<b>điều khiển Multiple Displays (Nhiều màn hình) </b>
để cài màn hình ở chế độ mở rộng. Đầu nối âm thanh không hoạt động hoặc âm thanh
• Nếu thiết lập BIOS của bạn có tùy chọn Audio Enabled/Disabled (Âm thanh Đã bật/Đã tắt), hãy
<b>đảm bảo mục này được cài ở Enabled (Đã bật).</b>
thanh trên trạm gắn đế là do đầu nối cổng ra âm thanh không đạt. Trước tiên hãy thử tắt nguồn rồi sau đó bật nguồn trạm gắn đế. Nếu thất bại, hãy thử cắm lại cáp âm thanh vào trạm gắn đế từ ngõ ra của loa ngoài.
trạm gắn đế. Thử ngắt kết nối và kết nối lại với trạm gắn đế.
• Nếu thiết lập BIOS của bạn có tùy chọn USB Enabled/Disabled (USB Đã bật/Đã tắt), hãy đảm
<b>bảo mục này được cài ở Enabled (Đã bật).</b>
vào một cổng khác.
• Vui lịng kiểm tra xem thiết bị đã cắm có được hiển thị trong Trình quản lý Thiết bị của Windows hay không.
Nội dung HDCP không được hiển thị trên màn hình
tồn tại tường lửa và hub hoặc máy trạm. • Nếu thiết lập BIOS của bạn có tùy chọn
LAN/GBE Enabled/Disabled (LAN/GBE Đã bật/Đã tắt), hãy đảm bảo mục này được cài ở
<b>Enabled (Đã bật).</b>
• Đảm bảo bộ điều khiển Realtek Gigabit Ethernet được cài đặt trong Trình quản lý Thiết bị của Windows.
• Vui lịng cài đặt lại Trình điều khiển Realtek Ethernet hoặc cập nhật BIOS của bạn từ Dell.com/support.
Đèn LED dây cáp khơng ở ON (BẬT) sau khi nó
trạm gắn đế. Thử ngắt kết nối và kết nối lại với trạm gắn đế.
Cổng USB không hoạt động trong môi trường Hệ
</div><span class="text_page_counter">Trang 24</span><div class="page_container" data-page="24"><b>Triệu chứngGiải pháp đề xuất</b>
<b>tích hợp), hãy chọn Enabled w/PXE (Đã bật với </b>
Configuration (Cấu hình USB/Thunderbolt), hãy đảm bảo các tùy chọn sau được chọn:
động từ USB)
trợ Khởi động từ Thunderbolt)
Configuration (Cấu hình USB/Thunderbolt), hãy đảm bảo các tùy chọn sau được chọn:
</div><span class="text_page_counter">Trang 25</span><div class="page_container" data-page="25"><b>Liên hệ Dell</b>
<b>GHI CHÚ: Nếu bạn khơng có kết nối internet đang hoạt động, bạn có thể tìm thấy thơng tin liên hệ trên </b>
hóa đơn mua hàng, phiếu gói hàng, hóa đơn, hoặc danh mục sản phẩm của Dell.
Dell cung cấp một số tùy chọn dịch vụ và hỗ trợ trực tuyến và qua điện thoại. Dịch vụ có sẵn khác nhau tùy theo quốc gia và sản phẩm, và một số dịch vụ có thể khơng có sẵn trong khu vực của bạn. Để liên hệ với Dell để bán hàng, hỗ trợ kỹ thuật, hoặc các vấn đề dịch vụ khách hàng:
</div>