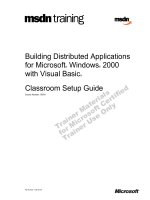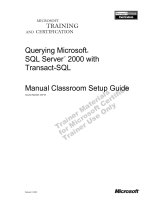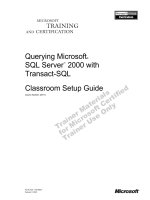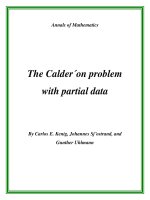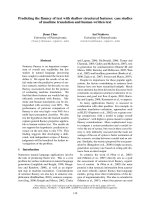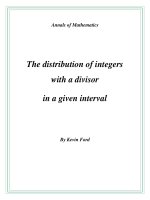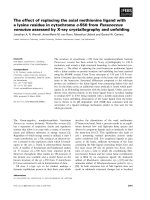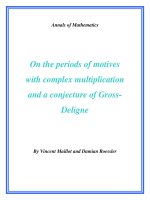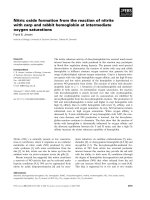SETUP GUIDE THE PRINTRONIX P5000 SERIES WITH DEC LG EMULATION 172292-001, REV B
Bạn đang xem bản rút gọn của tài liệu. Xem và tải ngay bản đầy đủ của tài liệu tại đây (3.47 MB, 186 trang )
<span class="text_page_counter">Trang 1</span><div class="page_container" data-page="1">
<i>Setup Guide</i>
®
</div><span class="text_page_counter">Trang 3</span><div class="page_container" data-page="3"><i>Setup Guide</i>
<i>The Printronix P5000 series with DEC LG Emulation</i>
</div><span class="text_page_counter">Trang 4</span><div class="page_container" data-page="4"><b>Trademark Acknowledgments</b>
<b>Trademark Acknowledgments</b>
ANSI is a registered trademark of American National Standards Institute, Inc. Code V is a trademark of Quality Micro Systems.
Chatillon is a trademark of John Chatillon & Sons, Inc.
E
NERGYS
TAR<sup>®</sup> is a registered trademark of the United States Environmental Protection Agency. As anE
NERGYS
TAR<sup>®</sup> Partner, Printronix has determined that this product meets theE
NERGYS
TAR<sup>®</sup> guidelines for energy efficiency.Ethernet is a trademark of Xerox Corporation.
IBM is a registered trademark of International Business Machines Corporation.
IGP is a registered trademark of Printronix, Inc.
Intelligent Printer Data Stream and IPDS are trademarks of International Business Machines Corporation.
LinePrinter Plus is a registered trademark of Printronix, Inc. MS-DOS is a registered trademark of Microsoft Corporation.
PC-DOS is a trademark of International Business Machines Corporation. PGL is a registered trademark of Printronix, Inc.
PrintNet is a registered trademark of Printronix, Inc. Printronix is a registered trademark of Printronix, Inc. PSA is a trademark of Printronix, Inc.
QMS is a registered trademark of Quality Micro Systems. RibbonMinder is a trademark of Printronix, Inc.
SureStak is a trademark of Printronix, Inc.
Thermaline is a registered trademark of Printronix, Inc. Torx is a registered trademark of Camcar/Textron Inc. Utica is a registered trademark of Cooper Power Tools.
Printronix, Inc. makes no representations or warranties of any kind regarding this material, including, but not limited to, implied warranties of
merchantability and fitness for a particular purpose. Printronix, Inc. shall not be held responsible for errors contained herein or any omissions from this material or for any damages, whether direct, indirect, incidental or
consequential, in connection with the furnishing, distribution, performance or use of this material. The information in this manual is subject to change without notice.
This document contains proprietary information protected by copyright. No part of this document may be reproduced, copied, translated or incorporated in any other material in any form or by any means, whether manual, graphic, electronic, mechanical or otherwise, without the prior written consent of Printronix, Inc.
Use of the term “LG Emulation” is to indicate compatibility with products from
</div><span class="text_page_counter">Trang 5</span><div class="page_container" data-page="5">Table of Contents
1 Overview... 9
About This Guide ... 9
Warnings and Special Information ... 9
Printing Conventions in This Guide ... 9
Related Documents... 9
The P5000 series with DEC LG Emulation Printer Family... 10
Printer Emulations ... 11
Host Computer Interfaces ... 11
Graphics Enhancement Option ... 13
Taking Care of Your Printer... 13
LinePrinter Plus Features... 13
Protocols and Emulations ... 14
Line Matrix Printing ... 15
Printing Speed... 16
2 Setting Up the Printer ... 17
Before You Begin... 17
Power Requirements... 17
Select a Site ... 17
Printer Component Locations... 20
Remove the Shipping Restraints (Cabinet Model)... 21
Remove the Cardboard Packing ... 21
Remove the Hammer Bank Protective Foam and Foam Strips .... 22
Remove the Platen Protective Foam... 23
Adjust the Paper Supports ... 24
</div><span class="text_page_counter">Trang 6</span><div class="page_container" data-page="6"><b>Table of Contents</b>
Connect the Interface and Power Cables ... 34
Install the Ribbon ... 36
Load the Paper... 40
Power On the Printer... 44
Set the Top-of-Form ... 45
Test the Printer... 48
3 Configuring the Printer ... 49
Overview... 49
Changing and Saving Parameter Settings ... 51
Default and Custom Configurations ... 51
Operating Modes... 52
The Control Panels ... 52
Unlocking and Locking the ENTER Key... 53
Factory Default Configuration Values ... 53
Changing Parameters... 55
Example ... 55
Saving Your New Configuration ... 57
Deleting Your Configuration ... 59
Protecting Your Configurations ... 61
Printing the Current Configuration... 61
Loading Configuration Values ... 63
The Power-Up Configuration... 65
4 The Configuration Menus ... 67
</div><span class="text_page_counter">Trang 7</span><div class="page_container" data-page="7">Dataproducts Parallel Interface ... 120
Dataproducts Parallel Interface Signals ... 120
Dataproducts Parallel Interface Configuration... 121
Centronics Parallel Interface... 122
Centronics Interface Signals ... 122
Centronics Parallel Interface Configuration... 123
Terminating Resistor Configurations ... 124
Removal and Installation ... 125
IEEE 1284 Parallel Interface... 126
Operating Modes... 126
The Negotiation Phase... 127
Signals ... 127
RS-232 and RS-422 Serial Interfaces ... 130
RS-232 and RS-422 Serial Interface Signals ... 131
RS-232 and RS-422 Serial Interface Protocol... 131
RS-232 and RS-422 Serial Interface Error Handling... 131
RS-232 and RS-422 Serial Interface Configuration ... 132
</div><span class="text_page_counter">Trang 8</span><div class="page_container" data-page="8">B Standard ASCII Character Set ... 161
C Printronix Technical Support ... 163
Sources of Support ... 163
D Glossary ... 165
</div><span class="text_page_counter">Trang 9</span><div class="page_container" data-page="9">1 <i>Overview</i>
<b>About This Guide </b>
<i>This Setup Guide is designed so you can quickly find the information you </i>
need to install and configure your Printronix DEC LG Emulation printer.
<b>Warnings and Special Information</b>
Read and comply with all information highlighted under special headings:
<b>WARNING</b>
<b>Conditions that could harm you as well as damage the equipment.</b><b>CAUTION</b>
<b>Conditions that could damage the printer or related equipment.</b><b>IMPORTANT</b>
<b>Information vital to proper operation of the printer.</b><b>NOTE: Information affecting printer operation.</b>
<b>Printing Conventions in This Guide</b>
UPPERCASE print indicates control panel keys.
Example: Press the CLEAR key, then press the ON LINE key.
Quotation marks (“ ”) indicate messages on the Liquid Crystal Display (LCD). Example: Press the ON LINE key. “OFFLINE” appears on the LCD.
<b>The + (plus) symbol represents key combinations. </b>
Example: “Press
=
+>
” means press the=
(UP) key and the>
(DOWN) key at the same time.<b>Related Documents</b>
</div><span class="text_page_counter">Trang 10</span><div class="page_container" data-page="10"><b>Chapter1</b>
<b>The P5000 series with DEC LG Emulation</b>•
<i>The Printronix P5000 series of Line Matrix Printers with DEC LG Operator’s Guide </i>Describes the keys on the control panel and provides quick reference information on daily printer operations such as loading paper and replacing ribbons. This manual is provided with every printer, and is available in five languages: English, French, German, Italian and Spanish.
•
<i>DEC LG Emulation LinePrinter Plus Programmer’s Reference Manual </i>Covers the host control codes and character sets for the LinePrinter Plus<sup>đ</sup> emulations.
ã
<i>DEC LG Emulation LG Programmer’s Reference Manual</i>Explains the host control codes and character set for the Digital<small>đ</small> LG emulation.
ã
<i>DEC LG Emulation IGP/PGL Programmer’s Reference Manual</i>Provides information used with the optional IGP<sup>®</sup>/PGL<sup>®</sup> Printronix<sup>®</sup> emulation enhancement feature. The IGP/PGL emulation allows you to create and store forms; generate logos, bar codes, and expanded characters; create other graphics, and merge graphics with alphanumeric data as a document is printed.
•
<i>DEC LG Emulation IGP/VGL Programmer’s Reference Manual</i>Provides information used with the optional Code V™ emulation enhancement feature. The Code V emulation allows you to create and store forms; generate logos, bar codes, and expanded characters; create other graphics, and merge graphics with alphanumeric data as a
document is printed.
<b>The P5000 series with DEC LG Emulation Printer Family</b>
The DEC LG Emulation printers are a family of line matrix printers consisting of 500, 1000, and 1500 line per minute (lpm) models packaged in various configurations. All of the models offer software versatility and the latest refinements in line matrix printing technology. The model numbers indicate printing speed and physical configuration:
<b>Table 1. The DEC LG Emulation</b>
<b>Model NumberPrint SpeedPedestalCabinet</b>
</div><span class="text_page_counter">Trang 11</span><div class="page_container" data-page="11"><b>Printer Emulations</b>
Most line matrix printers have specialized architectures, which enable the printer to emulate, or behave like, another printer. These specialized architectures are restricted. Your printer, however, introduces an open architecture concept that is not available on any other line matrix printer. Your printer is very easy to use. The message display and lights on the control panel communicate with you directly and clearly. You can select every function on your printer at the control panel, or you can send commands from the host computer.
The printer has a feature called Flash memory, which allows you to download programs from a diskette to your printer. Flash memory provides “instant” booting of the printer. The absence of Read Only Memory (ROM) and the flexibility of Flash memory makes program updates easy and eliminates the need to swap parts to accommodate program changes.
The print mechanisms are housed in sound-insulation which make your printer among the quietest impact printers in the world.
<b>Printer Emulations</b>
The following printer emulations (or protocols) are selectable at the control panel:
•
Digital LG•
LinePrinter Plus, which consists of: IBM<sup>®</sup> Proprinter<sup>®</sup> III XLEpson<sup>®</sup> FX-1050 Printronix P-Series
•
IGP/PGL (optional)•
IGP/VGL (optional)Each emulation provides a different set of configuration menus, control codes, and character sets.
<b>Host Computer Interfaces</b>
The following host computer interface choices are available:
ã
Centronics<sup>đ</sup> parallel interfaceã
IEEE<small>đ</small> 1284 parallel interface</div><span class="text_page_counter">Trang 12</span><div class="page_container" data-page="12"><b>Chapter1</b>
<b>The P5000 series with DEC LG Emulation</b></div><span class="text_page_counter">Trang 13</span><div class="page_container" data-page="13"><b>Graphics Enhancement Option</b>
<b>Graphics Enhancement Option</b>
The IGP/PGL and IGP/VGL emulations allow you to create and store forms, generate logos, bar codes, expanded characters, and create other graphics. Alphanumeric and bar code data are added as the form is printed.
These emulations are available as factory-installed or field-installed options. For more information, contact your authorized service representative.
<b>Taking Care of Your Printer</b>
Your printer will produce high print quality jobs if it is well taken care of. Periodic cleaning, handling the printer properly, and using the correct paper and ribbons, will ensure optimum performance. Chapter 6 explains how to clean the printer, and printer supplies are listed in Appendix A.
Whenever it is necessary to service the printer, remember these important maintenance concepts:
•
Use only the ribbons specified in Appendix A. Use of incorrect ribbons can lead to ink migration problems, degraded print quality, and expensive damage to the printer.•
Incorrect closure of the forms thickness lever can lead to smearing, degraded print quality, paper jams, and damage to the platen and shuttle assembly. Never close the forms thickness lever too tightly.•
Printing outside the boundaries of the paper will degrade print quality and cause hammer bank damage. Never print outside of the paper width.<b>LinePrinter Plus Features</b>
If you have enabled the LinePrinter Plus emulations, your printer will support the following features:
<b>Output Control</b>
The printers have the following output control features:
•
Three modes for printing text: 1) Correspondence (NLQ)</div><span class="text_page_counter">Trang 14</span><div class="page_container" data-page="14"><b>Chapter1</b>
<b>The P5000 series with DEC LG Emulation</b><b>Graphics and Vertical Formatting</b>
Several graphics and vertical formatting features are available:
•
Four built-in graphics generators:1) IBM Proprinter III XL bit-image graphics 2) Epson FX dot graphics mode
3) P-Series Plot 4) LG Sixel Graphics
•
Programmable electronic vertical formatting provides rapid vertical paper movement to specified lines for printing repetitive and continuous forms. You can choose from the following methods:1) Vertical tabbing in Proprinter III XL and Epson FX emulation modes 2) Electronic Vertical Format Unit (EVFU) in P-Series emulation mode 3) Centronics Vertical Format Unit (CVFU) in P-Series
4) Dataproducts Vertical Format Unit (DVFU) in P-Series
<b>Built-in Diagnostic Tools</b>
The following diagnostic tools are provided with the printer:
•
Comprehensive diagnostic self-tests permanently stored in the printer•
Configuration printout•
Data stream hex code printout<b>Protocols and Emulations</b>
A protocol is a set of rules governing the exchange of information between the printer and its host computer. These rules consist of codes that manipulate and print data and allow for machine-to-machine communication. A printer and its host computer must use the same protocol. As used in this manual, protocol and emulation mean the same thing.
Most impact printers use single ASCII character codes to print text, numbers, and punctuation marks. Some characters, both singularly and in groups of two or more, are defined as control codes. Control codes instruct the printer to perform specific functions, such as underlining text, printing subscripts, setting page margins, etc. The main difference between most printer protocols is in the characters used to create control codes and the ways in which these characters are formatted.
When the printer executes the character and control codes of a particular printer protocol, it is “emulating” that printer. For example, if the printer uses the Proprinter III XL protocol, it is emulating an IBM Proprinter III XL printer. If the printer is using the Epson FX printer protocol, it is in Epson FX emulation mode.
</div><span class="text_page_counter">Trang 15</span><div class="page_container" data-page="15"><b>Line Matrix Printing</b>
<b>Line Matrix Printing</b>
Your printer creates characters and graphics by a printing technique called line matrix printing. Line matrix printing consists of printing patterns of ink dots on paper, an entire line at a time.
Each text character is stored in memory as a pattern of dots on a logical grid called the dot matrix. (See Figure 2.) The actual ink dots are made by a row of hammer springs mounted on a shuttle that sweeps rapidly back and forth. Printer logic divides every printable line into horizontal dot rows. The hammer springs put dots at the required positions for the entire line by striking a moving ink ribbon and the paper.
</div><span class="text_page_counter">Trang 16</span><div class="page_container" data-page="16"><b>Chapter1</b>
<b>The P5000 series with DEC LG Emulation</b>After a line of characters is printed, hammer action stops while the paper advances to the first dot row of the next printable line. The number of rows allowed for line separation depends on the line spacing you select.
<b>Figure 3. Line Matrix Printing</b>
<b>Printing Speed</b>
The speed at which text prints is measured in lines per minute (lpm). This speed is inversely proportional to the number of dot rows required to produce a character line, regardless of the number of characters in the line. More dot rows are required to print lowercase characters with descenders;
consequently, those character lines print at a fractionally lower rate.
The printer also prints dot-addressable graphic images. The speed at which graphics are plotted is measured in inches per minute (ipm). Unidirectional plotting produces slightly better print quality and takes about twice as long as bidirectional plotting. You can select either plotting mode from the control panel.
Printing and plotting rates also vary according to the print mode you select. Print mode refers to the way you instruct the printer to create characters. If, for example, you select near letter quality (NLQ) mode, the printer uses more dot rows to form characters than if you choose high speed (HS) mode.
This row is used only for lowercase descenders.
This row is used for underlining and lowercase descenders.
</div><span class="text_page_counter">Trang 17</span><div class="page_container" data-page="17">2 <i>Setting Up the Printer</i>
<b>Before You Begin</b>
Read this chapter carefully before installing and operating the DEC LG Emulation printer.
The printer is easy to install, but for your safety, and to protect valuable equipment, perform all the procedures in this chapter in the order presented.
<b>Power Requirements</b>
<b>IMPORTANT</b>
<b>It is recommended that printer power be supplied from a separate AC circuit protected at 10 amperes for 120 volts or 5 amperes for 230 volts at 50 or 60 Hertz.</b>The printer must be connected to a power outlet that supplies 88 to 135 Volts AC or 178 to 270 Volts AC at 47 to 63 Hz. The printer automatically senses and adjusts itself to conform to the correct voltage range.
Primary circuit protection is provided by the power switch, which is also a circuit breaker. Consult an electrician if printer operation affects local electrical lines. See Appendix A for additional power specifications.
<b>Select a Site</b>
Printer dimensions are shown in Figure 4 and Figure 5. Select a printer site that meets the following requirements:
•
Permits complete opening of the printer cover and doors.•
Allows at least three feet of clearance behind the cabinet printer model. (This permits air to circulate freely around the printer and provides access </div><span class="text_page_counter">Trang 18</span><div class="page_container" data-page="18"><b>Chapter2</b>
<b>Before You Begin</b>•
Is located within the maximum allowable cable length to the hostcomputer. This distance depends on the type of interface you plan to use, as shown in Table 2:
<b>Table 2. Interface Connections</b>
<b>Interface TypeMaximum Cable Length</b>
</div><span class="text_page_counter">Trang 20</span><div class="page_container" data-page="20"><b>Chapter2</b>
<b>Before You Begin</b><b>Printer Component Locations</b>
Familiarize yourself with the names and locations of the printer components shown in Figure 6 before continuing with the rest of the installation procedure.
Hammer Bank Cover and Ribbon Mask
</div><span class="text_page_counter">Trang 21</span><div class="page_container" data-page="21"><b>Remove the Cardboard Packing</b>
<b>Remove the Shipping Restraints (Cabinet Model)</b>
Cardboard packing, protective foam, and tie wraps protect printer
mechanisms from damage during shipment. This section describes how to remove these shipping restraints from the cabinet model before you operate the printer.
Save the cardboard packing, foam blocks, and bubble wrap along with the other packing materials, since you may need to reinstall them.
If it is necessary to move the printer, reinstall the shipping restraints. Reverse the steps in this section.
<b>CAUTION</b>
<b>To avoid shipping damage, reinstall the shipping restraints whenever you move or ship the printer.</b><b>Remove the Cardboard Packing</b>
Cardboard Packing (2)
</div><span class="text_page_counter">Trang 22</span><div class="page_container" data-page="22"><b>Chapter2</b>
<b>Remove the Shipping Restraints (Cabinet Model)</b><b>Remove the Hammer Bank Protective Foam and Foam Strips</b>
<b>Figure 8. Removing the Hammer Bank Protective Foam and Foam Strips</b>
1. Open the tractor doors. Push the tractor locks down. Slide the tractors and paper supports outward as far as they will go. The forms thickness lever should be in the fully open (raised) position.
2. <b>Lift the hammer bank protective foam and remove it from between the </b>
ribbon mask and the platen.
3. Remove the foam strips and the tape securing the foam strips.
</div><span class="text_page_counter">Trang 23</span><div class="page_container" data-page="23"><b>Remove the Platen Protective Foam</b>
<b>Remove the Platen Protective Foam</b>
<b>Figure 9. Removing the Platen Protective Foam</b>
Platen Protective Foam
Forms Thickness Lever Support Shaft
</div><span class="text_page_counter">Trang 24</span><div class="page_container" data-page="24"><b>Chapter2</b>
<b>Remove the Shipping Restraints (Cabinet Model)</b><b>Adjust the Paper Supports</b>
<b>Figure 10. Adjusting Paper Supports</b>
1. Slide paper supports inward until they are approximately four inches from the tractor door.
Paper Supports Tractor Door
Tractor Door
</div><span class="text_page_counter">Trang 25</span><div class="page_container" data-page="25"><b>Release the Paper Chains</b>
<b>Release the Paper Chains</b>
<b>Figure 11. Releasing the Paper Chains</b>
1. Open the cabinet rear door.
Tie Wrap
Tie Wrap
Paper Chains
Plastic Bags
</div><span class="text_page_counter">Trang 26</span><div class="page_container" data-page="26"><b>Chapter2</b>
<b>Remove the Shipping Restraints (Cabinet Model)</b><b>Remove the Tags</b>
<b>Figure 12. Remove Tag and Tie Wrap from Fence or Passive Paper Stacker</b>
1. Remove the tie wrap and large red tag attached to the passive paper stacker.
2. Close the cabinet rear door. 3. Close the printer cover.
</div><span class="text_page_counter">Trang 27</span><div class="page_container" data-page="27"><b>Attach the Control Panel Overlays</b>
<b>Attach the Control Panel Overlays</b>
<b>Figure 13. Attaching Control Panel Overlay</b>
1. Choose the overlay labels in the appropriate language.
2. Open the printer cover, peel off the back of the overlay and apply to the control panel.
<b>Remove the Shipping Restraints (Pedestal Model)</b>
Protective films and foam blocks protect printer mechanisms from damage during shipment. This section describes how to remove these shipping restraints from the pedestal model before you operate the printer. Save the foam blocks, since you may need to reinstall them.
</div><span class="text_page_counter">Trang 28</span><div class="page_container" data-page="28"><b>Chapter2</b>
<b>Remove the Shipping Restraints (Pedestal Model)</b><b>Remove the Hammer Bank Protective Foam</b>
<b>Figure 14. Removing the Hammer Bank Protective Foam</b>
1. Raise the printer cover.
2. Open the tractor doors. Push the tractor locks down. Slide the tractors
<b>and paper supports outward as far as they will go. The forms thickness </b>
lever should be raised (in the fully open position).
3. Remove the envelope that contains the sample configuration printout. 4. <b>Lift the hammer bank protective foam and remove it from between the </b>
ribbon mask and the platen.
Hammer Bank Protective Foam
Tractor Door
Tractor Lock
</div><span class="text_page_counter">Trang 29</span><div class="page_container" data-page="29"><b>Remove the Platen Protective Foam</b>
<b>Remove the Platen Protective Foam</b>
</div><span class="text_page_counter">Trang 30</span><div class="page_container" data-page="30"><b>Chapter2</b>
<b>Remove the Shipping Restraints (Pedestal Model)</b><b>Adjust the Paper Supports</b>
<b>Figure 16. Adjusting Paper Supports</b>
1. Slide paper supports inward until they are approximately four inches from the tractor door.
2. Close the printer cover.
Paper Supports Tractor Door
Tractor Door
</div><span class="text_page_counter">Trang 31</span><div class="page_container" data-page="31"><b>Remove Tag</b>
<b>Remove Tag</b>
Tie Wrap
Tag
</div><span class="text_page_counter">Trang 32</span><div class="page_container" data-page="32"><b>Chapter2</b>
<b>Remove the Shipping Restraints (Pedestal Model)</b><b>Attach the Output Basket</b>
<b>Figure 18. Attaching the Output Basket</b>
1. Place the output basket in the holes in the back of the printer. 2. Screw the ground wire attached to the output basket to the printer.
</div><span class="text_page_counter">Trang 33</span><div class="page_container" data-page="33"><b>Attach the Control Panel Overlays</b>
<b>Attach the Control Panel Overlays</b>
<b>Figure 19. Attaching Control Panel Overlays</b>
1. Choose the overlay labels in the appropriate language.
2. Open the printer cover and insert overlay labels by sliding them behind the control panel assembly in the appropriate place.
</div><span class="text_page_counter">Trang 34</span><div class="page_container" data-page="34"><b>Chapter2</b>
<b>Install Basic Components</b><b>Install Basic Components</b>
The following section gives instructions on essential procedures which keep your printer operational on a day-to-day basis.
<b>Connect the Interface and Power Cables</b>
Before you connect the interface and power cables, verify the voltage source at the printer site conforms to the requirements specified on page 17. Make
<b>sure the printer power switch is set to OFF (see Figure 21).</b>
<b>WARNING</b>
<b>To prevent serious personal injury from electrical shock when </b><b>connecting or disconnecting the host interface (signal) cable, make sure that the printer is powered off and the power cable is unplugged.</b>
<b>WARNUNG</b>
<b>Um ernstliche kưrperliche Verletzungen durch Stromschlag beim Anschlien oder Trennen des Signalton-Kabels zu vermeiden, muß der Drucker auf jeden Fall ausgeschaltet und der Netzstecker </b><b>herausgezogen werden.</b>
<b>ATTENTION</b>
<b>Afin d'éviter tout risque de blessure par électrocution lors du branchement ou du débranchement du câble de signal, mettre l'imprimante hors tension et débrancher le câble d'alimentation.</b><b>Pedestal ModelCabinet Model</b>
</div><span class="text_page_counter">Trang 35</span><div class="page_container" data-page="35"><b>Connect the Interface and Power Cables</b>
<b>Figure 21. Interface and Power Locations </b>
1. Make sure the printer power switch is set to OFF (see Figure 21). Connect the (customer-supplied) interface cable from the host computer to the appropriate printer interface connector (see Figure 20). Refer to Chapter 5, “Interfaces,” for descriptions of the connectors and their pin assignments.
a. Remove the cover from the interface connector you have selected. b. Hold the interface cable below its connector, and gently attach the
cable connector to the printer interface connector.
</div><span class="text_page_counter">Trang 36</span><div class="page_container" data-page="36"><b>Chapter2</b>
<b>Install Basic Components</b><b>Install the Ribbon</b>
<b>Figure 22. Ribbon Path Diagram Location</b>
1. Refer to the ribbon path diagram molded onto the shuttle cover.
<b>Figure 23. Opening the Printer Cover</b>
2. Verify that the printer is offline and that the printer cover is open.
<i><small>55cabopnMAy 1, 2001</small></i>
</div><span class="text_page_counter">Trang 37</span><div class="page_container" data-page="37"><b>Install the Ribbon</b>
<b>Figure 24. Forms Thickness Lever</b>
3. Raise the forms thickness lever as far as it will go. 4. Swing open the tractor doors.
Forms Thickness Lever Tractor Door
Hub Latch
</div><span class="text_page_counter">Trang 38</span><div class="page_container" data-page="38"><b>Chapter2</b>
<b>Install Basic Components</b><b>Figure 26. Ribbon Path</b>
6. Thread the ribbon around the ribbon guide and along the ribbon path. Refer to the ribbon path diagram on the shuttle cover. Be sure to thread the ribbon between the hammer bank cover and the ribbon mask.
<b>CAUTION</b>
<b>The ribbon must not be twisted. A twisted ribbon can lower print quality, shorten ribbon life, and cause paper jams.</b></div><span class="text_page_counter">Trang 39</span><div class="page_container" data-page="39"><b>Install the Ribbon</b>
</div><span class="text_page_counter">Trang 40</span><div class="page_container" data-page="40"><b>Chapter2</b>
<b>Install Basic Components</b><b>Load the Paper</b>
This section explains how to load paper for the first time. If you are loading
<i>paper over existing paper, see the Operator’s Guide.</i>
<b>Figure 28. Forms Thickness Lever and Tractor Doors</b>
When you start this procedure, verify that the printer cover is open, the forms thickness lever is raised, and the tractor doors are open.
<b>Figure 29. Paper Supply Label Location</b>
1. On cabinet models, open the front door. Align the paper supply with the label on the floor. Ensure that the paper pulls freely from the box.
Forms Thickness Lever
</div>