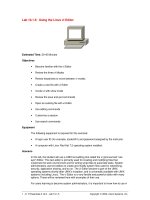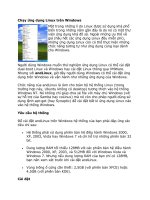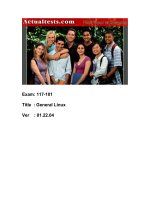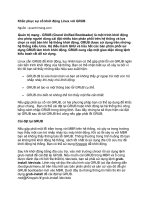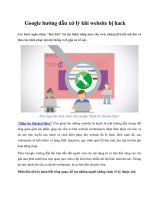Linux 101 Hack docx
Bạn đang xem bản rút gọn của tài liệu. Xem và tải ngay bản đầy đủ của tài liệu tại đây (838.57 KB, 140 trang )
Linux 101 Hacks www.thegeekstuff.com
Table of Contents
Introduction 7
Foreword 8
Version 8
Chapter 1: Powerful CD Command Hacks 9
Hack 1. Use CDPATH to define the base directory for cd command 9
Hack 2. Use cd alias to navigate up the directory effectively 10
Hack 3. Perform mkdir and cd using a single command 13
Hack 4. Use “cd -” to toggle between the last two directories 14
Hack 5. Use dirs, pushd and popd to manipulate directory stack 14
Hack 6. Use “shopt -s cdspell” to automatically correct mistyped
directory names on cd 17
Chapter 2: Date Manipulation 18
Hack 7. Set System Date and Time 18
Hack 8. Set Hardware Date and Time 19
Hack 9. Display Current Date and Time in a Specific Format 19
Hack 10. Display Past Date and Time 21
Hack 11. Display Future Date and Time 22
Chapter 3: SSH Client Commands 24
Hack 12. Identify SSH Client Version 24
Hack 13. Login to Remote Host using SSH 24
Hack 14. Debug SSH Client Session 26
Hack 15. Toggle SSH Session using SSH Escape Character 27
Hack 16. SSH Session Statistics using SSH Escape Character 29
Chapter 4: Essential Linux Commands 31
Hack 17. Grep Command 31
2
Linux 101 Hacks www.thegeekstuff.com
Hack 18. Find Command 33
Hack 19. Suppress Standard Output and Error Message 35
Hack 20. Join Command 35
Hack 21. Change the Case 36
Hack 22. Xargs Command 37
Hack 23. Sort Command 38
Hack 24. Uniq Command 41
Hack 25. Cut Command 42
Hack 26. Stat Command 43
Hack 27. Diff Command 44
Hack 28. Display total connect time of users 45
Chapter 5: PS1, PS2, PS3, PS4 and PROMPT_COMMAND 47
Hack 29. PS1 - Default Interaction Prompt 47
Hack 30. PS2 - Continuation Interactive Prompt 48
Hack 31. PS3 - Prompt used by “select” inside shell script 49
Hack 32. PS4 - Used by “set -x” to prefix tracing output 50
Hack 33. PROMPT_COMMAND 52
Chapter 6: Colorful and Functional Shell Prompt Using PS1 .53
Hack 34. Display username, hostname and basename of directory in
the prompt 53
Hack 35. Display current time in the prompt 53
Hack 36. Display output of any command in the prompt 54
Hack 37. Change foreground color of the prompt 55
Hack 38. Change background color of the prompt 56
Hack 39. Display multiple colors in the prompt 57
Hack 40. Change the prompt color using tput 58
Hack 41. Create your own prompt using the available codes for PS1
variable 59
Hack 42. Use bash shell function inside PS1 variable 61
Hack 43. Use shell script inside PS1 variable 61
Chapter 7: Archive and Compression 63
3
Linux 101 Hacks www.thegeekstuff.com
Hack 44. Zip command basics 63
Hack 45. Advanced compression using zip command. 65
Hack 46. Password Protection of Zip files 66
Hack 47. Validate a zip archive 66
Hack 48. Tar Command Basics 67
Hack 49. Combine gzip, bzip2 with tar 68
Chapter 8: Command Line History 70
Hack 50. Display TIMESTAMP in history using HISTTIMEFORMAT 70
Hack 51. Search the history using Control+R 70
Hack 52. Repeat previous command quickly using 4 different methods
72
Hack 53. Execute a specific command from history 72
Hack 54. Execute previous command that starts with a specific word
73
Hack 55. Control the total number of lines in the history using
HISTSIZE 73
Hack 56. Change the history file name using HISTFILE 73
Hack 57. Eliminate the continuous repeated entry from history using
HISTCONTROL 74
Hack 58. Erase duplicates across the whole history using
HISTCONTROL 75
Hack 59. Force history not to remember a particular command using
HISTCONTROL 76
Hack 60. Clear all the previous history using option -c 76
Hack 61. Substitute words from history commands 77
Hack 62. Substitute a specific argument for a specific command 77
Hack 63. Disable the usage of history using HISTSIZE 78
Hack 64. Ignore specific commands from the history using HISTIGNORE
78
Chapter 9: System Administration Tasks 80
Hack 65. Partition using fdisk 80
Hack 66. Format a partition using mke2fsk 82
Hack 67. Mount the partition 84
4
Linux 101 Hacks www.thegeekstuff.com
Hack 68. Fine tune the partition using tune2fs 84
Hack 69. Create a swap file system. 86
Hack 70. Create a new user 87
Hack 71. Create a new group and assign to an user 88
Hack 72. Setup SSH passwordless login in OpenSSH 89
Hack 73. Use ssh-copy-id along with ssh-agent 91
Hack 74. Crontab 92
Hack 75. Safe Reboot Of Linux Using Magic SysRq Key 94
Chapter 10: Apachectl and Httpd Examples 97
Hack 76. Pass different httpd.conf filename to apachectl 97
Hack 77. Use a temporary DocumentRoot without modifying
httpd.conf 98
Hack 78. Increase the Log Level temporarily 99
Hack 79. Display the modules inside Apache 100
Hack 80. Show all accepted directives inside httpd.conf 101
Hack 81. Validate the httpd.conf after making changes 101
Hack 82. Display the httpd build parameters 102
Hack 83. Load a specific module only on demand 103
Chapter 11: Bash Scripting 105
Hack 84. Execution Sequence of .bash_* files 105
Hack 85. How to generate random number in bash shell 106
Hack 86. Debug a shell script 107
Hack 87. Quoting 108
Hack 88. Read data file fields inside a shell script 110
Chapter 12: System Monitoring and Performance 112
Hack 89. Free command 112
Hack 90. Top Command 113
Hack 91. Ps Command 116
Hack 92. Df Command 118
Hack 93. Kill Command 119
Hack 94. Du Command 121
5
Linux 101 Hacks www.thegeekstuff.com
Hack 95. lsof commands. 121
Hack 96. Sar Command 124
Hack 97. vmstat Command 126
Hack 98. Netstat Command 128
Hack 99. Sysctl Command 130
Hack 100. Nice Command 132
Hack 101. Renice Command 134
12 Amazing and Essential Linux Books 136
Extended Reading 139
Your Feedback and Support 140
Subscribe to TGS 140
Contact TGS 140
6
Linux 101 Hacks www.thegeekstuff.com
Introduction
”There are only 10 types of people in the world — those who understand
binary, those who don’t, and those who understand gray code”
— Geek
There are total of 101 hacks in this book that will help you build a strong
foundation in Linux. All the hacks in this book are explained with appropriate
Linux command examples that are easy to follow.
This book contains 12 chapters. Hacks mentioned in 6 chapters are based on
the articles that I’ve already posted on my blog. Hacks mentioned in rest of
the 6 chapters are brand new.
I’m Ramesh Natarajan, author of
The Geek Stuff blog
and this eBook.
I have done intensive programming on several
languages and C is my favorite. I have done lot of work
on the infrastructure side including Linux system
administration, DBA, Networking, Hardware and
Storage (EMC).
I have also developed
Password Dragon — free, easy and secure password
manager that runs on Windows, Linux and Mac.
If you have any feedback about this eBook, please use this
contact form to
get in touch with me.
Copyright © 2009 – Ramesh Natarajan
7
Linux 101 Hacks www.thegeekstuff.com
Foreword
Another collection of hacks? Yes! If you have just completed your first admin
course or looking for better ways to get the job done the "Linux 101 Hacks"
eBook is a good point to start. These useful tips are concise, well written and
easy to read.
Well done - I will recommend this eBook to my students.
Prof. Dr. Fritz Mehner, FH Südwestfalen, Germany
(Author of several
Vim plugins, including bash-support vim plugin)
Version
Version Date Revisions
1.0 12-Feb-2009 First Edition
Download the
latest version of the book here.
8
Linux 101 Hacks www.thegeekstuff.com
Chapter 1: Powerful CD Command Hacks
cd is one of the most frequently used commands during a UNIX session. The 6
cd command hacks mentioned in this chapter will boost your productivity
instantly and make it easier to navigate the directory structure from
command line.
Hack 1. Use CDPATH to define the base directory for
cd command
If you are frequently performing cd to subdirectories of a specific parent
directory, you can set the CDPATH to the parent directory and perform cd to
the subdirectories without giving the parent directory path as explained
below.
[ramesh@dev-db ~]# pwd
/home/ramesh
[ramesh@dev-db ~]# cd mail
-bash: cd: mail: No such file or directory
[Note: This is looking for mail directory under current
directory]
[ramesh@dev-db ~]# export CDPATH=/etc
[ramesh@dev-db ~]# cd mail
/etc/mail
[Note: This is looking for mail under /etc and not
under current directory]
[ramesh@dev-db /etc/mail]# pwd
/etc/mail
To make this change permanent, add export CDPATH=/etc to your
~/.bash_profile
9
Linux 101 Hacks www.thegeekstuff.com
Similar to the PATH variable, you can add more than one directory entry in
the CDPATH variable, separating them with : , as shown below.
export CDPATH=.:~:/etc:/var
This hack can be very helpful under the following situations:
o Oracle DBAs frequently working under $ORACLE_HOME, can set
the CDPATH variable to the oracle home
o Unix sysadmins frequently working under /etc, can set the
CDPATH variable to /etc
o Developers frequently working under project directory
/home/projects, can set the CDPATH variable to /home/projects
o End-users frequently accessing the subdirectories under their
home directory, can set the CDPATH variable to ~ (home
directory)
Hack 2. Use cd alias to navigate up the directory
effectively
When you are navigating up a very long directory structure, you may be using
cd \ \ with multiple \’s depending on how many directories you want to go
up as shown below.
# mkdir -p
/tmp/very/long/directory/structure/that/is/too/deep
# cd /tmp/very/long/directory/structure/that/is/too/deep
# pwd
/tmp/very/long/directory/structure/that/is/too/deep
# cd / / / /
10
Linux 101 Hacks www.thegeekstuff.com
# pwd
/tmp/very/long/directory/structure
Instead of executing cd / / / to navigate four levels up, use one of the
following three alias methods:
Method 1: Navigate up the directory using “ n”
In the example below, 4 is used to go up 4 directory level, 3 to go up 3
directory level, 2 to go up 2 directory level. Add the following alias to your
~/.bash_profile and re-login.
alias ="cd "
alias 2="cd / "
alias 3="cd / / "
alias 4="cd / / / "
alias 5="cd / / / / "
# cd
/tmp/very/long/directory/structure/that/is/too/deep
# 4
[Note: use 4 to go up 4 directory level]
# pwd
/tmp/very/long/directory/structure/
Method 2: Navigate up the directory using only dots
In the example below, … (five dots) is used to go up 4 directory level.
Typing 5 dots to go up 4 directory structure is really easy to remember, as
when you type the first two dots, you are thinking “going up one directory”,
after that every additional dot, is to go one level up. So, use …. (four dots) to
go up 3 directory level and (two dots) to go up 1 directory level. Add the
following alias to your ~/.bash_profile and re-login for the … (five dots) to
work properly.
alias ="cd "
11
Linux 101 Hacks www.thegeekstuff.com
alias ="cd / "
alias ="cd / / "
alias ="cd / / / "
alias ="cd / / / / "
# cd /tmp/very/long/directory/structure/that/is/too/deep
#
[Note: use (five dots) to go up 4 directory level]
# pwd
/tmp/very/long/directory/structure/
Method 3: Navigate up the directory using cd followed by
consecutive dots
In the example below, cd… (cd followed by five dots) is used to go up 4
directory level. Making it 5 dots to go up 4 directory structure is really easy to
remember, as when you type the first two dots, you are thinking “going up
one directory”, after that every additional dot, is to go one level up. So, use
cd…. (cd followed by four dots) to go up 3 directory level and cd… (cd
followed by three dots) to go up 2 directory level. Add the following alias to
your ~/.bash_profile and re-login for the above cd… (five dots) to work
properly.
alias cd ="cd "
alias cd ="cd / "
alias cd ="cd / / "
alias cd ="cd / / / "
alias cd ="cd / / / / "
# cd /tmp/very/long/directory/structure/that/is/too/deep
# cd
[Note: use cd to go up 4 directory level]
# pwd
/tmp/very/long/directory/structure
12
Linux 101 Hacks www.thegeekstuff.com
Method 5: Navigate up the directory using cd followed by number
In the example below, cd4 (cd followed by number 4) is used to go up 4
directory level.
alias cd1="cd "
alias cd2="cd / "
alias cd3="cd / / "
alias cd4="cd / / / "
alias cd5="cd / / / / "
Hack 3. Perform mkdir and cd using a single
command
Sometimes when you create a new directory, you may cd to the new directory
immediately to perform some work as shown below.
# mkdir -p /tmp/subdir1/subdir2/subdir3
# cd /tmp/subdir1/subdir2/subdir3
# pwd
/tmp/subdir1/subdir2/subdir3
Wouldn’t it be nice to combine both mkdir and cd in a single command? Add
the following to the .bash_profile and re-login.
$ vi .bash_profile
function mkdircd () { mkdir -p "$@" && eval cd
"\"\$$#\""; }
Now, perform both mkdir and cd at the same time using a single command as
shown below:
13
Linux 101 Hacks www.thegeekstuff.com
# mkdircd /tmp/subdir1/subdir2/subdir3
[Note: This creates the directory and cd to it
automatically]
# pwd
/tmp/subdir1/subdir2/subdir3
Hack 4. Use “cd -” to toggle between the last two
directories
You can toggle between the last two current directories using cd - as shown
below.
# cd /tmp/very/long/directory/structure/that/is/too/deep
# cd /tmp/subdir1/subdir2/subdir3
# cd -
# pwd
/tmp/very/long/directory/structure/that/is/too/deep
# cd -
# pwd
/tmp/subdir1/subdir2/subdir3
# cd -
# pwd
/tmp/very/long/directory/structure/that/is/too/deep
Hack 5. Use dirs, pushd and popd to manipulate
directory stack
You can use directory stack to push directories into it and later pop directory
from the stack. Following three commands are used in this example.
14
Linux 101 Hacks www.thegeekstuff.com
o dirs: Display the directory stack
o pushd: Push directory into the stack
o popd: Pop directory from the stack and cd to it
Dirs will always print the current directory followed by the content of the
stack. Even when the directory stack is empty, dirs command will still print
only the current directory as shown below.
# popd
-bash: popd: directory stack empty
# dirs
~
# pwd
/home/ramesh
How to use pushd and popd? Let us first create some temporary directories
and push them to the directory stack as shown below.
# mkdir /tmp/dir1
# mkdir /tmp/dir2
# mkdir /tmp/dir3
# mkdir /tmp/dir4
# cd /tmp/dir1
# pushd .
# cd /tmp/dir2
# pushd .
# cd /tmp/dir3
# pushd .
# cd /tmp/dir4
# pushd .
15
Linux 101 Hacks www.thegeekstuff.com
# dirs
/tmp/dir4 /tmp/dir4 /tmp/dir3 /tmp/dir2 /tmp/dir1
[Note: The first directory (/tmp/dir4) of the dir
command output is always the current directory and not
the content from the stack.]
At this stage, the directory stack contains the following directories:
/tmp/dir4
/tmp/dir3
/tmp/dir2
/tmp/dir1
The last directory that was pushed to the stack will be at the top. When you
perform popd, it will cd to the top directory entry in the stack and remove it
from the stack. As shown above, the last directory that was pushed into the
stack is /tmp/dir4. So, when we do a popd, it will cd to the /tmp/dir4 and
remove it from the directory stack as shown below.
# popd
# pwd
/tmp/dir4
[Note: After the above popd, directory Stack Contains:
/tmp/dir3
/tmp/dir2
/tmp/dir1]
# popd
# pwd
/tmp/dir3
[Note: After the above popd, directory Stack Contains:
/tmp/dir2
/tmp/dir1]
# popd
16
Linux 101 Hacks www.thegeekstuff.com
# pwd
/tmp/dir2
[Note: After the above popd, directory Stack Contains:
/tmp/dir1]
# popd
# pwd
/tmp/dir1
[Note: After the above popd, directory Stack is empty!]
# popd
-bash: popd: directory stack empty
Hack 6. Use “shopt -s cdspell” to automatically
correct mistyped directory names on cd
Use shopt -s cdspell to correct the typos in the cd command automatically as
shown below. If you are not good at typing and make lot of mistakes, this will
be very helpful.
# cd /etc/mall
-bash: cd: /etc/mall: No such file or directory
# shopt -s cdspell
# cd /etc/mall
# pwd
/etc/mail
[Note: By mistake, when I typed mall instead of mail,
cd corrected it automatically]
17
Linux 101 Hacks www.thegeekstuff.com
Chapter 2: Date Manipulation
Hack 7. Set System Date and Time
To change the system date use:
# date {mmddhhmiyyyy.ss}
o mm – Month
o dd – Date
o hh – 24 hour format
o mi – Minutes
o yyyy – Year
o ss – seconds
For example, to set system date to Jan 31
st
2008, 10:19 p.m, 53 seconds
# date 013122192009.53
You can also change system date using set argument as shown below.
# date 013122192009.53
# date +%Y%m%d -s "20090131"
# date -s "01/31/2009 22:19:53"
# date -s "31 JAN 2009 22:19:53"
# date set="31 JAN 2009 22:19:53"
To set the time only:
# date +%T -s "22:19:53"
18
Linux 101 Hacks www.thegeekstuff.com
# date +%T%p -s "10:19:53PM"
Hack 8. Set Hardware Date and Time
Before setting the hardware date and time, make sure the OS date and time
is set appropriately as shown in the hack#7.
Set the hardware date and time based on the system date as shown below:
# hwclock –systohc
# hwclock systohc –utc
Use hwclock without any parameter, to view the current hardware date and
time:
# hwclock
Check the clock file to verify whether the system is set for UTC:
# cat /etc/sysconfig/clock
ZONE="America/Los_Angeles"
UTC=false
ARC=false
Hack 9. Display Current Date and Time in a Specific
Format
Following are different ways of displaying the current date and time in
various formats:
19
Linux 101 Hacks www.thegeekstuff.com
$ date
Thu Jan 1 08:19:23 PST 2009
$ date date="now"
Thu Jan 1 08:20:05 PST 2009
$ date date="today"
Thu Jan 1 08:20:12 PST 2009
$ date date='1970-01-01 00:00:01 UTC +5 hours' +%s
18001
$ date '+Current Date: %m/%d/%y%nCurrent Time:%H:%M:%S'
Current Date: 01/01/09
Current Time:08:21:41
$ date +"%d-%m-%Y"
01-01-2009
$ date +"%d/%m/%Y"
01/01/2009
$ date +"%A,%B %d %Y"
Thursday,January 01 2009
Following are the different format options you can pass to the date
command:
o %D date (mm/dd/yy)
o %d day of month (01 31)
o %m month (01 12)
o %y last two digits of year (00 99)
o %a locale’s abbreviated weekday name (Sun Sat)
o %A locale’s full weekday name, variable length
(Sunday Saturday)
o %b locale’s abbreviated month name (Jan Dec)
20
Linux 101 Hacks www.thegeekstuff.com
o %B locale’s full month name, variable length
(January December)
o %H hour (00 23)
o %I hour (01 12)
o %Y year (1970…)
Hack 10. Display Past Date and Time
Following are various ways to display a past date and time:
$ date date='3 seconds ago'
Thu Jan 1 08:27:00 PST 2009
$ date date="1 day ago"
Wed Dec 31 08:27:13 PST 2008
$ date date="1 days ago"
Wed Dec 31 08:27:18 PST 2008
$ date date="1 month ago"
Mon Dec 1 08:27:23 PST 2008
$ date date="1 year ago"
Tue Jan 1 08:27:28 PST 2008
$ date date="yesterday"
Wed Dec 31 08:27:34 PST 2008
$ date date="10 months 2 day ago"
Thu Feb 28 08:27:41 PST 2008
21
Linux 101 Hacks www.thegeekstuff.com
Hack 11. Display Future Date and Time
Following examples shows how to display a future date and time.
$ date
Thu Jan 1 08:30:07 PST 2009
$ date date='3 seconds'
Thu Jan 1 08:30:12 PST 2009
$ date date='4 hours'
Thu Jan 1 12:30:17 PST 2009
$ date date='tomorrow'
Fri Jan 2 08:30:25 PST 2009
$ date date="1 day"
Fri Jan 2 08:30:31 PST 2009
$ date date="1 days"
Fri Jan 2 08:30:38 PST 2009
$ date date="2 days"
Sat Jan 3 08:30:43 PST 2009
$ date date='1 month'
Sun Feb 1 08:30:48 PST 2009
$ date date='1 week'
Thu Jan 8 08:30:53 PST 2009
$ date date="2 months"
Sun Mar 1 08:30:58 PST 2009
$ date date="2 years"
Sat Jan 1 08:31:03 PST 2011
$ date date="next day"
Fri Jan 2 08:31:10 PST 2009
22
Linux 101 Hacks www.thegeekstuff.com
$ date date="-1 days ago"
Fri Jan 2 08:31:15 PST 2009
$ date date="this Wednesday"
Wed Jan 7 00:00:00 PST 2009
23
Linux 101 Hacks www.thegeekstuff.com
Chapter 3: SSH Client Commands
Hack 12. Identify SSH Client Version
Sometimes it may be necessary to identify the SSH client that you are
currently running and it’s corresponding version number. Use ssh –V to
identify the version number. Please note that Linux comes with OpenSSH.
The following example indicates that this particular system is using OpenSSH:
$ ssh -V
OpenSSH_3.9p1, OpenSSL 0.9.7a Feb 19 2003
The following example indicates that this particular system is using SSH2:
$ ssh -V
ssh: SSH Secure Shell 3.2.9.1 (non-commercial version)
on i686-pc-linux-gnu
Hack 13. Login to Remote Host using SSH
The First time when you login to a remotehost from a localhost, it will display
the host key not found message and you can give “yes” to continue. The host
key of the remote host will be added under .ssh2/hostkeys directory of your
home directory, as shown below.
localhost$ ssh -l jsmith remotehost.example.com
Host key not found from database.
Key fingerprint:
xabie-dezbc-manud-bartd-satsy-limit-nexiu-jambl-title-jarde-
tuxum
You can get a public key’s fingerprint by running
% ssh-keygen -F publickey.pub
24
Linux 101 Hacks www.thegeekstuff.com
on the keyfile.
Are you sure you want to continue connecting (yes/no)? Yes
Host key saved to
/home/jsmith/.ssh2/hostkeys/key_22_remotehost.example.com.pub
host key for remotehost.example.com, accepted by jsmith Mon
May 26 2008 16:06:50 -0700
password:
remotehost.example.com$
The Second time when you login to the remote host from the localhost, it will
prompt only for the password as the remote host key is already added to the
known hosts list of the ssh client.
localhost$ ssh -l jsmith remotehost.example.com
password:
remotehost.example.com$
For some reason, if the host key of the remote host is changed after you
logged in for the first time, you may get a warning message as shown below.
This could be because of various reasons such as:
o Sysadmin upgraded/reinstalled the SSH server on the remote host
o Someone is doing malicious activity etc.,
The best possible action to take before saying “yes” to the message below, is
to call your sysadmin and identify why you got the host key changed message
and verify whether it is the correct host key or not.
localhost$ ssh -l jsmith remotehost.example.com
@@@@@@@@@@@@@@@@@@@@@@@@@@@@@@@@@@@@@@@@@@@@@
@ WARNING: HOST IDENTIFICATION HAS CHANGED! @
@@@@@@@@@@@@@@@@@@@@@@@@@@@@@@@@@@@@@@@@@@@@@
IT IS POSSIBLE THAT SOMEONE IS DOING SOMETHING NASTY!
Someone could be eavesdropping on you right now (man-in-the-
25