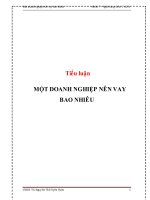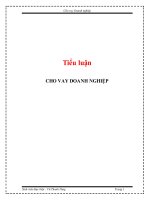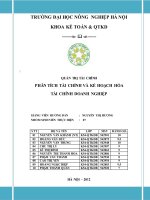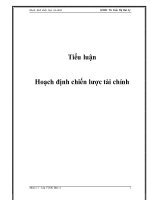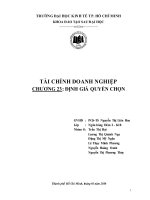tiểu luận email marketing doanh nghiệp hardmode
Bạn đang xem bản rút gọn của tài liệu. Xem và tải ngay bản đầy đủ của tài liệu tại đây (11.33 MB, 68 trang )
<span class="text_page_counter">Trang 1</span><div class="page_container" data-page="1">
<b> </b>
<b> TRƯỜNG CAO ĐẲNG THỰC HÀNH POLYTECHNIC </b>
<b> </b>
<b> ---</b><b>--- </b>
<i><b> Doanh nghiệp: HardMode </b></i>
<i><b> Giảng viên hướng dẫn Tạ Trung Kiên : Lớp : EC17362 – Nhóm 2 </b></i>
<i><b> Sinh viên thực hiện Nguyễn Thị Thuyên : Lê Minh Tuấn </b></i>
<i><b> Phạm Hà Anh Nguyễn Ngọc Anh Lưu Thị Huyền Chang Hoàng Thị Phương Thảo</b></i>
<i><b>2022 </b></i>
Hà Nội,
</div><span class="text_page_counter">Trang 2</span><div class="page_container" data-page="2"><b>MỤC LỤC </b>
<b>CHƯƠNG I: TỔNG QUAN VỀ DOANH NGHIỆP HARDMODE ... 5 </b>
<b>1.1 Tên doanh nghiệp và lịch sử hình thành ... 5 </b>
<b>1.1.1 Giới thiệu chung về HardMode ... 5 </b>
<b>3.1.1 Mục tiêu của chiến dịch ... 25 </b>
<b>3.1.2 Xác định ngân sách và KPI cho chiến dịch ... 25 </b>
<b>3.2 Tiến hành thu thâp data ... 26 </b>
<b>3.2.1 Tạo mẫu phiếu khảo sát ... 26 </b>
<b>3.2.2 Lọc email tồn tại ... 31 </b>
<b>3.2.3 Lựa chọn nền tảng gửi email ... 34 </b>
<b>3.3. X y d ng c c ti</b>â ự á <b>êu đề à n i dung cho chi n d v</b> ộ ế <b>ịch... 35 </b>
<b>3.3.1. C c m u ti</b>á ẫ <b>êu đề à ội dung Getresponse ... 35 v n3.3.2. Các mẫu tiêu đề và nội dung MailChimp ... 49 </b>
</div><span class="text_page_counter">Trang 3</span><div class="page_container" data-page="3"><b>IV. B O C</b>Á <b>ÁO ĐÁNH GI V </b>Á À ĐỀ<b> XU T GI I PH P... 63 </b> Á
<b>4.1. B o c</b>á áo đá<b>nh gi á... 63 4.1.1. B o c o v nh gi c</b>á á à đá <b>á ủa chi n d</b>ế <b>ịch tr n h </b>ê <b>ệ thng Getresponse . 63 4.1.2. B o c o v nh gi c</b>á á à đá <b>á ủa chi n d</b>ế <b>ịch tr n h </b>ê <b>ệ thng Mailchimp .... 64 4.1.3. So s nh k t qu</b>á ế <b>ả c a chi</b>ủ <b>ến d ch email marketing tr n 2 h </b>ị ê <b>ệ thng Getresponse v Mailchimp</b>à <b>... 65 4.1.4. Đề xuất giải pháp ... 66</b>
</div><span class="text_page_counter">Trang 4</span><div class="page_container" data-page="4"><i>Hình 2.1. Baner tri ân khách hàng ... 12 </i>
<i>Hình 2.2. Các bước thêm tài khoản Outlook ... 13 </i>
<i>Hình 2.3. Các bước thêm tài khoản Outlook ... 14 </i>
<i>Hình 2.4. Các bước thêm tài khoản Outlook ... 14 </i>
<i>Hình 2.10. Các bước thêm tài khoản Outlook ... 17 </i>
<i>Hình 2.11. Các bước tạo chữ ký Outlook ... 17 </i>
<i>Hình 2.18. Các bước tạo chữ ký Outlook ... 20 </i>
<i>Hình 2.19. Baner chúc 20/10 ... 21 </i>
<i>Hình 2.20. Các bước tiến hành gửi thư chúc 20/10 ... 22 </i>
<i>Hình 2.24. Các bước tiến hành gửi thư chúc 20/10 ... 24 </i>
<i>Hình 3.1 Phiếu khảo sát về HardMode ... 29 </i>
<i>Hình 3.2 Bảng kết quả khảo sát ... 30 </i>
<i>Hình 3.3. Các bước lọc email ... 31 </i>
<i>Hình 3.9. Các bước lọc email ... 34 </i>
<i>Hình 3.10. Mẫu Getresponse ... 35 </i>
Hình 3.11. Các bước đăng nhập và tạo danh bạ trên Getresponse<i> ... 36 </i>
<b>Too long to read onyour phone? Save</b>
to read later onyour computer
Save to a Studylist
</div><span class="text_page_counter">Trang 5</span><div class="page_container" data-page="5"><i>Hình 3.17. Các bước đăng nhập và tạo danh bạ trên Getresponse ... 39 </i>
<i>Hình 3.18. Các bước tạo trang đích trên Getresponse ... 39 </i>
<i>Hình 3.19. Các bước tạo trang đích trên Getresponse ... 40 </i>
<i>Hình 3.20. Các bước tạo trang đích trên Getresponse ... 40 </i>
<i>Hình 3.21. Các bước tạo trang đích trên Getresponse ... 41 </i>
<i>Hình 3.22. Các bước tạo trang đích trên Getresponse ... 41 </i>
<i>Hình 3.23. Các bước tạo trang đích trên Getresponse ... 42 </i>
<i>Hình 3.24. Các bước tạo trang đích trên Getresponse ... 42 </i>
<i>Hình 3.25. Các bước tạo trang đích trên Getresponse ... 43 </i>
<i>Hình 3.26. Tạo chiến dịch gửi email marketing ... 43 </i>
<i>Hình 3.36. Tạo chiến dịch gửi email marketing ... 49 </i>
<i>Hình 3.37. Mẫu Mailchimp ... 49 </i>
<i>Hình 3.38. Mẫu Mailchimp ... 50 </i>
<i>Hình 3.39. Các bước đăng nhập và tạo danh bạ trên Mailchimp ... 52 </i>
<i>Hình 3.45. Các bước đăng nhập và tạo danh bạ trên Mailchimp ... 55 </i>
<i>Hình 3.46. Các bước tạo trang đích trên Mailchimp ... 55 </i>
<i>Hình 3.50. Các bước tạo trang đích trên Mailchimp ... 57 </i>
<i>Hình 3.51. Tạo thư và test mail spam ... 58 </i>
<i>Hình 3.55. Tạo thư và test mail spam ... 60 </i>
<i>Hình 3.56. Tạo chiến dịch gửi email ... 60 </i>
<i>Hình 3.59. Tạo chiến dịch gửi email ... 62 </i>
<i>Hình 4.1. Chỉ số chiến dịch Getresponse ... 63 </i>
<i>Hình 4.2. Chỉ số chiến dịch Mailchimp ... 64 </i>
</div><span class="text_page_counter">Trang 6</span><div class="page_container" data-page="6"><b>CHƯƠNG I: TỔNG QUAN VỀ DOANH NGHIỆP HARDMODE 1.1 Tên doanh nghi p và l ch s hình thành </b>ệ ị ử
<b>1.1.1 Giới thi u chung v HardMode</b>ệ ề<small>• </small> Tên doanh nghiệp: Hardmode <small>• </small> Email: <small>• </small> Website:
<small>• </small> Trụ sở chính: Cơng ty TNHH Hard Mode
<small>• </small> Fanpage: : <small>• </small> Instagram: <small>• </small> Hotline: 09.3333.2476
<small>• </small> Lĩnh vực hoạt động:
<small>• </small> Địa chỉ: 110/28 Tơ Hiệu, Hiệp Tân, Tân Phú
<i>Hình 1.1. Logo Hard Mode </i>
</div><span class="text_page_counter">Trang 8</span><div class="page_container" data-page="8"><b>• SWEATER </b>
<i>Hình 1.4. Sản phẩm Sweater </i>
<b>• CARDIGAN </b>
<i>Hình 1.5. Sản phẩm Cardigan </i>
</div><span class="text_page_counter">Trang 9</span><div class="page_container" data-page="9"><b>• HOODIE </b>
<i>Hình 1.6. Sản phẩm Hoodie </i>
<b>• JACKET </b>
<i>Hình 1.7. Sản phẩm Jacket </i>
</div><span class="text_page_counter">Trang 11</span><div class="page_container" data-page="11"><b>1.3 Khách hàng mục tiêu và đặc điểm( chân dung) khách hàng mục tiêu 1.3.1 Khách hàng m c tiêu </b>ụ
<b>1.3.1.1 What </b>
<i>Nhu cầu của khách hàng Hard Mode: </i>
• Những người có nhu cầu về mua sắm thời trang đảm bảo các tiêu chí: rẻ - đẹp – chất lượng
• Những người có sở thích dùng thời trang việt
• Thích sưu tầm nhiều sản phẩm thời trang mẫu mã đa dạng và đẹp
Khách hàng sẽ xuất hiện khi:
• Khi doanh nghiệp đã xây dựng được lòng tin của khách hàng, độc giả về thương hiệu, hình ảnh thơng qua các nội dung trên mảng online, offline. • Tạo được nội dung tương tác, phản hồi mạnh mẽ qua mỗi lần Hard Mode
</div><span class="text_page_counter">Trang 12</span><div class="page_container" data-page="12">Sở thích: thích sự cá tính, năng động, thoải mái, thích sự mới mẻ bắt kịp xu hướng
<i>Hành vi: Sử dụng Mạng xã hội thường xuyên, mua hàng online </i>
có sự nhanh chóng và thân thiện, được doanh nghiệp cung cấp các thông tin cần thiết và quan trọng nhất. Đồng thời doanh nghiệp luôn lắng nghe ý kiến từ khách hàng để cải thiện và phát triển hơn.
</div><span class="text_page_counter">Trang 13</span><div class="page_container" data-page="13">CHƯƠNG 2: SỬ DỤNG OUTLOOK GỬI EMAIL CÁ NHÂN HĨA CHO
</div><span class="text_page_counter">Trang 14</span><div class="page_container" data-page="14">Kính gửi q khách (họ và tên) !
Lời đầu tiên, Hard Mode xin gửi lời cảm ơn chân thành và sâu sắc nhất đến Quý khách hàng đã tin tưởng lựa chọn và sử dụng dịch vụ của chúng tôi trong thời gian vừa qua. Chính những sự yêu mến và niềm tin của Quý khách hàng là niềm tự hào và thành công lớn nhất của chúng tôi, đồng thời cũng là động lực để chúng tôi tiếp tục phát triển trong tương lai.
Để bày tỏ lịng cảm kích này, chúng tôi xin gửi tới (họ và tên) 1 mã số dự thưởng trong chương trình quay số bốc thăm trúng thưởng chỉ dành cho khách hàng thân thiết của Hard Mode.
Sự kiện diễn ra vào thứ 6 ngày 01/04/2022 trên Fanpage của Hard Mode, quý khách nhớ nhập mã dự thưởng là: (mã dự thưởng) để nhận được những phần quà hấp dẫn đến từ chúng tơi nhé!
Hard Mode rất hân hạnh vì đã được đồng hành cùng quý khách trong thời gian vừa qua. Xin chúc <i>(họ và tên ) </i>may mắn, sức khỏe dồi dào và thành công.
Trân trọng !
<b>2.7 Các bước ti n hành </b>ế
<i><b>2.7.1 Thêm tài kho n vào Outlook </b></i>ả
<b>Bước 1: Mở Outlook chọn File rồi Add Account </b>
<i>Hình 2.2. Các bước thêm tài khoản Outlook </i>
</div><span class="text_page_counter">Trang 15</span><div class="page_container" data-page="15"><b>Bước 2: Chọn chế độ thêm thủ công rồi bấn Next </b>
<i>Hình 2.3. Các bước thêm tài khoản Outlook </i>
<b>Bước 3: Chọn POP or IMAP </b>rồi bấm<b> Next </b>
<i>Hình 2.4. Các bước thêm tài khoản Outlook </i>
</div><span class="text_page_counter">Trang 16</span><div class="page_container" data-page="16"><b>Bước 4: Điền thông tin rồi chọn More settings </b>
<i>Hình 2.5. Các bước thêm tài khoản Outlook </i>
<b>Bước 5: Chọn Server </b>
Bước 6: Chọn Cổng <b>Port </b>phù hợp rồi bấm <b>OK </b>
<i>Hình 2.6. Các bước thêm tài khoản Outlook </i>
</div><span class="text_page_counter">Trang 18</span><div class="page_container" data-page="18">Bước 9: Tài khoản được đăng nhập sẽ hiển thị bên trái màn hình
<i>Hình 2.10. Các bước thêm tài khoản Outlook </i>
<b>2.7.2 Tạo chữ ký trong Outlook Bước 1: Chọn File </b>
<i>Hình 2.11. Các bước tạo chữ ký Outlook </i>
</div><span class="text_page_counter">Trang 19</span><div class="page_container" data-page="19"><b>Bước 2: Chọn Options </b>
<i>Hình 2.12. Các bước tạo chữ ký Outlook </i>
<b>Bước 3: Hiện ra một hộp thoại chọn Mail </b>
<i>Hình 2.13. Các bước tạo chữ ký Outlook </i>
</div><span class="text_page_counter">Trang 20</span><div class="page_container" data-page="20">Bước 4: Sau đó chọn <b>Signature </b>
<i>Hình 2.14. Các bước tạo chữ ký Outlook </i>
Bước 5: Chọn <b>New </b>để tạo chữ ký mới
<i>Hình 2.15. Các bước tạo chữ ký Outlook </i>
</div><span class="text_page_counter">Trang 21</span><div class="page_container" data-page="21">Bước 6: Chữ ký đã được tạo
<i>Hình 2.18. Các bước tạo chữ ký Outlook </i>
<i><b>2.7.3 Tiến hành trộn thư và gửi email cá nhân hóa cho khách hàng cá nhân </b></i>
<b>2.8 K ế hoạch g i mail t </b>ử <b>ự động để hẹn giờ g i email chúc m ng ngày 20/10 </b>ử ừ
<b>nhân viên trong công ty 2.8.1 Người g i </b>ử
Chuyên viên Email Marketing: Lê Minh Tuấn
</div><span class="text_page_counter">Trang 22</span><div class="page_container" data-page="22">trong cuộc sống.Chứng tỏ một cơng ty hịa đồng,thân thiện, quan tâm tới tất cả mọi người trong công ty .
<b>2.8.5 Công c </b>ụ
Sử dụng Outlook gửi đến tồn bộ nhân viên nữ trong cơng ty và dùng tính năng gửi tự động. Hẹn giờ tự động để khi đến thời gian hẹn giờ thư chúc mừng sẽ được gửi tới nhân viên nhận thư.
Chúng tôi ln ln cảm kích sự cống hiến đặc biệt của (Họ và Tên) đối với công việc. Giữ vững phong độ và một thái độ tin cậy, tận tâm trong cơng việc, chúng tơi tự hào vì có sự đồng hành của (Họ và Tên) trong đại gia đình HARD MODE Việt Nam.
<i><b>Hình 2.19. Baner chúc 20/10 </b></i>
Cảm ơn bạn đã tin tưởng và gắn bó với cơng ty trong thời gian qua.
Thân ái!
</div><span class="text_page_counter">Trang 23</span><div class="page_container" data-page="23"><b>2.8.7 </b>Các bướ<b>c ti n hành </b>ế
<b>Bước 1: Mở Outlook tại tab Trang Đầu chọn Email Mới khi đó sẽ mở được </b>
một trang soạn thảo email mới.
<i>Hình 2.20. Các bước tiến hành gửi thư chúc 20/10 </i>
<b>Bước 2: Nhập đầy đủ các thông tin email Đến, Chủ Đề, soạn nội dung chúc </b>
mừng nhân viên ngày 20/10 và chữ ký của cơng ty.
<i>Hình 2.21. Các bước tiến hành gửi thư chúc 20/10 </i>
</div><span class="text_page_counter">Trang 24</span><div class="page_container" data-page="24"><b>Bước 3: Tại thanh công cụ ta chọn Tab Tùy Chọn sau đó chọn Trì Hỗn </b>
Chuyển Phát.
<i>Hình 2.22. Các bước tiến hành gửi thư chúc 20/10 </i>
<b>20/10 và time là 09.30 sáng. Sau đó ta ấn Đóng.</b>
<i>Hình 2.23. Các bước tiến hành gửi thư chúc 20/10 </i>
</div><span class="text_page_counter">Trang 25</span><div class="page_container" data-page="25"><b>Bước 5: chọn Gửi và khi đó lá thư sẽ được hẹn giờ và gửi đến nhân viên khi </b>
đến thời gian đã chọn.
<i>Hình 2.24. Các bước tiến hành gửi thư chúc 20/10 </i>
Bước 6: Kết quả khi nhân viên đã nhận được lá thư.
</div><span class="text_page_counter">Trang 26</span><div class="page_container" data-page="26">CHƯƠNG III: XÂY DỰNG KẾ HOẠCH EMAIL MARKETING CHO
<b>DOANH NGHIỆP 3.1 Lên k ế hoạch </b>
<b>3.1.1 M c tiêu c a chi n d</b>ụ ủ ế <b>ịch </b>
Chương trình chào mừng 30/4-1/5 Hardmode trân trọng gửi tặng quý khách hàng thân thiết voucher giảm giá 50% cho tất cả các dịch vụ khi quý khách đặt mua sản phẩm. Chuyên viên email marketing gửi chiến dịch email marketing nhằm mục đích thơng báo đến khách hàng các voucher giảm giá 50% khi mua hàng tại Hard Mode, tạo mối quan hệ tốt với khách hàng đồng thời giới thiệu sự kiện, chương trình Hướng khách hàng đăng ký tham gia vào form để chuyển . thông tin đến bộ phận tư vấn và cuối cùng có được doanh thu.
email từ email của khách hàng qua phiếu khảo sát online nên không mất chi phí.
</div><span class="text_page_counter">Trang 27</span><div class="page_container" data-page="27"><b>3.2 Tiến hành thu thâp data3.2.1 T o m u phi u kh o sát </b>ạ ẫ ế ả
</div><span class="text_page_counter">Trang 30</span><div class="page_container" data-page="30"><i>Hình 3.1 Phiếu khảo sát về HardMode </i>
</div><span class="text_page_counter">Trang 31</span><div class="page_container" data-page="31"><b>• Bảng kết quả khảo sát: </b>
<i>Hình 3.2 Bảng kết quả khảo sát </i>
➢ Tổng số email đã thu thập được từ phiếu khảo sát: 345
<b>• Thu thập từ các nhóm trên Facebook </b>
➢ Tổng số email thu thập được từ phiếu khảo sát và quét trên các nhóm
<b>facebook là 1210. Riêng thu thập từ các nhóm facebook là 865 </b>
</div><span class="text_page_counter">Trang 33</span><div class="page_container" data-page="33">Bước 3: Chọn tệp Notepad vừa lưu và ấn Mở
<i>Hình 3.5. Các bước lọc email </i>
Bước 4: Khi danh sách email được tải lên, ấn nút Kiểm tra
<i>Hình 3.6. Các bước lọc email </i>
</div><span class="text_page_counter">Trang 34</span><div class="page_container" data-page="34">Bước 5: Hệ thống bắt đầu quét và kiểm tra email. Sau khi hoàn thành sẽ xuất
<b>hiện báo cáo Đã kiểm tra xong danh sách email. Ta ấn nút OK </b>
<i>Hình 3.7. Các bước lọc email </i>
Bước 6: Ta ấn Lưu kết quả và chọn Lưu danh sách Email đã kiểm tra tồn tại
<i>Hình 3.8. Các bước lọc email </i>
</div><span class="text_page_counter">Trang 35</span><div class="page_container" data-page="35">Bước 7: Lựa chọn tên và vị trí lưu cho danh sách lọc, sau đó sẽ hiện thơng báo đã lưu email và ta đã hồn thành xong bước lọc email tồn tại
tượng người dung rất chi tiết.
- Có nhiều mẫu template đẹp mắt, tiện lợi cho việc theist kế chiến dịch email
</div><span class="text_page_counter">Trang 36</span><div class="page_container" data-page="36">- Tập trung vào danh sách subscriber nên không được linh hoạt.
tương đối ít và khơng đa dạng bằng Getresponse.
<b>3.3. X y d ng c c ti</b>â ự á <b>êu đề à n i dung cho chi n d v</b> ộ ế <b>ịch 3.3.1. C c m u ti</b>á ẫ <b>êu đề à ội dung Getresponse v n❖ Xây dựng mẫu và nội dung trên Getresponse Mẫu 1: Sale off 50% </b>
<i><b> Hình 3.10. Mẫu Getresponse </b></i>
</div><span class="text_page_counter">Trang 37</span><div class="page_container" data-page="37"><b>3.3.1.1. Ti n h nh t</b>ế à <b>ạo chi n d ch email v g</b>ế ị <b>à ửi email tr n Getresponse</b>êSố lượng email gửi: 100 email
Ngày gửi: 25/4 – 5/5/2022 Giờ gửi: 19h hàng ngày Ta thực hiện các bước sau:
<b>3.3.1.2. Đng nhập v t o Danh b</b>à ạ ạ
Bước 1: Đăng nhập một tài khoản trên etresponse, ở giao diện chính chọn mục G
<b>Thêm liên lạc </b>
<i>Hình 3.11. Các bước đăng nhập và tạo danh bạ trên Getresponse </i>
Bước 2: Sau đó bấm sang tap liên lạc chọn Tạo danh bạ
<i>Hình 3.12. Các bước đăng nhập và tạo danh bạ trên Getresponse </i>
</div><span class="text_page_counter">Trang 38</span><div class="page_container" data-page="38">Bước 3: Nhập tên danh bạ viết liền khơng dấu, sau đó ấn nút<b> Tạo </b>là ta đã tạo xong danh bạ
<i>Hình 3.13. Các bước đăng nhập và tạo danh bạ trên Getresponse </i>
Bước 4: Ấn nút Thêm liên lạc để tạo liên lạc bên trong danh bạ ta vừa tạo
<i>Hình 3.14. Các bước đăng nhập và tạo danh bạ trên Getresponse </i>
</div><span class="text_page_counter">Trang 39</span><div class="page_container" data-page="39">Bước 5: Điền các thông tin mục Danh bạ, lựa chọn mục thêm liên lạc bằng cách tải tệp tin lên.
<i>Hình 3.15. Các bước đăng nhập và tạo danh bạ trên Getresponse </i>
<b>Bước 6: Ta tải tệp dữ liệu email lên getresponse, sau đó lựa chọn Thêm và cập </b>
nhật hiện tại, cuối cùng tích vào ơ Tơi có quyền thêm những người này vào danh bạ của mình.
Tiếp đó, ấn nút <b>Tiếp theo </b>để tiếp tục
<i>Hình 3.16. Các bước đăng nhập và tạo danh bạ trên Getresponse </i>
</div><span class="text_page_counter">Trang 40</span><div class="page_container" data-page="40">Bước 7: Kéo chuột xuống cuối cùng, ấn nút Nhập là ta đã hoàn thành xong thêm liên lạc vào danh bạ
<i>Hình 3.17. Các bước đăng nhập và tạo danh bạ trên Getresponse </i>
<b>3.3.1.3. Tạo trang đích </b>
<b>Bước 1: Ở giao diện chính của getresponse ta chọn mục Tạo trang đích </b>
<i>Hình 3.18. Các bước tạo trang đích trên Getresponse </i>
</div><span class="text_page_counter">Trang 41</span><div class="page_container" data-page="41">Bước 2: Ở phần Quản lý trang đích, ấn chọn Tạo trang đích
<i>Hình 3.19. Các bước tạo trang đích trên Getresponse </i>
<b>Bước 3: Getresponse cung cấp các mẫu trang đích đã thiết kế sẵn, lựa chọn </b>
trang đích phù hợp với chiến dịch
<i>Hình 3.20. Các bước tạo trang đích trên Getresponse </i>
</div><span class="text_page_counter">Trang 42</span><div class="page_container" data-page="42"><b>Bước 4: Ta đặt tên cho mẫu trang đích và ấn vào Sử dụng mẫu </b>
<i>Hình 3.21. Các bước tạo trang đích trên Getresponse </i>
Bước 5: Sau khi thiết kế xong chọn Lưu và Ấn bước tiếp theo
<i>Hình 3.22. Các bước tạo trang đích trên Getresponse </i>
</div><span class="text_page_counter">Trang 43</span><div class="page_container" data-page="43">Bước 6: Ta cài đặt SEO cho trang đích vừa tạo. Điền các thông tin Tiêu đề trang Mô tả,
<i>Hình 3.23. Các bước tạo trang đích trên Getresponse </i>
Điền tên miền phụ và lựa chọn các đuôi đường link được getresponse cung cấp miễn phí
<i>Hình 3.24. Các bước tạo trang đích trên Getresponse </i>
</div><span class="text_page_counter">Trang 44</span><div class="page_container" data-page="44"><b>Kéo chuột xuống cuối cùng, chọn nút Xuất bản </b>
<i>Hình 3.25. Các bước tạo trang đích trên Getresponse </i>
Kết quả: Ta đã hồn thành tạo trang đích cho chiến dịch
<i><b>3.3.1.4 Tạo chiến d ch g</b></i>ị <i><b>ửi email marketing </b></i>
Bước 1: Trên giao diện chính của Getresponse, mục menu ta chọn Tiếp thị qua
<b>Email, sau đó chọn tạo bản tin. </b>
<i>Hình 3.26. Tạo chiến dịch gửi email marketing </i>
Bước 2: Xuất hiện hộp thoại, ta nhập thông tin các trường:
</div><span class="text_page_counter">Trang 45</span><div class="page_container" data-page="45"><small>• </small> Tên của bản tin <small>• </small> Chọn danh sách liên kết
<small>• </small> Nhập tên tiêu đề sẽ hiển thị trên hộp thư khách hàng.
<small>• </small> Nhập thơng tin mục cho khách hàng xem trước nội dung Email.
<i>Hình 3.27. Tạo chiến dịch gửi email marketing </i>
Bước 3: Ở mục Người nhận, ta chọn Thêm người nhận, sẽ xuất hiện hộp thoại
<b>ta lựa chọn danh sách người nhận và ấn Thêm </b>
<i>Hình 3.28. Tạo chiến dịch gửi email marketing </i>
</div><span class="text_page_counter">Trang 46</span><div class="page_container" data-page="46"><b>Bước 4: Ở trường Thiết kế và nội dung, ta chọn Thiết kế thư </b>
<i>Hình 3.29. Tạo chiến dịch gửi email marketing </i>
Bước 5: Ta lựa chọn một mẫu thư phù hợp từ nguồn mẫu mà getresponse cung cấp
<i>Hình 3.30. Tạo chiến dịch gửi email marketing </i>
</div><span class="text_page_counter">Trang 47</span><div class="page_container" data-page="47">Bước 6: Sau khi thiết kế thư xong, ta kiểm tra thư rác bằng cách tại danh sách xổ xuống ở mục Thử nghiệm và xem trước, ta chọn Kiểm tra thư rác
<i>Hình 3.31. Tạo chiến dịch gửi email marketing </i>
Bước 7: Sẽ xuất hiện đánh giá của getresponse về thư bạn tạo có khả năng rơi vào thư rác hay không. Nếu thư đã được đánh giá Tuyệt ta chọn Tiếp theo để tiếp tục.
<i>Hình 3.32. Tạo chiến dịch gửi email marketing </i>
</div><span class="text_page_counter">Trang 48</span><div class="page_container" data-page="48">Bước 8: Sau đó, sẽ xuất hiện hộp thoại, bản tin vừa thiết kế sẽ xuất hiện demo ở đó
<i>Hình 3.33. Tạo chiến dịch gửi email marketing </i>
Bước 9: Kéo chuột xuống dưới, ta lựa chọn<b> Gửi ngay </b>và ấn nút Gửi thư
<i>Hình 3.34. Tạo chiến dịch gửi email marketing </i>
</div><span class="text_page_counter">Trang 49</span><div class="page_container" data-page="49">Bước 10: Có thể chọn phần lên lịch sau, hẹn thời gian mà bạn muốn gửi thư đến khách hàng.
<i>Hình 3.35. Tạo chiến dịch gửi email marketing </i>
Khách hàng nhận được email:
</div><span class="text_page_counter">Trang 50</span><div class="page_container" data-page="50"><i>Hình 3.36. Tạo chiến dịch gửi email marketing </i>
<b>3.3.2. Các mẫu tiêu đề và nội dung MailChimp </b>
* Xây dựng mẫu và nội dung trên Mailchimp
Mẫu 1: Chương trình chào mừng 30/4 1/5 sale up to 50% của Hardmode
<i>-Hình 3.37. Mẫu Mailchimp </i>
</div>