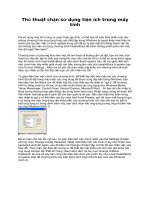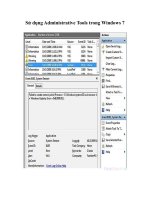8 mẹo khi sử dụng Quick Look trong OS X doc
Bạn đang xem bản rút gọn của tài liệu. Xem và tải ngay bản đầy đủ của tài liệu tại đây (259.46 KB, 7 trang )
8 mẹo khi sử dụng Quick Look trong OS X
Quick Look của OS X cho phép người dùng xem nội dung của một file
bằng cách chọn nó trong Finder và sau đó nhấn phím spacebar. Người
dùng không còn phải chờ hco tới khi file được mở trong ứng dụng nữa –
nó sẽ xuất hiện ngay lập tức. Vậy nên, bạn đã có thể xem số hoặc ngày
hoặc chỉ đơn giản là xem file mình muốn. Bên cạnh đó, bạn còn có khả
năng đọc file văn bản, file RFT, dữ liệu Word, Excel và PowerPoint; chạy
các file video ở nhiều định dạng khác nhau hoặc thậm chí là nghe nhạc. Tuy
nhiên, những điều này vẫn chưa nói hết được sức mạnh của Quick Look, nó
thậm chí còn làm được nhiều hơn nữa.
1. Xem nhiều file với Quick Look
Nếu vừa mới chọn một file trong Finder và xem nó với Quick Look, bạn
cũng có thể dễ dàng xem những file khác trong cùng một folder. Chỉ cần
nhấn phím mũi tên là được. Nếu đang sử dụng hiển thị List View hoặc
Column view, nhấn mũi tên lên hoặc mũi tên xuống để xem file khác. Nếu
đang trong hiển thị Icon View, sử dụng mũi tên lên hoặc xuống và sử dụng
mũi tên sang phải hoặc sang trái để xem các mục tin ở cột khác. Sử dụng
cách này, người dùng có thể đi qua cả một folder bằng cách chọn file đầu
tiên, nhấn spacebar và sau đó sử dụng phím mũi tên để xem các mục khác.
2. Xem nhiều trang trong văn bản
Khi mở một file có nhiều trang với Quick Look, người dùng có thể cuộn qua
một lượt để xem toàn bộ dữ liệu. Ví dụ, nếu chọn một file PDF và nhấn
spacebar, trang đầu tiên sẽ xuất hiện cùng với ảnh thumbnail của các trang
khác ở thanh biên ở bên phải. Để đọc những trang này, người dùng có 2 cách:
sử dụng chuột hoặc trackpad để kích vào chút, hoặc nhấn nút Page Up hoặc
Page Down để di chuyển qua chúng. (Nếu đang sử dụng laptop, bạn sẽ phải
sử dụng mũi tên Fn-Up Arrow và Fn-Down Arrow để thực hiện). Điều này
cũng áp dụng với những dữ liệu được tạo bởi ứng dụng Pages, Numbers và
Keynote của Apple cũng như dữ liệu Word, Excel, và PowerPoint của
Microsoft.
Khi xem dữ liệu nhiều trang với Quick Look, kích vào thumbnail ở bên phải
để xem các trang khác nhau.
3. Copy và paste nội dung Quick Look
Theo mặc định, người dùng chỉ có thể xem nội dung của dữ liệu trong Quick
Look, nhưng một gợi ý gần đây của Macworld hướng dẫn cách bật tính năng
ẩn, cho phép bạn copy văn bản từ dữ liệu đang mở. Chỉ cần một lệnh đơn
giản là đủ.
Để chọn văn bản trong Quick Look, người dùng chỉ cần kích hoạt cài đặt
Finder ẩn. Chọn và copy đoạn code phía dưới, mở Terminal
(/Applications/Utilities), dán đoạn code đó vào lệnh và nhấn Return:
defaults write com.apple.finder QLEnableTextSelection -bool TRUE; killall
Finder
Sau một hoặc 2 giây, Finder sẽ khởi động lại. Sau khi khởi động xong, bạn đã
có thể chọn văn bản trong Quick Look và copy nó sang Clipboard để sử dụng
sau.
Nếu không muốn chọn văn bản trong Quick Look nữa, sử dụng lệnh sau để
tắt tính năng này:
defaults delete com.apple.finder QLEnableTextSelection; killall Finder
4. Xem trước các bản đính kèm trong Mail
Nếu nhận được email message có bản đính kèm trong Mail (OS X có thể đọc
bản đính kèm), bạn có thể kích vào nút Quick Look ở góc trên cùng bên phải
của message để xem nó.
Kích vào nút Quick Look trong Mail để xem bản đính kèm.
Nếu có nhiều bản đính kèm, mũi tên sẽ xuất hiện ở góc trên cùng bên trái của
cửa sổ Quick Look; kích vào một trong số chúng để xem bản đính kèm tiếp
theo hoặc trước đó. Bạn cũng sẽ thấy nút Open With Application Name, cho
phép người dùng mở file đang xem bằng một ứng dụng nào đó. (Với OS X
Lion, bạn sẽ thấy lựa chọn này ở hầu hết các trường hợp khi sử dụng Quick
Look.)
Khi đã xem xong bản đính kèm, nhấn thanh spacebar hoặc kích vào nút đóng
để thoát cửa sổ Quick Look.
5. Xem kết quả Spotlight
Nếu sử dụng Sportlight để tìm kiếm file trên Mac, bạn có thể truy cập lựa
chọn của Quick Look khi tìm kiếm kết quả. Di chuyển chuột qua một kết quả
tìm kiếm để xem nội dung của file. Ví dụ, di chuyển qua một trang web để
xem nó như thế nào, di chuyển chuột qua video hoặc file nhạc, sau đó chuyển
con trỏ qua hiển thị và kích vào mũi tên để chạy nó, di chuyển con trỏ qua dữ
liệu word để xem nội dung của nó.
Di chuyển qua kết quả Sportlight để xem hiển thị Quick Look của một trang
web trong trình duyệt web.
6. Xem các mục tin trong iTunes
Mặc dù không thể sử dụng Quick Look trong iTunes – chọn một bài hát và
nhấn thanh spacebar để chạy nó – vẫn có cách để truy cập tính năng giống
Quick Look ngay bên trong phần mềm. Sử dụng Have a Quick Look Apple
script của Doug Adams, bạn đã có thể xem PDF và các file nhạc mà không
phải rời khỏi những gì đang chạy. Bên cạnh đó, người dùng còn xem được
video. Chỉ cần chọn một mục tin trong iTunes và truy cập vào script từ menu
Script.
7. Kiểm tra file 2 lần trong Terminal
Sẽ rất tuyệt vời khi có thể chắc chắn rằng mình có đúng file cần thiết trước
khi thực hiện điều gì đó với một script? Mặc dù bạn có thể chưa nghĩ về điều
này trước đó, nhưng sẽ thật tuyệt vời khi kích hoạt Quick Look từ ngay bên
trong Terminal, giao diện dòng lệnh của OS X. Người dùng có khả năng thực
hiện việc này bằng cách sử dụng lệnh qlmanage.
8. Xem trong thùng rác có gì
Bạn cho một vài file vào trong Trash, nhưng giờ lại băn khăn liệu mình có
nhỡ tay xóa mất thứ gì đó quan trọng không. OS X không cho phép mở file
trong Trash, vậy nên bạn sẽ phải copy mọi thứ về một folder nào đó để kiểm
tra lại chúng? Không cần phải như vậy. Chỉ cần chọn file và nhấn thanh
spacebar để xem nó với Quick Look.