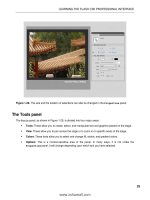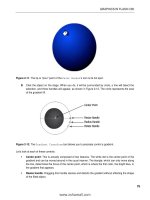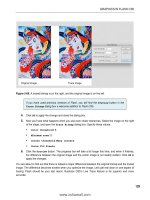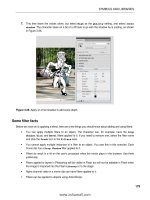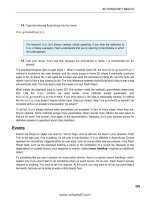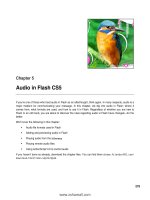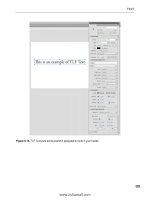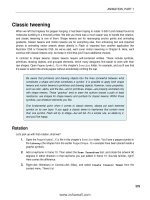Foundation Flash CS4 for Designers- P2 pot
Bạn đang xem bản rút gọn của tài liệu. Xem và tải ngay bản đầy đủ của tài liệu tại đây (1.35 MB, 30 trang )
9
LEARNING THE FLASH CS4 PROFESSIONAL INTERFACE
Setting document preferences and properties
Managing the workspace is a fundamental skill, but the most important decision you will make con-
cerns the size of the Flash stage and the space it will take up in the browser. That decision is based
upon a number of factors, including the type of content to be displayed and the items that will appear
in the HTML document in addition to the Flash movie. These decisions affect the stage size and, in
many respects, the way that the document is handled by Flash. These two factors are managed by the
Preferences and Document Properties dialog boxes.
Document preferences
To access preferences, select Edit ° Preferences (Flash Professional ° Preferences). This will open the
Flash
Preferences dialog box. There’s a lot to this dialog box, and we’ll explore it further at various
points throughout this book. For now, we are concerned with the general preferences in the
Category
area of the window. Click
General, and the dialog box will change to show you the general preferences
for Flash, as shown in Figure 1-6.
Figure 1-6. The General preferences can be used to manage not only the
workspace, but also items on the stage.
10
CHAPTER 1
If you examine the selections, you will realize they are fairly intuitive. You can choose to see the
Welcome screen when the application starts, to see tooltips when the cursor is over a tool or object,
and to have a test movie appear in a tabbed window or float. You can also specify how items are
selected on the stage and the timeline, and even the colors that will be used to indicate which type of
object has been selected on the stage.
If you have been using Flash for a few years, you’ll find the expansion of the
Highlight color list to include a variety of objects a welcome addition.
Now that you know how to set your preferences, let’s look at managing the document properties. Click
the
Cancel button in the Preferences dialog box to close the window and return to the Flash interface.
Document properties
To access the Document Properties dialog box, use one of the following methods:
With the stage selected, click the Edit button in the Properties (not Publish) area of the Property
inspector
.
Select Modify ° Document.
Press Ctrl+J (Cmd+J).
Right-click (Ctrl-click) on the stage and select Document Properties from the context menu.
As you have just seen, there are a number of methods you can use in Flash to
obtain the same result. In this case, it is opening the Document Properties dialog
box. Which one is best? The answer is simple: whichever one you choose.
The Document Properties dialog box is shown in
Figure 1-7. The
Dimensions input area is where
you can change the size of the stage. Enter the
new dimensions, press the Enter (Return) key or
click the OK button, and the stage will update. The
Match area is commonly used to shrink the stage
to the size of the content on the stage when you
select
Contents (which happens to be grayed out in
Figure 1-7 because there is currently nothing on the
stage). You can also change the stage (background)
color, how fast the movie plays, and the units for
the ruler.
If you have been using Flash prior to this release, did you catch the change in
the Document Properties dialog box? The default Flash frame rate has increased
from 12 to 24 frames per second.
Figure 1-7. Set the stage size through the Document
Properties dialog box.
11
LEARNING THE FLASH CS4 PROFESSIONAL INTERFACE
For example, if you change the
Dimensions setting to a width of 400 and height of 300, set Background
color
to #000066, and click OK, the stage will shrink to the new dimensions and change color to a dark
blue. These changes will also be shown in the
Property inspector, as shown in Figure 1-8.
Figure 1-8. Changes made to the document properties are shown in the Property inspector.
Zooming the stage
You may discover that the stage is a pretty crowded place. In these situations, you’ll want to be sure
that each item on the stage is in its correct position and is properly sized. Depending on the size of the
stage, this could be difficult because the stage may fill the screen area. Fortunately, Flash allows you
to reduce or increase the magnification of the stage through a technique called zooming. (Zooming
the stage has no effect on the actual stage size.)
To zoom the stage, click the
Magnification drop-down menu near the upper-right cor-
ner of the screen. As shown in Figure 1-9, this menu contains a variety of sizes, ranging
from
Fit in Window to 800% magnification. For example, click the 400% option, and
the stage will likely fill or overflow the screen, as shown in Figure 1-10. Click the
Show
Frame
option, and the stage will be visible in its entirety.
If you want more zoom, you can get a lot closer than 800%. Select
View ° Zoom In or
View ° Zoom Out to increase the zoom level to 2000%. If you want a real god’s-eye
view of the stage,
Zoom Out allows you to reduce the magnification level to 8%. For
you keyboard junkies,
Zoom In is Ctrl+= and Zoom Out is Ctrl+ On the Mac, use the
Apple key instead of the Ctrl key.
Figure 1-9.
Select a zoom
level using the
Magnification
drop-down
menu.
12
CHAPTER 1
Figure 1-10. Selecting a 400% zoom level brings you close to the action.
If you want a side-by-side comparison in which one image is at 100% and the other is at some other
percentage, follow these steps:
1. Open the I]cjebu*bh] file in the Chapter 1 Atan_eoa folder.
2. Select Window ° Duplicate Window. The current document will appear in a separate tab.
3. Set the new window’s magnification level to 800%.
4. Undock the new window and let it float, as shown in Figure 1-11.
5. Click the Selection tool (the solid arrow) at the top of the toolbar.
6. Click and drag the image in the new floating window around the stage. You will see that the
version in the docked window also moves. This is a really handy feature if precise positioning
of elements on the stage is critical.
7. Click each window’s close button to close it. Don’t save the changes.
13
LEARNING THE FLASH CS4 PROFESSIONAL INTERFACE
Figure 1-11. Duplicating a window gives you a bird’s-eye view and a detailed view of your work simultaneously.
Exploring panels in the Flash interface
At this point in our stroll through the Flash interface, you have had the chance to play with a few of the
panels. We also suspect that by now you have discovered that the Flash interface is modular. By that, we
mean it’s composed of a series of panels that contain the tools and features you will use on a regular
basis, rather than an interface that’s locked in place and fills the screen. You have also discovered that
these panels can be moved around and opened or closed depending on your workflow needs.
In this section, we are going to take a closer look at the more important panels that you will use every
day. They include the following:
The Timeline panel
The Property inspector
The Tools panel
The Library panel
The Motion Editor panel
The Help menu (not actually a panel, but very useful)
The Timeline panel
There is a fundamental truth to becoming a proficient designer with Flash: master the timeline and
you will master Flash.
14
CHAPTER 1
When someone visits your site and an animation plays, Flash treats that animation as a series of still
images. In many respects, those images are comparable to the images in a roll of film or one of those
flip books you may have played with when you were younger. The ordering of those images on the
film or in the book is determined by their placement on the film or in the book. In Flash, the order of
images in an animation is determined by the timeline. The timeline controls what users see, and more
important, when they see it.
Animation and the timeline
At its most basic, all animation is movement over time, and all animation has a start point and an end
point. The length of your timeline will determine when animations start and end, and the number
of frames between those two points will determine the length of the animation. As the multimedia
author, you control those factors.
Figure 1-12 shows a simple animation. A ball is placed at the left and right edges of the stage. In
between, the ball is at the top of the stage. From this, you can gather that the ball will move upward
when the sequence starts and will continue to its finish position at the right edge of the stage after it
has reached the middle of the sequence.
Figure 1-12. A simple animation sequence
Obviously, just having three images won’t result in a ball moving. Between the start point and the mid-
dle point, and the middle point and the end point, there needs to be a series of ball images. These will
give the user the illusion of a ball moving up and then down again to its finish position. These images
will represent the various locations of the ball as it moves through time, as shown in Figure 1-13.
Figure 1-13. Animation is a series of frames on the timeline.
15
LEARNING THE FLASH CS4 PROFESSIONAL INTERFACE
So where does time come into play? It is the number of frames (discussed in the next section) between
the start and middle, and middle and end points in the animation. The default timing in a Flash CS4
movie—called the frame rate—is 24 frames per second (fps). In the animation shown previously, the
duration of the animation is 24 frames, which means it will play for 1 second. You can deduce from
this that the ball’s middle location is the twelfth frame of the timeline. If, for example, you wanted
to speed up the animation, you could reduce the length of the timeline to 12 frames or increase the
frame rate to, say, 48 fps; if you wanted to slow it down, you could increase the number of frames to
48 or decrease the frame rate.
Let’s wander over to the timeline and look at a frame.
Understanding frames
If you unroll a spool of movie film, you will see that it is composed of a series of individual still images.
Each image is called a frame, and this analogy applies to Flash as well.
When you open Flash, your timeline will be empty, but you will see a series of rectangles—these are
the frames. You may also notice that these frames are divided into groups. Most frames are white and
every fifth frame is gray (see Figure 1-14), just to help you keep your place. Flash movies can range
in length from 1 to 16,000 frames, although a Flash movie that is 16,000 frames in length is highly
unusual.
Figure 1-14. The timeline is nothing
more than a series of frames.
A frame shows you the content that is on the stage at any point in time. The content in a frame can
range from one object to hundreds of objects, and a frame can include audio, video, programming,
images, text, and drawings, either singly or in combination with each other.
When you first open a new Flash document, you will notice that frame 1 contains a hollow circle. This
visual clue tells you that frame 1 is waiting for you to add something to it. Let’s look at a movie that
actually has something in the frames and examine some of the features of frames.
Open the >]hh*bh] file located in the Chapter 1 Atan_eoa folder. You will see a yellow ball, in frame
1, sitting on the stage. You should also note the solid dot in the
Ball layer (layers are discussed later in
this chapter). This indicates there is content in the frame. The
Empty layer above it has a hollow dot,
which indicates there is no content in that frame. This is also shown in Figure 1-14.
Place the cursor on any frame of the timeline and right-click (Ctrl-click) to open the context menu
that applies to frames, as shown in Figure 1-15. As you can see, quite a few options are available, rang-
ing from adding a frame to the timeline to adding actions (code blocks) that control the objects in the
frame. We aren’t going to dig into what each menu item does just yet, but rest assured, by the time
you finish this book, you will have used each one.
16
CHAPTER 1
Figure 1-15. The context menu that applies to frames on the timeline
Place the cursor at frame 12 of the Ball layer, open the context menu, and select Insert Keyframe.
Repeat this step at frame 24 as well. You will see that the timeline changes to the series of extended
gray rectangles and three black dots, as shown in Figure 1-16. These gray rectangles represent spans
of frames, separated by keyframes.
If you prefer to use the keyboard, place the cursor at frame 24 and press F5. With
that frame selected, press F6. The F5 command adds a frame (which creates a
span of frames), and pressing F6 converts the selected frame to a keyframe. If you
prefer to do that all in one move, just select frame 24 and press F6.
Figure 1-16. The timeline contains three keyframes.
An obvious question at this point is, “So, guys, what’s a keyframe?” Remember when we talked earlier
about animations and how they have a start point and an end point? In Flash, those two points are
called keyframes. Any movement or changes are thanks to keyframes. In Flash, there are two types of
keyframes: those with stuff in them (indicated by the solid dot shown in frame 1 of Figure 1-16) and
those with nothing in them. Blank keyframes are shown as frames with a hollow dot. The first frame in
any layer, until you add something to that frame, is always indicated by a blank keyframe.
17
LEARNING THE FLASH CS4 PROFESSIONAL INTERFACE
To navigate to specific frames in the timeline, you use the playhead. It is the red rectangle with the line
coming out of it. Drag the playhead to frame 12 and click the ball on the stage. Move the ball to the top
center of the stage. Drag the playhead to frame 24 and move the ball to the right edge of the stage.
As you moved the ball in frame 12, you may have noticed there was a ghosted version of the ball’s
previous position until you released the mouse. This feature is new to Flash CS4. It gives you a refer-
ence to the starting position of the motion.
As mentioned earlier in the chapter, the technique of dragging the playhead
across the timeline is called scrubbing. As you scrub across the timeline, you will
see the values in the Current Frame and Elapsed Time areas at the bottom of the
timeline change as well. This is quite useful in locating a precise frame number or
time in the animation.
Scrub the playhead across the timeline. The ball snaps to a new position as the playhead encounters
each keyframe. But this movement isn’t smooth! To fix that, right-click (Ctrl-click) anywhere inside the
gray span of frames between each pair of keyframes and select
Create Classic Tween from the context
menu. Scrub again, and the ball will move smoothly across the stage. Those arrows that appeared
indicate a classic motion tween.
Yes, classic tweens are new! To Flash old-timers, this is what used to sim-
ply be motion tweens. Flash CS4 introduces a completely new—and mind-
blowingly cool—timeline tweening model, which is touched on later in this
chapter and discussed in detail in Chapter 8.
A classic tween is one of the ways simple animations are created in Flash. Flash looks at the locations
of the objects between two keyframes, creates virtual copies of those objects, and puts them in their
positions in the frame. If you scrub through your timeline, you will see that Flash has placed copies of
the ball in frames 2 through 11 and 13 through 23, and put them in their final positions to give the
illusion that the ball is moving up and down.
That was interesting, but we suspect you may be wondering, “OK, guys, do tweens work only for stuff
that moves?” Nope, you can also use tweens to change the shapes of objects, their color, their opacity,
and a number of other properties. We’ll get to those uses later in the book.
Drag the playhead to frame 12 and click the ball on the stage. Drag the ball to the bottom of the
stage. If you scrub through the timeline again, you will see the ball move in the opposite direction.
This tells you that you can change an animation by simply changing the location of an object in a key-
frame. Close the file without saving it.
The Property inspector
Another key concept to grasp, especially if you are new to Flash, is that everything on the stage has
properties that can be changed or otherwise manipulated. To understand this concept, let’s step away
from Flash and consider the authors.
18
CHAPTER 1
At our most basic, we are two humans on the planet Earth. In Flash terms, we are two objects on the
stage. The things that describe us are our properties. For example, our height, weight, hair color, and
location on the planet are properties that describe visual facets of who we are. If we were somehow
able to be placed on the Flash stage, those descriptive properties of us would appear in the
Property
inspector
when the mouse selects us. The neat thing is that the Property inspector lets you do more
than just review those properties: it also lets you change them.
The
Property inspector, shown in Figure 1-17, is designed to make your life easy. As you become more
proficient and comfortable with Flash, this panel will become an indispensable aid to your workflow.
Why is it called an inspector, even though it behaves like a panel? And why
does it say Properties, when it’s called the Property inspector? Ah, there are
mysteries in life, and we make no honest claim to fathom them all.
The panel is positioned, by default, to the right of the workspace. You can move it elsewhere on the
screen by simply dragging it into position and releasing the mouse. There are locations on the workspace
where you will see a shadow or darkening of the location when the panel is over it. This color change indi-
cates that the panel can be docked into that location. Otherwise, the panel will “float” above the screen.
Figure 1-17. The Property inspector
When an object is placed on the stage and selected (or even when the stage itself is selected), the
Property inspector will change to reflect the properties of that object that can be manipulated. For
example, in Figure 1-18, a box has been drawn on the stage. The
Property inspector shows the type of
object that has been selected (
Shape), and tells you the stroke and the fill color of the object can be
changed. In addition, you can change how scaling will be applied to the object and the treatment of
the red stroke around the box.
19
LEARNING THE FLASH CS4 PROFESSIONAL INTERFACE
Figure 1-18. The Property inspector changes to show you the properties that can be manipu-
lated regarding a selected object on the stage (in this case, the stroke and fill properties of the
box on the stage).
Let’s experiment with a Flash file:
1. Open the file named Lnklanpeao*bh] in the Atan_eoa folder. You will see an image of kayaks
over a black background and the words
Ocean Kayaks at the bottom of the stage.
2. In the Tools panel, click the Selection tool, which is the solid black arrow at the top of the Tools
panel (see Figure 1-19).
Clicking tools is one way of selecting them. Another way is to use the keyboard.
When you roll the cursor over a tool, you will see a tooltip containing the name
of the tool and a letter. For example, the letter beside the Selection tool is V.
Press the V key, and the Selection tool will be highlighted in the Tools panel.
Figure 1-19. Click a tool
or use the keyboard to select it.
3. Using the Selection tool, click the text. The Property inspector will change to show all the prop-
erties you can change for text, as shown in Figure 1-20.
4. In the Property inspector, click the Fill Color rectangle—called a color chip—to open the Color
Picker. Click the white color, and the text will turn white. You have just changed the color property
of the selected text.
20
CHAPTER 1
Figure 1-20. Text properties in the Property inspector
5. Click the gray area of the stage. The Property inspector will change to show the stage proper-
ties. Change the stage color to a dark gray:
#666666. When you select the color, the stage will
change color, and the color selected will appear in the
Property inspector.
6. Click the black box surrounding the image. The Property inspector will change to show that
you have selected a shape and that the fill color for this shape is black. It also lets you know
that there is no stroke around the shape. In the
Position & Size area, four numbers tell you the
width, height, and x and y coordinates of the shape on the stage. Select the width (
W) value
and change it from
428.9 to 435. Change the height (H) number from 333 to 335, as shown in
Figure 1-21. Each time you make a change, the selected object will get wider or higher.
If you are an After Effects user, seeing properties as links is not new. It is seri-
ously new if you have been using Flash prior to this release. If you want to
quickly change any value, simply click and drag that value to the left or right
(the technique is called scrubbing). As you drag, the numbers will change, and
the selected object on the stage will reflect these new values. Hold Shift while
dragging, and the range of values changes to a less finely grained degree.
Adobe calls these links hot text.
21
LEARNING THE FLASH CS4 PROFESSIONAL INTERFACE
Figure 1-21. The width, height, stage location, fill, and stroke are properties of objects on the stage.
The Tools panel
The Tools panel, shown in Figure 1-22, is divided into four major areas:
Tools: These allow you create, select, and manipulate text and graphics placed on
the stage.
View: These tools allow you to pan across the stage or to zoom in on specific areas
of the stage.
Colors: These tools allow you to select and change fill, stroke, and gradient colors.
Options: This is a context-sensitive area of the panel. In many ways, it is not unlike
the
Property inspector. It changes depending on what you have selected.
If there is a small down arrow in the bottom-right corner of a tool, this indicates addi-
tional tool options. Click and hold that arrow, and the options will appear in a drop-down
menu, as shown in Figure 1-23.
Figure 1-23. Some tools contain extra tools,
which are shown in a drop-down list.
Figure 1-22. The
Tools panel
22
CHAPTER 1
The Library panel
The Library panel (officially called the library) is one of those features of the application that is so
indispensable to Flash developers and designers that we simply can’t think of anyone who doesn’t use
it religiously.
In very simple terms, the library is the place where content used in the movie is stored for reuse later
in the movie. It is also the place where symbols and copies of components are automatically placed
when the symbols are created or the components are added to the stage.
Let’s take a look at the library. Assuming your Library panel is collapsed, click the
Library icon on the
right side of the screen. The
Library panel will fly out, as shown in Figure 1-24. Inside the library, you
will see that the image of the kayaks is actually a library asset. Drag a copy of the kayaks image from
the library to the stage. Leave it selected and press the Delete key. Notice that the image on the stage
disappears, but the library asset is retained.
To collapse the
Library panel, click the stage. Panels are configured by default to collapse automati-
cally. You can change this preference under Edit ° Preferences (Flash Professional ° Preferences) °
General ° Auto-Collapse Icon Panels. Another way of opening and closing the library is to press Ctrl+L
(Cmd+L).
Figure 1-24. The Library panel
23
LEARNING THE FLASH CS4 PROFESSIONAL INTERFACE
The Motion Editor panel
In previous versions of Flash, the Property inspector could be used to change the properties of an
animation. This would include techniques such as ramping the speed of an animation, called easing,
or even changing how an animation occurs, such as adding or removing rotation. This is still true
for shape tweens and classic tweens, but the new home for this sort of configuration—for motion
tweens—is the
Motion Editor panel.
Though we are going to get deeper into using this new panel in Chapter 8, now would be a good
time to stroll over and take a peek at it. Open the IkpekjL]pd*bh] file in the Chapter 1 Atan_eoa
folder. The first thing you will notice is a different icon beside the layer name. This “zooming square”
icon indicates the layer is a tween layer (more on those in Chapter 8). The other thing you may have
noticed, especially if you’ve used Flash before, is the absence of an arrow between the two keyframes.
The tween span is indicated in blue, and because of the icon, the use of the arrow is not necessary. The
dotted line on the stage, visible when you select the tween layer, indicates a tween path.
If you are an After Effects user, you may be looking at that tween path and
thinking, “Nah . . . it can’t be!” Yes, it is a motion path and, just like an After
Effects motion path, you can adjust that path by clicking and dragging one
of the dots. Each dot represents a frame of the animation.
Drag the playhead across the timeline in the Timeline panel, and you will see that the object fades
in, tumbles, and grows as you move the playhead from left to right. Click anywhere in the span of
tweened frames and select the
Motion Editor panel, as shown in Figure 1-25.
Figure 1-25. A tween layer, tween path, and the Motion Editor panel
One of the really interesting aspects of the Motion Editor panel is that it gives you more control over
how things move than at any point in the history of Flash. When Adobe acquired Macromedia a few
years back, there was a lot of speculation in the Flash design community about whether Flash would
start to inherit some of the powerful features of After Effects. We didn’t have to wait very long to find
24
CHAPTER 1
out. The process started in Flash CS3 with how After Effects creates an FLV video file used by Flash.
This version of Flash essentially “seals the deal” and sends a very strong message to both the video and
Flash communities that these two applications were made for each other.
The
Motion Editor panel can trace its roots in a straight line back to After Effects (Adobe’s powerhouse
video postproduction software). In that application, objects put in motion or otherwise manipulated
over time have a full set of properties and guides for each layer of content in an After Effects project.
The major property is motion. Flash users who use After Effects to create motion graphics for their
Flash projects find the “After Effects way of doing things” to be relatively compact and simple. The
result over the years has been Flash designers wondering why Flash didn’t have this feature. Obviously,
enough of you have asked the question, because it is now an integral feature of Flash CS4.
Back in the year 2000, one of the authors attended the first ever Flash
Conference—Flashforward—and Adobe introduced a Flash competitor
called LiveMotion. LiveMotion used the same timeline as the Motion Editor.
At the time, the author (and practically everyone at the conference) thought
the LiveMotion version was one “sweet” piece of work, and wondered if
Macromedia would ever change the timeline.
If you have never used After Effects, now would be a good time to start easing you into the applica-
tion. We’ll start with terminology. See those triangles beside the property names in Figure 1-25? If you
click one, it rotates down and the area is revealed. After Effects users call those triangles twirlies, and
the term for clicking one of them to reveal the contents of its area is twirl down. We will be using
these terms quite extensively when we talk about the
Motion Editor panel.
The
Motion Editor panel is divided into five distinct areas:
Basic motion: If you twirl down Basic motion, you will see that it controls movement of the
object on the x and y axes, and rotation on the z axis.
Transformation: Think of this panel as a “by-the-numbers” version of the Free Transform tool,
which allows you to resize (scale), slant (skew), and rotate objects.
Color Effect: This panel allows you to manipulate alpha (transparency), color, brightness, and tint.
Filters: This is where you apply one of the filters—Drop Shadow, Blur, Glow, Bevel, Gradient
Glow, Gradient Bevel, or Adjust Color—to the object on the stage.
Eases: This area is where you affect the ramping up or down of an animation’s motion, trans-
formation, color, or filter changes.
When you twirl down an area of the panel, all of the properties it can affect are revealed.
At the bottom of the panel are three icons with a blue number beside
each one, as shown in Figure 1-26. These allow you to control how
the graph and frames appear in the panel.
Place the cursor over one of the numbers, and notice how the cursor
changes to a pointer finger with a double arrow. This tells you the
number can be changed, because it’s hot text. One way to change the
value is to double-click the number and type a new value. Another
Figure 1-26. You can manage the
look of the Motion Editor panel.
25
LEARNING THE FLASH CS4 PROFESSIONAL INTERFACE
way is to click and drag across the number; as you do so, the value changes. This click-and-drag
method is called scrubbing. Yup, it’s just like scrubbing the timeline. Hold Shift while you scrub to
change the rate at which your values change. Scrubbing here works as follows:
Scrub across the Graph Size value, and the height of every graph in the panel gets larger or
smaller.
Scrub across the Expanded Graph Size value, and the expanded size of the selected graph gets
larger or smaller. You’ll need to actually click one of the properties first to see this. For exam-
ple, in the
Basic motion area, click the X property anywhere that isn’t a check box, drop-down
menu, or some other widget. When you do, the property expands to a full grid, and now you
can adjust its expanded size.
Scrub across the Viewable Frames value, and you will see the frames in the graph get larger or
smaller. The maximum value for this feature is the current number of frames in the selected
tween span, not the Flash movie. Notice how you can’t get a number larger than the 39 frames
in this particular because the selected tween span has only 39 frames.
Twirl down the
Basic motion section. Scrub across any of the values, and the object in that particular
frame will change.
Be careful with that “U-turn” back arrow on the layer strip. This is the Reset
Values button, but it does more than simply reset the values to their original
values. Click it, and the whole tween is removed!
Click the drop-down list in the Eases area, and you see that you can remove any eases or apply a
Simple (Slow) ease to the entire area or to individual properties. We aren’t going to explain a Simple
(Slow)
ease yet, because you have strolled over here for a peek, rather than a lesson. We’ll cover this
in greater depth in Chapters 7 and 8.
You will notice that you have a timeline in this panel’s grids. Obviously, if you have a timeline, you
should be able to add a keyframe. Drag the playhead to frame 15 of the timeline in this panel. In the
keyframe area are two arrows on either side of a diamond. Click the diamond. This adds a keyframe to
the animation. The keyframe is visible as a dot on the graph and, if you look back to the
Timeline panel,
you’ll see a keyframe has also been added in frame 15 of the main timeline, as shown in Figure 1-27.
The diamond also turns golden. If you move the playhead to another position, the keyframe changes
back to gray. This should tell you that a golden diamond means there is a keyframe in the frame. If you
click the arrows on either side of the diamond, you will jump to the previous or next keyframe. When
one of those arrows is grayed out, you are essentially being told there are no further keyframes beyond
the current position of the playhead.
Technically speaking, keyframes added with the Motion Editor panel’s dia-
monds are called property keyframes. You’ll learn all the nitty-gritty on this
new panel in Chapter 8.
26
CHAPTER 1
Figure 1-27. Keyframes added in the Motion Editor panel also appear on the main timeline.
The Color Effect, Filters, and Eases strips are treated a bit differently. Instead of a curved arrow, they have
plus and minus signs. Click the
+ in the Filters area. A drop-down menu containing a list of the available
filters appears, as shown in Figure 1-28. To remove a filter, click and hold on the
–. A drop-down list of
the filters applied to that object will appear. Click a filter in that list, and it will be removed.
Figure 1-28. Filters can also be added and tweened.
The Help menu
In the early days of desktop computing, software was a major purchase, and nothing made you feel
more comfortable than the manuals that were tucked into the box. If you had a problem, you opened
the manual and searched for the solution. Those days have long passed. Software is more complex, and
printing large manuals would be costly. Today, such manuals are supplied on discs or are web-based. In
this version of Flash, the user manuals are found in the
Help menu, which opens these documents in
your default web browser.
27
LEARNING THE FLASH CS4 PROFESSIONAL INTERFACE
To access
Help, select Help ° Flash Help or press the F1 key. The content that opens (see Figure 1-29)
is one of the most comprehensive sources of Flash knowledge on the planet (other than this book, of
course) and, best of all, it’s free.
The documentation is divided into a series of books, listed on the left side. They cover a variety of sub-
jects, ranging from the use of Flash CS4 Professional to the coding languages used to program content
for mobile devices. The right side is where the information you are looking for is displayed.
Figure 1-29. The Flash documentation is extensive.
Click the Using Flash book to open it, and then click Adobe Flash CS4 Professional. As you can see, the
books are actually collections of individual documents designed to help you learn what you need to
know, along with practical examples of specific techniques.
To go to a specific topic, just continue to click hyperlinks on the left to drill down to the subject of
interest. For example, click the
+ next to Working with video to open that book. Notice the documents
About digital video and Flash, Importing and playing Flash video files, and so on.
Alternatively, you can use the
Search field to look for answers both in the documentation and among
tutorials, articles, and blogs on various Adobe and third-party websites. For example, search for the
phrase
Video class and note that results include free training videos from Lee Brimelow’s lauded
ckpk=j`Ha]nj*_ki website and the bh]od*ia`e]*Re`ak entry of the ActionScript 3.0 Language and
Components Reference, as shown in Figure 1-30. Use the drop-down filter to the right of the
Search
field to sort by product (in this case, Flash, obviously).
28
CHAPTER 1
Figure 1-30. Searching for a term in the Flash help documents
So, why search for Video class, rather than just video? What does class mean? Does it
mean lessons? Not in this context. You don’t have to use the term, but if you’re looking for
ActionScript-specific results, the word class refers to a concept or an object’s type—the sort of
thing it is. For code-oriented searches, try MovieClip class when you’re looking up movieclips,
TextField class when you’re looking up text fields, and so on. More on this in Chapter 4.
Using layers
The final stop on our walkabout is back at the bottom of the interface: the layers facet of the timeline.
Let’s begin with a few things you need to know regarding layers:
You can have up to 16,000 layers in a Flash movie. They have no effect on the file size.
Use layers to manage your movie. Flash movies are composed of objects, media, and code, and
it is a standard industry practice to give everything its own meaningfully named layer. This way,
you can easily find content on a crowded stage. In fact, most kinds of tweens require that the
objects involved be on their own layers. (That said—not to get too ahead of ourselves—the new
tweening model does allow multiple objects on a single layer, as you will learn in Chapter 8.)
Layers can be grouped. Layers can be placed in a layer folder, which means you can, for exam-
ple, build a complex animation and have all of the objects in the animation contained in their
own layers inside a folder.
29
LEARNING THE FLASH CS4 PROFESSIONAL INTERFACE
Layers stack on top of each other. For example, you can have a layer with a box in it and
another with a ball in it. If the ball layer is above the box layer, the ball will appear to be above
the box. You can easily change this stacking order.
Name your layers. Yes, we mentioned this already, but it bears repeating. This is another stan-
dard industry practice that makes finding content in the movie much easier than a jumble of
the default layer names:
Layer 1, Layer 2, Layer 3, and so on.
Want to collapse the layers to buy yourself some screen real estate? Double-
click the Timeline tab. This will reduce the height of the Timeline panel.
Double-click again to bring it back.
Layer modes
Layers can be switched among very specific modes, which change the behavioral characteristics of
the layer. We will be using this feature quite extensively in Chapter 3 (which covers symbols) and
Chapters 7 and 8 (on animation).
To configure modes, right-click (Ctrl-click) a layer’s name and choose
Properties. The modes are as follows:
Normal layer: This is what you’ve seen so far. When you tween an object using the Flash CS4
version of a motion tween—as opposed to a shape tween or classic tween—your normal layer
enters a special submode in which tween properties on the layer are no longer controlled by
the
Property inspector, but rather through the new Motion Editor panel. The icon for a normal
layer is a folded-up sheet of paper.
Masking layer: The shape of an object on a masking layer is used to hide anything outside that
shape, and reveals only whatever is under the object. For example, place an image on the stage
and add a box in the layer above it. If that layer is a masking layer, only the pixels of the part
of the image directly under the box will be seen. The icon for a masking layer is a square with
an oval in the middle of it.
Masked layer: It takes two to tango, and the same goes for masking. Assuming a masking layer
is already in place, layers immediately beneath it can be made masked layers of the masker.
The icon for a masked layer is a folded-up sheet of paper, facing the opposite direction as the
icon for a normal layer. We’ll get into masks in much more detail in Chapter 3.
Folder layer: You won’t necessarily think of this as a layer—it really is a folder that contains
layers—but Flash CS4 lets you save FLAs as CS3 files (meaning that they can be opened with
Flash CS3). In turn, Flash CS3 can save FLAs as Flash 8 files, and so on. You’ll lose new features
as you travel back in time, but eventually, folder layers become regular layers, so at least
they’re not lost. Since you’ll be using Flash CS4, it really makes no difference. Think of folder
layers as timeline folders. The icon for a folder layer is an open file folder.
Guide layer: A guide layer contains shapes, symbols, images, and so on that you can use to
align elements on other layers in a movie. These things are really handy if you have a complex
design and want a standard reference for the entire movie. What makes guide layers so impor-
tant is that they aren’t rendered when you publish the SWF. This means, for example, that you
could create a comprehensive design, or comp, of the Flash stage in Fireworks CS4 or Photoshop
CS4, place that image in a guide layer, and not have to worry about the comp adding file size
to the published SWF. With classic tweens, guides can also provide paths on which to animate
symbols. The icon for a guide layer is a T-square.
30
CHAPTER 1
Flash CS4 Professional allows you to optionally omit layers that are hidden
when you publish the SWF. As with guide layers, this means that hidden lay-
ers can be configured to not add weight to published content. This feature
was introduced in Flash CS3.
Creating layers
Let’s start using layers. First, we’ll create some new layers.
1. Open the H]uano*bh] document in the Chapter 1 Atan_eoa folder. You will see two colored
shapes on the stage, as shown in Figure 1-31. These shapes are sitting in one layer.
Figure 1-31. We start with two objects on the stage and one in the library.
2. Open the library. You will notice that there is an object named Pentagon contained in the
library. That object is a movieclip. We’ll get into movieclips in a big way in Chapter 3.
3. Each object should be placed on its own layer. Click the New Layer button—it looks like a page
with a turned-up corner—directly under the
Layer 1 strip. A new layer, named Layer 2, is added
to the timeline. Flash keeps track of your timelines on a per-FLA basis, so you might see other
numbers besides 2, 3, and so on. The point is that new layers are sequential.
4. Select Layer 1 and add a new layer. Notice how the new layer is placed between Layer 1 and
Layer 2. This should tell you that all new layers added to the timeline are added directly above
the currently selected layer. Obviously,
Layer 3 is out of position. Let’s fix that.
5. Drag Layer 3 above Layer 2 and release the mouse. Now you know how to reorder layers and
move them around in the timeline. Layers can be dragged above or below each other.
6. Add a new layer. Hold on—we have four layers and three objects. The math doesn’t work. That
new layer has to go.
31
LEARNING THE FLASH CS4 PROFESSIONAL INTERFACE
7. Select Layer 4 and click the Trash Can icon under the Layer 1 strip. Layer 4 is deleted, and now
you know how to get rid of an extra layer.
8. Double-click the Layer 1 layer name to select it. Rename the layer Box. Now that you know how
to rename a layer, rename the remaining two layers
Ball and Pentagon.
Adding content to layers
Content can be added to layers in one of two ways:
Directly to the layer by moving an object from the library to the layer
From one layer to another layer
Let’s put some content in our layers:
1. Select the Pentagon layer and drag the movieclip from the library to
the stage. The hollow dot in the layer will change to a solid dot to
indicate that there is content in the frame. When moving objects from
the library to the stage, be sure to select the layer, sometimes called a
target layer, before you drag and drop. This way, you can prevent the
content from going in the wrong layer.
2. Click the ball on the stage. Notice how the layer is also selected? This
is a handy way of determining the layer where an object is located.
3. Select Edit ° Cut, or press Ctrl+X (Cmd+X).
4. Click the Ball layer and select Edit ° Paste in Place, as shown in Figure
1-32. When you release the mouse, a copy of the ball will appear in the
precise location at which you cut it.
Whatever happened to a simple paste command in the Edit menu?
The Paste in Center command replaces it. It has always been a fact
of Flash life that any content on the clipboard is pasted into the
center of the stage. The change in name simply acknowledges this.
The other paste command—Paste Special—opens a dialog box that
asks you if you want the contents of the clipboard as text. This is
a handy way of adding a block of text from a word processor into
Flash.
Showing/hiding and locking layers
You may have noticed three icons—an eyeball, a lock, and a hollow square—above the layers, as
shown in Figure 1-33. Let’s see what they do.
Figure 1-33. The Show/Hide All Layers, Lock/Un-
lock All Layers, and Show All Layers as Outlines
icons. Note the pencil icon in the Ball layer, which
tells you that you can add content to that layer.
Figure 1-32. Paste in Place
pastes objects in the precise
location of the original object
that was either cut or copied to
the clipboard.
32
CHAPTER 1
Click the eyeball icon. Notice that everything on the stage disappears and the dots under the eyeball
in each layer change to a red x. This eyeball is the
Show/Hide All Layers button, and clicking it turns off
the visibility of all of the content in the layers. Click the icon again, and everything reappears. Using
this feature lets you temporarily hide all existing content while you add something new. Or you can
hide everything, and then unhide the one layer of interest.
In previous versions of Flash, a layer’s visibility did not carry into the SWF file
itself. This was merely a feature to be used for convenience during authoring.
In Flash CS4, invisible layers may optionally be omitted from the published
SWF. Select File ° Publish Settings and select the Flash tab. The preference is
listed as a check box labeled Export hidden layers.
Next, select the Pentagon layer, and click the dot under the eyeball. Just the pentagon disappears.
This tells you that you can turn off the visibility for a specific layer by clicking the dot in the visibility
column.
When you click a layer, you may notice that a pencil icon appears on the layer strip. This tells you that
you can add content to the layer. Click the
Ball layer, and you’ll see the pencil icon. Now click the dot
under the lock in the
Ball layer. The lock icon will replace the dot. When you lock a layer, you can’t
draw on it or add content to it. You can see this because the pencil has a stroke through it. If you
try to drag the
pentagon symbol from the library to the Ball layer, you will also see that the layer has
been locked—the cursor changes from a tan arrow to a circle with a line through it. Also, if you try to
click the ball on the stage, you won’t be able to select it. Locking a layer is handy in situations where
precision is paramount and you don’t want to accidentally move something or delete something from
the stage.
Actually we sort of “fibbed” by telling you that you can’t put anything
on a locked layer. The only thing that can be added to a locked layer is
ActionScript. In fact, it is a common practice to create an ActionScript-only
layer and then lock that layer. This prevents anything other than code from
being added to that layer.
The final icon is the Show All Layers as Outlines button. Click it, and the content on the stage turns
into outlines. This is somewhat akin to the wireframe display mode available in many 3D modeling
applications. In Flash, it can be useful in cases where dozens of objects overlap, and you simply want a
quick “X-ray view” of how your content is arranged. With animation in particular, it can be helpful to
evaluate the motion of objects without needing to consider the distraction of color and shading. Like
visibility and locking, the outlines icon is also available on a per-layer basis.
You can change the color used for the outline in a layer by double-clicking
the color chip in the layer strip. This will open the Layer Properties dialog
box. Double-click the color chip in the dialog box to open the Color Picker
and click a color, and that color will be used.
33
LEARNING THE FLASH CS4 PROFESSIONAL INTERFACE
Grouping layers
You can also group layers using folders. Here’s how:
1. Click the folder icon in the Timeline panel. A new unnamed folder—Folder 1—will appear on
the timeline. You can rename a folder by double-clicking its name and entering a new name.
2. Drag the three layers into the folder. As each one is placed in the folder, notice how the name
indents. This tells you that the layer is in a folder.
3. Next, remove the layers from the folder. To do so, simply drag the layer above the folder on
the timeline. You can also drag it to the left to unindent it.
4. To delete the folder, select it and click the Trash Can icon.
Make sure that the folder is empty before you click the Trash Can icon to
delete it. If you delete a folder that contains layers, those layers will also be
deleted. If this happens to you, Adobe has sent a life raft in your direction:
an alert box telling you that you will also be deleting the layers in the folder.
Click Cancel instead of OK if you’ve changed your mind.
Now that you have had a chance to wander through the interface and try out a few things, let’s put
what you have learned to practical use. Moving squares and circles around the stage isn’t exactly why
you are here, so let’s take what you have learned and hike over to Lake Nanagook.
Your turn: build a Flash movie
We have shown you where many of the interface features can be found and how they can be used.
Now we are going to give you the opportunity to see how all of these features combine to create a
Flash movie.
You will be undertaking tasks such as the following:
Using the Property inspector to precisely position and resize objects on the stage
Creating layers and adding content from the library to the layers
Using the drawing tools to create a shape
Creating a simple animation through the use of a tween
Saving a Flash movie
Testing a Flash movie
By the end of this exercise, you will have a fairly good understanding of how a Flash movie is assem-
bled and the workflow involved in the process.