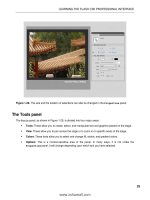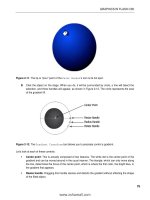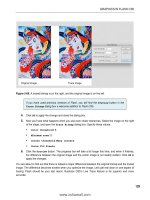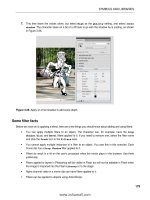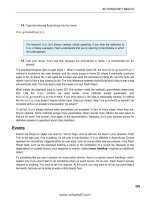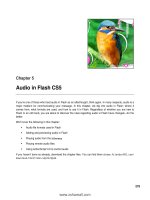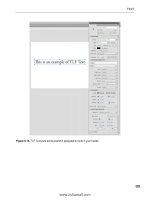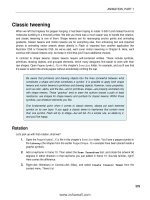Foundation Flash CS4 for Designers- P7 ppsx
Bạn đang xem bản rút gọn của tài liệu. Xem và tải ngay bản đầy đủ của tài liệu tại đây (652.39 KB, 30 trang )
162
CHAPTER 3
6. In frame 1, move the mountain upward until the bottom of the image is sitting on the top edge
of the text. Add a motion tween to the layer.
7. Click in any frame of the Image layer and select the Motion Editor panel.
8. Drag the playhead to frame 60 of the Motion Editor timeline and twirl down the Basic motion
properties. Click the diamond in the
Y grid to add a keyframe at frame 60 and scrub the Y hot
text to a value of high enough that the mountains move past the bottom of the text. If you
now scrub across the
Motion Editor timeline, the mountains move down the stage.
9. Select the Timeline panel, lock the two layers to reapply the mask, and scrub across the timeline.
The image appears inside the text, as shown in Figure 3-51.
Figure 3-51. The image is animated in the text field mask.
You can also add a bit of graphic interest to the mask by applying a filter to the text. If you intend to
go this route, though, keep in mind that filters can’t be applied to anything that’s being used as a mask.
Instead, the filter needs to be applied to a copy of the text in its own layer. You can move the copy layer
under the mask to give the illusion that a filter has been applied in the usual way. Let’s try that.
10. Add a new layer named Filter to the timeline.
11. Unlock the Text layer, select the text on the stage, and copy the text to the clipboard.
12. Relock the Text layer to apply the mask. Select frame 1 of the Filter layer, and select Edit °
Paste in Place
to position the text directly over the mask.
163
SYMBOLS AND LIBRARIES
13. Select the text in the Filter layer and apply the Gradient Glow filter using the following settings
in the
Property inspector (see Figure 3-52):
Blur X: 7
Blur Y: 7
Strength: 100%
Quality: High
Angle: 295
Distance: 6
Knockout: Selected (this turns the text transparent; the glow stays on the edges)
Type: Outer
Start Color: #FFFFFF (white)
End Color: #999900 (olive green)
14. Drag the Filter layer above the Text layer. As you can see in Figure 3-52, the effect gives the
mask a bit of a 3D look. Feel free to save the file before moving on.
Figure 3-52. Filters can add a bit of zing to mask effects.
Your turn: Create a soft mask in Flash
You may have gone through the previous sections and thought, “Gosh, the masks all have a hard edge.
Is there a way to create a mask that gently fades out an image along the edges of the mask?” Great
question. Prior to the release of Flash 8, it could be done, but the process was rather complex and, we
might add, time- consuming. With the help of the filters and blend modes, this task has now become
quick and painless.
164
CHAPTER 3
In this exercise, you are going to create a soft mask.
Setting up the stage
To begin, set up your document and objects:
1. Create a new Flash document and save it as OkbpI]og*bh] in your Atan_eoa folder.
2. Select File ° Import ° Import to Stage, and import the F]_k^oH]``an*flc image to the stage.
3. Click the pasteboard (the area just outside the photo), and in the Property inspector, click the
Edit button to open the Document Properties dialog box. Click the Contents radio button to
expand the stage to the size of the image, and then click
OK.
4. Create a new layer above the first and name it silk. Import the oehg*flc image to the stage.
When the image appears on the stage, select it and convert it to a movieclip named
softmask.
This time, the stage was initially smaller than its content. If you’re designing
Flash movies and the stage is larger than the stuff on it, get into the habit of
reducing the stage size. Wasted space, in the Flash universe, translates into
increased download times. Remember that when you think Flash, think small.
5. Add a new layer to the timeline above the other two.
6. Select the Oval tool, turn off the stroke, and pick a fill color in the Tools panel.
7. Make sure you are not in Object Drawing mode, and draw an oval shape on the new layer, large
enough to cover a lot of the silk image (see Figure 3-53). This shape will be used to create the
mask.
Figure 3-53. The stage is set for a soft mask.
8. Select the oval shape and convert it to a movieclip named mask.
165
SYMBOLS AND LIBRARIES
Creating the cutout for the mask
With the objects imported and created, and the mask items converted to movieclips, you can turn
your attention to the creation of the effect. First, you need to simulate a mask by manipulating the
mask movieclip.
1. Double-click the mask movieclip to open it in the Symbol Editor.
2. Add a new layer below the current layer in the symbol’s timeline.
3. Select the Rectangle tool. Making sure you’re not in Object Drawing mode, specify a fill color
that contrasts with the fill color of the oval—they need to be different colors for what you’re
about to do. In the new (lower) layer, draw a large rectangle that goes well beyond the edges
of the oval.
4. Select the oval, and then select Edit ° Cut to move the oval to the clipboard.
5. Select the bottom layer containing the rectangle, and select Edit ° Paste in Place to paste the
oval into the rectangle. Deselect the oval. You can delete the oval’s layer now, because you
won’t be needing it anymore.
6. Select the oval and press the Delete key to cut a hole in the rectangle (see Figure 3-54). You
should see the oehg*flc image showing through the hole.
Why not just do the delete thing when the oval is pasted onto the rectangle? When
you pasted the oval, it was actually floating over the rectangle. Deselecting the
object actually commits it to the rectangle and makes it a part of that shape. Only
after you commit to the drop can you cut the oval out of the rectangle.
Figure 3-54. Poking a hole through an object creates a cutout that can be used as a mask.
166
CHAPTER 3
A mask without a masking layer
It should be obvious that this effect is going to involve the background image showing through the
hole you just created in the rectangle. Through the clever use of filters and blend modes, you are
going to remove the solid color around the hole and feather the edges of the oval to create the soft
mask effect. Here’s how:
1. Click the Scene 1 link to return to the main timeline.
2. Double-click the softmask movieclip—it’s in the silk layer—to edit it in place.
3. Create a new layer above the existing layer and drag a copy of the mask movieclip from
the library to the stage. Select the
mask movieclip and click to open the Filters twirlie of the
Property inspector. When the filters appear, click the + sign and select the Blur filter.
4. When the Blur filter properties appear, use these settings:
Blur X: 40
Blur Y: 15
Quality: Low
The outside edges of the rectangle and the inside edges of the cutout will have a blur applied to them,
as shown in Figure 3-55.
Figure 3-55. Applying a Blur filter to the masking object
167
SYMBOLS AND LIBRARIES
5. Select the mask movieclip. In the Display area of the Property inspector, select Erase from the
Blending drop- down list. The whole in- progress mask disappears . . . or does it?
The Erase blend mode removes the base color from the pixels of the object to which it is attached.
It also removes anything behind it. In this case, the content will show through the hole. Also, as we
pointed out in an earlier masking exercise, content on a masking layer can’t have a filter applied to it.
The blend modes allow filters, which means that the content showing through the hole will gradually
fade out.
6. To complete the effect, return to the main timeline by clicking the Scene 1 link. Click the soft-
mask
movieclip on the stage to select it.
7. With the softmask movieclip selected, apply the Layer blend mode in the Property inspector.
The mask effect now becomes apparent, as shown in Figure 3-56.
Figure 3-56. Apply the Layer blend mode to the movieclip on the stage to create the effect.
8. Save the movie.
What happened? There are 11 blend modes in Flash, and 2 of them—Alpha and Erase—require that
a Layer blend mode be applied to the parent movieclip or object. In this exercise, the
softmask mov-
ieclip is the parent of the
mask movieclip. The parent is required because of the hierarchy that Flash
uses for managing content on the stage, which is different from how Photoshop CS4 and Fireworks
CS4 work. This is why the Alpha and Erase modes require that an additional movieclip be set to the
Layer blend mode.
Flash treats this movieclip as an entirely different canvas. In this specific case, the embedded blending
modes are first calculated, and then the parent—
softmask—is redrawn using the Normal blend mode.
This is needed because you can’t have an invisible stage on the main timeline. This is awfully techie,
but you now know how to use the Erase and the Layer blend modes to create a soft mask effect.
168
CHAPTER 3
What you have learned
In this chapter, you learned the following:
How to create and use symbols in Flash animations and movies
How to create and share libraries among Flash movies
The power of filters and blend modes
A variety of methods for managing onstage content
How to create and use a mask
A rather neat technique for creating soft masks
In the next chapter, you will be exposed to ActionScript 3.0, the most up-to- date version of Flash’s
programming language. Don’t worry if you’ve never thought of yourself as the programmer type.
We’re not here to make digitheads out of anyone, but we guarantee you’ll run into at least a smidgen
of coding in your Flash travels. To get a leg up, just turn the page.
171171
Chapter 4
Programming is a discipline all its own. In fact, Flash has grown so much over the
ten years of its existence that people are actually earning fairly decent incomes as
ActionScript programmers, or as they are known in the industry, Flash developers.
This is not to say our intention is to turn you into a programmer outright, but an
understanding of the ActionScript 3.0 language and the fundamentals of its use will
make your day-to- day life easier.
Here’s what we’ll cover in this chapter:
Using the Actions panel
Understanding the fundamentals of objects
Commenting code
Creating and using variables
Using data types, operators, and conditionals
Getting help
The following files are used in the exercises in this chapter (located in ?d]lpan,0+
Atan_eoaBehao[?d,0):
psejgea*bh]
L]qoaPeiaheja*bh]
ACTIONSCRIPT BASICS
172
CHAPTER 4
Additionally, we’ve provided completed versions of several exercises for your reference (located in
?d]lpan,0+Atan_eoaBehao[?d,0+?kilhapa+).
The source files are available online from either of the following sites:
dppl6++sss*Bkqj`]pekjBh]od?O0*_ki
dppl6++sss*bneaj`okbA@*_ki+`ksjhk]`*dpih;eo^j9534-0/, ,5/-
Using ActionScript is a lot like owning a car. Our hunch is that most of you own one, or have at least
thought about owning one. We also suspect that some of you (including one of the authors) find the
mechanics of a car so mystifying that you prefer to let a mechanic handle routine maintenance. Others
of you won’t be happy unless the hood is up and you’re covered in grease up to your elbows. Whichever
way you lean, it’s hard to argue against acquiring at least the basic skills necessary to change the oil and
maybe fix a flat tire. You never know when you’ll be stuck on the side of the road without a cell phone!
This chapter gives you an introduction to programming as it relates to Flash CS4. We trust the follow-
ing information will guide you past the first few mile markers.
If you find yourself inspired, we encourage you to pursue ActionScript further
with Foundation ActionScript 3.0 with Flash CS3 and Flex by Steve Webster,
Todd Yard, and Sean McSharry (friends of ED, 2007)—useful from a coding
standpoint, even though it was written for Flash CS3—or Object- Oriented
ActionScript 3.0, by Todd Yard, Peter Elst, and Sas Jacobs (friends of ED, 2007).
The power of ActionScript
When Flash first appeared on the scene (first as FutureSplash Animator, and then later as Flash), web
designers were quite content to populate sites with small movies that moved things from here to
there. The result was the rise of bloated Flash movies and, inevitably, the infamous
Skip Intro button.
But once ActionScript was introduced into the mix, Flash started its march forward.
Today, Flash is a mature application, and Adobe now refers to the use of Flash CS4 as part of the Flash
Platform, an umbrella term that includes industrial- strength programming tools like Flex and AIR. This
means that SWF files are no longer the exclusive property of the Flash authoring environment. Flex
Builder 3 also produces SWFs. They’re fundamentally the same as SWFs built in Flash—they all run
in the same Flash Player 9 or higher—but Flex is geared toward programmers who normally work in
applications like Microsoft Visual Studio or Borland JBuilder—not at all the domain of artsy types! As
you have seen in the preceding chapters, Flash can still be used to move things from here to there.
On the one hand, you have an animation tool for building scalable, lightweight motion graphics that
renders animated GIFs extinct, and many Flash designers are using the application to create broadcast
quality cartoons for display on the Web and television.
On the other hand, even without Flex Builder 3, Flash developers have plenty of room to spread their
wings. They use the platform for everything from building online banking applications to fully realized
clones of Super Mario Brothers. In between is a wealth of content ranging from interactive banner ads
to MP3 players, from viral e- cards to video- enhanced corporate multimedia presentations. How far
172
173
ACTIONSCRIPT BASICS
you go, and the directions you take, are up to you—that’s an exciting prospect! These are all possible
thanks to ActionScript.
Put simply, ActionScript brings your movies to life. No matter how impressive your sense of graphic
design, the net result of your artistry gets “baked,” as is, into a published SWF. What’s done is done—
unless you introduce programming to the picture. With ActionScript, your opportunities extend
beyond the bounds of the Flash interface. You can program movies to respond to user input in orderly
or completely random ways.
ActionScript also has a pragmatic side. You can reduce SWF file size and initial download time by pro-
gramming movies to load images, audio, and video from external, rather than embedded, files. You
can even make things easier for yourself by loading these files based on information stored in XML
documents and styled with CSS (these topics are covered in Chapters 12 and 13).
ActionScript 3.0 is the latest and most mature incarnation of the programming language used by Flash.
As a point of interest, it was supported a full year before Flash CS3 came to market by two related,
but distinct, Adobe products: Flex Builder 2 and Flash Player 9. This was an all- time first in the history
of Flash. The decision to do so was a wise one on the part of Adobe. What it meant was that Flash
developers had already become familiar with the new features and improvements of ActionScript
3.0 by hearing about it around the watercooler. If you were in an academic or office setting during
the release of Flash CS3, chances were good that a kind and wise soul had already forged ahead and
cleared the path. With the release of Flash CS4, few are looking back. Numerous tutorials and articles
on ActionScript 3.0 are already available online at the Adobe Developer Connection (dppl6++sss*
]`k^a*_ki+`arjap+). All of the examples in this book use the ActionScript 3.0 language.
Flash CS4 is perfectly capable of using ActionScript 2.0 and even older versions
of the language. But do note that ActionScript 1.0, the first iteration, is on its
last legs, and ActionScript 2.0 is heading for that status as well. The adoption
of ActionScript 3.0 has become more rapid than in the past due to the intro-
duction of Flex and the fact that the Flash developer community was exposed
to the language so far in advance of Flash CS3.
So where did ActionScript come from? Before Macromedia joined the Adobe family, it looked at the
programming languages used for web interactivity and realized JavaScript was predominant. Rather
than add yet another language, the decision was made in Flash 5 to stay within the parameters of
something called the ECMA- 262 specification. This makes ActionScript a close cousin of JavaScript, so
if you’re already comfortable with that, you may find ActionScript encouragingly familiar.
Ecma International (formerly the European Computer Manufacturers
Association) is an industry standards association that governs a number of
specifications for data storage, character sets, and programming languages,
including specs for C++ and C#. It’s something like the World Wide Web
Consortium (W3C), which manages the specifications for HTML, XML, and
CSS.
So much for history. Let’s roll up our sleeves and get covered in electrons up to our elbows by getting
to know the interface for ActionScript: the
Actions panel.
173
174
CHAPTER 4
The Actions panel
The Actions panel is your portal into the powerful realm of ActionScript. Other entryways do exist, but
they are geared toward hard- core programming, in which ActionScript code is stored in external text
files. These entryways include the
Script window—a full- screen version of the Actions panel that tem-
porarily locks out access to other panels—and third- party script editors, such as SE|PY (dppl6++sss*
oaldenkpd*ep+lupdkj+oalu*ldl), PrimalScript (dppl6++sss*lnei]ho_nelp*_ki+), FDT (dppl6++b`p*
lksanbh]odan*_ki+%, and Adobe Flex Builder 3 (dppl6++sss*]`k^a*_ki+lnk`q_po+bhat+ba]pqnao+
bhat[^qeh`an+). In advanced scenarios, in which ActionScript does most of the legwork in a published
SWF, such alternative coding environments are a good idea. But here, we’re more interested in using
basic ActionScript to assist with the techniques discussed so far—to boost what’s possible with the
Flash interface alone.
Of the script editors mentioned, the
Actions panel has been around the longest. It has evolved through
significant changes since its introduction in Flash 4, and even reveals a handful of new features since
Flash 8.
Actions panel components
Let’s take a look at what the Actions panel has to offer. Create a new Flash File (ActionScript 3.0)
document. When the document appears, select
Window ° Actions or press F9 (Option+F9) to open
the
Actions panel. As shown in Figure 4-1, this panel has three distinct zones: the Actions toolbox, the
script navigator, and the
Script pane.
Figure 4-1. The Actions panel
Actions toolbox
The Actions toolbox provides a kind of “card catalog” for the available scripting functionality in Flash.
Clicking one of the little book icons with arrows opens that book to reveal either more books—in an
extensive, cascading organization of categories—or a circle icon that lets you add that particular bit
of ActionScript to your code. You may do this by double- clicking the desired circle icon or by drag-
ging it to the
Script pane at the right. In theory, this gives you a helpful point-and- click mechanism for
175
ACTIONSCRIPT BASICS
building complex expressions without having to memorize the whole language. In practice, however,
this is like using alphabet magnets to compose sonnets on the refrigerator . . . with a spatula. It’s much
easier and quicker to simply type the code you need by hand. ActionScript 3.0 is significantly larger
in scope than previous versions of the language, and no one has the full application programming
interface (API) memorized.
Script navigator
ActionScript may be placed in any frame on any movieclip timeline. The script navigator area shows
which frames have scripts, and allows you to quickly jump to the desired code.
Selected scripts may be “pinned” beneath the
Script pane. Each pinned script is displayed as a new tab,
which provides an alternative navigation method.
Script pane
The Script pane is the high- traffic zone of the panel, because it’s where you type your code. Along the
top of the pane, you’ll find the following buttons for working with your code (see Figure 4-2):
Add a New Item to the Script: Provides functionally equivalent to the Actions toolbox.
Find: Lets you find and replace text in your scripts.
Insert a Target Path: Helps you build dot- notation reference paths to objects.
Check Syntax: Provides a quick “thumbs up” or “thumbs down” on whether or not your
code is well formed.
If you relied on the Check Syntax feature back in Flash 8, be prepared for a bit
of disappointment. This button behaves very differently for ActionScript 3.0
documents, though it still works the same for ActionScript 2.0 documents. For
details, see the “Syntax checking” section later in this chapter.
Auto Format: Sweeps through your code to correct its posture, based on your own format-
ting preferences. In a pinch, this can act as a backup
Check Syntax button, because it applies
formatting only to legal code.
Show Code Hint: Summons a tooltip that suggests what you might want to type next.
Debug Options: Lets you set and remove breakpoints, which are used to help debug
ActionScript.
Collapse Between Braces, Collapse Selection, and Expand All: Allow you to “fold up” long
stretches of code to reduce clutter, and then open them again.
Apply Block Comment, Apply Line Comment, and Remove Comment: Allow you to add code
comments in two different ways, and then remove them again.
Show/Hide Toolbox: Opens and closes the books in the Actions toolbox.
Script Assist: Puts the Actions panel into a special line-by- line mode that provides program-
ming hand- holding.
Help: Opens the ActionScript section of the Flash documentation.
176
CHAPTER 4
Figure 4-2. The Script pane buttons
Panel context menu
The Actions panel’s context menu, shown in Figure 4-3, resides in the upper- right
corner of the panel. Many of its choices repeat functionality already discussed—
Pin
Script
, Auto Format, and Check Syntax—but a good handful of choices show features
unavailable anywhere else. These include the ability to import in, export out, and
print script from the
Actions panel; show and hide hidden characters and line num-
bers; and wrap text.
A really good habit to develop is to keep Line Numbers selected in the context
menu. Code can get very long, and if there is a mistake, Flash usually tells you
the line number where the mistake can be found.
The Actions panel vs. the Behaviors panel
If you’re not new to Flash, you may be familiar with the Behaviors panel. This panel allows you to select
an object with the mouse, such as a button symbol, and apply a prewritten script—a behavior—to it.
Behaviors include common functionality such as pausing and playing embedded video, sending the
playhead to a particular frame, dragging a movieclip, and so on. The
Behaviors panel is still available
in Flash CS4—under
Window ° Behaviors—but Behaviors are not compatible with ActionScript 3.0
documents.
That’s right. If you’re using ActionScript 3.0, you need to write your own code. This is partly because
the kj$% and kj?helArajp$% functions, which allowed earlier ActionScript to be attached directly to
objects, are no longer part of the language. Is this a big loss? Not really. The truth of the matter is that
code written through the
Behaviors panel is of the canned, one-size-fits- all variety. This means that it is
often more complicated than it needs to be, which can make your code harder to maintain or custom-
ize. In fact, many Flash developers avoid behaviors because, as they rightly claim, it produces “bloated
code.” By that, they mean that a behavior may need six lines to accomplish what could otherwise be
done using one or two lines.
Are behaviors a bad thing? No, but they frequently give you a false sense of freedom. As soon as you
find yourself in a position where you “just need this one part to act a bit differently,” you’re stuck,
because you haven’t the foggiest idea where to begin. That isn’t the
Behaviors panel’s job. Its purpose
is to write the code for you, not tell you what it is doing.
Figure 4-3. The
Actions panel’s
context menu
177
ACTIONSCRIPT BASICS
It is a lot like buying coffee from a vending machine in the office. Coffee from a vending machine
might seem convenient at first, but it is never as good as a pot you have attentively brewed on your
own. When you finish this chapter, you’ll be well equipped to explore ActionScript on your own and
use much more of it than the
Behaviors panel offers.
Before you start entering code in the
Actions panel, let’s step back and understand exactly what it is
you are working with when you enter code. It is called an object.
Everything is an object
Your first step in using ActionScript, and possibly the most important, is to think in terms of objects.
This concept is fundamental to ActionScript’s object- oriented environment and ties the whole lan-
guage to an elegant, unifying metaphor. So, what is an object? Well, that’s just it: you already know
what an object is! An object is a thing—something you can look at, pick up, and manipulate with
code.
The Flash interface allows you to “physically” manipulate certain objects—movieclips, text fields, and
so on—by means of the
Free Transform tool, the Property inspector, and other tools and panels. But
that’s only the tip of the iceberg, and merely one way of looking at the “reality” of the parts of a Flash
movie.
In ActionScript, objects aren’t physical things, but if you place yourself mentally into Flash territory,
you’ll find it helpful to imagine them that way. With programming, you’re dealing with an abstract
world. In this world, objects “live” in the parallel universe determined by the binary information stored
in a SWF. That information may be governed by tools and panels or by ActionScript, or both.
Every movieclip in a SWF is an object. So is every text field and button. In fact, every content element,
interactive or not, is an object. For visual elements, this is generally an easy concept to grasp—you
can see them on the stage—but it goes further. Things you might not think of as objects, such as the
characteristics of the Glow effect or changes in font settings, can be described in terms of objects.
Even nonvisual notions—such as math functions, today’s date, and the formula used to move an
object from here to there—are objects. Thinking of these in this way may seem disorienting at first,
but the concept should ultimately empower you, because it means you can manipulate everything of
functional value in a SWF as if it were a tangible thing. The best part is that all objects are determined
by something called a class. In many respects, classes provide a kind of owner’s manual for any object
you encounter, which is a big tip on how to approach the documentation.
Before we move on to the owner’s manual, let’s look at two objects: David and Tom. The authors of
this book, in object terms, are human beings. We’ll refine this analogy in just a moment, but for now,
let’s say our class is I]ha. You can look at either one of us and say, with certainty, “Yep, those are two
guys.” But drill deeper, and you’ll discover that even though we are of the same class, we are also quite
different, which is where the owner’s manual comes into play.
Classes
Think of a class as a sort of blueprint or recipe for a given object. If you’re a fan of pizza, all you need
is a single pizza recipe, and you’re good to go. As long as you follow the recipe, every pizza you make
will be as good as the one that came before it. Some pizzas will be larger than others, some will be
178
CHAPTER 4
square, some round, and the toppings will certainly change, but there’s no mistaking what’s on your
plate. It’s the same with objects.
A movieclip symbol is defined by the Ikrea?hel class. Any given movieclip will have its own width and
height, and it might have a longer or shorter individual timeline, but all movieclips have dimensions,
and all movieclips have a timeline. Along the same lines, every type of object in ActionScript has its
own unique qualities. These are generally defined by some combination of three facets:
Characteristics the object has
Things the object can do
Things the object can react to
In programming terms, these facets are known respectively as properties, methods, and events.
Collectively, these are called members of a class. This also explains why even though David and Tom fit
into the class I]ha, we are also different. We feature the same properties across the board—height,
fishing license, Moose Lodge membership, and, say, hair—but each has his own unique values for
those properties. For example, Tom’s Moose Lodge membership expires next year, but David’s has only
begun. Someday, one of us might have the value ^]h` for his d]en property—but not yet. It’s the same
with methods and events. Both of us can throw a football, and because our i]nnea` properties are set
to pnqa, both of us respond to the sebaEo?]hhejc event.
It’s time to refine the analogy in which David and Tom are instances of the I]ha class. Both of the
authors have a daughter, and it’s immediately clear these daughters aren’t instances of the I]ha class.
So let’s reshuffle our thinking a bit.
In a broader sense, the authors are instances of a class that could be called Dqi]j. That means our
daughters are too, which is immediately more fitting. As it turns out, the Dqi]j class, in turn, fits into
an even broader category called I]ii]h, which fits into a broader category still, called Ranpa^n]pao,
then =jei]h, and so on. The broader you go, the more these group members have in common. It’s
when you get more narrow—down the Dqi]j branch, for example—that specifics come into play.
Mammals, for example, don’t lay eggs (with very few exceptions!); they feed their young milk, and
so forth. This distinguishes mammals from other vertebrates, such as fish or amphibians; and yet, as
vertebrates, all backbone animals at least have a spine in common.
It works the same way in ActionScript. Movieclip symbols are defined by the Ikrea?hel class. You
learned about movieclips in Chapter 3, but at the time, we didn’t clue you in to the fact that mov-
ieclips belong to a larger family tree. The reason we withheld this information earlier is because the
ancestors of movieclips are available only in ActionScript, not something you can create with drawing
tools. Just as Dqi]j is a sort of I]ii]h, Ikrea?hel is a sort of Olnepa. Where mammals are a particular
sort of vertebrate, the Olnepa class is a particular sort of @eolh]uK^fa_p?kjp]ejan. The list contin-
ues. Further down the family tree, the @eolh]uK^fa_p?kjp]ejan class is simply one branch of the
Ejpan]_peraK^fa_p class, which itself is a particular branch of the @eolh]uK^fa_p class.
If your eyes are already starting to glaze over, don’t worry. You won’t see a quiz on this stuff—not in
this book. The important part is that you get a general sense that classes define only the functionality
that’s specific to the type of object they represent. The I]ii]h class wouldn’t define what a spine is,
because all mammals are vertebrates—along with fish and amphibians—so it would be redundant for
each group of animal to restate that definition. All of these animals share a spine, and therefore all of
their classes rely on the definition of “spine” from the Ranpa^n]pa class, from which they all inherit
information. Bearing that in mind, let’s take a closer look at properties, methods, and events.
179
ACTIONSCRIPT BASICS
Do you want to know the name of the absolute rock- bottom object—the class
used as the starting point of all classes, inherited by them all? You’ll smile
when you hear it. The mother of all objects is . . . the K^fa_p class.
Properties
Properties might be the easiest class members to conceptualize, because they seem the most concrete.
For example, David and Tom both have hair, but the value of our d]en property is different. David’s is
red; Tom’s is black. Now wrap your mind around a movieclip on the Flash stage. That movieclip symbol
clearly exists at a particular position on the stage. Its position is apparent during authoring because
you establish it yourself, perhaps by dragging the movieclip by hand or by setting its coordinates with
the
Property inspector. To access these same properties with ActionScript, you’ll need to be able to call
the movieclip by name, so to speak.
Using instance names
As you learned in Chapter 3, you may drag as many instances of a symbol to the stage as you please.
So that an instance is set apart from the others—at least in terms of ActionScript—each instance
needs a unique instance name. Recall that the two authors are unique instances of the Dqi]j class. You
tell us apart by giving each of us an instance name.
A symbol’s library name and its instance name are not the same thing, so they can overlap if you like.
But the instance name must be unique from other instance names in the same scope. What’s scope?
We’ll touch on this later in the “Scope” section of this chapter, but think of scope as ActionScript’s
take on the concept of point of view. David and Tom can both have a dog named Finnegan, and those
names do count as unique from the point of view that refers to each dog as “David’s dog Finnegan”
and “Tom’s dog Finnegan.” But there’s another point of view—in Tom’s head, for example—that sim-
ply refers to the dog as “Finnegan.” From Tom’s point of view, he can have only one dog by that name;
otherwise, he won’t know which of his dogs is which. In the same manner, two movieclips on the main
timeline can’t share the same instance name.
You name an instance through the appropriately named
Instance Name field of the Property inspector.
Once a movieclip has an instance name, you can access its Ikrea?hel class members in terms of that
particular movieclip instance. Here’s how:
1. Create a new Flash document and save it as >kt-*bh].
2. Rename Layer 1 to content and add a new layer named scripts.
A standard practice in Flash development is to put scripts in a separate layer
named
scripts, actions, or some other meaningful description. This way, all the
code is in one place.
3. Use the Rectangle tool to draw a square approximately 75 75 pixels into the content layer.
4. Convert the square to a movieclip symbol. In the Convert to Symbol dialog box, give it the name
square so that it appears in the library by that designation.
180
CHAPTER 4
5. Select the movieclip on the stage and use the Property inspector to give it the instance name
box, as shown in Figure 4-4.
Figure 4-4. Instance names are
added in the Property inspector.
6. Use the Selection tool to drag the ^kt instance to the upper- left corner of the stage—not flush
with the corner, just in the vicinity. Note its x and y coordinates as indicated by the
Property
inspector
. You’re about to see ActionScript tell you these same figures.
7. Open the Actions panel by selecting Window ° Actions.
8. Select frame 1 in the scripts layer. This directs the Actions panel to that frame, where your
script will be stored.
9. Type the following ActionScript into the Script pane:
pn]_a$^kt*t(^kt*u%7
10. Close the Actions panel and test your movie.
After the SWF has been created, locate the
Output panel, which will have opened automatically (it
should appear in the area where the
Timeline and Motion Editor panels are docked, but you can always
show and hide it with
Window ° Output). In the Output panel, you’ll see two numbers, as shown in
Figure 4-5. These numbers appear as a result of the pn]_a$% function you just typed. They are the hor-
izontal and vertical coordinates—the Ikrea?hel*t and Ikrea?hel*u properties—of the ^kt instance
of the Ikrea?hel class. In fact, they match the x and y coordinates shown in the
Property inspector.
Figure 4-5. The box movieclip on
the stage shows its coordinates in
the Property inspector. In the SWF,
the movieclip’s coordinates appear
in the Output tab, thanks to the
trace() function.
181
ACTIONSCRIPT BASICS
How does this work? The pn]_a$% function accepts parameters, which affect the way the pn]_a$% func-
tion acts. The values—called expressions—you place between its parentheses, separated by a comma,
are displayed in the
Output panel. In this case, the two expressions are ^kt*t and ^kt*u. Like methods,
functions are coding keywords that do things, but functions aren’t associated with a class. We’ll show
you some additional examples of functions later in the chapter.
You’ll find the pn]_a$% function to be a useful tool in experimenting with ActionScript.
Its sole purpose is to display information normally under wraps, such as the value of an
object property, an expression, or a variable. In practice, you might use a movieclip’s posi-
tion, or the value of a property of an object, to determine the outcome of some goal. For
example, you might want a movieclip to stop being draggable after it has been dragged
to a certain location on the stage. You wouldn’t need the pn]_a$% function to accomplish
such a task, but it could certainly help you test your code along the way.
For interest’s sake, the t and u properties of this movie clip don’t originate with the Ikrea?hel class.
This is where the concept of inheritance, touched on earlier, comes into play. Movieclips certainly
aren’t the only objects that can be positioned on the stage. The same is true of button symbols, text
fields, and many other objects. The classes that define these objects, many in their own offshoot
branches of the family tree, all inherit t and u properties (and more, besides) from the @eolh]uK^fa_p
class. If you look up the Ikrea?hel class entry in the ActionScript 3.0 Language and Components ref-
erence, you might not see the t and u properties at first. The documentation features headings for
Properties, Methods, and Events, and each heading has a hyperlink that lets you see inherited func-
tionality. We’ll talk more about the documentation in the “How to read the ActionScript 3.0 Language
and Components Reference” section later in this chapter.
Setting properties via ActionScript
In addition to being retrieved, or read, in this manner, many properties (but not all) can also be set via
ActionScript. Here’s how:
1. Save your current file as >kt.*bh].
2. Select frame 1 of the scripts layer, if it isn’t already selected, and return to the Actions panel.
3. Delete the existing line of ActionScript. Enter the following new lines:
^kt*t9/,,7
^kt*u9)1,7
4. Test your movie.
This time, you’ll see the ^kt instance positioned at 300 pixels in from the left and 50 pixels past the top of
the stage, just as if you had placed it there yourself. Want to adjust something else? How about width?
5. Save your current file as >kt/*bh].
6. Replace the existing ActionScript to make it look like the following code:
^kt*t9.,,7
^kt*u9-,,7
^kt*se`pd9/,,7
7. Test your movie again.
182
CHAPTER 4
See what happens? Not only does the movieclip change position—this time to 200 pixels in from the
left and 100 pixels down from the top—but it also stretches to a new width of 300 pixels.
Changing the code and then testing it may seem a bit mundane in these sim-
ple examples. There is a very good reason why we are doing this. ActionScript
can get pretty complex. Now would be a good time to get into the habit of
“Do a bit. Test it.” This way, if there is a problem or an unexpected result, you
can easily fix it because you know exactly where the change was made.
There are literally dozens of Ikrea?hel properties. Not all of them are settable. One example is the
Ikrea?hel*pkp]hBn]iao property, which indicates the number of frames in a movieclip’s timeline.
Another is Ikrea?hel*ikqoaT, which indicates the horizontal position of the mouse in reference to
a given movieclip. Some things simply are what they are. The documentation tells you at a glance the
full set of an object’s properties, and which of those is read- only. Later in the chapter, we’ll discuss how
to best approach the documentation—in particular, the ActionScript 3.0 Language and Components
Reference—but for now, let’s keep rolling.
Methods
Methods are the “verbs” of an object—things the object can do. You can spot them right away,
because they usually end in parentheses ($%), which is the punctuation that actually runs the method
or function in question. Staying with the David and Tom metaphor, both of us can walk, but David may
decide to take a left turn at the corner, while Tom takes a right. Like functions, methods can accept
parameters that alter the way the method is carried out.
As with properties, each unique object type has its own set of methods. The PatpBeah` class, for
example, provides for the selection of text in various ways. These methods are absent in the Ikrea?hel
class, which makes perfect sense, because movieclips do movieclip things and text fields do text field
things. The Hk]`an class provides for the loading of files and data from outside a SWF. It makes equally
good sense that its methods are unique to instances of Hk]`an, and that neither loader objects nor
text fields can send the playhead to a frame of some movieclip’s timeline.
ActionScript 3.0 is much better organized in this regard than previous ver-
sions of the language. In ActionScript 1.0 and 2.0, movieclips were option-
ally responsible for loading external SWFs and images. There was also a class
called Ikrea?helHk]`an that did the same thing, but in a more useful way.
Thanks to the new virtual machine in Flash Player 9 and higher, ActionScript
3.0 slices through that sort of legacy ambiguity.
Let’s keep exploring our movieclip instance, because movieclips are arguably the most important
object in Flash to learn. Why? Because the main timeline, itself, is a Ikrea?hel instance, which means
SWF files are functionally equivalent to movieclip symbols. If you’re interested in controlling the main
timeline, you’ll want to know where to look for the necessary methods, and those are found in the
Ikrea?hel class. Some advanced developers will tut- tut this by pointing out that the main timeline
can be configured as its immediate ancestor class, Olnepa. Technically, they’re right, but that’s not the
sort of hairsplitting we’ll get into in this book. You could also say that binoculars are actually a pair
183
ACTIONSCRIPT BASICS
of telescopes strapped together. The bottom line is that if you’re planning to send the playhead from
frame to frame on the main timeline, it means you’re using a timeline, which means you’re using the
Ikrea?hel class.
As you learned in previous chapters, timelines have frames. By default, the playhead runs along those
frames, displaying whatever visual assets they contain. In other words, the natural tendency of a mov-
ieclip is to move, rather than stand still. As you’ll see, the Ikrea?hel class provides methods to stop
the playhead, send it to a specified frame (skipping frames in between), and stop or play from there,
plus plenty more.
1. Save your current file as >kt0*bh].
2. Delete the existing three lines of ActionScript and close the Actions panel for now.
3. Click frame 50 of the content layer. Select Insert ° Timeline ° Frame to add a frame, which
spans out the ^kt instance over a series of 50 frames.
4. Right-click (Ctrl- click) anywhere inside the span of frames and select Create Motion Tween.
5. In frame 50, use the Selection tool to reposition the ^kt instance to the right side of the stage
and use the
Free Transform tool to increase its size.
6. Test your movie. You should see the ^kt instance move from the left side of the stage to the
right, increasing in size as it goes. So far, this is nothing new. This is the same sort of tweening
done in Chapter 1.
In the previous section, we referred to the ^kt instance to access its Ikrea?hel properties. Here, we
could access its methods in essentially the same way—and we will in the next section, “Events”—but
for the time being, let’s refer to the main timeline instead. Ah, but wait a moment! The main timeline
doesn’t have an instance name. How is this going to work? The solution depends on a special, flex-
ible keyword: pdeo. The meaning of the pdeo keyword changes depending on context. Since your
ActionScript is in a keyframe of the main timeline, it refers, in this context, to the main timeline.
The pdeo keyword is one of a small selection of special statements in
ActionScript that stands apart from all the classes that make up the lan-
guage’s objects. When you see pdeo in code, recognize it as a reference to the
timeline or object it’s in.
7. Click in frame 1 of the scripts layer and open the Actions panel.
8. Type the following ActionScript:
pn]_a$pdeo%7
9. Test your movie. The movie will animate as before, but this time you’ll see a new message in
the
Output panel: Wk^fa_pI]ejPeiahejaY. Bingo!
As the movie naturally loops, this message will repeat itself whenever the playhead enters frame 1.
So, because you know the main timeline is a movieclip, you now have your reference to a Ikrea?hel
instance. At this point, you simply follow that reference with a dot and refer to the desired Ikrea?hel
method.
10. Replace the existing code with the following ActionScript:
pdeo*opkl$%7
184
CHAPTER 4
11. Test your movie. This time, the movie stays put at frame 1. Visually, that’s pretty boring, but
the fact is, you just used ActionScript to direct the course of a SWF! Let’s do something a little
more interesting.
12. Comment out the existing ActionScript by putting two slashes at the beginning of line 1. You
may either type them yourself or use the
Actions panel’s Apply line comment button. To use this
button, either position your cursor at the beginning of the line or highlight the entire line, and
then and then click
Apply line comment. If code coloring is active, you’ll see your ActionScript
change color.
++pdeo*opkl$%7
What’s code coloring? Certain words, phrases, and other terms that
ActionScript recognizes will be colored black, blue, green, or gray. The words
pdeo and opkl are reserved for ActionScript and are blue by default, though
you can customize these colors by selecting
Edit (Flash) ° Preferences °
ActionScript
. Gray is the default color for commented code, which is nonfunc-
tional as long as it remains a comment. Keep an eye on the code color. If the
word opkl, for example, is not blue, you may have a problem (maybe a typo).
As you can imagine, code coloring is especially helpful with longer words and
expressions.
13. Click frame 50 of the scripts layer and add a blank keyframe (Insert ° Timeline ° Blank
Keyframe
). Select this keyframe, and notice that the Actions panel goes blank. That’s because
no code exists on this frame. You’re about to add some.
14. Type the following ActionScript into this frame:
pdeo*ckpk=j`Lh]u$.1%7
The keyword pdeo isn’t always needed, strictly speaking. If you drop the refer-
ence to pdeo in these examples, Flash understands that you’re referring to the
timeline in which the code appears.
15. Test your movie. You’ll see that, because the ActionScript in frame 1 is commented out, it’s
ignored.
The playhead breezes right on past frame 1. When it reaches frame 50, the Ikrea?hel*ckpk=j`Lh]u$%
method is invoked on the main timeline, and the movie jumps to frame 25, where it eventually contin-
ues again to 50. At frame 50, it will again be invoked and send the playhead to frame 25, and the cycle
will repeat—sort of like a dog chasing its tail. The only difference between ActionScript and a dog is
that a dog will eventually stop. The only way to stop this movie is to quit Flash Player.
What makes the playhead jump to frame 25? That’s determined by the number inside the meth-
od’s parentheses. Like the pn]_a$% function we used earlier, some methods accept parameters, and
Ikrea?hel*ckpk=j`Lh]u$% is one of them. If you think about it, the idea is reasonably intuitive.
A method like Ikrea?hel*opkl$% doesn’t require further input. Stop just means “stop,” but ckpk=j`)
Lh]u$% wouldn’t be complete without an answer to the question “go where?”
185
ACTIONSCRIPT BASICS
To be fair, it isn’t always obvious when parameters are accepted. In fact, in many cases, when they
are, they’re optional. Some methods accept many parameters; others accept none. What’s the best
place to find out for sure? The answer, once again, is the documentation. Seriously, it’s is your quickest
source for definitive answers to questions about class members.
Events
Events are things an object can react to. Yell at David, and he will turn his head in your direction. Push
Tom to the right and, if he is walking, he will veer in that direction. It is no different in ActionScript.
Events represent an occurrence, triggered either by user input, such as mouse clicks and key presses,
or Flash Player itself, such as the playhead entering a frame or the completion of a sound file. Because
of this dependence on outside factors, your response to events—called event handling—requires an
additional object.
It’s something like you see in physics: for every action (event), there is a reaction (event handling)—
and it only applies if you want Flash to do something when an event occurs. On its own, Flash doesn’t
actively respond to anything. You have to tell it to respond. At this point, you may want to roll up your
pant legs a few twists, because we’re going to wade a little deeper here.
Event handling in ActionScript 3.0 requires an instance of the Arajp class or one of its many deriva-
tives, including IkqoaArajp, O_nkhhArajp, PeianArajp, and others listed in the Arajp class entry of the
ActionScript 3.0 Language and Components Reference. The handling itself is managed by a custom
function, written to perform the response you want to see when the event occurs. Before this begins
to sound too complex, let’s return to our movieclip instance.
1. Save your current file as >kt1*bh].
2. Double-click the ^kt instance on the stage to open the Symbol Editor.
3. Select frame 2 and select Insert ° Timeline ° Blank Keyframe to add a blank keyframe.
4. Use the Oval tool to draw a circle that is approximately 75 75 pixels in frame 2. If you like,
use the
Property inspector to adjust these dimensions precisely and to position the shape at
coordinates 0,0.
5. Test the movie. You will see the ^kt instance animate from left to right, increasing in size as
before. This time, however, that second frame inside ^kt’s timeline causes it to naturally loop,
fluttering between the square and circle—something like an abstract artist’s impression of
a butterfly. It’s a neat effect, but let’s harness that and make it act in response to the mouse
instead.
6. Click the Scene 1 link to return to the main timeline.
7. Select frame 1 of the scripts layer and open the Actions panel.
8. After the existing ActionScript, type the following new line:
^kt*opkl$%7
9. Test your movie. You will see that the fluttering has stopped, and only the square shape (the
first frame of the ^kt instance) is visible on the stage, even though the main timeline contin-
ues, which means the box moves to the right and increases in size. This happened because you
invoked the Ikrea?hel*opkl$% method on the ^kt instance, which told that movieclip—as
opposed to the main timeline—to stop. Now let’s use the mouse to manage some events and
make this even more interactive.
186
CHAPTER 4
10. Open the Actions panel and click at the end of line 2 of the code. Press the Return (Enter) key
and add the following code block:
^kt*]``ArajpHeopajan$IkqoaArajp*?HE?G(_he_gD]j`han%7
^kt*]``ArajpHeopajan$IkqoaArajp*IKQOA[KRAN(ikqoaKranD]j`han%7
^kt*]``ArajpHeopajan$IkqoaArajp*IKQOA[KQP(ikqoaKqpD]j`han%7
^kt*^qppkjIk`a9pnqa7
bqj_pekj_he_gD]j`han$arp6IkqoaArajp%6rke`w
pn]_a$Ukqfqop_he_ga`ia%7
y
bqj_pekjikqoaKranD]j`han$arp6IkqoaArajp%6rke`w
^kt*ckpk=j`Opkl$.%7
y
bqj_pekjikqoaKqpD]j`han$arp6IkqoaArajp%6rke`w
^kt*ckpk=j`Opkl$-%7
y
That may seem like an awful lot of complicated code, but it really isn’t. We’ll go over it in a moment.
11. Test the movie. You’ll see that the cursor now controls the action. In fact, just place the cursor
in the path of the box moving across the stage and watch what happens.
If you get errors or the code doesn’t work, don’t worry. You can use the >kt1*bh]
file we’ve provided in the Chapter 4 ?kilhapa folder. We’ll talk about checking
for coding mistakes a little later in the chapter.
In the code, you are essentially telling Flash to listen for a series of mouse events (the three ]``Arajp
Heopajan$% lines) and do something in response to them (the three blocks of code beginning with the
word bqj_pekj). The events happen, regardless. It’s your call when you want to handle an event. The
first three lines do just that. Let’s dissect the first line, which will illuminate the other two.
In plain English, the line first tells the box to listen up (^kt*]``ArajpHeopajan$%), and then says,
“When the mouse clicks (IkqoaArajp*?HE?G) over the object on the stage with the instance name ^kt,
perform the action called _he_gD]j`han$%.”
It’s a lot like visiting the local fire station. Let’s assume you’re in a fire station for the first time. Suddenly,
there is a bell sound and the firefighters slide down a pole, jump into their suits, and pile onto the
truck. The truck, with the firefighters aboard, goes roaring out of the front door of the station. This is
all new to you, so you just stand there and watch. The firefighters, trained to react to the bell (]``Arajp
Heopajan$%), did something completely opposite from what you did. The difference is that the fire-
fighters knew what to do when the bell rang. You did not. The firefighters knew what to listen for—a
bell, and not the phone or an ice cream truck driving past (either one of which could be considered an
event)—and what to do when that event occurred (execute an event handler). What you are doing with
this movie is telling Flash how to behave when the bell rings (IkqoaArajp*?HE?G), when the phone rings
(IkqoaArajp*IKQOA[KRAN), or when the ice cream truck arrives (IkqoaArajp*IKQOA[KQP).
187
ACTIONSCRIPT BASICS
You might be curious why the function references—_he_gD]j`han, ikqoaKranD]j`han, and ikqoa)
KqpD]j`han—don’t end in parentheses in the first three lines. They’re functions, right? Functions and
methods are supposed to end in parentheses. Well, this is the exception. It’s the parentheses that kick
a function or method into gear, and you don’t want the functions to actually do anything quite yet.
In those three lines, you’re simply referencing them. You want them to act when the event transpires,
and ]``ArajpHeopajan$% does that for you. (Incidentally, the ]``ArajpHeopajan$% method does fea-
ture parentheses in those lines precisely because that method is being asked to perform immediately:
it’s being asked to associate a function reference to a specific event.)
The fourth line essentially tells Flash to treat the box like a button:
^kt*^qppkjIk`a9pnqa7
This means the user is given a visual clue—the cursor changes to the pointing finger shown in
Figure 4-6—that the box on the stage can be clicked.
Figure 4-6. The mouseOverHandler() function is the event handler that changes the box into the circle.
The remaining functions tell Flash to put some text in the Output panel if the box is clicked, to go
to frame 2 of that movieclip (showing the circle) when the mouse moves over the box, and to go to
frame 1 of that movieclip (showing the square) when the mouse moves off it.
So what about the parameters inside the event handler functions? What’s the 6rke` for, and what’s
arp6IkqoaArajp? We’ll get into 6rke` in the “Data types” section later in this chapter, but it basically
means these functions don’t return a value; they simply do something without reporting back. In con-
trast, the I]pd*nkqj`$% method, for example, does return a value; if you feed in 0*. as a parameter,
you get back 0.
188
CHAPTER 4
The expression arp6IkqoaArajp represents the mouse event itself—literally, an instance of the
IkqoaArajp class—that gets fed to the event handler automatically. It isn’t being used in the functions
as shown, but it must be present or the compiler complains (you’ll see error messages if you leave the
parentheses blank). Using the mouse event is pretty easy. The IkqoaArajp entry of the ActionScript 3.0
Language and Components reference lists a number of properties for this class. One is called odebp)
Gau, which lets you know if the Shift key was pressed while the mouse event was dispatched. To see
this in action, revise the _he_gD]j`han$% function so that it looks like this:
bqj_pekj_he_gD]j`han$arp6IkqoaArajp%6rke`w
pn]_a$Ukqfqop_he_ga`ia%7
eb$arp*odebpGau99pnqa%w
pn]_a$PdaOdebpgaus]olnaooa`sdehapd]pd]llaja`*%7
y
y
As you can see, the IkqoaArajp instance is referenced by the arbitrarily named arp parameter. This
object features a number of properties, which can be accessed by referencing the object first (arp),
followed by a dot (*), and then naming the desired property (odebpGau). If the value is pnqa—because
the user is holding down Shift while clicking—then a second pn]_a$% statement is sent to the
Output
panel. Test the movie again and see for yourself. Pretty neat!
Coding fundamentals
Now that you understand the idea of objects and what can be done with them, let’s look at how to
write ActionScript code. We’ll begin with the most basic language rules.
Syntax
Just like English, ActionScript has a set of grammatical rules that governs its use. In English, for exam-
ple, sentences begin with a capital letter and end with a period, exclamation point, or question mark.
Of course, it gets much more complicated than that, but we assume you know most of the important
stuff, even if you don’t have an English degree. ActionScript’s grammar is called syntax, and it’s easier
than you might think. In fact, there are only three major rules when working with ActionScript.
Capitalization matters
ActionScript 3.0 is a case- sensitive language. If you want to know which frame a movieclip is currently
on, you must reference its Ikrea?hel*_qnnajpBn]ia property, spelled just like that—not _qnnajpbn]ia
or any other combination of uppercase and lowercase letters.
If the thought of memorizing arbitrary capitalization has you worried, have no fear. ActionScript fol-
lows a manageably small set of conventions. As a general rule of thumb, just imagine a camel. Those
humps will remind you of something called camel case, a practice in which spaces are removed from
a group of words, and each letter that begins a new word (other than the first word) is capitalized. So
“current frame” becomes _qnnajpBn]ia, “track as menu” becomes pn]_g=oIajq, and so on.
Add to this the observation that class names begin with a capital letter. The class that defines text
fields is PatpBeah`, the class that defines movieclips is Ikrea?hel, and the class that defines the stage
display state is Op]ca@eolh]uOp]pa. Still camel case, but with an initial cap.