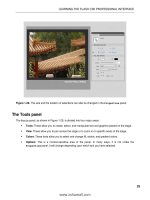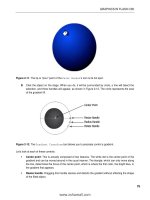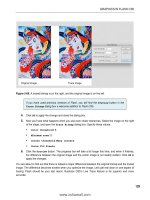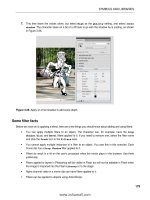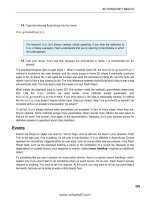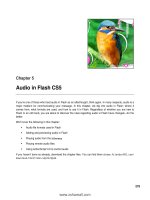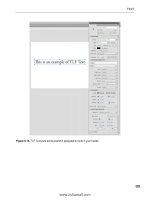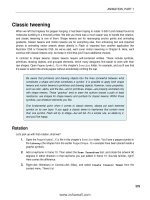Foundation Flash CS4 for Designers- P12 ppsx
Bạn đang xem bản rút gọn của tài liệu. Xem và tải ngay bản đầy đủ của tài liệu tại đây (1.18 MB, 30 trang )
318
CHAPTER 7
Let’s take a quick look at the other transform options:
1. Return to the LallanOui^kh*bh] file, select frame 1, and set the Rotation setting for the tween
to
None.
2. Use the Free Transform tool to perform a shear transformation at frame 10.
Shear? What’s that? Something you do with sheep, right? Well, yes, but in Flash, shearing is also called
skewing, which can be described as tilting.
3. With the Free Transform tool active, click the Rotate and Skew
option at the bottom of the
Tools panel, and then hover over
one of the side transform handles (not the corners) until the
cursor becomes an opposing double- arrow icon. Click and
drag to transform the pepper (see Figure 7-20).
The live preview gives you an idea what the symbol will look like
before you let go of the mouse. Note that the skew occurs in relation
to the transformation point, indicated by the small white circle.
4. Drag the white circle around inside or even outside the
bounding box of the pepper, and then skew the pepper again
to see how its placement affects the transformation. Hold
down Alt (Option) while skewing to temporarily ignore the
transformation point and skew in relation to the symbol’s
opposite edge.
We’ve been using the
Free Transform tool quite a bit, so let’s try something different.
5. Open the Transform panel (Window ° Transform) and note its current settings. You’ll see the
skew summarized near the bottom and, interestingly, the change in scale summarized near the
top (see Figure 7-21). From this, it becomes clear that skewing affects scale when applied with
the
Free Transform tool.
Figure 7-21. The Transform panel provides access to
precision measurements.
6. To see the difference, select Modify ° Transform ° Remove Transform to reset the symbol. The
scale area of the
Transform panel returns to 100% horizontal and 100% vertical.
Figure 7-20. Classic tweening
a symbol transformation
319
ANIMATION
7. Click the Skew radio button and scrub the hot text of either skew value to 38. Notice that the
scaling stays at
100%, which subtly changes how the skew looks.
8. Enter 200 into the scale input fields at the top. (The Constrain check mark means you need to
enter this number into only one of them.) Slide the playhead back and forth to see two trans-
formations tweened at once.
Easing
Here’s where classic tweening begins to pull ahead of shape tweening. Easing is much more powerful
for classic tweens, thanks to the
Custom Ease In/Ease Out editor. Before we delve into that, though,
let’s look at a sample use of the standard easing controls for a classic tween, so you can see how much
easier things are with the custom variety.
1. Open the I]hhapJkA]oejc*bh] file in this chapter’s Atan_eoa folder. You’ll see a hammer
graphic symbol in the library and an instance of that symbol on the stage. Select the hammer
and note that the transformation point—the white dot in the handle—is located in the center
of the symbol.
2. We’re going to make this hammer swing to the left, so select the Free Transform tool. Selecting
this tool makes the transformation point selectable. Click and drag that point to the bottom
center of the mallet (see Figure 7-22).
Figure 7-22. You’ll need to move that transformation
point to make the movement realistic.
3. Insert a keyframe at frame 10 (Insert ° Timeline ° Keyframe), and rotate the mallet at frame 10
to the left by 90 degrees.
4. Apply a classic tween to the span of frames between 1 and 10, and scrub the timeline to see
the effect. Not bad, but not especially realistic. How about some easing and bounce- back?
5. In the Tweening area of the Property inspector, scrub the Ease hot text all the way to the left to
specify a full ease in (
–100) to the tween. This causes the hammer to fall slowly as it begins to
tip and increase speed as it continues to fall (see Figure 7-23).
320
CHAPTER 7
Figure 7-23. Ease in (left) vs. no easing (right). On the left, the hammer falls in a more natural manner.
This is a good start. To push the realism further, let’s embellish the animation. We’re going to provide
some tweening that makes the hammer rebound on impact and bounce a few times.
6. Add new keyframes at frames 15, 20, 23, and 25. At frame 15, use the Free Transform tool or
the
Transform panel to rotate the hammer to approximately northwest; in the Transform panel,
this could be something like
–55 in the Rotate area. At frame 23, set the rotation to roughly
west- northwest (something like
–80 in the Rotation area). A storyboard version of the sequence
might look like Figure 7-24.
Figure 7-24. Using several keyframes to make the hammer bounce
The fading image trails—visual echoes of the mallet—are the result of something
called onion skinning—very helpful in animation work. It’s used here for illustrative
purposes and is covered later in the chapter.
7. Now that the mallet has been positioned, it just needs to be tweened and eased. You can either
click separately into each span of frames and apply a classic tween, or click and drag across as
many spans as you need (as shown in Figure 7-25). That way, you can apply the tweens all in
one swoop.
321
ANIMATION
Figure 7-25. Tweens can be applied to more than one
frame span at a time.
8. Click into each span of frames to apply easing, for the final touch. Remember that span 1
through 10 already has
–100. Apply the following easing to the remaining spans:
Span 10 to 15: 100 (full ease out)
Span 15 to 20: –100 (full ease in)
Span 20 to 23: 100
Span 23 to 25: –100
9. Drag the playhead back and forth to preview the action, and then test the movie to see the final
presentation. If you like, compare your work with I]hhapJkni]hA]oa*bh] in the ?kilhapa folder.
This exercise wasn’t especially arduous, but wouldn’t it be even cooler if you could perform all of the
preceding steps with a single classic tween?
Custom easing
Introduced in Flash 8, the Custom Ease In/Ease Out dialog box unleashes considerably more power
than traditional easing. Not only does it provide a combined ease in/out—where animation gradually
speeds up and gradually slows down, or vice versa—but it also supports multiple varied settings for
various kinds of easing, all within the same classic tween. Let’s take a look.
To perform custom easing, select a span of motion- tweened frames, and then click the
Edit button
(a pencil icon) in the
Tweening area of the Property inspector. You’ll see the Custom Ease In/Ease Out
dialog box, as shown in Figure 7-26. This dialog box contains a graph with time along the horizontal
axis, represented in frames, and percentage of change along the vertical axis.
Figure 7-26. The Custom Ease In/Ease Out dialog box
322
CHAPTER 7
Here’s a quick rundown of the various areas of the dialog box:
Property: By default, this is disabled until you deselect the check mark next to it. If the check
mark is present, custom easing—as specified by you on the grid—applies to all aspects of the
tween symbol. If the check mark is absent, this drop- down menu lets you distinguish among
Position, Rotation, Scale, Color, and Filters.
Use one setting for all properties: When checked, this allows multiple properties to be eased
individually.
Grid: The Bezier curves on this grid determine the visual result of the custom easing applied.
Preview: Click the two buttons in this area to play and stop a preview of the custom easing.
Ok, Cancel, and Reset: The OK and Cancel buttons apply and discard any custom easing. Reset
reverts the Bezier curves to a straight line (no easing) between the grid’s opposite corners.
So, how does the grid work? Let’s look at a traditional ease in to see how the
Custom Ease In/Ease Out
dialog box interprets it.
1. Open the ?qopkiA]oejc?kil]neokj*bh] file in the Chapter 7 Atan_eoa folder and set the Ease
property to
–100 (a normal full ease in) for the tween in the top layer.
2. Scrub the timeline to confirm that the upper symbol starts its tween more slowly than the
lower one, but speeds up near the end. The lower symbol, in contrast, should advance the
same distance each frame (see Figure 7-27).
Figure 7-27. An ease in causes the upper symbol to start slower and speed up
(artwork by Steve Napiersk).
3. Click the Edit button in the Tweening area of the Property inspector to see what an ease out
looks like on the grid. The curve climbs the vertical axis (percentage of change) rather slowly,
and then speeds its ascent near the end of the horizontal axis (time in frames). Hey, that makes
sense!
4. Click Cancel, apply a full ease out (100), and then click the Edit button to check the grid again.
Bingo—the opposite curve.
It follows that a combination of these would produce either a custom ease in/out (slow, fast, slow) or
a custom ease out/in (fast, slow, fast). Let’s do the first of those two.
5. Click the upper- right black square in the grid to make its control handle appear. Drag it up to
the top of the grid and about two- thirds across to the left, as shown in Figure 7-28.
323
ANIMATION
Figure 7-28. Dragging a control handle to create a custom ease
6. Click the bottom- left black square and drag its control handle two- thirds across to the right.
The resulting curve—vaguely an S shape—effectively combines the curves you saw for ease in
and ease out (see Figure 7-29).
Figure 7-29. An S shape produces an ease in/out (slow-fast- slow) tween.
324
CHAPTER 7
7. Click OK to accept this setting, and scrub the timeline or test the movie to see the results.
8. Let’s inverse this easing for the lower symbol. Select the lower span of frames and click the
Edit button. This time, drag the lower- left control handle two- thirds up the left side. Drag the
upper- right control handle two- thirds down the right side to create the inverted S curve shown
in Figure 7-30. Click
OK and compare the two tweens.
Figure 7-30. An inverted S shape produces an ease out/in (fast-slow- fast) tween.
Think this is cool? We’re just getting started!
Adding anchor points
By clicking anywhere along the Bezier curve, you can add new anchor points. This is where you can
actually save yourself a bit of work.
1. Open the I]hhapJkA]oejc*bh] file in this chapter’s Atan_eoa folder again. If you saved your
work earlier, remove the tween and delete all frames except for frame 1. To do this, click and
drag from frame 2 to the right until you’ve selected all of the frames, and then use
Edit °
Timeline
° Remove Frames.
2. Confirm that the mallet’s transformation point is positioned at the bottom center of its wooden
handle. Now add a new keyframe at frame 25 and apply a classic tween to the span of frames
between 1 and 25.
3. Using the Free Transform tool at frame 25, rotate the mallet 90 degrees to the left. Because
a tween is already applied, you can preview the falling mallet by scrubbing the timeline.
This may seem like déjà vu, but things are about to change. You’re going to emulate the same
bounce- back tween you did earlier, but this time, you’ll do it all in one custom ease.
4. Click in frame 1—or anywhere inside the tween span—and click the Edit button in the Tweening
area of the
Property inspector.
325
ANIMATION
5. In the Custom Ease In/Ease Out dialog box, click the Bezier curve near the middle, and you’ll
see a new anchor point with control handles. Hold down Shift and click that new anchor
point—it disappears. Add it again and straighten the control handles so that they’re horizontal,
as shown in Figure 7-31.
Figure 7-31. Starting a more complex custom ease
6. Repeat this process three more times, up the hill, as shown in Figure 7-32. This prepares the
way for the sawtooth shape you’ll create in the next step.
Figure 7-32. Continuing to add anchor points for a sawtooth curve
7. Leave the corner anchor points where they are. Position the four new anchor points as follows:
100%, 10
60%, 15
100%, 20
85%, 23
You’ll notice that the anchor points gently snap to the grid while you drag. To tempo-
rarily suppress this snapping, hold down the X key.
326
CHAPTER 7
8. You’ve probably heard of certain procedures described as more of an art than a science. Well,
we’ve come to that point in this step. Here’s the basic idea, but it’s up to you to tweak these
settings until they feel right to you. To achieve the sawtooth curve we’re after—it looks very
much like the series of shark fins shown in Figure 7-33—click each anchor point in turn and
perform the following adjustment:
If it has a left control handle, drag that handle in toward the anchor point.
If it has a right control handle, drag that handle out a couple of squares to the right.
You should get something like the shape shown in Figure 7-33.
Figure 7-33. Shark fins produce a bounce- back effect.
9. Click the Preview play button to test your custom ease. It should look similar to the original
series of mallet bounce- back tweens, but this time you saved yourself a handful of keyframes.
How does this work? As depicted in the grid, and following the horizontal axis, you have an ease- in
curve from frames 0 to 10, an ease- out curve from 10 to 15, an ease- in curve from 15 to 20, and so
on—just like your series of keyframes from earlier in the chapter. The mallet moves from its upright
position to its leaned- over position in the very first curve. From frames 10 to 15, the vertical axis goes
from 100% down to 60%, which means that the mallet actually rotates clockwise again toward its origi-
nal orientation, but not all the way. With each new curve, the hammer falls again to the left, and then
raises again, but never as high. Compare your work with I]hhap?qopkiA]oejc*bh] in this chapter’s
?kilhapa folder.
Easing multiple properties
On the final leg of our custom easing expedition, let’s pull out all the stops and examine a tween that
updates multiple symbol properties at once. You’ll be familiar with most of what you’re about to see,
and the new parts will be easy to pick up.
1. Open the ?qopkiA]oejcIqhpelha*bh] file in this chapter’s Atan_eoa folder. Select frame 1 and
note that a movieclip symbol appears in the upper- left corner of the stage. It is solid green.
Select frame 55 and note the changes.
327
ANIMATION
At this point, the apple is positioned in the center of the stage,
much larger, more naturally colored, and has a drop shadow (see
Figure 7-34). From this, we can surmise that color and filters are
tweenable—that’s the new part.
2. In frame 1, select the apple symbol itself to see that
a
Tint has been applied in the Property inspector,
which is replaced by
None in the other keyframe. Next,
select the
Filters tab at frame 55 and click the apple to see
that a drop shadow has been applied that is not present
in frame 1. The
Filters properties are no different from
Position and Scale as far as tweens are concerned.
3. Click into the span of tweened frames and note that a CW
(clockwise) rotation has been specified for
Rotation. The
Tween type is Motion, and Scale is enabled (without it,
the apple wouldn’t gradually increase in size). The
Ease
property reads
, which means custom easing has been
applied. That’s what we’re after. Click the
Edit button.
4. Thanks to the empty Use one setting for all properties check
box, the
Property drop- down menu is now available. Use
the drop- down menu to look at the grid curve for each
of five properties, all of which are depicted in the tween:
Position, Rotation, Scale, Color, and Filters. Each property has its own distinct curve, which trans-
lates into five individual custom ease settings for their respective properties (see Figure 7-35).
Figure 7-35. The Custom Ease In/Ease Out dialog box lets you specify distinct easing for five different tweenable
properties.
5. Click the Use one setting for all properties check box to disable the drop- down menu.
Ack! Have you lost your custom settings? Thankfully, no. Flash remembers them for you, even though
they’re hiding.
6. Click the Preview play button to preview the tween with no easing (the default lower- left to
upper- right curve).
7. Click the check box again to see that the custom ease settings are still intact. Preview the tween
again, if you like.
Figure 7-34. You are about to discover that
it isn’t only rotation that can be tweened.
328
CHAPTER 7
Using animation
So far, we’ve shown you a hefty animation toolbox. We’ve opened it up and pulled out a number
of powerful tools to show you how they work. In doing so, we’ve covered quite a bit of ground, but
there are still a handful of useful animation features and general workflow practices to help bring it all
together. Let’s roll up our sleeves, then, shall we?
A closer look at the Timeline panel
Whether you use shape, classic, or motion tweens, the Timeline panel gives you a pint- sized but important
dashboard (see Figure 7-36). Don’t let its small size fool you. This strip along the bottom of the timeline
helps you quickly find your bearings, gives you at-a- glance detail on where you are, and even lets you
time travel into both the past and the future, to see where you’ve been and where you’re going.
Figure 7-36. The bottom edge of the timeline provides a collection of useful tools.
Let’s take an inventory of this useful, if small, real estate.
Center Frame: In timelines that are long enough to scroll, this button centers the timeline on
the playhead.
Onion Skin and Onion Skin Outlines: These buttons toggle two different kinds of onion skin-
ning, which give you a view of your work as a series of stills.
Edit Multiple Frames: This button allows you to select more than one keyframe at the same
time, in order to edit many frames in one swoop.
Modify Onion Markers: Click this button to see a drop- down menu that controls the func-
tionality of the onion skin buttons.
Current frame: This indicates the current location of the playhead. Scrub or enter a value to
move the playhead to that frame.
Frame rate: This indicates the movie’s frame rate. Scrub or enter a value to change it.
Elapsed time: Given the current frame and the movie’s frame rate, this indicates the duration
in seconds of the playhead’s position. For example, in a movie with a frame rate of 24 fps, this
area will say
1.0s at frame 24. Scrub or enter a value to move the playhead to the frame that
closely matches your specified elapsed time.
329
ANIMATION
Onion skinning
Traditional animators—the people who brought us the Mickey Mouse and Bugs Bunny cartoons—
often drew their artwork on very thin paper over illuminated surfaces called lightboxes. This “onion
skin” paper allowed them to see through the current drawing to what had gone on in the previous
frames. In this way, they could make more informed choices about how far to move someone’s head,
or the anvil about to fall on it.
Flash offers you the same benefit, but with much more flexibility. In Flash, you can choose to see
through as many frames as you like—backward and even forward—in solids or in outlines. Let’s see
how it works.
1. Open the U]sjejcL]nnkp*bh] file in this chapter’s Atan_eoa folder. Note that the movie’s
frame rate is 30 fps.
2. Drag the playhead to frame 15, just as the bird begins to lower its head, and confirm that the
elapsed time indicator at the bottom of the timeline reads
0.5s (see Figure 7-37). This makes
sense: 15 divided by 30 is 0.5.
Figure 7-37. Another really good reason this is called the timeline
330
CHAPTER 7
3. Scrub the frame rate hot text at the bottom of the timeline to change the movie’s frame rate
to
60fps (hold Shift while you scrub to count by tens). Note that the elapsed time is 0.2 sec-
onds (still good: 15 divided by 60 is 0.2—if you don’t round up).
4. Change the frame rate to 15 fps and check the elapsed time indicator. You were probably
expecting
1.0s, but the elapsed time is a very close 0.9s. Why the discrepancy? We aren’t sure,
but it is close enough to the original value to satisfy us. Change back to the original
30fps.
5. Drag the playhead to the right far enough that the timeline starts to scroll a bit, and then leave
the playhead where it is. Use the timeline’s scrollbar to scroll back to the left, which hides the
playhead. To quickly bring it back, click the
Center Frame button—the leftmost button labeled
in Figure 7-36—which centers the timeline on the current frame. This is a good “you are here”
panic button that’s useful for especially long timelines.
6. Position the playhead at frame 125 and click the Modify Onion Markers button. Choose Onion
5
from the drop- down menu. This positions two new markers on either side of the playhead,
as shown in Figure 7-38. If you aren’t seeing the markers, return to the drop- down menu and
select
Always Show Markers.
Figure 7-38. Onion skinning adds two
markers on either side of the playhead.
These markers extend five frames back from and ahead of the current position, which explains the
name of the
Onion 5 setting. What they show are semitransparent views of those frames fading as they
get farther from the playhead—just like artwork on thin paper! Not only do they let you see back
in time at previous frames, but they also show artwork on future frames, which provides practical
sequential context for any moment in time.
7. To actually see these onion skins, click the Onion Skin button. In this case, you’re seeing 11
“sheets,” including the one under the playhead (which is the darkest), and then five ahead and
behind.
8. Click Modify Onion Markers again and choose Onion 2, as shown in Figure 7-39. This reduces
your view to five “sheets,” as opposed to the previous 11. Drag the playhead slowly to frame
170 and back. Notice that the onion markers move with you.
Figure 7-39. Various onion skin settings
331
ANIMATION
What are the other choices on this drop- down menu?
Always Show Markers keeps the onion mark-
ers visible, even if you toggle the
Onion Skin button off. Anchor Onion keeps the onion markers from
following the playhead.
Onion All spreads the onion markers along the whole timeline. You can try it
with this file. The result is overwhelming (and also makes it hard to drag the playhead around), but
with timelines of little movement, it probably has its place. If you do select
Onion All, be aware that
the selected frames—the “all” part of
Onion All—will move along with the playhead unless you select
Anchor Onion in the Modify Onion Markers menu. If you want some setting besides 2, 5, or All, drag the
markers along the timeline yourself. If you like, you can look eight frames back and two frames for-
ward, or any combination that suits your animation.
9. Choose Onion 5 and drag the playhead to frame 15. Click the Onion Skin Outlines button. Note
that the same sort of onion skinning occurs, but that the tweened areas are shown in wireframe
format (see Figure 7-40). This makes it even clearer to see what’s moving and what isn’t.
Figure 7-40. Onion skin outlines show tweened artwork in a wireframe format.
Onion skinning is just as relevant to shape and motion tweens as it is to classic tweens. Use it to help
you whenever you get the notion.
Modifying multiple frames
Timeline animation can be painstaking work, no doubt about it. Even if you’re using onion skinning,
chances are good that you’re focused on only a handful of frames at a time. There’s nothing wrong
with that, just as long as you remember to keep your eye on the big picture, too. Sooner or later, it
happens to everyone: artwork is replaced, your manager changes her mind, or you find that you’ve
simply painted yourself into a corner and need to revise multiple keyframes—maybe hundreds—in as
few moves as possible.
Fortunately, the timeline has a button called
Edit Multiple Frames, which allows you to do just what it
describes. That’s the obvious answer, of course, and we’ll cover that in just a moment, but it’s worth
noting that the concept of mass editing in Flash extends into other avenues.
332
CHAPTER 7
Due to the nature of symbols, for example, you can edit a library asset and benefit from an immediate
change throughout the movie, even if individual instances of that symbol have been stretched, scaled,
rotated, and manipulated in other ways. For example, if an imported graphic file, such as a BMP, has
been revised outside Flash, just right- click (Ctrl- click) the asset in the library, select either
Update (if
the location of the external image hasn’t changed) or
Properties, and then click the Import button to
reimport the image or import another one.
Sometimes it’s not that easy. Sometimes you will have finished three days of meticulous classic tween
keyframing only to learn that the symbol you’ve tweened isn’t supposed to be that symbol at all. Time
to throw in the towel? Well, maybe time to roll the towel into a whip. But even here, there’s hope . . .
if you’re using graphic symbols.
Swapping graphic symbols
It’s easy enough to swap out symbols of any type for any other type at a given keyframe, but the swap
applies only to the frames leading up to the next keyframe. With graphic symbols, it’s possible to apply
a swap across keyframes, but you need to know the secret handshake. Let’s try it.
1. Open the Ouj_LnklanpuCn]lde_*bh] in this chapter’s Atan_eoa folder. Note that a cube has
been motion- tweened for you along a clockwise rectangular path.
Use your imagination to picture the rectangular path as something more spectacular. Now, revel in
that moment, because in this hypothetical world, you did that—and it’s really cool. Here comes the
drama: the boss sidles into your cubical, apologetic at first, but steadily annoyed at having to elbow
past your high- fiving buddies. “Something is wrong,” says the boss. “Something is dreadfully wrong.
The client wanted the pyramid, not the cube.”
2. Select the cube at frame 1 and click the Swap button. (Remember that the boss is watching.)
Select the
pyramid symbol and click OK (see Figure 7-41). Scrub the playhead a bit to confirm
that the tween movement has picked up the new symbol. Smile as the boss leaves.
3. Now scrub to frame 80 and beyond. Look quickly over your shoulder. Good, the boss is still
walking away. Why didn’t the swap take?
Figure 7-41. Swapping symbols can sometimes produce unexpected results.
333
ANIMATION
The answer rests on a tween property called
Sync, which you can see in the Property inspector when
you click anywhere in the span of frames that represents a classic tween. The
Sync property sets up
a relationship between keyframes that locks their symbol in an unbreakable chain (well, unbreakable
until you choose to remove the check mark from the
Sync setting).
4. Click any frame between each pair of keyframes to select the tween span, and then click Sync
to enable that option (see Figure 7-42). As you do this, note that the small vertical line to the
left of each keyframe disappears. This indicates the synchronized relationship. Note also that
the pyramid swap occurs along all keyframes.
Figure 7-42. Tweens that are absent of Sync are “segregated”
by a vertical line to the left of each keyframe in the timeline.
5. Now that all of the keyframes are synchronized, select any keyframe after frame 1 and use
the
Swap button to change the symbol back to the cube. You’ll find that you can’t. The Sync
option prevents changes to any keyframe but the first link in the chain, so to speak.
6. Select the first keyframe and use the Swap button to change the symbol back to the cube.
Scrub the timeline and verify that the swap has occurred across the board.
So much for updating content by swapping out symbols. You may be perfectly happy with the art-
work as is. It may be only the placement of content that’s out of whack. This is where the
Edit Multiple
Frames
button makes its entrance.
334
CHAPTER 7
Editing multiple frames
Using the Edit Multiple Frames button requires a bit of prep work, so let’s step through that:
1. First, you need to decide on a range of possibly editable frames. This range extends both
horizontally and vertically. Do you want to edit one layer only, multiple layers, or all layers?
The easiest way to keep from editing the wrong layer is to temporarily lock it. Open the
A`epIqhpelhaBn]iao*bh] file in this chapter’s Atan_eoa folder and click the
Lock icon in the
Pyramid layer. This makes the Cube layer the exclusive focus of your attention.
2. Next, make your horizontal decision. The extent of your onion skin markers determines the
lateral range. Use the
Modify Onion Markers drop- down menu to select Onion All.
3. Click the Edit Multiple Frames button. At this point,
you’ve chosen a valid range of editable frames and
have activated the possibility to select them.
4. Now you can do your editing. Select Edit °
Select All
and drag the upper- left cube down so
that it rests on the pyramid’s peak, as shown in
Figure 7-43.
Thanks to the
Edit Multiple Frames button, all four key-
frames of this animation are moved at the same time in
relation to each other. The four keyframes are shown as
a live preview in their new positions. That haze along the
top shows the original positions of the box along every
frame in its classic- tweened frame span.
5. Test your movie to confirm that the cube now
rests on the pyramid for the full duration of the
animation.
By following this procedure, you can edit not only the position, but also the scale, rotation, and any
other property available to the element at hand, whether shape or symbol.
In complex movies, you may find it tedious to temporarily lock a great number of lay-
ers. Instead of using
Select All, you can simply select the desired layer by single- clicking
its name. Hold Shift while clicking to select multiple adjacent layers and Ctrl (Cmd)
while clicking to select multiple nonadjacent layers.
Combining timelines
Pat your head. Good! Now rub your tummy. Excellent. Now do those both at the same time. Until the
undertaking snaps into place, it might seem an impossible feat, but once you manage to pull it off,
you know you’ve done something pretty snazzy. Flash animations get interesting in the same way when
you combine techniques and timelines. This is where the distinction between graphic symbols and
movieclip symbols really comes into play. Both types of symbols have timelines, but each behaves in
a different way. Understanding this paves the way toward good decision- making in your animations.
Figure 7-43. The Edit Multiple Frames button
lets you adjust many keyframes at the same
time.
335
ANIMATION
Movieclip timelines vs. graphic symbol timelines
Movieclips operate independently of the timelines they occupy. You can create a 500- frame animation
on the main timeline, and then transfer all those frames into a movieclip symbol, and everything will
run the same, even if that movieclip occupies only a single frame on the main timeline. This is not
so with graphic symbols. Graphic symbols are synchronized with the timelines that contain them. So
if you transfer all those frames into a graphic symbol, that symbol will need to span a length of 500
frames in the main timeline in order for its own timeline to play fully.
While movieclips can be instructed by ActionScript to stop, play, and jump to various frames, graph-
ics can only be told to hold their current position, play through once, or loop. This instruction comes
not from ActionScript, but by
Property inspector settings. ActionScript within the timelines of graphic
symbols is not performed by a containing timeline. Sound in graphic symbols is also ignored by parent
timelines. Let’s see this in action.
1. Open the Peiaheja?ki^eja*bh] file in this chapter’s Atan_eoa folder and select the symbol at
frame 1.
2. Look in the Property inspector’s Looping area, and you’ll see that the Options drop- down menu
is set to
Single Frame. Below it, the First field is set to 1, which refers to the timeline of this
graphic symbol. Change this number to
5 and press Enter (Return). Doing so changes the
graphic’s text content: its lowercase a becomes a lowercase b, as shown in Figure 7-44.
Figure 7-44. Changing the displayed frame of a graphic symbol
3. Double-click the cube symbol in the library, and you’ll see why this change occurs. Both cube
and
pyramid have a timeline, and the text layer in each changes every five frames.
4. Select the symbol again in the main timeline. Change the Single Frame setting to Play Once,
and change the
First input field to 10. This updates the displayed letter to c and instructs the
graphic symbol to play through the end of its timeline a single time.
5. Drag the playhead slowly to the right to see the letters d, e, and so on, displayed through j
while the symbol moves across the stage. At j, the symbol continues to move, but no longer
updates its text. The reason for this is that the symbol’s timeline has reached its end, but does
not repeat.
6. Change the Play Once setting to Loop, and change First to 1. Scrub again, and you’ll see the
letters start from a and repeat again from a after j is reached.
336
CHAPTER 7
The
Sync property discussed in the previous section applies here, too. When Sync is selected for the
various spans in a multiple- keyframe classic tween,
Looping properties are applied to all spans. When
Sync is deselected, Looping properties apply to only the current span.
Nesting symbols
Designer and animator Chris Georgenes (dppl6++sss*iq`^q^^ha*_ki+) has lent his talents to numer-
ous cartoons on television and the Web, including Dr. Katz, Professional Therapist, Adult Swim’s Home
Movies, and, well, more online animation than either of us could shake a stick at. One of the giants in
the field, Chris uses combined timelines to great effect in practically all of this Flash work. From walk
cycles to lip- synching, Chris builds up elaborate animated sequences by organizing relatively simple
movement into symbols nested within symbols. The orchestrated result often leaves viewers think-
ing, “Wow! How did he do that?” Luckily for us, Chris was kind enough to share one of his character
sketches, which provides a simplified example.
Open the Cnkppk*bh] file from the At]ilha folder for this chapter. Note that the main timeline has
only one frame and only one symbol in that frame (see Figure 7-45). This base symbol is a movieclip,
because Chris wanted a slight drop shadow effect on the friendly monster, and graphic symbols don’t
support filters.
Figure 7-45. Nested symbols allow you to take the most useful features of each symbol type.
337
ANIMATION
Double-click this movieclip to enter its timeline. Even with a basic example like this one, you may be
surprised by the number of layers inside. Try not to feel overwhelmed! The layers are neatly labeled,
as shown in Figure 7-46. (Now that you see how a pro does it, start labeling your layers as well.) Also,
although there are many of them, they all have a purpose. If you like, temporarily hide a number of
layers to see how each layer adds to the complete picture. What we’re interested in is the mouth.
Figure 7-46. Complex images and animations are built up from simple pieces.
Double-click the mouth symbol to enter its timeline. Here, too, there is a handful of layers, comprising
the lips, teeth, and a few shadows on this monster. There are 115 frames of animation here—mostly
classic tweens, but also a shape tween at the bottom. If you scrub the timeline, you’ll see the mouth
gently move up and down. This is Grotto breathing (see Figure 7-47). Because the mouth itself is
a graphic symbol, its movement can be made to scrub along with the timeline of its parent.
338
CHAPTER 7
Figure 7-47. Nesting timelines is a way to
compartmentalize complexity.
Return to the grotto timeline by clicking the grotto movieclip icon in the breadcrumbs area at the bot-
tom of the
Timeline panel (shown above the monster in Figure 7-47). Drag the playhead to a keyframe,
such as 11, and click the
mouth symbol. Note that it’s set to Loop in the Property inspector and starts
at frame 11. Because the
mouth symbol loops, the mouth itself can be tweened to various locations
and rotations during the course of the
grotto symbol’s timeline. The complexity of the mouth’s inner
movement is neatly tucked away into the
mouth symbol.
At any point, you can pause this breathing movement by adding a keyframe in the
grotto symbol’s
timeline and changing the mouth symbol’s behavior setting from
Loop to Single Frame.
The phenomenon you’ve just seen can be nested as deeply as you like. Even limited nesting, like
that in Cnkppk*bh], can, for example, be used to animate a bicycle—the wheels rotate in their own
timeline while traveling along the parent timeline—or twinkling stars. Just keep in mind that if a given
graphic symbol’s timeline is, say, 100 frames long, and you want all of those frames to show, the sym-
bol will need to span that many frames in the timeline that contains it. Of course, you may purposely
want to show only a few frames.
Graphic symbols as mini- libraries
Let’s look at that parrot again for an example of another way to make use a graphic symbol’s timeline.
Open the U]sjejcL]nnkp*bh] file in this chapter’s Atan_eoa folder. Drag the playhead slowly back and
forth between frames 60 and 65. As the head turns, the beak moves from left to right. A bit of classic
tweening squashes the beak as it nears the crossover, and the shape changes completely in the middle
at frame 62.
Select the upper beak at frame 61. Open the
Transform panel (Window ° Transform) and note that the
width of this symbol has been reduced to half. In the
Property inspector, note that this symbol is an
instance of the
beak top asset in the library. It is set to Single Frame at frame 1.
Select the upper beak at frame 62. This symbol is still the
beak top asset and is still set to Single Frame,
but this time its
First property is set to 2 (see Figure 7-48). All it takes is one quick frame to complete
the illusion of a head turn!
339
ANIMATION
Figure 7-48. Graphic symbols can be used as mini- libraries to
keep the real library from overcrowding.
This is a perfect example of how a graphic symbol’s timeline can be used to reduce clutter in the
library. It’s not hard to imagine how handy this would be for swapping out mouth shapes in the case of
an animated character that speaks (see Figure 7-49). Sure, you can use the
Swap button to replace any
symbol with another at any keyframe, but it is much less hassle to update the
First field in the Property
inspector
for graphic symbols. This technique is one of those hidden gems that becomes a favorite
once you realize it, and we thank Chris Georgenes for sharing such a useful trick.
Figure 7-49. Graphic symbol timelines are great for updating characters’ mouth shapes.
340
CHAPTER 7
For more information about character design, advanced tweening, and lip- synching
techniques, search “Chris Georgenes” on the Adobe website (dppl6++sss*]`k^a*_ki+%*
You’ll find a number of Chris’s articles and Macrochats (Flash- based recordings of live
tutorial presentations).
Classic tween effects
A common question on the Adobe support forums is how to fade in an imported photo, and then fade
it out again. People are comfortable enough importing a BMP or PNG, but when they drag it to the
stage, there doesn’t seem to be a way to adjust its transparency at all, much less over time. The trick
here is to convert the photo into a symbol. The type of symbol depends on which effects you want to
apply. Both graphics and movieclips support color effects such as
Brightness, Tint, Alpha, and Advanced.
But if you want to use filters, you’ll need a movieclip, because symbols do not support filters.
Applying tween effects to an image converted to a symbol
Let’s convert an imported photo to a symbol, and then try some tween effects:
1. Create a new Flash document and save it as PnkjCqu*bh]. Using the Property inspector, make
sure the document’s dimensions are set to
550 400 and its background color to #000000
(black).
2. Select File ° Import to Stage to import the pnkjcqu*ljc graphic file from the Atan_eoao folder
for this chapter. Use the
Align panel (Window ° Align) to center the image horizontally on the
stage and align it to the bottom of the stage.
Who is this debonair, futuristic fellow? Ladies and gentleman, we present to you Jay
Maynard, better known on the Internet as Tron Guy (dppl6++sss*pnkjcqu*jap+). Jay,
in his homemade costume inspired by the 1982 Disney film Tron, has made numerous
appearances on Jimmy Kimmel Live and been featured in a Wired magazine article
$dppl6++sss*sena`*_ki+ajpanp]ejiajp+pdasa^+i]c]veja+-2),3+ib[nkbh_kj+). He
was good enough to let us use his likeness for this book.
There is doubtless no better way to demonstrate a tweened Glow filter than to apply it to Tron Guy,
but first, let’s tween an alpha transition.
3. Select the imported PNG on the stage and note the absence of color styling properties in
the
Property inspector. With the PNG selected, select Modify ° Convert to Symbol and choose
Graphic. Name the symbol tron guy, as shown in Figure 7-50, and then click OK.
4. Select the symbol and note that the Property inspector updates to include a Color Effect area,
which contains a
Style drop- down. You’re about to use that.
5. Insert a keyframe at frame 20. Now scrub to frame 1, click the symbol, and choose Alpha from
the
Style drop- down menu in the Property inspector. A slider will appear. Drag this down to 0.
6. Apply a classic tween between the two keyframes. Suddenly, Tron Guy’s entrance is visually
more interesting.
341
ANIMATION
Figure 7-50. Converting an imported image to a symbol
7. To make it even more dramatic, reselect the symbol in frame 1 and choose the Advanced
option from the
Style drop- down menu. Note the arrival of several new hot text values (Alpha,
Red, Green, Blue, and more).
8. Scrub the left- hand Alpha value—the one that shows the % symbol—back up to 100%.
9. Scrub the right- hand Red and Green values down to –225 (see Figure 7-51). This dims out color
values in the red and green channels for the image, which takes on a decidedly blue cast.
Figure 7-51. After converting an imported image to a symbol, you can
apply color and alpha tweens.
342
CHAPTER 7
10. Scrub the Blue value down to –255 as well, which removes all color.
11. Select the symbol at frame 20 and choose Advanced from the Style drop- down menu. Scrub
the right- hand
Red and Green hot text—but not the Blue hot text—down to –225.
12. Use the playhead to scrub the timeline to see the results. In place of the previous alpha tween,
you now have a striking color tween.
Applying a filter to a tween
For the final touch, let’s add some glow to Tron Guy’s costume.
1. Open the PnkjCquChks*bh] file from the Atan_eoa folder. Here, we’ve outlined some of his
circuits for you.
2. Select the tronguy symbol at frame 20 and take a gander at the Filters area of the Property
inspector
. (The reason filters are available here is because tronguy is a movieclip in this FLA,
rather than a graphic symbol.) Add a Glow filter with the following settings:
Color: #0099FF
Blur X: 8
Blur Y: 8
Strength: 330%
3. Unlock the circuits layer, which was locked previously to help you select tronguy. Add a key-
frame to frame 40 in the
circuits layer.
This particular symbol doesn’t have much surface area, because it’s filled with only a handful of thin
lines. You’re about to add another Glow filter, but you’ll need to update the
Property inspector first to
show its
Filters twirlie.
4. Select the symbol by clicking its rotation point—the small circle shown in Figure 7-52.
Figure 7-52. Select symbols with little
or no artwork in frame 1 by clicking the
symbol’s rotation point.
5. Now you can add a Glow filter. Use the same settings as in step 2, but this time make the color
#FFFFFF (white).
6. Apply a classic tween between the keyframes in the circuits layer. A single line of ActionScript
in the
scripts layer—ckpk=j`Lh]u$.,%7—loops the movie between frames 20 and 40.
7. Test the movie to see your handiwork (see Figure 7-53).
The costume layer’s glow follows the contours of the costume because this image is
a PNG with a transparent background. If the photo had a solid background, the glow
would outline a rectangle around the photo itself.