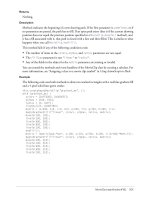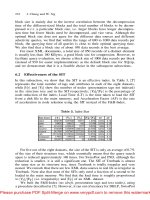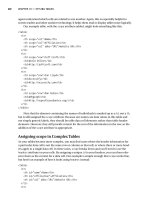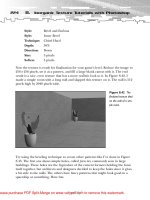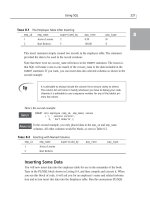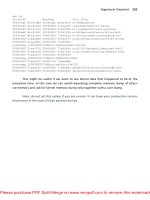Foundation Fireworks CS4- P6 docx
Bạn đang xem bản rút gọn của tài liệu. Xem và tải ngay bản đầy đủ của tài liệu tại đây (4.37 MB, 30 trang )
129
Chapter 7
In this chapter, you will learn the ins and outs of animation states, formerly called
frames, in Fireworks CS4. Then, you will see how to create two unique animations
using different techniques by following step-by- step instructions. Finally, you will
learn about exporting your animations in both GIF and SWF (Adobe Flash) formats.
An animation is a series of different static states of a graphical set. Running the states
simulates the effect of the graphical set performing some action. Each of the static
states of an animation can be created and edited in the Fireworks PNG document
before exporting it as an animated GIF. By allowing the states to be independently
accessed and edited, Fireworks provides you with higher fidelity while working on
the designs.
The States panel
The States panel, shown in Figure 7-1, is the control center for all things related to
animation in Fireworks. Formerly called the
Frames panel, Adobe decided to rename
the panel for the CS4 release since Fireworks is now geared more toward rapid pro-
totyping. You can use states on practically anything, but they are most commonly
applied to animation frames, user interface view states, and multipage web site
mockups. The CS4 release added the provision of right- clicking inside the panel, mak-
ing panel menu accessibility and discoverability better for new users. The right- click
menu options are the same as those shown in Figure 7-1 except for the
Help option.
THE INS AND OUTS OF ANIMATION
130
CHAPTER 7
Figure 7-1. The States panel with its options menu open
Next, we’ll dissect the States panel so you can familiarize yourself with all of the icons, buttons, and
menu options.
Quick onion skinning
Near the top left of the States panel, you’ll notice a small triangular icon. This slider is used to
quickly adjust how many states you would like to overlay on your current state. Onion skinning
allows you to view semitransparent versions of surrounding states in your animation. By default, mul-
tistate editing is enabled, which you can change via the
Onion Skinning button at the bottom left of
the
States panel.
State position and name
To the right of the onion skinning view adjuster, you will see a number and a state
name. The number corresponds to the state order, which is sequential and always
starts with 1. To the right of the number is the state name, which will be autogen-
erated by Fireworks. By double- clicking any state name, you can rename the state for organization’s
sake. You can also change the order of the states by dragging a state name to any position you like.
State delay
To the right of the state name is a column that indicates state delay by number. This number
represents the delay, in 1/100 seconds, between states when the animation is playing. So, a delay
of 100 would be one second, and a delay of 7 would be seven- hundredths of a second. You can
change the delay by double- clicking the number and typing in your own value. You can also select
multiple states while holding down the Shift key and then double- clicking any delay number to change
all of the selected state’s delay properties at once.
Quick glance
The icon to the right of the delay number lets you quickly see which states contain graphical data and
which do not. States with bitmap or vector objects in them will display a fully opaque
circle icon, while
empty states will show a ghosted or semitransparent
circle icon in this column. When a state contains
130
131
THE INS AND OUTS OF ANIMATION
some objects selected within it, a dot appears in the center of the circle icon. If the state contains an
object or objects but none of them are selected, the
circle icon will be fully opaque.
You can use the
circle icon to move selections between states, a feature new to the CS4 release. When
the
circle icon for a particular state contains a dot within it (i.e., an object or objects are selected), you
can drag that icon to any other state, and the selected object(s) will be moved from the source state
to the destination state.
Onion skinning options
Moving down to the lower right of Figure 7-1, you will see a button sporting a tiny onion icon. This
Onion Skinning button is used to change the onion skinning view options, such as the multistate editing
default mentioned previously (see Figure 7-2).
Figure 7-2. Onion skinning options
GIF animation looping
To the right of the Onion Skinning button is the GIF Animation Looping button, which is used to adjust the
loop setting for exported GIF animations. By default, GIF animations loop forever, but you can change
the looping number to
1, 2, 3, 4, 5, 10, or 20, or select No Looping, as shown in Figure 7-3.
Figure 7-3. GIF animation
looping options in the
States panel
131
132
CHAPTER 7
Distribute to states
To the right of the GIF Animation Looping icon is the Distribute to States button. You can use this com-
mand to transfer single or multiple objects to their own individual frames. Later in this chapter, we will
use this feature to create an animation with as little effort as possible.
New/Duplicate state
To the right of the Distribute to States icon is the New/Duplicate States button. By clicking this button,
you can add states to your animation, or you can drag existing states to this button to duplicate them.
Later in this chapter, we will use this feature to duplicate a series of states to save us time and effort.
Delete state
To the right of the New/Duplicate States icon is the Delete State button. By clicking this button, you
will delete the currently selected state. You can delete multiple states by selecting more than one and
either clicking the
Delete State button or dragging the selected states to this button.
Building an animation
In this first example, we will build an Ajax- style loading spinner. Figure 7-4 shows what the first state
of the finished animation will look like.
Figure 7-4. The first state of the
finished animation example
zoomed to 800%
133
THE INS AND OUTS OF ANIMATION
1. Create a new 32✕32 px (pixel) document with a white canvas color, as shown in Figure 7-5.
Figure 7-5. Creating a new document
We’ll be building this animation using vector objects, so if we need to scale it up to a larger size, we
can do so without image degradation.
2. Using the Rectangle tool, create a single rectangle, and set W to 2, H to 7, X to 15, Y to 2, Fill to
#CCCCCC, and Stroke to None.
3. Duplicate this object by using the Edit ➤ Copy and Edit ➤ Paste menu commands or pressing
Ctrl/Cmd+C and then Ctrl/Cmd+V.
4. Set the X coordinate of this new object to 15 and the Y coordinate to 23.
5. Select the Arrow tool, hold down the Shift key, and click both rectangles to select them.
6. Group the rectangles together by using the Modify ➤ Group menu item or pressing Ctrl/Cmd+G
(see Figure 7-6).
Figure 7-6. Two rectangles grouped
together
134
CHAPTER 7
Manipulating objects
Continuing on with this exercise, you’ll see how to manipulate your objects in the following steps:
7. With this object group still selected, duplicate it five times using the Copy and Paste com-
mands, or just press Ctrl/Cmd+C once and then press Ctrl/Cmd+V five times.
8. Move over to the Layers panel and click the bottommost layer group if it isn’t already selected.
9. Select Modify ➤ Transform ➤ Numeric Transform or press Ctrl/Cmd+Shift+T to bring up the
Numeric Transform dialog box.
10. Choose Rotate from the drop- down menu and enter 30 in the Angle field. Click OK.
11. Move back over to the Layers panel, and click the fifth group in the layer (the second-to- last
one).
12. Bring up the Numeric Transform dialog again, but this time enter 60 in the Angle field.
13. Move back over to the Layers panel, and click the fourth group in the layer. Rotate this group
90 degrees.
14. Click the third group, and rotate it 120 degrees.
15. Rotate the second group 150 degrees.
16. Rename the layer to AJAX Spinner (see Figure 7-7).
Figure 7-7. Six groups, each rotated at 30- degree increments
Fading around the circle
We’re almost there now. Let’s create some color differences on a few of the vector objects so that
when we animate the spinner, it looks like it’s actually spinning.
17. Using the Subselection tool, click the top- middle rectangle and change the color to black
(#000000).
18. Click the rectangle to the left of the top- middle rectangle and change the color to #333333.
19. Change the color of the object to the left of the rectangle you just altered to #666666.
20. Change the color of the leftmost rectangle to #999999.
135
THE INS AND OUTS OF ANIMATION
Figure 7-8 shows the results of the preceding steps.
Figure 7-8. Top- left quadrant
objects colored from black to
medium gray
Creating the animation frames
All we have left to do is change our spinner into a Fireworks animation symbol.
21. Select all of the objects on the canvas by clicking the AJAX Spinner folder in the Layers panel,
or just press Ctrl/Cmd+A.
22. Select Modify ➤ Animation ➤ Animate selection.
23. In the dialog that appears, set Frames to 12, Move to 0, Direction to 0, Scale to 100, Opacity 100
to
100, and Rotate to 330, and make sure that CW is selected (see Figure 7-9).
Figure 7-9. Animation settings for the spinner
24. Click OK, and your animation will automatically be created.
You might get a dialog box stating that Fireworks needs to increase the number of states in order to
create an animation symbol. Click
OK to proceed.
136
CHAPTER 7
Why did we choose 12 frames? Well, if you count the total number of vector objects on the canvas,
you’ll see it equals 12.
Why did we create 12 objects? We want to rotate our animation in a complete circle, and a circle
contains a total of 360 degrees. 360 is equally divisible by 12 with a quotient of 30. So, 360 divided by
12 equals 30 with no remainder.
Why did we rotate 330 degrees? If we would have rotated our object 360 degrees rather than 330
degrees, our first and last state would have the exact same information in them. During preview, you
would see a hiccup or slight pause on the last state. To prevent this from happening, we just rotate the
animation one increment less: 360 minus 30 equals 330.
Previewing the results
If you’d like to see what your animation looks like without actually exporting it, just use the player
controls located at the bottom right of the document window. Click the triangular button to play the
animation, and click the square button to stop the animation.
Let’s try one more animation before we get into the details of exporting. This tutorial will use some of
the built- in Fireworks commands to leverage all state creation.
Morphing an animation
The purpose of this tutorial is to show how to create an animation without actually managing any
states. We’ll have Fireworks create our individual state objects and use the
Distribute to States com-
mand to automatically create the animation. Then, we’ll issue some extra commands to duplicate
multiple states and reverse the order of a range of states.
Preparing the document
To begin, create a new document with dimensions of 300✕200 px with a white canvas color (see
Figure 7-10).
Figure 7-10. Creating a new document
137
THE INS AND OUTS OF ANIMATION
Making some shapes
Now that you have your canvas set up, it’s time to add some shapes.
1. Using the Ellipse tool, create a 50✕50 px ellipse and place it in the upper- left portion of the
canvas.
2. Change the color of the ellipse to #999999.
3. Using the Polygon tool, create a 100✕100 px polygon and place it in the lower right of the
canvas.
4. Change the color of the polygon to #666666.
Your canvas should appear as shown in Figure 7-11.
Figure 7-11. Adding an ellipse and
a polygon
Applying a morph effect
Follow these steps to morph the shapes on your canvas:
5. Select both the ellipse and the rectangle by using the Arrow
tool, hold down the Shift key, and click both objects.
6. Open the Path panel by selecting Window ➤ Others ➤ Path.
7. Under the Alter Paths area in the Path panel, click the Blend
Paths
icon, which is the second icon in the second row (see
Figure 7-12).
8. When prompted for the number of steps, enter 5 and click
OK.
9. When prompted to flatten blended portions, choose No.
Separating the groups
Now you should have a series of objects that seem to morph from an ellipse to a polygon. In order to
transfer these objects to their own individual states for animation, we need to ungroup them.
Figure 7-12. Blend Paths com-
mand from the Path panel
138
CHAPTER 7
To ungroup all of the objects, first select Edit ➤ Select All or press Ctrl/Cmd+A to select all of the objects
on the canvas. Then issue the
Modify ➤ Ungroup command two times or press Ctrl/Cmd+Shift+G two
times. You canvas should now look similar to Figure 7-13.
Figure 7-13. Ungrouped objects in our
morph animation
Creating the animation states
With all of the objects still selected, open the States panel and click the Distribute to States icon in the
lower- right corner (it looks like an arrow pointing right into a filmstrip).
And with that, we have an animation that morphs a dark gray polygon in the lower right of the canvas
into a medium gray ellipse in the upper left of the canvas.
Preview the animation using the controls in the lower- right portion of the document window. It looks
pretty decent considering we only spent a few minutes creating it, but it would look much better if
there wasn’t a very noticeable skip in the loop from State 7 to State 1. We can remedy this by creating
a seamless loop using a couple of built- in Fireworks commands and a little bit of ingenuity.
Duplicating and reversing states
To create a seamless loop for your animation, follow these steps:
1. Using the States panel, click State 2, hold down the Shift key, and click State 6.
2. Now, drag these states to the New/Duplicate State icon in the lower- right portion of the States
panel.
All we need to do now is reverse the order of these newly duplicated states.
139
THE INS AND OUTS OF ANIMATION
3. Select Commands ➤ Document ➤ Reverse States to bring up the dialog shown in Figure 7-14.
Figure 7-14. Reverse states
4. Choose Range of states.
5. Specify 8 for the start state.
6. Specify 12 for the end state.
7. Click OK.
Try previewing the animation now, and you’ll see a smooth transition starting from the polygon, mor-
phing into the ellipse, and then morphing back to the polygon.
Exporting animations for the Web
There are two options for exporting animations in Fireworks CS4: GIF or SWF (Flash format). An ani-
mation created in Fireworks is a default PNG file, which will not function as expected in a browser.
Thus we will have to export the design in one of the two animation formats mentioned.
GIF animations
The GIF animation format is the most widely supported as far as browsers are concerned. If you export
as a GIF animation, you are pretty much guaranteed that all of your viewing audience will be able to
see the animation. However, GIF suffers from a 256- color palette limitation as well as only a single
index color for transparency. High- color animations with many states could look severely color muted
or dithered.
This method of creating animation is growing old, what with the growing popularity of Flash. However,
almost all browsers have good support for animating GIFs, and you can be assured of your audience
having a consistent user experience with this format.
To export your animation as a GIF file, open the
Optimize panel, and choose the Animated Gif Websnap
128
preset in the top drop- down menu, as shown in Figure 7-15.
140
CHAPTER 7
Figure 7-15. Optimizing as a
GIF animation
Flash (SWF) animations
Saving your document as a Flash animation will create a Flash SWF movie file. In order for your anima-
tion to be viewed, you will need to embed some proprietary Adobe code in an HTML document as
well as make sure that users have the Flash plug- in installed on their system. Flash animations are far
less limited when compared to GIF animations in that they have no color palette restrictions and they
have much more flexibility with frame rates.
To export your image as a Flash animation, select
File ➤ Save As or press Ctrl/Cmd+Shift+S.
When prompted, choose
Adobe Flash (*.swf) from the Save copy as drop- down menu, as shown in
Figure 7-16.
Figure 7-16. Saving as an Adobe Flash animation
This format is gaining popularity, becoming the standard format for animation as it provides a rich
user experience. The Flash Player plug- in required to play these animations is present on almost all
machines now.
141
THE INS AND OUTS OF ANIMATION
You can add or change Flash- specific export options by clicking the Options button in the Save As
dialog. This brings up the dialog shown in Figure 7-17.
Figure 7-17. Flash export options
Summary
This chapter explains the fidelity of Fireworks CS4 in creating animations. Animations can be exported
as GIF files or advanced SWF files. The fine control of optimization settings allows designers to strike
the right balance between graphic quality and file size. The flexibility of states present in the applica-
tion makes it easier to tune individual states, resulting in crisp transitions.
The examples presented in this chapter give you just a sneak peek into the animation capabilities of
Fireworks. It is now left to your imagination to create some engrossing ones without getting caught up
in the complexity of application functionality.
Chapter 8
The Adobe Flex framework (also known as the Flex SDK) is a powerful foundation
upon which many sophisticated Rich Internet Applications (RIAs) are built. One of
the core features of the Flex framework is the set of user interface components that
it ships with. These components range from simple buttons, check boxes, and radio
buttons to complex data grids, combo boxes, and text editors. If you’ve seen a large
number of Flex applications, you may have started to recognize them as “Flex appli-
cations.” We added the quotation marks because the use of the default component
skins tends to give Flex- based applications a similar look. This is fine if you want to
create a quick application that has a nice look and feel (the default skins are clean
and aesthetically pleasing), but not so fine if you want to create a branded experi-
ence that stands out among the crowd.
Fortunately, all of the Flex components can be reskinned using images and a custom
form of CSS specific to the Flex framework. If the terms “custom” and “CSS” just
scared you, don’t worry! Fireworks and Flex Builder do the heavy lifting, generating
the custom CSS for you automatically. In fact, Fireworks CS4 takes pretty much all of
the guesswork out of the process, leaving you to what you do best—design!
Most Flex applications are created using Adobe’s Flex Builder software, and
you’ll use this application briefly toward the end of the chapter to import your
Fireworks- generated artwork. While it’s primarily a development tool, we think you’ll
see that with a little guidance, you can navigate its many panels and menus just fine.
SKINNING FLEX COMPONENTS
WITH FIREWORKS
144
CHAPTER 8
In this chapter, we’ll start by loading the default Flex skins in Fireworks using the New Flex Skin menu
command. We’ll then update a simple control (Button) and export our changes using another built- in
command. With our skin files exported, we’ll create a new Flex project using Adobe Flex Builder 3
(go to www.adobe.com/flex to download a free trial) and import our artwork. Finally, we’ll tweak the
nine- slice scaling of our images using Flex Builder and publish a test SWF. So, let’s get started!
Creating a new Flex skin in Fireworks
Start by selecting Commands ➤ Flex Skinning ➤ New Flex Skin from the main menu. Figure 8-1 shows
the
New Flex Skin dialog that is launched when this command is executed.
Figure 8‑1. The New Flex Skin dialog
You first need to choose whether you want to reskin all of the Flex components or just a single com-
ponent. For this exercise, let’s go with the default and select
Multiple components. After you click OK,
a new document will be created that contains all of the Flex components and their states. Figure 8-2
shows a partial view of this layout.
144
145
SKINNING FLEX COMPONENTS WITH FIREWORKS
If you just want to skin a specific component, select the Specific components radio but-
ton. You can then choose the component type you’re interested in and optionally give
your skin a specific style name. If you don’t give your skin a name, it will be imported
into Flex Builder as the default skin for the component type you’ve selected. This is per-
fect if you want to reskin all Buttons in your Flex application. However, if you have sev-
eral different types of Buttons in your app (like a play button, a pause button, etc.), you
will want to give your skin a name, like
PlayButton. When your artwork is imported into
Flex Builder, a new style will be created with the name you specify here. You can then
manually assign your style name to unique Button instances to see your skin applied.
Figure 8‑2. New flex skin autogenerated layout
145
146
CHAPTER 8
This document is actually twice as tall than it is shown in Figure 8-2.
If you’re new to skinning, this may be a little overwhelming. If you’re
an old skinning pro, this should put a smile on your face! Instead of
having to guess what states are available and dig through folders of
images, all of the target elements are neatly organized and ready to
be tweaked. Figure 8-3 shows a section of the
Layers panel that sup-
ports this document.
There are unique layers for each state of each component, and each
layer is named using the following formula:
ControlName_stateSkin.
All of the nonskin artwork (background, control, and state labels) is
defined in the layer named
_BASE.
Do not rename any of the layers. The layer names are used
by the
Export command to generate Flex- ready artwork.
Reskinning the button
With the new template document created, the reskinning phase is really no different from any other
design exercise in Fireworks. We’re just going to update artwork in the control- specific layers that
we’re interested in (in this case the
Button_state layers) and export. Since this chapter is more about
how to skin than how to create a highly polished skin, we’re going to focus on getting you through the
steps rather than on the details of artistry. We’ll show you how to quickly apply some of the default
styles that ship with Fireworks CS4 so you can create your first custom Flex skin.
Start by selecting the
Button_upSkin layer. It’s a good idea to lock all of the other layers so you
don’t accidentally create artwork in a different layer (remember, layer names are used by the
Export
command when generating your skin). You
can quickly lock the other layers by selecting
Commands ➤ Document ➤ Lock Other Layers
from the main menu. When you expand the
Button_upSkin layer, you should see a group of
three objects. Ungroup those objects to reveal
three paths. Figure 8-4 shows the three paths
selected on the canvas.
The base path is used to define the outer border, the middle path is used to define the fill, and the
topmost path is used to define a highlight. We really want to talk about how partially transparent
gradients, which are used as the fill, are a great way to create skins that are flexible enough to work in
multiple layouts, but that’s really a discussion for another chapter (and possibly another book). What
we really need to do is apply a new fill to each state of the button and get on with the exercise. So,
let’s do it.
Figure 8‑3. Flex skin Layers panel
Figure 8‑4. Paths that make up Button_upSkin
147
SKINNING FLEX COMPONENTS WITH FIREWORKS
Launch the Styles panel (Window ➤ Styles) and select Plastic Styles from the combo box. Now, select
the middle path and apply any style that makes you happy. We chose a lime green glassy gradient
(
Plastic 095). Now, step through each of the other three Button skin layers (Button_overSkin, Button_
downSkin
, and Button_disabledSkin) and do the same thing, making sure you apply a different style for
each state.
Exporting the skin
When you’re ready to export your artwork, select Commands ➤ Flex Skinning ➤ Export Flex Skin from
the main menu. You will be prompted to select a destination folder for your exported artwork. Once
you select a folder, each layer will be individually exported to a unique, flattened PNG file. Figure 8-5
shows a snapshot of an exported skin in Windows Explorer.
With the artwork generated, it’s now time to switch gears and jump into Flex Builder. If you didn’t
catch the link earlier when we mentioned it, visit www.adobe.com/flex to download a free trial.
Figure 8‑5. Exported skin artwork in Windows Explorer
148
CHAPTER 8
Importing the skin in Flex
If the idea of using Flex Builder frightens you, don’t worry! We’re going to stay in the designer- safe
zone and avoid the coding aspects of Flex (aside from viewing a little CSS).
Creating a new Flex project
Start by creating a new Flex project (select New ➤ Flex Project from the main menu). The New Flex
Project
dialog is shown in Figure 8-6.
Figure 8‑6. New Flex Project dialog
Give your project a name, and then select a folder for the project location. A subfolder will be cre-
ated in the project location folder with the name of your project (e.g., folderName\projectName).
Select
Web application (runs in Flash Player) as the application type, and click the Finish button at this
point. When the wizard has completed generating the default project files, an MXML (Macromedia
Extensible Markup Language) file should open in the IDE. Click the
Design button to switch from the
markup (source) view to the design view.
149
SKINNING FLEX COMPONENTS WITH FIREWORKS
Adding a Button component
We’re now going to add a Button to the design surface. Find the Components panel (select Window
➤ Components
if it’s not already open) and expand the Controls folder. Now, drag an instance of
the Button component onto the stage. Figure 8-7 shows the Controls folder expanded with a Button
component already dragged to the stage.
Figure 8‑7. A Button component on the stage in Flex Builder
See, that wasn’t too bad! A simple drag and drop, and you’ve added a Button to the design surface in
a professional development tool.
Importing the skin images
It’s now time to make use of the images Fireworks generated for us before we switched to Flex
Builder. From the
Flex Navigator panel in Flex Builder (Window ➤ Flex Navigator) right- click your Flex
project and select
Import from the context menu that appears. In the Import dialog, expand the Flex
Builder folder and select
Artwork, as shown in Figure 8-8.
Click
Next to proceed to the Import Skin Artwork dialog shown in Figure 8-9.
150
CHAPTER 8
Figure 8‑8. Artwork Import
dialog in Flex Builder
Figure 8‑9. Import Skin
Artwork dialog
151
SKINNING FLEX COMPONENTS WITH FIREWORKS
Start by browsing for the destination folder you selected in Fireworks when you exported your Flex
skin. Flex Builder will automatically fill in the
Copy artwork to subfolder and Create skin style rules in
fields for you after you’ve selected the source folder. Notice in Figure 8-9 that the artwork subfolder
and CSS file name both match the name of the source folder of images. You can now click
Next to
move on to the final dialog of the import process, as shown in Figure 8-10.
Figure 8‑10. Selecting artwork to import
In this final dialog, you have to select which files you want to import. By default, all of the files are
checked. We clicked the
Uncheck All button and then manually checked all files that start with Button_
since those were the only ones we modified in Fireworks. Note that Flex has matched the
Style Selector
and
Skin Part columns of this dialog to the images perfectly! We don’t have to manually match images
to components or states because Fireworks has named all of the files in a way that Flex recognizes.
Click
Finish to complete the artwork import process.
Switch back to the
Flex Navigator panel to see the new CSS file and artwork folder that have been
added to the src folder of your project. The new CSS file is automatically opened in the IDE, as shown
in Figure 8-11.
152
CHAPTER 8
Figure 8‑11. The autogenerated CSS file open in Flex Builder
As we mentioned at the beginning of the chapter, Fireworks and Flex do the heavy lifting for you. You
didn’t have to know any of the custom CSS syntax; it was generated for you automatically. You should
now be able to switch back to your MXML file and see your new skin applied to the Button you cre-
ated earlier. If you don’t see your skin, try clicking the
Refresh button (next to the Design button), or
try clicking the
Play button if that doesn’t work. When you click Play, the Flex application is compiled,
and a sample HTML page is launched. Your SWF- based Flex application is loaded in the HTML page for
you to play with and test.
Modifying the nine‑ slice scaling
If your artwork includes rounded corners, and a very high percentage of modern user interface art-
work does, you’ll likely want to tweak the nine- slice scaling settings that will be applied to your
underlying artwork at runtime. The nine- slice grid in Flex behaves exactly as it does in Fireworks: the
underlying image is divided into a 3✕3 grid. When resized, the corner artwork is preserved, while the
artwork in the other sections is stretched.
To edit the nine- slice scaling in Flex Builder, open the CSS file that was just generated, switch to
design view, and then click the
Edit Scale Grid button in the upper- right corner of the design surface.
Figure 8-12 shows our custom Button skin in
Edit Scale Grid mode.
Simply drag the dashed lines to redefine the scaling grid, exactly like you do in Fireworks. When you’re
satisfied with your changes, switch back to source view to see how the CSS has been modified to sup-
port this scaling mode. The following code shows the addition of the scaleGridLeft, scaleGridTop,
scaleGridRight, and scaleGridBottom attributes:
upSkin: Embed(source=”FlexArtwork/Button_upSkin.png”, ➥
scaleGridLeft=”7”,scaleGridTop=”1”,scaleGridRight=”56”, ➥
scaleGridBottom=”21”);
If (and when) you import artwork for more than one control, you can select other styles at CSS design
time using the drop- down button shown in Figure 8-12.
153
SKINNING FLEX COMPONENTS WITH FIREWORKS
Figure 8‑12. Edit Scale Grid in Flex Builder
Summary
Congratulations! You’ve now created your first Flex skin! Fireworks truly makes this process straightfor-
ward and easy. Now that you’ve stepped through the process with one control, you can do it for any
control, or all controls for that matter. The process of exporting artwork from Fireworks and import-
ing the artwork into a Flex project is really the easiest part. The most difficult and time- consuming
part of skinning is the design phase. With the number of controls and states available, it can be quite
a formidable task.
If you’re a designer working with a team of Flex developers, you should now have an understanding
of how Fireworks can help you fit into the development environment in a respectable way. You can
either generate the Flex CSS yourself using Flex Builder or you can hand off images that have been
named in a way Flex Builder recognizes. With the exception of customizing the nine- slice scaling, the
developers can take your images and run with them. It’s now up to you do define a workflow that
works within your organization.