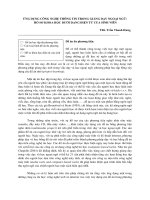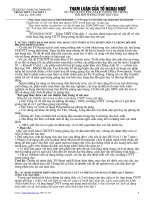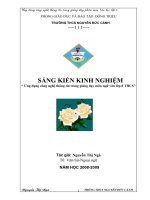Ứng dụng CNTT trong giảng dạy hóa học
Bạn đang xem bản rút gọn của tài liệu. Xem và tải ngay bản đầy đủ của tài liệu tại đây (1.41 MB, 16 trang )
ỨNG DỤNG TIN HỌC TRONG GIẢNG DẠY HÓA HỌC
Hiện nay việc sử dụng máy tính đã trở nên khá quen thuộc ở hầu hết các cấp học ở nước ta. Việc
sử dụng các phần mềm để soạn thảo giáo án, đề thi, thiết kế đồ dùng dạy học, thực hiện các thí nghiệm
ảo trên máy vi tính hoặc để trình diễn giáo án điện tử cho tiết học thêm sinh động đã trở nên cấp thiết.
Một số phần mềm soạn thảo cơ bản có thể dùng chung cho nhiều ngành khoa học khác nhau, tuy nhiên
nó không thể đáp ứng được khi đi sâu vào từng ngành khoa học cụ thể như ngành hóa học. Do đó cần
phải biết và vận dụng một số phầm mềm của ngành hóa học để phục vụ cho quá trình dạy-học là thiết
yếu. Dưới đây sẽ giới thiệu một số phần mềm thể hiện những điều đã nói ở trên.
I. GIỚI THIỆU MỘT SỐ PHẦN MỀM TRÌNH BÀY CÁC KÍ HIỆU HÓA HỌC
1. Chương trình MICROSOFT WORD
Đây là chương trình nằm trong bộ chương trình Microsoft Office được sử dụng rất phổ biến để
soạn thảo văn bản. Màn hình soạn thảo của chương trình được thể hiện trong hình dưới đây:
Hình 1: Cửa sổ soạn thảo của chương trình Microsoft word
Đối với việc soạn thảo văn bản hóa học, nó cũng thực hiện được các công thức phân tử, ion, công
thức cấu tạo hóa học đơn giản như : C
6
H
12
O
6
, Cr
2
O
7
2-
,
(C
6
H
10
O
5
)
n
, Na
+
, CH
3
-CH
2
-CH=CH-C%CH,…
hoặc các ô lượng tử ][p, … Để có thể thao tác nhanh khi gõ các kí hiệu hóa học cần lưu ý đến một số
phím nóng như nhấn đồng thời ‘Ctrl +’ để thực hiện các kí tự lệch dưới và nhấn đồng thời 3 phím
‘Shilt Ctrl +’để thực hiện các kí tự lệch trên, muốn trở về trạng thái bình thường thì thao tác lại một
lần nữa.
Một số kí hiệu hóa học thực hiện trong chương trình này cũng khá đơn giản ví dụ: %,;,",],
[,p,f,g,z,, … nếu cài thêm font hóa học như: 1lantzchemistry.ttf và chemical.ttf và các kí tự của font
này được lấy ra khi vào symbol như hình sau.
1
Hình 2: Font hóa học1Lanzchemistry trong symbol
Tuy là một công cụ mạnh và hữu hiệu trong việc soạn thảo văn bản, nhưng Microsoft word chỉ có
thể trình bày được một số các kí hiệu hóa học đơn giản, những kí hiệu hóa học phức tạp khi trình bày
sẽ rất mất thời gian và không đồng bộ do đó cần có các phần mềm chuyên dụng khác cho việc soạn
thảo văn bản hóa học.
2. Phầm mềm CHEMWINDOW
Chương trình chemwindow version 6.0 của Bio-Rad Laboratories. Sau khi cài đặt, để kích hoạt
chương trình nhấp đúp vào shortcut của chương trình trên màn hình desktop, hoặc vào Start\
programs\ Bio-Rad laboratories\ chemwindow thì cửa sổ làm việc của chương trình xuất hiện như
hình dưới đây:
Hình 3: Màn hình soạn thảo của chương trình ChemWindow 6.0
Để có nhiều không gian trong vùng soạn thảo, các thanh công cụ có thể được làm ẩn đi và chỉ gọi
ra khi cần, bằng cách nhấp và giữ chuột trái vào các tam giác đỏ trên các công cụ, lúc đó sẽ xuất hiện
một bảng các công cụ, rê chuột chọn công cụ cần dùng và nhả chuột. Cụ thể như hình sau:
2
Vùng làm việc
Hình 4: Lựa chọn các công cụ cần thiết phù hợp với mục đích sử dụng
Chương trình bao gồm các menu sau:
Hình 3: Thanh chứa các menu
• Menu File: thực hiện các lệnh mở, đóng,lưu, in, các tập tin.
• Menu Edit: thực hiện các lệnh undo, redo, cắt, copy, dán,
• Menu View: thực hiện các lệnh xuất hiện và ẩn các thanh công cụ.
Hình 5: Menu File Menu Edit Menu View
• Menu Arrange: Mang đối tượng được chọn lên phía trước, ra phía sau; nhóm, rã nhóm các đối
tượng; quay; gióng trên, gióng dưới, gióng thẳng hàng các đối tượng được chọn;
• Menu Analytical: Tính toán khối lượng phân tử, % khối lượng các nguyên tố của công thức phân
tử đã chọn, bảng hệ thống tuần hoàn.
• Menu Other: Kiểm tra công thức hóa học, hiệu chỉnh các phím nóng, kiểm tra chính tả,
Hình 6: Menu Arrange Menu Analytical Menu Other
• Menu Table :Thực hiện các lệnh về bảng biểu.
• Menu Window: xắp sếp các cửa sổ chương trình.
• Menu Help: Tìm hiểu thêm các tính năng của chươngtrình,
3
Hình 7: Menu Table Menu Window Menu Help
Các thanh công cụ để vẽ trong chương trình ChemWindow:
Thanh công cụ Standard tools
Thanh công cụ Custom Palette
Thanh công cụ Commands
Thanh công cụ Bond Tools
Thanh công cụ Graphic Tools
Thanh công cụ Orbitan Tools
Thanh công cụ Other Tools
Thanh công cụ Reaction Tools
Thanh công cụ Symbol Tools
Thanh công cụ Template Tools
Thanh công cụ Style Bar
Thanh công cụ Graphics Style Bar
Thanh công cụ Zoom Bar
Hình 8: Các thanh công cụ trong menu View
Để chọn một lúc nhiều đối tượng: chọn công cụ Chọn đồng thời nhấn phím Shift sau đó nhấp
trái chuột vào các đối tượng cần chọn.
Để chỉnh sửa đối tượng: chọn công cụ Lasso để chỉnh sửa theo ý.
Để viết các công thức hóa học: chọn công cụ Label
Để vẽ các liên kết: chọn công cụ Standard bond để vẽ kiên kết đơn, nếu vẽ liên kết đôi có thể
nhấp đôi chuột trái, hoặc liên kết ba nhấp ba chuột trái, nếu nhấp bốn chuột trái thì trở lại liên kết
đơn.
Để vẽ các công thức vòng: chọn các công cụ .
Để chọn các hình mẫu: chọn công cụ
Để trình bày các khung mang nội dung đối thoại: chọn công cụ
4
Để vẽ các liên kết cho công thức lập thể: chọn các công cụ
Để vẽ mũi tên: chọn các công cụ
Để quay các đối tượng: chọn công cụ
Người sử dụng có thể thay đổi một số định dạng (Styles file)như: font chữ, cỡ chữ, độ dài
liên kết, hoặc thêm các tập file mẫu (Template file) chứa các công thức, hình ảnh, có sẵn và chọn
đơn vị của thước đo: bằng cách vào menu File\ Preferences. Hộp thoại sau xuất hiện:
Hình 9: Hộp thoại Preferences
Ngoài ra, có thể thay đổi chiều dài liên kết, khoảng cách trống của liên kết đôi, ba, chọn Font
chữ, cỡ chữ, cho định dạng file hiện hành và cũng có thể lưu lại để dùng cho lần sau bằng cách vào
menu Edit\ Override style
Hình 10: Các hộp thoại Override style
Chương trình này chỉ mở và lưu được các file có phần mở rộng xuất hiện trong ô File of type và
Save as type sau ( nếu lưu file để dùng làm file định dạng hoặc file mẫu thì chọn dòng Styles and
Templates (*.cwt)):
Hình 11: Các hộp thoại Open và Save As
Tính toán khối lượng của chất khi cho số mol hoặc cho khối lượng để tính số mol. Dùng công cụ
Selection để chọn công thức cần tính khối lượng vào menu Analytical\ Formula Calculator:
5
Hình 12: Hộp thoại Formula Calculator
Hoặc làm tương tự để tính thành phần % khối lượng các nguyên tử nguyên tố. Vào menu
Analytical\ Calculate Mass:
Hình 13: Hộp thoại Calculate Mass
Cuối cùng để thoát chương trình vào menu File\ Exit hoặc đưa chuột lên phía trên bên phải màn
hình và nhấp trái chuột vào công cụ .
3. Phần mềm ISIS/DRAW
Chương trình ISIS/DRAW của MDL Information system, Inc với version 2.5 sau khi cài đặt và
kích hoạt chương trình , màn hình soạn thảo xuất hiện như hình dưới đây.
Hình 14: Màn hình soạn thảo của chương trình ISIS/DRAW
Với thao tác đơn giản tùy vào mục đích sử dụng mà chọn lựa các công cụ thích hợp cho việc biểu
diễn kí hiệu hóa học. Để giúp cho việc chọn lựa các công cụ được dễ dàng, sau đây nêu ra chức năng
của một số công cụ và các menu.
6
Hình 15: các đơn lệnh của menu file, edit và opition
• Menu file: gồm các đơn lệnh mở file mới (new), mở file có phần mở rộng *.skc đã có sẵn
(open), chèn hình từ file có sẵn (insert), lưu file (save, save as), xuất hoặc nhập file sang một chương
trình khác hoặc từ chương trình khác vào (import, export), in (print), thoát chương trình (exit).
• Menu edit: gồm các lệnh: hủy bỏ lệnh vừa mới thực hiện (undo), cắt (cut), sao (copy), dán
(paste), xóa (clear),…
• Menu opition: gồm các lệnh phóng to thu nhỏ (zoom), chỉ lưới (show/ snap Grid), chỉ thước
(show Ruler), bắt dính thước (snap to ruler), bắt dính đối tượng (nap to Object), …
Hình 16: các đơn lệnh của menu Object, Text và Templates
• Menu Object: gồm các lệnh chỉnh sửa phân tử (Edit Molecule), mang đối tượng ra phía trước,
ra đằng sau (Bring To Front, Sent To Back), sắp xếp các đối tượng đã được chọn (Align), đưa phân tử
về kích cỡ mặc định (lean Molecule), quay đối tượng (Flip, Rotate), làm các đối tượng phù hợp với
không gian chung, phóng to to nhỏ các đối tượng (Scale), gắn cơ sở dữ liệu lên đối tượng (Attach Data
to Object), nhóm, rã nhóm các đối tượng (Group, Ungroup), …
• Menu Text: gồm các lệnh liên quan đến soạn văn bản như: font chữ, cỡ chữ, chữ nghênh, đậm,
gạch chân, chữ lệch trên, chữ lệch dưới,…
• Menu Templates: trong menu này có các đơn lệnh giúp người sử dụng có thể chọn các menu và
công cụ xuất hiện trên màn hình soạn thảo cho riêng mình ( Customize Menu and Tools), chọn thư mục
mẫu ưu tiên một và thư mục mẫu ưu tiên thứ hai (set primary Template Folder, set secondary
Template Folder),…
• Và các menu khác menu chemistry, menu window, menu help.
• Công dụng của một số công cụ hay dùng thể hiện trong các hình dưới đây:
7
Kiểm tra phương trình hóa
học
Mở lại trang hình vẽ sẵn vừa
sử dụng
Draw previous Template
Vẽ vòng sáu cạnh
Vẽ vòng năm cạnh
Vẽ vòng bảy cạnh
Vẽ vòng benzen
Vẽ vòng năm cạnh
Vẽ vòng năm cạnh
Vẽ vòng xiclopentadien
Vẽ vòng xiclopentadien
Vẽ vòng bốn cạnh
Vẽ vòng ba cạnh
Công cụ chọn tự do
Quay trong mặt phẳng
Công cụ xóa đối tượng
Gõ tên nguyên tử
Vẽ liên kết đơn
Vẽ liên kết đơn phối cảnh
Vẽ mạch cacbon ziczăt
Công cụ vẽ dấu dương
Công cụ vẽ mũi tên
Anh xạ nguyên tử- nguyên
tử
Trật tự sắp xếp polipeptit
Dấu ngoặc polime
Gõ minh họa, văn bản
Vẽ đường thẳng
Vẽ vòng kín
Hình 17: Các công cụ thường dùng trên màn hình soạn thảo của ISIS/DRAW
4. Chương trình ACD/CHEMSKECH
Chương trình ACD/ChemSkech là phần mềm viết công thức hoá học do Advanced Chemistry
Development Inc sản xuất. ACD/ChemSkech là một gói chương trình tích hợp để viết cấu tạo, cấu trúc
hợp chất hóa học, phương trình phản ứng, sơ đồ phản ứng, thiết kế báo cáo, cũng như trình diễn liên
quan đến hóa học, không những thế ACD/ChemSkech còn có thể tính toán một số tính chất của một số
chất, ngoài ra ACD/ChemSkech tìm công thức phân tử, công thức cấu trúc, cũng như tính chất của các
chất khi biết tên và ngược lại. Màn hình chính của ACD/ChemSkech với version 5.12 được thể hiện
trong hình sau đây.
Hình 18: Màn hình soạn thảo của chương trình ACD/ChemSkech 5.12
Vẽ cấu tạo hóa học Chọn, di chuyển
8
Vẽ tự do Chọn, quay, rezise
Mở file mới Quay 3 chiều
Mở file đã có sẵn Chỉnh sửa đối tượng
Lưu file Vẽ bắt đầu từ CH
4
In ra giấy Vẽ bắt đầu từ CH
3
-CH
3
Xuất sang file pdf Vẽ mạch cacbon ziczắt
Undo
Vẽ liên kết phối cảnh
Xóa Vẽ liên kết phối trí
Cắt Vẽ liên kết chưa xác định
Copy Vẽ mũi tên
Phóng to thu nhỏ Thay đổi vị trí nguyên tử
Xem size của đối tượng Đặt liên kết nằm ngang
Đối xứng ngang và dọc Đặt liên kết nằm dọc
Mở trang vẽ sẵn Quay xung quanh liên kết
Cho tên từ cấu tạo đã chọn Tạo cấu trúc 3 chiều
Hình 19: Một số công cụ và chức năng của nó
Chương trình này mở được các file có phần đuôi mở rộng là *.sk2.
Bên cạnh chương trình ACD/ChemSkech, Advanced Chemistry Development Inc còn cung cấp bộ
ACD/3D để chuyển công thức cấu tạo 2 chiều thành công thức cấu trúc 3 chiều. Màn hình làm việc
của chương trình ACD/3D version 5.07 được biểu diễn như hình dưới đây:
Hình 20: màn hình chính của chương trình ACD/3D version 5.07
Một số dạng biểu diễn công thức 3 chiều của chương trình
9
Hình 21 Một số cách biểu diễn mô hình của phân tử tôluen
Chương trình này có thể mở và lưu các file có phần mở rộng *.s3d. Ngoài ra chương trình cũng
cho phép vẽ các bộ dụng cụ thí nghiệm để mô tả cho các bài thực hành.
Hình 22: Màn hình vẽ tự do của chương trình ACD/ChemSkech
5. Chương trình CHEMDRAW ULTRA
* ChemDraw Ultra là phần mềm vẽ và xử lý công thức hóa học tương đối mạnh, là một phần
trong bộ CS ChemOffice 2004 của CambridgeSoft Corporation, trong bộ này bao gồm các chương
trình sau:
* ChemDraw Ultra 8.0: chương trình viết công thức hóa học trên mặt phẳng tương đối hoàn chỉnh
với nhiều công cụ tiện dụng.
* Chem 3D Ultra 8.0 : chương trình chuyển công thức phẳng thành công thức cấu tạo lập thể trong
không gian ba chiều với nhiều tính toán hóa lượng tử.
* ChemFinder for Office 8.0 và ChemFinder Ultra 8.0: chương trình tìm kiếm thông tin về các
chất hóa học và phản ứng hóa học. Và nhiều chương trình khác.
Sau khi cài đặt bộ CS ChemOffice 2004, khởi động chương trình ChemDraw Ultra8.0 bằng cách
nhấp đôi biểu tượng , màn hình soạn thảo xuất hiện như hình 23.
Chức năng của các công cụ cũng như menu của chương trình cũng tương tự như các chương trình
khác đã nói ở trên. Tuy nhiên chương trình này còn cho phép tìm kiếm thông tin từ internet của các
chất khi biết tên hoặc công thức của nó, bằng cách vào menu Oline của chương trình sau đó chọn dạng
mà mình muốn tìm.
Hình 23: Màn hình làm việc của chương trình ChemDraw Ultra 8.0
10
Hình 24: Menu Oline
Ngoài ra chương trình cũng cho phép vẽ các dụng cụ thí nghiệm, và có thể lắp ghép các dụng cụ với
nhau thành bộ, từ trang vẽ sẵn (Templates) có tên Clipware.
Hình 25: Trang vẽ mẫu các loại dụng cụ
Hình 26: Các dụng cụ được lắp ghép thành bộ dụng cụ chưng cất
Sau khi vẽ công thức hóa học, muốn chuyển chúng thành công thức 3 chiều và có thể dùng các chương
trình tính toán lượng tử để đưa về cấu dạng bền nhất ở một nhiệt độ nhất định với chương trình Chem
3D Ultra 8.0. màn hình chính của nó thể hiện trong hình dưới đây.
11
Hình 27: Màn hình chính của Chem 3D Ultra 8.0
Mơ hình 3 chiều của phân tử có thể được biểu diễn nhiều cách như sau:
Hình 28: Một số cách biểu diễn mơ hình phân tử phenantren
6. Chương trình HYPERCHEM
Chương trình HyperChem của HyperCube Inc là một chương trình mơ phỏng và mơ hình hóa
phân tử cho phép thực hiện các tính tốn hóa học phức tạp. Màn hình chính của chương trình
Hyperchem 7.0 được thể hiện trong hình dưới đây:
Hình 29: Cửa sổ làm việc của chương trình Hyperchem 7.0
Chức năng của chương trình có thể tóm tắc trong sơ đồ sau:
Xây dựng
phân tử
Vẽ phân tử
trong 2D
Dựng DNA, RNA
và các protein
từ các gốc
Sử dụng các phân
tử từ ngân hàng
dữ liệu filePDB
Cấu trúc 3D gần đúng
Tối ưu hóa
MM QM
Phân tích
phổ dao
động, tìm
trạng thái
chuyển
tiếp QM
Động học
phân tử,
động học
Langevin,
động học
Monte Carlo
MM QM
Điểm đơn
MM QM
cấu dạng bền
Tổng năng
lượng của
cấu hình
Phổ IR,
cấu trúc
của
trạng thái
chuyển tiếp
Mô phỏng
sự thay đổi
cấu trúc
phân tử
theo thời
gian và
nhiệt độ
12
MM: cơ học phân tử
QM: cơ học phân tử ab initio hoặc cơ học lượng tử bán kinh nghiệm
Hình 30: Sơ đồ các chức năng chính của chương trình Hyperchem 7.0
Trong giới hạn cho phép không thể trình bày tỉ mỉ chương trình này ở đây. Các nội dung này sẽ được
trình bày chi tiết hơn trong các tài liệu sử dụng chương trình Hyperchem khác.
II. CHƯƠNG TRÌNH THÍ NGHIỆM MÔ PHỎNG
Chương trình Chemlab của Model Science Software, chương trình có thể mô phỏng được một số
bài thí nghiệm từ cơ bản đến chuyên sâu phuc vụ cho quá trình dạy học ở bậc phổ thông cũng như đại
học. Các bài thí nghiệm cho chương trình một số được cho miễm phí nhưng một số khác cần phải mua
mới có được. Màn hình làm việc của chương trình Chemlab version 2.5 xuất hiện như trong hình dưới
đây sau khi đã kích hoạt chương trình.
Hình 31: Màn hình làm việc của chương trình Chemlab 2.5
Chương trình bao gồm các menu File, Edit, Equipment, chemical, Procedures, Arrange, Options,
Help. Các đơn lệnh của các menu trên thể hiện trong các hình sâu đây:
13
Hình 32: Các Menu chính của chương trình
Các chức năng của Menu File và Edit vẫn giống như các chương trình khác. Menu Equipment: gồm
các lệnh liên quan đến thiết bị, dụng cụ thí nghiệm như: cốc thủy tinh( Beaker), muốn chọn thể tích
chứa của cốc đưa trỏ chuột vào dòng Beaker (các dòng có biểu tượngsẽ xuất hiên hộp thoại để
chọn)sẽ xuất hiện hộp thoại để chọn như hình dưới đây.
Hình 33: Hộp thoại chọn thể tích cho cốc thủy tinh
Và các dụng cụ khác như: bình nón (Erlenmeyer Flask), bình cầu đáy tròn (Florence Flask), ống
nghiệm (Test Tubes), bình định mức (Volumetric Flask), ống đong (Graduated Cylinder), buret, pipet,
cân (Balances), …
Menu Chemical: gồm các lệnh để lấy các hóa chất tùy theo từng bài thí nghiệm.
Hình 34: Hộp thoại lấy hóa chất cho bài thí nghiệm trong menu Chemical
Menu Procedures: gồm các lệnh liên quan dến các hoạt động thực hiện thí nghiệm như: ghi nhãn hóa
chất cho dụng cụ (Label), rót, gạn hóa chất (Pour/Decant), đổ bỏ hóa chất (Empty Lab Container), thay
đổi hóa chất đã chứa (Transfer to New Container),…
Menu Arrange: gồm các lệnh liên kết các đối tượng (combine), di chuyển (remove), nhóm và rã nhóm
các đối tượng (Group, Ungroup)
Menu Options: chọn đơn vị nhiệt độ, chỉ thể tích hóa chất của buret, font chữ, … (Equipment) như
hình sau:
14
Hình 35: hộp thoại Equipment trong menu Option
Và các lệnh khác trong đó có lệnh in các bài thí nghiệm, in quá trình thí nghiệm, in kết quả,…
III. PHẦN MỀM BẢNG HỆ THỐNG TUẦN HOÀN CÁC NGUYÊN TỐ HÓA HỌC
Phần mềm Periodic Table của Skihari Kulkarin là phần mềm về bảng hệ thống tuần hoàn các
nguyên tố hóa học. Màn hình chính của chương trình với version 2.38 như sau:
Hình 36: Cửa sổ chính của chương trình Periodic Table
Chương trình biễu diễn bảng hệ thống tuần hoàn với 112 nguyên tố hóa học. Muốn biết thêm thông tin
của từng nguyên tố nhấp đôi vào nguyên tố đó xuất hiện hộp thoại. Ví du nguyên tố Fe
Hình 37: Hộp thoại của nguyên tố Fe
Hộp thoại cho biết: số thứ tự, khối lượng nguyên tử (Atomic Weight), bán kính nguyên tử (Atom
Radius), điểm sôi (Boiling Point), điểm nóng chảy (Melting Point), mật độ (Density), thế ion hóa thứ
nhất (ionisation Potential), thế ion hóa thứ hai (2
nd
ionisation Potential), độ âm điện.
Trong menu Tools: có các đơn lệnh
15
Hình 38: các đơn lệnh của menu Tools
Đơn lệnh Graphs: chương trình sẽ cho đồ thị ứng với trục hoành là thứ tự các nguyên tố còn trục
tung là khối lượng nguyên tử hoặc điểm sôi, điểm nóng chảy, thế ion hóa, độ âm điện, bán kính
nguyên tử,… tùy chọn.
Hình 39: Đồ thị biến thiên độ âm điện của các nguyên tố
IV. PHẦN MỀM TRÌNH DIỄN GIÁO ÁN ĐIỆN TỬ
Chương trình Microsoft Powerpoint là một chương trình trình diễn khá linh hoạt trong bộ
Microsoft Office, cho phép thực hiện hầu hết các yêu cầu minh họa trong giảng dạy, đặt biệt là những
minh họa động rất cần thiết trong giảng dạy hóa học. Màn hình soạn thảo của chương trình như trong
hình dưới đây:
Hình 40: Màn hình soạn thảo của chương trình Powerpoint
Trong giới hạn của tài liệu, nên không thể đi sâu vào chương trình này, ở đây chỉ mang tính cách giới
thiệu. Muốn đi sâu vào chương trình để hiểu và làm được có thể tìm đọc các tài liệu về chương trình có
rất nhiều trên thị trường sách tin học.
16