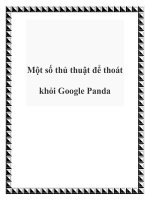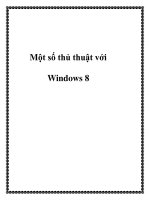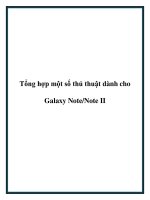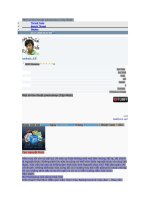Một số thủ thuật photoshop pot
Bạn đang xem bản rút gọn của tài liệu. Xem và tải ngay bản đầy đủ của tài liệu tại đây (2.05 MB, 48 trang )
Một số thủ thuật photoshop (Cập Nhật)
• Thread Tools
• Search Thread
• Display
1. 05-11-2009 04:07 AM#1
ruoikute_93
UEVF Member
Join Date
Oct 2009
Posts
701
Thanks
0
Thanked
3 Times in 3 Posts
Một số thủ thuật photoshop (Cập Nhật)
vote
now Buzz up!
Được viết bởi Adminngày 05/11/2009 trong Photoshop | Được xem 4 lần.
Tạo nguyệt thực
Hôm nay tôi xin có bài tut về một sự kiện không mới mẻ lắm nhưng rất lạ, đó chính
là nguyệt thực. Không phải lúc nào ta cũng có thể nhìn thấy nguyệt thực và chụp lại
được. Vậy nên tại sao ta không làm một bức ảnh Nguyệt thực nhỉ? Rất đơn giản chỉ
với Brush. Không biết bác nào cũng đã có ý tưởng hay bài viết giống tôi chưa nhưng
tôi xin khẳng định đây là do tôi nghĩ ra và có ý kiến hướng dẫn một chút:
Nào start:
Mở Photoshop (tôi dùng CS2 9.0)
Trên thanh Tool Box (Bên góc trái) chọn màu Background là màu đen – Màu nền
dưới
File > New (Ctrl + N)
Kích cỡ là :
Width: 500 px
Heigth: 550 px
Resolution: 72
Color Mode: RGB color – 8 bit
Background contents: Background Color
Ta dùng Brush Nightsky (Cái này rất cần vì nó tạo hiệu ứng trông như một bầu trời
thực sự)
Download Brush
/nightsky.html
Load Brush
Chọn Brush như hình hoặc Brush nào khác tương tự như đám tinh vân
Chú ý chọn màu nâu (Không phải màu đen hay trắng)
Tiếp đó chọn Brush giống kiểu rải sao trên bầu trời (màu color trắng - hồng) cũng
thuộc Brush Nightsky
Dùng Brush có sẵn của PTS (hình tròn đen nhưng hơi mờ) tạo một vòng tròn màu
trắng nhạt trên ảnh
Làm tương tự như hình
Dùng tiếp Brush chấm tròn mờ với 150 Px nhưng chấm lệch ra ngoài một chút như
hình
Bước quan trọng này, tạo mặt trăng.
Ta dùng Brush chấm tròn (không mờ), size: 120 px và chấm vào điểm giữa của ánh
sáng vừa làm như hình
Bạn còn nhớ Brush tạo đám tinh vân chứ, nhưng giờ chúng ta chỉ chọn size = 110 px
và chấm vào hình mặt trăng để nhìn thực hơn.
Xong rùi, một bức ảnh nguyệt thực (toàn phần) đã ra đời. Nào, hãy nhìn lại thành
quả:
caogia - www.vietphotoshop.com
Tạo nguyệt thực
Hôm nay tôi xin có bài tut về một sự kiện không mới mẻ lắm nhưng rất lạ, đó chính
là nguyệt thực. Không phải lúc nào ta cũng có thể nhìn thấy nguyệt thực và chụp lại
được. Vậy nên tại sao ta không làm một bức ảnh Nguyệt thực nhỉ? Rất đơn giản chỉ
với Brush. Không biết bác nào cũng đã có ý tưởng hay bài viết giống tôi chưa nhưng
tôi xin khẳng định đây là do tôi nghĩ ra và có ý kiến hướng dẫn một chút:
Nào start:
Mở Photoshop (tôi dùng CS2 9.0)
Trên thanh Tool Box (Bên góc trái) chọn màu Background là màu đen – Màu nền
dưới
File > New (Ctrl + N)
Kích cỡ là :
Width: 500 px
Heigth: 550 px
Resolution: 72
Color Mode: RGB color – 8 bit
Background contents: Background Color
Ta dùng Brush Nightsky (Cái này rất cần vì nó tạo hiệu ứng trông như một bầu trời
thực sự)
Download Brush
/nightsky.html
Load Brush
Chọn Brush như hình hoặc Brush nào khác tương tự như đám tinh vân
Chú ý chọn màu nâu (Không phải màu đen hay trắng)
Tiếp đó chọn Brush giống kiểu rải sao trên bầu trời (màu color trắng - hồng) cũng
thuộc Brush Nightsky
Dùng Brush có sẵn của PTS (hình tròn đen nhưng hơi mờ) tạo một vòng tròn màu
trắng nhạt trên ảnh
Làm tương tự như hình
Dùng tiếp Brush chấm tròn mờ với 150 Px nhưng chấm lệch ra ngoài một chút như
hình
Bước quan trọng này, tạo mặt trăng.
Ta dùng Brush chấm tròn (không mờ), size: 120 px và chấm vào điểm giữa của ánh
sáng vừa làm như hình
Bạn còn nhớ Brush tạo đám tinh vân chứ, nhưng giờ chúng ta chỉ chọn size = 110 px
và chấm vào hình mặt trăng để nhìn thực hơn.
Xong rùi, một bức ảnh nguyệt thực (toàn phần) đã ra đời. Nào, hãy nhìn lại thành
quả:
caogia - www.vietphotoshop.com
Tạo vết xước.
Bước 1 : Mình có cái hình gốc lấy trong hậu viện thế này :
Ảnh dưới đây đã được chỉnh sửa kích cỡ. Hãy click vào đây để xem toàn bộ ảnh.
Ảnh gốc có kích thước 602x602.
Bước 2 : Crop hình, Ctrl+B để chỉnh cho hình hơi đỏ 1 xíu
Bước 3 : Tạo 1 layer mới, dùng pen tool hay brush vẽ 1 vệt đen như sau :
Bước 4 : Dùng Tẩy (Erase) - chỉnh Opacity còn khỏang 10%, xóa từ từ, tỉ mỉ 1 xíu,
xóa 2 đầu vệt đen mờ đi, ở giữa giữ đậm hơn. ta có hình như sau :
Bước 5 : Chỉnh màu Foreground màu đỏ đậm, ví dụ có thể dùng màu : #8C0202,
chọn Brush, chỉnh mode thành Color. Sau đó giữ Ctrl + click trái chuột vào layer vết
màu đen. Quét nhẻ Brush, tô màu đỏ đậm cho vết xước. Ta có hình như sau :
Bước 6 : Bây giờ sẽ tạo vết bầm xung quanh vết xước. Chọn Layer style là Outer
Glow và chỉnh thông số như sau :
Ta sẽ có kết quả như sau :
Bước 7 : Tạo những vệt xước nhỏ nhỏ quanh vết xước lớn. Tạo layer mới, chọn
Brush, màu nhưng màu đỏ đậm ở bước trên. Chọn Mode là Color Burn. Vẽ những
gạch nhỏ quanh vết xước. Có thể chỉnh Opacity của layer mới này cho phù hợp. Ta có
kết quả.
Cuối cùng : Vẽ thêm nhiều vết xước như vậy, thích chỗ nào bị rạch thì mần thêm ở
đó. Có thể chỉnh mặt biến dạng 1 xíu. Không lẽ bị rạch mặt mà tỉnh bơ sao ? Làm
thêm mắt bị đỏ hoe, hay ai chăm chỉ tham khảo tut khác làm mất giọt nước mắt,
tùy các bạn sáng tao.
Mình làm gấp tut này trong 30 phút nên kết quả cuối cùng tạm thời mang tính chất
hài hước như sau :
Chúc vui !
ĐỔI MÀU MẮT
1- Mở Photoshop ra
2- Mở 1 tấm hình mà bạn thích.(Tôi mở hình này)
Ảnh dưới đây đã được chỉnh sửa kích cỡ. Hãy click vào đây để xem toàn bộ ảnh.
Ảnh gốc có kích thước 662x1006.
4- Chọn Magnetic Lasso tool, rồi nhấn CAPS LOCK và kéo xung quanh phần màu cuả
con mắt. Sang con mắt thứ hai nhớ nhấn SHIFT và kéo xung quanh giống như con
mắt đầu tiên
5- (Click)(Nhấn chuột ở Channels Palette Tab) .Nhấn Red Channel.Nhấn và kéo thả
vào trong Creat New Channel icon ở bên dưới và thấy Red Cop
6- Ở trên Memu: Select - Save Selection (Để nguyên như vậy) Nhấn O
7- Click the Layer tab để trở lại tấm hình.Bạn sẽ nhìn thấy hình trắng đen.Đừng
lo.bạn chỉ việc click layer ở trong layer Palett
8- Ở trên Menu: Image-Adjust-Variations (Variations dialog box) hiện r
9- Nhấn hai lần con chuột ở More Magenta và nhấn O
Ảnh dưới đây đã được chỉnh sửa kích cỡ. Hãy click vào đây để xem toàn bộ ảnh.
Ảnh gốc có kích thước 662x1006.
10- Ở trên Menu: Image-Adjust-Variations (Variations dialog box) hiện r
Ảnh dưới đây đã được chỉnh sửa kích cỡ. Hãy click vào đây để xem toàn bộ ảnh.
Ảnh gốc có kích thước 662x1006.
BÔNG HOA ĐÊ
Trước tiên. Tạo một file mới với nền đen. Tạo một layer mới. Chọn Pen Tool . Sau đó
vẽ như hình sau
Gĩư nguyên vùng chọn. Click menu chọn Select > Feather. chọn giá trị khoảng
Feather Radius= 5. Bỏ chọn, ta được như hình bên dưới
Nhân đôi layer 1 thêm 4 lần nữa và sắp xếp như hình bên dưới. (Lúc này Mỗi layer là
một cánh hoa). Đổi tên thành các layer 1,2,3,4,5 cho dễ làm.