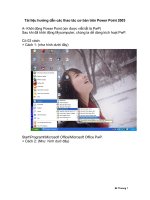Các thao tác cơ bản trên word & powerpoint 2003
Bạn đang xem bản rút gọn của tài liệu. Xem và tải ngay bản đầy đủ của tài liệu tại đây (497.86 KB, 8 trang )
Trần Văn Dị- Trường THCS Định Yên
CÁC THAO TÁC CƠ BẢN TRÊN WORD 2003
A/ Khởi động và thoát khỏi word:
I/ Khởi động Word:
Cách 1: Nhấp đúp trên biểu tượng W
của word trên desktop để mở.
Cách 2: Nhấp nút Start\ Program\
Microsoft Word.
II/ Thoát khỏi Word:
Nhấp vào nút close(x) bên góc trái cửa
sổ hoặc chọn File\ Exit.
B/ Các lệnh xử lý tập tin:
I/ Mở tập tin mới: (File\New hoặc
Ctrl+N)
Lệnh này dùng để mở một tập tin mới,
văn bản hiện hành sẽ lùi về phía sau.
II/ Mở tập tin đã có trên đĩa: (File\
Open hoặc Ctrl+O)
Cần phải chỉ định vị trí của tập tin (ổ đĩa
đường dẫn) và tên tập tin trong hội thoại
Open
*Cách thực hiện:
1. Chọn lệnh File\Open
2. Chọn tên ổ đĩa, thư mục chứa tập tin
hoặc nhập vào hộp File Name theo
dạng Ổ dĩa:\ đường dẫn\ tên tập tin.
3. Nhấp Open để mở.
III/ Chèn nội dung tập tin vào vị trí
con trỏ:(Insert\File)
Dùng để chèn nội dung đã có sẵn trên
đĩa vào vị trí con trỏ
*Cách thực hiện:
1. Đặt con trỏ tại vị trí cần chèn
2. Chọn lệnh insert\File
3. Chọn tên ổ đĩa, thư mục chứa tập tin
4. Chọn ok
IV/ Lưu tập tin: (File\Save hoặc
Ctrl+S)
Khi chọn lệnh này thì có 2 trường hợp
xảy ra:
- Nếu tập tin chưa có tên thì Word sẽ
cho hiển thị hội thoại Save as để đặt tên
tập tin
- Nếu tập tin đã có tên(nghĩa là đã có
lưu ít nhất 1 lần rồi) thì word sẽ tiến
hành lưu mà không hỏi gì thêm
V/ Lưu tất cả các tập tin: (File\Save
All)
Dùng để lưu tất cả các tập tin đang mở
vào ổ đĩa. Nếu tập tin đã có tên thì
không cần phải đặt tên, còn nếu tập tin
chưa có tên thì phải đặt tên.
*Cách thực hiện:
1. Bấm giữ Shift
2. Trong khi bấm giữ shift chọn
File\Save All
VI/Đóng tất cả các tập tin: (File\Close
All)
Dùng để đóng tất cả các tập tin đang
mở. Những tập tin đã được lưu word sẽ
âm thầm đóng lại. Những tập tin chưa
được lưu word sẽ đưa ra cảnh báo và
chờ xác nhận.
* cách thực hiện:
1. Bấm giữ Shift
2. Trong khi bấm giữ Shift chọn
File\Close All
VII/ In nội dung tập tin ra máy in:
(File\Print hoặc Ctrl+P)
* cách thực hiện:
Trang 1
Trần Văn Dị- Trường THCS Định Yên
1. Chọn Print Preview để xem văn bản
(nếu cần)
2. Chọn File\Print
3. Chọn máy in (nếu cài đặt nhiều máy
in)
4.Chọn trang in trong mục Page Range
5. Nhấp ok để in.
*Một số thuật ngữ trong hội thoại
Print:
Page range: xác định phạm vi in
All: in tất cả các trang
Current page: chỉ in trang hiện hành
Page: Cho nhập số trang để in
VD: Muốn in các trang 1, 2, 3, 8 thì
nhập 1-3,8
Print: Hộp thả cho chọn
Odd pages: In trang lẻ
Even pages: in trang chẵn
Number of copies: số bản in
Collate: kiểm tra thứ tự in
C/ Xử lý khối và định dạng văn bản:
I/ Chọn chế độ làm việc:
Có các chế độ sau:
- Normal View (View\ Normal)
- Print Layout (View\Print Layout)
- web Layout (View\web Layout)
- Outline (View\Outline)
II/ Khối và các lệnh xử lý khối:
1) Khối : Là 1 đoạn văn bản liên tục
được xác định bằng bàn phím hay
thiết bị chuột
2) Các lệnh xử lý khối :
* Chọn khối bất kỳ:
- Dùng chuột: Trỏ chuột vào đầu khối,
ấn giữ phím trái và kéo đến cuối khối.
- Dùng bàn phím: Đặt con trỏ ở điểm
đầu cần chọn, ấn giữ nút Shift rồi dùng
các phím mũi tên để di chuyển đến cuối
khối.
* Chọn 1 từ: Trỏ chuột trên từ và nhấp
đúp
* Chọn 1 dòng: Trỏ chuột vào đầu
dòng muốn chọn, khi chuột có mũi tên
màu trắng thì nhấp chuột
* Chọn câu: Ấn giữ Ctrl và nhấp vào
vị trí bất kỳ trong câu
* Chọn đoạn: Trỏ chuột vào khoảng
trống bên trái đoạn và nhấp đúp
* Chọn toàn bộ văn bản: Nhấn giữ
Ctrl và nhấp vào đầu dòng bất kỳ hoặc
gõ Ctrl+A
* Cắt và dán khối:
1. Chọn khối muốn cắt
2. Nhấp phải vào khối đã chọn và chọn
cut (hoặc không nhấp phải mà gõ
Ctrl+X
3. Đặt con trỏ tại vị trí muốn dán rồi
nhấp phải ngay con trỏ và chọn Paste
* Sao chép và dán khối:
1. Chọn khối cần sao chép
2. Nhấp phải vào khối và chọn Copy
3. Đặt con trỏ nơi cần dán, nhấp phải
vào ngay con trỏ và chọn Paste
* Di chuyển khối: Có 2 cách:
- Cách 1:
1. Chọn khối cần di chuyển
2. Nhấp phải ngay khối, chọn Cut hoặc
gõ Ctrl+X
3. Đặt con trỏ tại vị trí muốn chuyển
đến rồi nhấp phải ngay con trỏ, chọn
Paste hoặc gõ Ctrl+V
- Cách 2:
1. Xác định khối cần di chuyển
2. Trỏ chuột vào khối nhấp giữ phím
trái và kéo nó đến vị trí mới rồi thả ra
III/ Định dạng văn bản:
1) Định dạng ký tự: Có 2 cách:
a) Định dạng bằng các nút lệnh:
Trang 2
Trần Văn Dị- Trường THCS Định Yên
1. Chọn ký tự cần định dạng
2. Chọn các nút trên thanh công cụ
như: Font(nét chữ), Font Size(kích cỡ),
Font style(kiểu chữ viết: đậm, nghiêng,
gạch dưới)
b) Định dạng bằng hội thoại Font:
Chọn Format\Font thì hội thoại Font
xuất hiện
Hội thoại Font:
- Lớp Font: cho chọn các Font chữ,
kiểu chữ, kích cỡ, dạng đường gạch
dưới, màu chữ và 1 số yếu tố khác.
- Lớp Character Spacing: Định
khoảng cách giữa các ký tự
- Lớp Text Effects: Quy định tính linh
động giữa các ký tự như: nhấp nháy, lấp
lánh….
*Copy định dạng ký tự:
Cách thực hiện:
1. Chọn các ký tự có định dạng cần
copy
2. Nhấp nút công cụ cây cọ, trỏ chuột
chuyển sang dạng cọ quét
3. Dùng chuột quét dánh dấu qua các ký
tự cần định dạng
4. Thả chuột ra khi quét xong. Khi đó
trỏ chuột trở lại dạng bình thường và
văn bản quét có định dạng mới
2) Định dạng đoạn văn bản:
(Format\Paragraph)
* Cách thực hiện:
1. Chọn đoạn muốn định dạng
2. Chọn lệnh Format\ Paragraph rồi
chọn các dạng trong hộp thoại(hoặc các
nút lệnh hoặc các phím nóng)
Lớp Line and Page Breaks: Quy định
cách ngắt dòng và ngắt trang trong đoạn
3) Tạo(Định dạng) hoa thị và mục số:
(Format\ Bullets and Numbering)
Có 2 cách:
Cách 1 :
1. Chọn đoạn muốn tạo hoa thị hay điền
số
2. Nhấp trên nút lệnh điền số hay hoa
thị trên thanh công cụ
Cách 2:
1. Chọn đoạn cần tạo hoa thị hay điền
số
2.Chọn lệnh Format \Bullets and
Numbering
3. Chọn lớp Bulleted nếu muốn điền
hoa thị, chọn lớp Numbered nếu muốn
điền số
4) Kẻ khung và tô nền:
(Format\Border and Shading)
* Cách thực hiện:
1. Chọn các đoạn cần kẻ khung hoặc tô
nền
2. Chọn lệnh Format\Borders and
Shading
3. Nhấp chọn kiểu đường kẻ, chọn dạng
kẻ trong hộp setting (nếu muốn tô nền
thì chọn Shading rồi chọn màu nền
trong danh sách)
4. Nhấp Ok
Hội thoại Borders and Shading:
- Lớp Border: dùng để kẻ khung bao
cho các đoạn
- Lớp Page Border: dùng kẻ khung bao
cho trang
- Lớp Shading: dùng để tô nền cho
đoạn
5) Định dạng cột: (Format\Columns)
1. Xác định khối văn bản muốn chia cột
2. Chọn lệnh Format\ Columns,trong
hộp Number of columns gõ vào số cột,
đặt các tùy chọn khác (nếu cần)
3. Nhấp Ok
Trang 3
Trần Văn Dị- Trường THCS Định Yên
( Có thể dùng nút công cụ Columns để
định dạng cột )
* Cân bằng các cột trên trang:
Khi chia cột nếu thấy các cột không cân
bằng nhau thì có thể khắc phục như sau:
1. Đặt con trỏ ở vị trí cuối cùng của cột
cần cân bằng
2. Thực hiện lệnh Insert\Break, chọn
nút continuous
6) Định dạng điểm dừng của Tab:
Chọn lệnh Format\Tab
Hoặc dùng chuột:
1. Nhấp vào ký hiệu L nằm ở bên trái
của thước ngang để chọn kiểu Tab
2. Nhấp vào thước ngang ngay vị trí
muốn đặt Tab
7) Định dạng Drop Cap : ( chữ hoa
lớn đầu dòng )
1. Xác định ký tự muốn tạo Drop Cap
2. Chọn lệnh Format\Drop Cap, trong
3 dạng của Position chọn Dropped
3. Trong mục Lines to drop chọn số
dòng.
4. Nhấp Ok
8) Định dạng chữ hoa hoặc thường:
1. Chọn khối văn bản muốn thay đổi
viết hoa hay thường
2. Bấm Shift+F3 hoặc dùng lệnh
Format\ Change Case
9) Định dạng nền cho văn bản:
Chọn Format\Background
10) Định dạng trang:
Chọn File\Page Setup
Dùng để đặt lề, chọn khổ giấy sử dụng,
cách bố trí trang…
11) Đánh số trang:
1. Chọn Insert\ Page Numbers
2. Nhấp Format…để định dạng
số(Number Format) và số bắt đầu(Start
at)
3. Nhấp Ok của hội thoại Page
Number Format
4. Khai báo các tùy chọn Position,
Alignment
5. Nhấp Ok
12) Nhập tiêu đề, hạ mục:
1. Chọn View\Header and Footer
2. Chọn nút chuyển qua lại giữa Header
và Footer trên thanh công cụ
3. Nhập dòng văn bản muốn làm tiêu
đề/ hạ mục
4. Có thể canh tiêu đề/ hạ mục bằng các
nút trên thanh công cụ
5. Có thể đánh số trang, ghi ngày, giờ
vào tiêu đề/ hạ mục.
6. Chọn Close để kết thúc. Nếu muốn
điều chỉnh lại thì nhấp đúp lên tiêu đề/
hạ mục để chỉnh.
D/ Tạo bảng và các thao tác trên bảng:
I/ Tạo bảng:(Insert\ Table)
1. Chọn Insert\Table thì hội thoại
Insert Table xuất hiện.
2. Chọn số dòng, số cột
3. Nhấp Ok
( Có thể chọn trên nút lệnh Insert Table
để tạo bảng)
II/ Tách và ghép bảng:
1) Tách bảng: Đặt con trỏ ở dòng
muốn làm dòng đầu tiên của bảng mới,
chọn Table\Split Table
2) Ghép bảng: Chỉ cần xóa bỏ các
dòng trống giữa 2 bảng
III/ Tách và ghép ô:
1) Tách 1 ô thành nhiều ô:
- chọn ô muốn tách
Trang 4
Trần Văn Dị- Trường THCS Định Yên
- chọn Table\ Split Cells, xác định số
cột, số dòng trong hội thoại Split Cells
- Nhấp Ok
2) Ghép nhiều ô thành 1 ô:
- Chọn những ô cần ghép
- Chọn Table\Merge Cells
IV/ Thêm dòng, cột, ô:
Chọn lệnh Table\Insert\Cells (chung)
1) Xen 1 hoặc nhiều dòng phía trên:
- chọn 1 hoặc nhiều dòng
- Chọn Table\Insert\Row above
2) Xen 1 hoặc nhiều dòng phía dưới:
- Chọn 1 hoặc nhiều dòng
- Chọn lệnh Table\Insert\ Row below
3) Xen 1 dòng ở cuối bảng:
- Đặt con trỏ ở ô cuối của dòng cuối
cùng của bảng
- Gõ phím Tab
4) Xen cột bên trái hoặc phải:
Tương tự như xen dòng trên, dưới
nhưng chọn lệnh
Table\Insert\Columns to the
Left hoặc Columns to the Right
V/ Xóa bảng, dòng, cột, ô:
- Chọn bảng, dòng, cột, ô muốn xóa
- Chọn lệnh Table\Delete Table hoặc
Rows hoặc Columns hoặc Cells để xóa.
VI/ Kẻ khung và tô nền cho bảng:
Chọn lệnh Format\Borders and
Shading
VII/ Điền số vào bảng:
- Xác định các ô muốn đánh số
-Chọn lệnh Format\Bullets and
Numbering
VIII/ Lặp lại tiêu đề của bảng trên
từng trang:
- Xác định dòng văn bản muốn làm tiêu
đề
- Chọn lệnh Table\Heading rows
repeat
IX/ Chuyển văn bản thành bảng và
ngược lại:
- Xác định khối muốn chuyển vào bảng
- Chọn lệnh Table\Text to Table hoặc
Table to Text
- Chọn Separate text at thích hợp
- Nhấp Ok
X/ Sắp xếp bảng:
1. Chọn đối tượng muốn sắp xếp
2. Chọn lệnh Table\Sort
3. Chọn cột muốn dùng làm khóa sắp
xếp thứ nhất trong Sort by
4. Chọn kiểu dữ liệu trong Type
5. Chọn Ascending/ Descending
6. Nhấp Ok
Chú ý :
Khi thao tác trên bảng mà không thấy
thanh công cụ Tables and Borders thì
dùng lệnh View\Toolbars\Tables and
Borders để gọi nó. Trong nó nhiều
chức năng nhanh. Đặc biệt là nó có
chức năng thay đổi hướng của văn bản
trong ô (change text direction).
E/ Một số thao tác đặc biệt khác:
I/. Chèn biểu tượng:
1. Chọn Insert\ Symbol
2. Chọn lớp Symbol thích hợp ( hoặc
Special Charcters thích hợp)
3. Nhấp chọn biểu tượng cần chèn
4. nhấp Insert, Close.
II/ Vẽ Text Box: ( Hộp văn bản )
1- Nhấp lên nút công cụ ở thanh
Drawing bên dưới ( biểu tượng chữ A có
khung bao)
2- Đặt con trỏ tại vị trí muốn vẽ, bấm
giữ chuột trái để vẽ.
III/ Chèn Word Art: ( Chữ nghệ thuật )
Trang 5
Trần Văn Dị- Trường THCS Định Yên
1 – Nhập dòng văn bản muốn chèn, bôi
đen nó
2 - Nhấp nút lệnh A nghiêng Ở thanh
Drawing bên dưới
3 - Chọn kiểu Word Art thính hợp
4- Chọn Font chữ thích hợp
5- Nhấp Ok
6- Chọn Fill color ở thanh Drawing để
chọn màu, chọn Shadow để chọn màu
bóng đổ và kiểu bóng đổ cho chữ.
IV/. Chia cột và chèn hình ở giữa cột:
1. Nhập đoạn văn bản vào
2. Chia cột trước nhưng không kẻ lằn
giữa
3. Dùng lệnh Insert\ Picture\ Clip Art\
Go để chọn hình chèn vào văn bản
( Có thể chọn Insert\ Picture\ From
File để chọn hình trong ổ đĩa )
4. Nhấp vào hình để chỉnh hình cho gọn
lại rồi nhấp phải vào hình, chọn Format
Picture
5. Chọn Layout rồi chọn kiểu bố cục
thích hợp, nhấp Ok
6. Nắm kéo hình sao cho nó nằm giữa 2
cột .
7. Bôi đen văn bản rồi chọn Format\
Columns để kẻ đường kẻ ở giữa.
Trang 6
Trần Văn Dị- Trường THCS Định Yên
CÁC THAO TÁC TRÊN POWER POINT 2003
********
I.Tạo một trình diễn:
(Presentation )
* Cách 1:
1/ Nhấp start\ Programs\ Microsoft
Powerpoint 2003.Lúc này slide đầu tiên sẽ
xuất hiện.
2/ Nhấp vào các khung để nhập các
dòng văn bản vào.
3/ Khi nhập xong slide đầu thì dùng
lệnh Insert\ New slide để chèn thêm slide
kế tiếp. Lúc này bên phải màn hình sẽ xuất
hiện các khung slide mẫu. Ta có thể nhấp
vào các khung này để lựa chọn slide theo ý
thích để nhập văn bản hoặc chèn hình…
4/ Cứ tiếp tục như thế cho các slide
tiếp theo.
* Cách 2:
Nhấp Start\ Programs\ Microsoft
Powerpoint 2003.
2/ Chọn File\ New\ Blank
Presentation
3/ Nhấp chọn mẫu slide theo ý thích
( bên phải màn hình ) rồi tiếp tục các bước
còn lại giống như cách 1
II. Tạo các hiệu ứng hoạt hình:
1/ Hiệu ứng chuyển tiếp giữa các
slide:
- Nhấp phải vào slide ( bên ngoài các
khung chữ ) rồi chọn Slide Transition.
- Chọn 1 hiệu ứng trong danh sách
Effects ở góc trên bên phải màn hình.
2/ Hiệu ứng cho các đối tượng
trong slide:
- Nhấp phải vào khung chứa đối
tượng, chọn Custom animation
- Nhấp chọn một hiệu
ứng trong danh sách Effects
trên góc phải ( gồm có 3 chùm chính:
Entrance, Emphasic và Exit). Ngoài ra
còn 1 chùm hiệu ứng phụ trợ thứ tư nữa
nhưng nó hơi phức tạp nên không tiện đề
cập đến.
3/ Chọn màu nền cho slide:
Nhấp phải vào slide, chọn
Background rồi chọn màu trong danh sách
màu, nhấp Apply.
III. Xóa hoặc sao chép 1 slide:
- Nhấp chọn slide muốn xóa hoặc
sao chép
- Chọn lệnh Edit \ Delete slide nếu
muốn xóa. Chọn lệnh Edit\ Copy slide nếu
muốn sao chép.
IV. Sắp xếp lại các slide:
Chọn lệnh View\ Slide sorter rồi
nắm kéo từng slide để sắp xếp.
V. Phóng to hoặc thu nhỏ các slide:
Nhấp vào nút Zoom 50% trên thanh
công cụ chuẩn để chọn mức thích hợp.
VI. Thay đổi font chữ cho tất cả các slide
mà không cần mở các slide:
- Chọn lệnh Format\ Replace Fonts
- Chọn 1 font chữ trong hộp with rồi
nhấp Replace
VII. Tạo siêu liên kết:
- Bôi đen mục cần tạo liên kết
- Chọn Insert\ Hyperlink
- Chọn tên tập tin chứa mục cần làm
liên kết, chọn Bookmark rồi chọn mục
cần làm liên kết
- Nhấp Ok, Ok.
Trang 7
Trần Văn Dị- Trường THCS Định Yên
VIII. Thiết lập các tùy chọn cho trình
diễn:
1/ Chọn Slide show\ Set up show
2/ Chọn Presented by a speaker
(Full screen)
3/ Chọn All
4/ Trong Advance slide chọn
Manually để điều khiển bằng tay
5/ Chọn Pen color ( màu bút đánh
dấu ) nếu cần dùng bút đánh dấu
IX. Tiến hành trình diễn:
1/ Mở tập tin cần trình diễn
2/ Nhấn F5
3/ Sử dụng các thao tác trên chuột và
bàn phím để trình diễn ( Được đề cập ở
phần X bên dưới )
4/ Thoát khỏi trình diễn bằng phím
Esc.
X. Các thao tác khi trình diễn:
- Click chuột trái(hoặc phím mũi tên
xuống): thi hành hiệu ứng hoạt hình kế tiếp
hoặc chuyển tới slide kế tiếp.
- Nhấn phím Backspace: quay lại
slide trước đó hoặc thi hành lại hiệu ứng
hoạt hình trước đó.
- Gõ số thứ tự của slide và nhấn
phím Enter: đến một slide nào đó
- Nhấn phím E: Xóa các nét vẽ của
bút đánh dấu
- Nhấn tổ hợp phím Ctrl+ P: Kích
hoạt bút đánh dấu
- Nhấn tổ hợp phím Ctrl+ H: Ẩn bút
đánh dấu đồng thời ẩn con trỏ chuột và mũi
tên.
- Nhấn phím A: Hiện mũi tên ở góc
trái màn hình
- Nhấn tổ hợp phím Ctrl+H: Ẩn con
trỏ chuột & mũi tên
- Nhấn phím dấu = : Ẩn mũi tên ở
góc trái màn hình
- Nhấn tổ hợp phím Ctrl+U: Ẩn/
hiện con trỏ chuột
Một số chú ý khi tạo các hiệu ứng
cho các đối tượng trong slide:
- Các tiêu đề của slide nên chọn các
hiệu ứng trong Entrance hoặc không tạo
hiệu ứng cũng được
- Các phụ đề mục nên chọn hiệu ứng
trong Entrance kết hợp với các hiệu ứng
trong Emphasic hoặc Exit ( nếu cần )
- Việc định màu nền cho các slide có
thể chọn các màu có sẵn hoặc áp dụng các
mẫu có sẵn ( Format\ Apply designed
Templates)
- Khi chọn một slide trống không có
khung chữ nào thì ta phải nhấp chọn khung
Text Box hoặc khung hình chữ nhật ở
thanh công cụ Drawing để vẽ khung rồi
mới nhập văn bản được./.
Trang 8