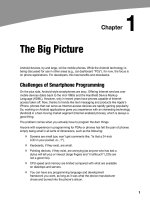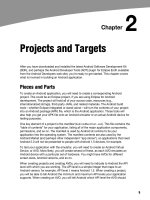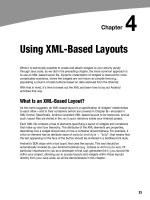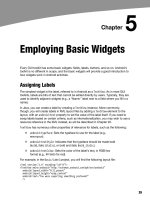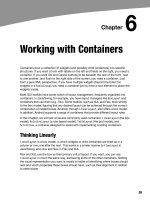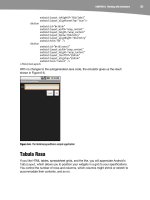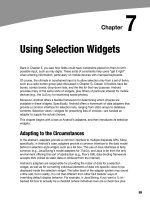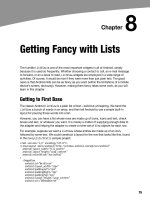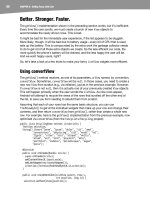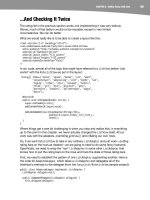Lập trình Androi part 19 ppsx
Bạn đang xem bản rút gọn của tài liệu. Xem và tải ngay bản đầy đủ của tài liệu tại đây (277.93 KB, 7 trang )
137
137
Chapter
Fonts
When you’re developing any types of applications, inevitably, you’ll get the question,
“Hey, can we change this font?” The answer depends on which fonts come with the
platform, whether you can add other fonts, and how to apply them to the widget or
whatever needs the font change.
Fonts in Android applications are no different. Android comes with some fonts, plus a
means for adding new fonts. But, as with any new environment, there are a few
idiosyncrasies to deal with, as you’ll learn in this chapter.
Love the One You’re With
Android natively knows three fonts, by the shorthand names of "sans", "serif", and
"monospace". These fonts are actually the Droid series of fonts, created for the Open
Handset Alliance by Ascender ( To use these
fonts, you can just reference them in your layout XML, such as the following layout from
the Fonts/FontSampler sample project:
<?xml version="1.0" encoding="utf-8"?>
<TableLayout
xmlns:android="
android:layout_width="fill_parent"
android:layout_height="fill_parent"
android:stretchColumns="1">
<TableRow>
<TextView
android:text="sans:"
android:layout_marginRight="4px"
android:textSize="20sp"
/>
<TextView
android:id="@+id/sans"
android:text="Hello, world!"
android:typeface="sans"
android:textSize="20sp"
/>
</TableRow>
<TableRow>
12
CHAPTER 12: Fonts
138
<TextView
android:text="serif:"
android:layout_marginRight="4px"
android:textSize="20sp"
/>
<TextView
android:id="@+id/serif"
android:text="Hello, world!"
android:typeface="serif"
android:textSize="20sp"
/>
</TableRow>
<TableRow>
<TextView
android:text="monospace:"
android:layout_marginRight="4px"
android:textSize="20sp"
/>
<TextView
android:id="@+id/monospace"
android:text="Hello, world!"
android:typeface="monospace"
android:textSize="20sp"
/>
</TableRow>
<TableRow>
<TextView
android:text="Custom:"
android:layout_marginRight="4px"
android:textSize="20sp"
/>
<TextView
android:id="@+id/custom"
android:text="Hello, world!"
android:textSize="20sp"
/>
</TableRow>
</TableLayout>
This layout builds a table showing short samples of the four fonts. Notice how the first
three have the android:typeface attribute, whose value is one of the three built-in font
faces (e.g., "sans").
More Fonts
The three built-in fonts are very nice. However, it may be that a designer, a manager, or
a customer wants to use a different font, or perhaps you want to use a font for
specialized purposes, such as a dingbats font instead of a series of PNG graphics. The
easiest way to accomplish this is to package the desired font(s) with your application.
Simply create an assets/ folder in the project root, and put your TrueType (TTF) fonts in
that folder. You might, for example, create assets/fonts/ and put your TTF files there.
CHAPTER 12: Fonts
139
Then you need to tell your widgets to use that font. Unfortunately, you can no longer use
layout XML for this, since the XML does not know about any fonts you may have tucked
away as an application asset. Instead, you need to make the change in Java code:
public class FontSampler extends Activity {
@Override
public void onCreate(Bundle icicle) {
super.onCreate(icicle);
setContentView(R.layout.main);
TextView tv=(TextView)findViewById(R.id.custom);
Typeface face=Typeface.createFromAsset(getAssets(),
"fonts/HandmadeTypewriter.ttf");
tv.setTypeface(face);
}
}
Here, we grab the TextView for our custom sample, and then create a Typeface object via
the static createFromAsset() builder method. This takes the application’s AssetManager
(from getAssets()) and a path within your assets/ directory to the font you want.
Then it is just a matter of telling the TextView to setTypeface(), providing the Typeface
you just created. In this case, we are using the Handmade Typewriter font
( Figure
12–1 shows the results.
Figure 12–1. The FontSampler application
Note that Android does not seem to like all TrueType fonts. When Android dislikes a
custom font, rather than raise an Exception, it seems to substitute Droid Sans ("sans")
CHAPTER 12: Fonts
140
quietly. So, if you try to use a different font and it does not appear to be working, the
font in question may be incompatible with Android.
Also, you are probably best served by changing the case of your font filenames to be all
lowercase, to match the naming convention used in the rest of your resources.
Android 1.6 added the ability to create Typeface objects based on TrueType files in
the filesystem, such as on the user’s SD card, via the createFromFile() static method
on Typeface.
Here a Glyph, There a Glyph
TrueType fonts can be rather pudgy, particularly if they support an extensive subset of
the available Unicode characters. The Handmade Typewriter font used in the previous
example runs over 70KB. The DejaVu free fonts can run upwards of 500KB apiece. Even
compressed, these add bulk to your application, so be careful not to go overboard with
custom fonts, lest your application take up too much room on your users’ phones.
Conversely, bear in mind that fonts may not have all of the glyphs that you need. As an
example, let’s talk about the ellipsis.
Android’s TextView class has the built-in ability to “ellipsize” text, truncating it and adding
an ellipsis if the text is longer than the available space. You can use this via the
android:ellipsize attribute, for example. This works fairly well, at least for single-line text.
The ellipsis that Android uses is not three periods. Rather, it is an actual ellipsis
character, where the three dots are contained in a single glyph. Hence, if you use the
ellipsizing feature, any font that you display will need the ellipsis glyph.
Beyond that, though, Android pads out the string that is rendered on the screen, such
that the length (in characters) is the same before and after ellipsizing. To make this work,
Android replaces one character with the ellipsis, and replaces all other removed
characters with the Unicode character ‘ZERO WIDTH NO-BREAK SPACE’ (U+FEFF). This
way, the extra characters after the ellipsis do not take up any visible space on the
screen, yet they can be part of the string. However, this means any custom fonts you
use for TextView widgets that you use with android:ellipsize must also support this
special Unicode character. Not all fonts do, and you will get artifacts in the on-screen
representation of your shortened strings if your font lacks this character (e.g., rogue Xs
appear at the end of the line).
And, of course, Android’s international deployment means your font must handle any
language your users might want to enter, perhaps through a language-specific input
method editor.
Hence, while using custom fonts in Android is very possible, there are many potential
problems. For your applications, you should weigh carefully the benefits of the custom
fonts versus their potential costs.
141
141
Chapter
Embedding the WebKit
Browser
Other GUI toolkits let you use HTML for presenting information, from limited HTML
renderers (e.g., Java/Swing and wxWidgets) to embedding Internet Explorer into .NET
applications. Android is much the same, in that you can embed the built-in web
browser as a widget in your own activities, for displaying HTML or full-fledged
browsing. The Android browser is based on WebKit, the same engine that powers
Apple’s Safari web browser.
The Android browser is sufficiently complex that it gets its own Java package
(android.webkit). Using the WebView widget itself can be simple or powerful, based on
your requirements, as you’ll learn in this chapter.
A Browser, Writ Small
For simple stuff, WebView is not significantly different than any other widget in Android.
You pop it into a layout, tell it which URL to navigate to via Java code, and you’re
finished.
For example (WebKit/Browser1), here is a simple layout with a WebView:
<?xml version="1.0" encoding="utf-8"?>
<LinearLayout xmlns:android="
android:orientation="vertical"
android:layout_width="fill_parent"
android:layout_height="fill_parent"
>
<WebView android:id="@+id/webkit"
android:layout_width="fill_parent"
android:layout_height="fill_parent"
/>
</LinearLayout>
As with any other widget, you need to tell it how it should fill up the space in the layout.
In this case, it fills all remaining space.
13
CHAPTER 13: Embedding the WebKit Browser
142
The Java code is equally simple:
package com.commonsware.android.browser1;
import android.app.Activity;
import android.os.Bundle;
import android.webkit.WebView;
public class BrowserDemo1 extends Activity {
WebView browser;
@Override
public void onCreate(Bundle icicle) {
super.onCreate(icicle);
setContentView(R.layout.main);
browser=(WebView)findViewById(R.id.webkit);
browser.loadUrl("");
}
}
The only unusual bit with this edition of onCreate() is that we invoke loadUrl() on the
WebView widget, to tell it to load a web page (in this case, the home page of some
random firm).
However, we also need to make one change to AndroidManifest.xml, requesting
permission to access the Internet:
<manifest xmlns:android="
package="com.commonsware.android.browser1">
<uses-permission android:name="android.permission.INTERNET" />
<application android:icon="@drawable/cw">
<activity android:name=".BrowserDemo1" android:label="BrowserDemo1">
<intent-filter>
<action android:name="android.intent.action.MAIN" />
<category android:name="android.intent.category.LAUNCHER" />
</intent-filter>
</activity>
</application>
</manifest>
If we fail to add this permission, the browser will refuse to load pages. Permissions are
covered in greater detail in Chapter 28.
The resulting activity looks like a web browser, but with hidden scrollbars, as shown in
Figure 13–1.
CHAPTER 13: Embedding the WebKit Browser
143
Figure 13–1. The Browser1 sample application
As with the regular Android browser, you can pan around the page by dragging it. The
D-pad moves you around all the focusable elements on the page.
What is missing is all the extra stuff that makes up a web browser, such as a
navigational toolbar.
Now, you may be tempted to replace the URL in that source code with something that
relies on JavaScript, such as Google’s home page. By default, JavaScript is turned off in
WebView widgets. If you want to enable JavaScript, call
getSettings().setJavaScriptEnabled(true); on the WebView instance.
Loading It Up
There are two main ways to get content into the WebView. One is to provide the browser
with a URL and have the browser display that page via loadUrl(), as described in the
previous section. The browser will access the Internet through whatever means are
available to that specific device at the present time (Wi-Fi, cellular network, Bluetooth-
tethered phone, well-trained tiny carrier pigeons, etc.).
The alternative is to use loadData(). Here, you supply the HTML for the browser to view.
You might use this to do the following:
Display a manual that was installed as a file with your application
package.
Display snippets of HTML you retrieved as part of other processing,
such as the description of an entry in an Atom feed.