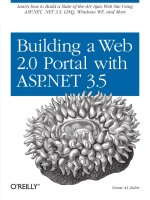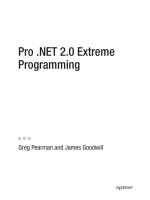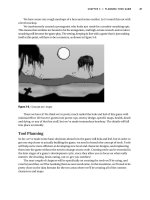Building XNA 2.0 Games- P13 potx
Bạn đang xem bản rút gọn của tài liệu. Xem và tải ngay bản đầy đủ của tài liệu tại đây (1.28 MB, 30 trang )
348
CHAPTER 11
■ POSTPROCESSING EFFECTS
technique Water
{
pass P0
{
PixelShader = compile ps_2_0 Water();
}
}
It’s a bit of ugly trig, but here’s the gist: we tell our shader where the water “horizon” is
(denoted by the dotted line in Figure 11-6), and then feed it two values: delta and theta, which
are floats that range between 0 and 2
S. Since we can’t update variables from one to the next in
a shader, we’ll be updating these values from Game1 and feeding them into our water shader.
For the technique function, we set tex.y as horizon - tex.y, resulting in a flipped image
where the line of symmetry is 0 (panel 2 of Figure 11-6). Then, applying some trig functions
(which, honestly, were reached by trial and error), we nudge our texture coordinates around a
bit, resulting in the rippling effect. Finally, we smoothly fade out the top 20% of the image.
As for implementing this in the game, we have a problem. The way we have our map set
up, it would look really nice to have the water drawn between the main draw (map, characters,
particles, and so on) and the foreground. However, if we kept everything else intact and intro-
duced water between the main draw and the foreground, we would need to either introduce
another render target or draw the foreground twice. Let’s see how the solutions would pan out.
Adding a new render target goes like this:
• Set render target to mainTarg
• Draw background and main (characters, particles, and so on)
• Set render target to waterTarg
• Draw with water effect
• Set render target to auxTarg
• Draw mainTarg and waterTarg to auxTarg
• Set render target to bloomTarg[0]
•Draw auxTarg with bloom effect
• Set render target to bloomTarg[1]
•Draw auxTarg with bloom effect
• Set render target to gameTarg
•Draw auxTarg
•Draw bloomTarg[0]
•Draw bloomTarg[1]
• Set render target to backbuffer
•Draw gameTarg
CHAPTER 11 ■ POSTPROCESSING EFFECTS
349
•Draw HUD
•Present
And here’s what we would need to do to draw the foreground twice:
• Set render target to mainTarg
• Draw the game
• Set render target to waterTarg
• Draw with water effect
• Set render target to bloomTarg[0]
•Draw mainTarg with bloom effect
• Set render target to bloomTarg[1]
•Draw mainTarg with bloom effect
• Set render target to gameTarg
•Draw mainTarg
•Draw waterTarg
• Draw map foreground
•Draw bloomTarg[0]
•Draw bloomTarg[1]
• Set render target to backbuffer
•Draw gameTarg
•Draw HUD
•Present
This goes to show how trying to work a simple change into the render loop—where render
targets are concerned—can really throw a wrench in things. Both solutions are feasible but a
little wasteful. So we came up with a third solution that doesn’t leave our current setup intact—it
adds a bit of feedback to our bloom.
The way our bloom is set up currently, we draw the image, then calculate the bloom, and
then apply the bloom to the image. To use feedback, we need to draw the image, apply the
bloom, and then calculate the bloom to use on the next frame. We must make sure that we
don’t draw any bloom on the first frame, of course, but every subsequent frame will be fine.
This will give us a sort of dreamy, hazy effect, and is also a bit dangerous. Since we’re operating
on the previous frame, if we set our bloom alpha too high, the image will rapidly grow brighter
until it is solid white.
350
CHAPTER 11
■ POSTPROCESSING EFFECTS
The render loop to use feedback looks like this:
• Set render target to mainTarg
• Draw background and main (characters, particles, and so on)
• Set render target to waterTarg
• Draw with water effect
• Set render target to gameTarg
•Draw mainTarg
•Draw waterTarg
• Draw map foreground
•Draw bloomTarg[0]
•Draw bloomTarg[1]
• Set render target to bloomTarg[0]
• Draw mainTarg with bloom effect
• Set render target to bloomTarg[1]
•Draw mainTarg with bloom effect
• Set render target to backbuffer
•Draw gameTarg
•Draw HUD
•Present
This gives us the best of both worlds, and the feedback bloom effect is really appropriate
for our moody cemetery. Here’s the actual code:
graphics.GraphicsDevice.SetRenderTarget(0, mainTarget);
pManager.DrawParticles(spritesTex, false);
EffectPass pass;
We add a class-level field to Map called water. The water field specifies the water level; 0 for
no water. We also add a new script command, COMMAND_WATER, to let us set the water level through
the map init script.
CHAPTER 11 ■ POSTPROCESSING EFFECTS
351
float waterLevel = map.water - (.2f * screenSize.Y);
if (map.water > 0f)
{
graphics.GraphicsDevice.SetRenderTarget(0,
waterTarget);
float wLev =
(screenSize.Y / 2f + waterLevel - scroll.Y) / screenSize.Y;
waterEffect.Parameters["delta"].SetValue(waterDelta);
waterEffect.Parameters["theta"].SetValue(waterTheta);
waterEffect.Parameters["horizon"].SetValue(wLev);
waterEffect.Begin();
spriteBatch.Begin(SpriteBlendMode.None,
SpriteSortMode.Immediate,
SaveStateMode.SaveState);
pass = waterEffect.CurrentTechnique.Passes[0];
pass.Begin();
spriteBatch.Draw(mainTarget.GetTexture(),
new Rectangle(0, 0, 256, 256), Color.White);
pass.End();
spriteBatch.End();
waterEffect.End();
}
graphics.GraphicsDevice.SetRenderTarget(0, gameTarget);
if (gameMode == GameMode.Menu)
{
}
else
{
filterEffect.Parameters["burn"].SetValue(.15f);
filterEffect.End();
if (map.water > 0f)
{
spriteBatch.Begin(SpriteBlendMode.AlphaBlend);
spriteBatch.Draw(waterTarget.GetTexture(), new Rectangle(0,
(int)(waterLevel - scroll.Y),
(int)screenSize.X, (int)screenSize.Y), Color.White);
352
CHAPTER 11
■ POSTPROCESSING EFFECTS
spriteBatch.End();
}
map.Draw(spriteBatch, mapsTex, mapBackTex, 2, 3);
We’ll use a class-level float, hasBloom, to let us know that our bloom targets have been drawn
on. Once we draw our bloom targets a few lines later, hasBloom will always be true, but if we
don’t throw this failsafe in, we’ll get an error.
if (hasBloom)
{
spriteBatch.Begin(SpriteBlendMode.Additive);
for (int i = 0; i < 2; i++)
spriteBatch.Draw(bloomTarget[i].GetTexture(),
new Rectangle(0, 0, (int)screenSize.X,
(int)screenSize.Y), Color.White);
spriteBatch.End();
}
}
Now we’ll calculate our bloom from our already-bloomed gameTarget (we previously used
mainTarget).
for (int i = 0; i < 2; i++)
{
hasBloom = true;
graphics.GraphicsDevice.SetRenderTarget(0, bloomTarget[i]);
bloomEffect.Parameters["a"].SetValue(.25f);
spriteBatch.Draw(gameTarget.GetTexture(),
new Rectangle(0, 0, 128 * (i + 1), 128 * (i + 1)),
Color.White);
bloomEffect.End();
}
graphics.GraphicsDevice.SetRenderTarget(0, null);
spriteBatch.Begin(SpriteBlendMode.None);
spriteBatch.Draw(gameTarget.GetTexture(), new Vector2(),
Color.White);
spriteBatch.End();
spriteBatch.Begin(SpriteBlendMode.AlphaBlend);
CHAPTER 11 ■ POSTPROCESSING EFFECTS
353
if (QuakeManager.blast.val > 0f)
{
}
spriteBatch.End();
In UpdateGame(), we update the theta and delta values:
waterDelta += frameTime * 8f;
waterTheta += frameTime * 10f;
The end result (provided we implemented the new map script command) is shown in
Figure 11-7.
Figure 11-7. Reflecting water
Refraction Effects
Moving up the complexity ladder, we arrive at refraction. Refraction involves distorting the
produced image specifically. We can use it for effects like shockwaves and heat haze.
Our strategy is shown in Figure 11-8. It will go something like this:
• Draw the main stuff to a render target (first panel)
• Draw the refraction stuff to a second render target (second panel)
354
CHAPTER 11
■ POSTPROCESSING EFFECTS
• Draw a third image using one shader and the two render target textures on separate
texture levels (third panel)
Figure 11-8. A refraction plan
This is actually really easy to set up. We can start off by just changing the filter.fx to
accept another sampler and adding the refraction functionality.
All the refraction functionality is handled through a function called GetDif(), which gets
the difference in the red value of horizontally and vertically neighboring pixels and adjusts the
texture coordinates accordingly, returning the adjusted amount as a float2.
//filter.fx
sampler samplerState;
sampler refractSampler;
float burn = 0.01f;
float saturation = 1.0f;
float r = 1.0f;
float g = 1.0f;
float b = 1.0f;
float brite = 0.0f;
struct PS_INPUT
{
float2 TexCoord : TEXCOORD0;
};
float2 GetDif(float2 _tex)
{
float2 dif;
float2 tex = _tex;
float2 btex = _tex;
tex.x -= 0.003;
btex.x += 0.003;
CHAPTER 11 ■ POSTPROCESSING EFFECTS
355
dif.x = tex2D(refractSampler, tex).r
- tex2D(refractSampler, btex).r;
tex = _tex;
btex = _tex;
tex.y -= 0.003;
btex.y += 0.003;
dif.y = tex2D(refractSampler, tex).r
- tex2D(refractSampler, btex).r;
tex = _tex;
dif *= (1.5 - tex2D(refractSampler, tex).r);
return dif;
}
float4 Filter(PS_INPUT Input) : COLOR0
{
float2 tex = Input.TexCoord + GetDif(Input.TexCoord) * 0.1f;
float4 col = tex2D(samplerState, tex);
float d = sqrt(pow((tex.x - 0.5), 2) + pow((tex.y - 0.5), 2));
That’s all we need for our filter.fx.
Now we’ll modify Game1 just enough to show that refraction is working. We’ll start by creating
a class-level RenderTarget2D called refractTarget, which will instantiate in LoadContent() to be
identical to mainTarget.
Then, in DrawGame(), we’ll draw our sprites texture to refractTarget as a test, immediately
after we finish drawing the main game stuff:
pManager.DrawParticles(spritesTex, false);
graphics.GraphicsDevice.SetRenderTarget(0, refractTarget);
graphics.GraphicsDevice.Clear(Color.Black);
spriteBatch.Begin(SpriteBlendMode.AlphaBlend);
spriteBatch.Draw(spritesTex, new Rectangle(0, 0, 800, 600), Color.Red);
spriteBatch.End();
Moving along, we draw. mainTarget to gameTarget using the filter effect. Since we’ve modi-
fied filter.fx to include another sampler, we need to set our graphics device to include the
additional sampler:
graphics.GraphicsDevice.Textures[1] = refractTarget.GetTexture();
filterEffect.Parameters["burn"].SetValue(.15f);
filterEffect.End();
graphics.GraphicsDevice.Textures[1] = null;
356
CHAPTER 11
■ POSTPROCESSING EFFECTS
The result of this is shown in Figure 11-9. Notice how the text looks like it puts an inner
bevel on the explosion. Also, can you see the hearts in the row above the text?
Figure 11-9. Refraction test
It’s not much of an extra stretch to plug this effect into our game. We’ll just modify our
particle setup by adding a Boolean to the Particles base class: refract. Any particles for which
refract is true will be drawn to our refractTarget; otherwise, particles will be drawn as normal.
After adding the refract Boolean, we make a refract particle called Heat. We’ll use it for heat
haze, which we can attach to our muzzle flashes, rocket contrails, torches, and so on. Heat looks
like this:
class Heat : Particle
{
public Heat(Vector2 loc,
Vector2 traj,
float size)
{
this.Location = loc;
this.Trajectory = traj;
CHAPTER 11 ■ POSTPROCESSING EFFECTS
357
this.Size = size;
this.Flag = Rand.GetRandomInt(0, 4);
this.Owner = -1;
this.Exists = true;
this.rotation = Rand.GetRandomFloat(0f, 6.28f);
this.Frame = Rand.GetRandomFloat(.5f, .785f);
this.Refract = true;
}
public override void Draw(SpriteBatch sprite, Texture2D spritesTex)
{
Rectangle sRect = new Rectangle(flag * 64, 64, 64, 64);
a = (float)Math.Sin((double)frame * 4.0) * .1f;
sprite.Draw(spritesTex, GameLocation, sRect, new Color(
new Vector4(1f, 0f, 0f, a)),
rotation + frame * 16f, new Vector2(32.0f, 32.0f),
Size,
SpriteEffects.None, 1.0f);
}
}
We’ll add some special cases to our DrawParticles() method in ParticleManager. Currently,
it draws all alpha-blended particles, and then draws all additive-blended particles. We need to
add a little condition to make sure it doesn’t try to draw any refract particles:
public void DrawParticles(Texture2D spritesTex, bool background)
{
sprite.Begin(SpriteBlendMode.AlphaBlend);
foreach (Particle p in particle)
{
if (p != null)
{
if (!p.Additive && p.Background == background
&& !p.Refract)
p.Draw(sprite, spritesTex);
}
}
sprite.End();
sprite.Begin(SpriteBlendMode.Additive);
foreach (Particle p in particle)
{
if (p != null)
358
CHAPTER 11
■ POSTPROCESSING EFFECTS
{
if (p.Additive && p.Background == background &&
!p.Refract)
p.Draw(sprite, spritesTex);
}
}
sprite.End();
}
Then we create a new method, DrawRefractParticles(), to iterate through our particle
array again, drawing only refract particles.
public void DrawRefractParticles(Texture2D spritesTex)
{
sprite.Begin(SpriteBlendMode.AlphaBlend);
foreach (Particle p in particle)
{
if (p != null)
{
if (p.Refract)
p.Draw(sprite, spritesTex);
}
}
sprite.End();
}
Back in Game1.DrawGame(), we can change our refract test, in which we just drew the whole
sprites texture, to this:
graphics.GraphicsDevice.SetRenderTarget(0, refractTarget);
graphics.GraphicsDevice.Clear(Color.Black);
pManager.DrawRefractParticles(spritesTex);
Now we’re set up for our refraction effect. All that’s left is to add some AddParticle() lines
here and there to create heat haze where heat haze is necessary. For instance, in ParticleManager.
MakeMuzzleFlash(), add this:
for (int i = 4; i < 12; i++)
AddParticle(new Heat(
Location+ (Trajectory* (float)i) * 0.001f
+ Rand.GetRandomVector2(-30f, 30f, -30f, 30f),
Rand.GetRandomVector2(-30f, 30f, -100f, 0f),
Rand.GetRandomFloat(.5f, 1.1f)));
And in Map.Update(), where we create our torch fire, we add the following:
for (int i = 0; i < 64; i++)
CHAPTER 11 ■ POSTPROCESSING EFFECTS
359
{
if (mapSeg[LAYER_MAP, i] != null)
{
if (segDef[mapSeg[LAYER_MAP, i].Index].Flags ==
SegmentFlags.Torch)
{
pMan.AddParticle(new Heat(mapSeg[LAYER_MAP, i].Location
* 2f + new Vector2(20f, -50f),
Rand.GetRandomVector2(-50f, 50f, -400f, -300f),
Rand.GetRandomFloat(1f, 2f)));
The results, as shown in Figure 11-10, look pretty nice. You can see heat haze on the moon,
as well as a little in the star over our hero, where he has just fired a shot. As the mantra goes, the
effects look better in motion.
Figure 11-10. In-game refraction
Refraction effects are a lot of fun to play with and very easy to abuse. With a fresh tech-
nology, it’s typical to throw as much of it into a game as possible, only to realize a few weeks
later that too much of a good thing is a bad thing. The same goes for bloom. In fact, the effects
in this chapter are probably a bit too overpowering, but at least in this case, we can hide behind
the premise of “educational purposes.”
360
CHAPTER 11
■ POSTPROCESSING EFFECTS
Conclusion
We had a lot of fun making this chapter, not because the implementation was exciting (to be
honest, most of the shaders were taken almost line for line from The Dishwasher game), but
because we’re suckers for graphics. We really like how much we were able to make this game
shine in under 30 pages.
We implemented basic color filters; created a generic mood filter for hue, saturation, and
a moody burn effect; added bloom; added water and bloom feedback; and implemented refrac-
tion in our particle system. Along the way, we switched the render loop around about a half
dozen times, it seems, but that’s par for the course. Working out the render loop is fairly impor-
tant, and you should understand the thinking that goes behind developing a good strategy for
getting all of your effects in there.
361
■ ■ ■
CHAPTER 12
Networking
Console on the Interwebs!
Honestly, networking is a terrific hassle. It involves dealing with a lot of fault tolerance and
tweaking in a cumbersome testing environment. However, once you’ve cleared the numerous
hurdles, networking can really do a great deal to define your game.
The XNA Framework alleviates a number of classic networking hassles, like ensuring data
ordering and delivery, and network game state management. Even better, it allows you to take
advantage of Xbox Live matchmaking features. With a good grasp on networking with XNA
Game Studio, you could feasibly make your own Soldat-like 31-player deathmatch game, complete
with a searchable server list, all with much, much less effort than you would need to exert doing
things the old way. For those of you familiar with DirectX of old, you can consider networking
in XNA to be everything DirectPlay should have been and more. Not only do you get built-in
local-area network (LAN) and Xbox Live capabilities, you also get built-in voice chat.
To set up networking in Zombie Smashers XNA, here’s what we’ll be doing:
• Add gamer services to the game, enabling networking.
• Add functionality to allow us to create, find, and join matches from the main menu.
• Add functionality to send and receive game messages (locations of characters, particles,
and so on) during a game session.
Our final product will be a two-player online co-op arcade game in which two zombie-
smashing heroes face off against wave after wave of zombies.
Networking with XNA Game Studio
We have a few requirements for networking with XNA Game Studio. Our first order of business
is the physical setup of our development environment.
You can’t use two instances of the same game running on the same machine; you can have
only one instance per machine. Machine, of course, means Windows PC or Xbox 360. You can
use the two devices interchangeably for some cross-platform debugging.
362
CHAPTER 12
■ NETWORKING
Because we’ll be implementing just a two-player co-op, your setup can be two Xbox 360s
(which can be deployed from the same Windows machine), two Windows PCs, or one Windows
PC and one Xbox 360. If you can deploy the game (as discussed in Chapter 10), you have the
Windows PC and Xbox 360 setup. You should be able to have two instances of Visual C# Express
open: one set to deploy as x86 and one set to deploy as Xbox 360, using the same source. Since
this is probably the most common setup and an easy transition from normal Xbox 360 deploy-
ment, we’ll assume the Windows PC/Xbox 360 setup in this chapter.
You need one Xbox Live Silver membership per machine. Fortunately, Silver Live member-
ships are free! You won’t be able to do any Live matchmaking with a Silver account; it’s System
Link (LAN) only. Again, fortunately, this is all you need for testing purposes. We’ll simulate lag
on System Link to get a good feel for how our game will play over Games for Windows LIVE.
For any Xbox 360 deployment, you will need one XNA Creators Club membership per
Xbox 360—at least, that’s what the XNA documentation says. At the time of writing, we would
get an exception while attempting to create a System Link session from a Windows game where
no profile was signed in, and would also get an exception when signing in to a profile without
a Creators Club membership. It seems like the way to go is one Xbox Silver Live membership
and one XNA Creators Club membership per account.
Adding the Gamer Service Component
To make our game network-ready, we need to initialize a component called the Gamer Services
Component. This just requires adding the following line to the Game1 constructor:
Components.Add(new GamerServicesComponent(this));
After adding this line, you’ll discover a few things have changed. The most readily apparent
change is that the game now takes a few more seconds to load.
Once you get over the shock of a less-than-snappy debug process, you’ll notice that in
Windows, pressing the big Guide button in the middle of your Xbox 360 controller will bring up
the Games for Windows LIVE Guide, allowing you to sign in and out, just like on Xbox 360, as
shown in Figure 12-1.
■Note You can use the Games for Windows LIVE Guide in Windows to test profile functionality, but here’s
the deal: if you sign on with a profile that does not have an XNA Creators Club membership, XNA Game Studio
will cry foul, throwing a GamerServicesNotAvailable exception in Game1.Update(). You can opt to
either leave profiles alone on the Windows environment or make sure you use only compliant profiles.
Of course, we didn’t add the Gamer Services Component to play around with the Guide all
day. We added it to enable network functionality.
CHAPTER 12 ■ NETWORKING
363
Figure 12-1. Games for Windows LIVE Guide in Windows
Adding Multiplayer Options to the Menu
We’ll be working with a simple System Link connection, which is basically the Xbox name for a
LAN connection. Normally, we would allow our game to reach a server list. To simplify things,
we’ll just have our client join the first server it finds. Here’s how our multiplayer game will pan
out (we’ll bring Alice and Bob along from Networking 101):
• Alice selects Host Game. Her game begins a network session, sitting in lobby mode,
waiting for another player to join. Alice just sees a “waiting” screen.
• Bob selects Join Game. His game searches the LAN for an active multiplayer game in
lobby mode. Bob, likewise, sees a “waiting” screen.
• Bob’s search returns one or more running multiplayer games. Alice’s could be the first.
Because we’re just testing, we can be pretty sure that this will be the case.
• Bob’s game joins Alice’s game.
364
CHAPTER 12
■ NETWORKING
• Alice’s game, seeing that Bob has joined, switches over to playing mode. This affects the
whole session, so Bob’s game sees playing mode now.
• Both Alice’s game and Bob’s game, upon discovering that they’ve entered playing mode,
launch into the game.
Discussing the workflow for networking using Alice and Bob can be fun, but let’s get the
ball rolling. We’ll start by modifying the main menu. Add some buttons to the options image,
as shown in Figure 12-2.
Figure 12-2. Options.png with new multiplayer options
CHAPTER 12 ■ NETWORKING
365
Options and Levels
By now, we expect you to be pretty fluent in both C# and ZombieSmashers, and as such, we’ll
leave out many of the details and focus on the main modifications.
We’ll add the new options to the Option enumeration in Menu:
Multiplayer = 7,
HostGame = 8,
JoinGame = 9,
RumbleOn = 10,
RumbleOff = 11,
Cancel = 12,
AwaitingConnection = 13
■Note Between Chapter 10 and here, we snuck in a Rumble button at the options level. You can see the
code for this in Appendix B, where we use it as an example of saving settings.
We’ll add some new menu levels as well in our Level enumeration:
Multiplayer = 7,
HostGame = 8,
JoinGame = 9,
NewArena = 10
The NewArena level will work like our NewGame level. When the player transitions to this level,
we’ll trigger a method to start our game.
We’ll change PopulateOptions() around a little. We need to add a new button to the main
menu level and define our three new levels: Multiplayer, HostGame, and JoinGame:
case Level.Main:
if (menuMode == MenuMode.Pause)
{
}
else
{
option[0] = Option.NewGame;
option[1] = Option.Continue;
option[2] = Option.Multiplayer;
option[3] = Option.Options;
option[4] = Option.Quit;
totalOptions = 5;
}
break;
case Level.Multiplayer:
366
CHAPTER 12
■ NETWORKING
option[0] = Option.HostGame;
option[1] = Option.JoinGame;
option[2] = Option.Back;
totalOptions = 3;
break;
case Level.HostGame:
option[0] = Option.AwaitingConnection;
option[1] = Option.Cancel;
totalOptions = 2;
break;
case Level.JoinGame:
option[0] = Option.AwaitingConnection;
option[1] = Option.Cancel;
totalOptions = 2;
break;
We’ll do a bit of hacking here. Notice how we’re setting the first option on the HostGame and
JoinGame levels to AwaitingConnection? This isn’t a selectable option. What we’ll do is throw a
line in Update() to lock the selected item to index 1 if the item at index 0 is AwaitingConnection.
Right after we update selItem in Update(), we add this line:
if (option[0] == Option.AwaitingConnection) selItem = 1;
This will make Cancel always be highlighted, as shown in Figure 12-3.
Figure 12-3. The HostGame/JoinGame level
CHAPTER 12 ■ NETWORKING
367
Navigation
In Update(), we’ll add some navigation functionality.
case Level.Main:
switch (option[selItem])
{
case Option.Multiplayer:
Transition(Level.Multiplayer);
break;
case Level.Multiplayer:
switch (option[selItem])
{
case Option.Back:
Transition(Level.Main);
break;
case Option.HostGame:
Transition(Level.HostGame);
break;
case Option.JoinGame:
Transition(Level.JoinGame);
break;
}
break;
case Level.HostGame:
switch (option[selItem])
{
case Option.Cancel:
Transition(Level.Main);
Game1.netPlay.netConnect.Disconnect();
break;
}
break;
case Level.JoinGame:
switch (option[selItem])
{
case Option.Cancel:
Transition(Level.Main);
Game1.netPlay.netConnect.Disconnect();
break;
}
break;
Note the Disconnect() call. We have two classes to define between here and Disconnect(),
but essentially what we’ll be doing is disconnecting our network session when the user chooses
Cancel.
368
CHAPTER 12
■ NETWORKING
We use button presses to transition in the menu system for most cases, but for our
HostGame and JoinGame levels, we’ll be monitoring our netConnect object for updates. We used
a field, ok, to check whether A or (as long as we’re not paused) Start has been pressed. If no
button has been pressed, we can check for network-induced transitions:
if (ok)
{
/* A or Start has been pressed */
}
else
{
switch (level)
{
case Level.JoinGame:
if (Game1.netPlay.joined)
Transition(Level.NewArena);
break;
case Level.HostGame:
if (Game1.netPlay.netSession != null)
{
if (Game1.netPlay.netSession.AllGamers.Count == 2)
Transition(Level.NewArena);
}
break;
}
}
We’ll trigger our new level changes in Update() as well. Earlier in the Update() function, we
had a switch block that would trigger special-case levels, like NewGame, Quit, and so on. Let’s add
HostGame, JoinGame, and NewArena.
case Level.HostGame:
Game1.netPlay.netConnect.Host();
break;
case Level.JoinGame:
Game1.netPlay.netConnect.Find();
break;
case Level.NewArena:
game.NewGame(true);
Game1.netPlay.netConnect.NewGame();
break;
We’re using some more methods to be defined in the future again here, but the function-
ality of Host() and Find() should be apparent enough at this point.
CHAPTER 12 ■ NETWORKING
369
Also, we’ve overloaded Game1.NewGame() to allow for our new Arena game type. We’ve
added some new class-level items to specify game type and players. Here’s the code:
public enum GameType
{
Solo = 0,
Arena = 1
}
public static GameType gameType;
public static int players;
Arena Play
Our overloaded NewGame() method allows us to specify a new arena. This will set players to 2,
load the correct map (arena), and spawn the right amount of players in the right places.
public void NewGame()
{
NewGame(false);
}
public void NewGame(bool arena)
{
gameMode = GameMode.Playing;
pManager.Reset();
if (arena)
{
map.Path = "arena";
gameType = GameType.Arena;
players = 2;
}
else
{
map.Path = "start";
gameType = GameType.Solo;
players = 1;
}
for (int i = 0; i < players; i++)
{
character[i]
= new Character(new Vector2(300f
+ (float)i * 200f, 100f),
370
CHAPTER 12
■ NETWORKING
charDef[(int)CharacterDefinitions.Guy],
i,
Character.TEAM_GOOD_GUYS);
character[i].HP = character[i].MHP = 100;
}
for (int i = players; i < character.Length; i++)
character[i] = null;
map.GlobalFlags = new MapFlags(64);
map.Read();
map.TransDir = Map.TransitionDirection.Intro;
map.transInFrame = 1f;
}
Our new arena map is shown in Figure 12-4. It’s basically a locked-in area that will keep
spawning baddies.
Figure 12-4. The arena map
CHAPTER 12 ■ NETWORKING
371
Creating, Finding, and Joining Sessions
We’ve already referred to a couple of classes that don’t exist yet, so let’s go over the classes we’ll
be creating:
NetPlay: Overarching network control class, responsible for updating connections and
game network objects as necessary.
NetConnect: Maintains network connections, including finding, joining, and leaving
games, and detecting when others have done so.
NetGame: Maintains game data interactions, such as sending and receiving character and
particle data.
NetPacker: A class full of static helper methods we’ll use to pack and unpack data in
smaller data types, such as floats to shorts.
We’ll cover NetPlay and NetConnect here, and get to NetGame and NetPacker in the next
section, when we talk about sending and receiving game messages.
Network Control
We’ll start with NetPlay:
public class NetPlay
{
public NetConnect netConnect;
public NetGame netGame;
NetworkSession is the object that the XNA Framework will use for all network session
management: player states, data sending and receiving, and so on. NetworkSession does a lot of
work on its own, provided we Update() it every frame.
public NetworkSession netSession;
public bool hosting = false;
public bool joined = false;
public NetPlay()
{
netConnect = new NetConnect(this);
netGame = new NetGame(this);
}
372
CHAPTER 12
■ NETWORKING
public void Update(Character[] c, ParticleManager pMan)
{
if (netSession != null)
if (!netSession.IsDisposed)
netSession.Update();
netConnect.Update();
if (netSession != null)
{
NetworkSession.SessionState can be in either the Lobby state or the Playing state, and
keeping all gamers informed on the current state is one of the automatic functions of
NetworkSession. If we’re in Playing state, we’ll call NetGame.Update().
if (netSession.SessionState == NetworkSessionState.Playing)
{
netGame.Update(c, pMan);
}
}
}
}
Network Connections
From Menu, we made some calls to NetConnect. NetConnect is a class that we’ll use for all network
connection maintenance issues: creating matches, finding matches, and so on. Because a lot of
network connection activity takes time, we’ll be doing a lot of stuff asynchronously. So, for the
three actions we’ll be taking—hosting, finding, and joining—we can be in one of three states:
doing nothing, pending a result, or having a completed result.
For instance, say we want to host a game. The state transitions will go like this:
• pendingHost = false, hosting = false. We are unconnected.
• Begin creating a game. pendingHost = true.
• Idle while our game has not yet been created.
• Complete creating a game. pendingHost = false, hosting = true.
Using this asynchronous routine lets our game go about its network duties somewhat
smoothly. If we used synchronous calls to create, find, and join games, everything would have
frozen for the duration of the call. Our fog would have stopped rolling, our scene would have
stopped scrolling, and our users would be in the middle of saying, “Oh no, this amazing game
just crashed!” We clearly do not want that situation on our hands, so we prevent it from being
even remotely possible.