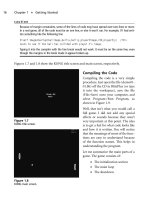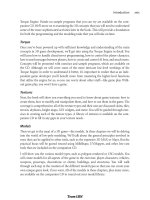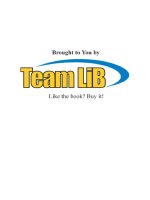CREATING GAME ART FOR 3D ENGINES- P2 pdf
Bạn đang xem bản rút gọn của tài liệu. Xem và tải ngay bản đầy đủ của tài liệu tại đây (1.93 MB, 30 trang )
Using Selection Windows
The Selection button on the Standard toolbar in 3ds Max toggles between activating
a Window Selection mode and activating a Crossing Window selection mode. Every
time you left-click-drag on the screen in 3ds Max, you define one corner of a selec-
tion window. When you release the mouse button, you define the opposite corner of
the selection window. All objects within that window will be selected. This describes
the behavior of a standard selection window. A Crossing selection window selects not
only the objects within the window but also the objects that are even partially in the
window; that is, it also selects the objects that the selection window crosses.
B
OX
M
ODELING A
C
HAIR
Walking through the process of modeling a chair will be good practice for the mod-
els we will build later in this book. You can find the video ModelingAChair.wmv in the
Videos folder on the companion CD-ROM. Start by creating a simple chair from a
box primitive. Do this by going to the Create panel, activating the Geometry menu,
verifying that you have standard primitives selected from the drop-down list, and
selecting Box from the list of primitives. To create the box, use a click-drag-release
action with the mouse. Perform this drag action in the perspective viewport. The
first click-drag creates the base of the box; when you release and move the mouse
again, you are defining the height of the box. When you click the mouse button, the
box is complete. If this is your first time creating primitives with 3ds Max, spend a
few minutes creating primitives such as spheres and cylinders. When you want to
delete a primitive, select it with left mouse button and press the Delete key. Test
some of the viewing tools that are built into your mouse; spin the mouse wheel to
zoom in and zoom out, and do a click-drag on the middle mouse button/mouse
wheel to pan the screen around.
To modify the box, select it first. Figure 1.5 depicts four important things. First,
the Select button is active in the Standard toolbar. If you find that you cannot select
an object, first check to see that the Select button is active. Second, the box we just
created is selected. This is indicated by a selection box with white edges that high-
lights the box. Third, the Modify panel is selected. If you have an object selected and
you select the Modify panel, you will generally find that you have access to the
parameters or sub-objects of that selection. In this case, because our object is a box,
we have access to the Length, Width, and Height, as well as the number of segments
for each of these values. Adjust the dimensional values of your box to mimic the
image seen in Figure 1.5 so that your box more clearly resembles the seat of a chair.
Notice that our current viewport is perspective. (The name is in the upper-left
corner.) To display edges in this viewport, right-click on the name of the viewport
(Perspective) and click Edges. Now we are ready to add edges. This is the fourth im-
portant thing to notice from the figure. We want three segments for length and
three for width so that we have enough edges to create legs and a back for the chair.
8 Creating Game Art for 3D Engines
ON THE CD
Chapter 1 Introduction to 3ds Max 9
If your Move gizmo (or the other transform gizmos, for that matter) is not visible, there are
two possible causes. The first is that you accidentally pressed the X button on your keyboard,
which turns off the transform gizmo. Press X again and see if this corrects the problem. The
second possible cause is that your preferences may have somehow been set to turn the trans-
form gizmos off. If this is the case, try going to the Customize drop-down menu, select Prefer-
ences, select the Gizmos tab, and make sure the check box for Gizmos is selected.
Converting to an Editable Poly
Our next step in going from a box to a chair is to convert the box into an Editable
Poly. When we do this, we lose the ability to parametrically adjust the length, width,
and height, but we gain the ability to modify sub-objects such as vertices, edges, and
polygons. To convert the box to an Editable Poly, right-click on the box and select
Convert to Editable Poly. When you do this, you will see the Modify panel change;
the Editable Poly modify menu allows the user to select a sub-object type, each of
which has its own specific modification options. Figure 1.6 displays what the Con-
vert to Editable Poly menu looks like, as well as the Editable Poly menu to the right.
Moving the Vertices of the Editable Poly
The Editable Poly has five different sub-object types: Vertex, Edge, Border, Polygon,
and Element. Our objective at the moment is to move the vertices of the Editable
FIGURE 1.5 Edged faces are turned on for the viewport, and edges are added for the box.
Poly so that we can extrude the legs and the back of the chair. Click on the Vertex
sub-object type to activate it. You will know it is active when you see the word
Vertex highlighted in yellow.
Working in sub-object mode can be tricky the first few times you do it. You will
not be able to select any other objects until you properly exit sub-object mode. This
involves clicking on the yellow highlighted bar. The disappearance of the yellow
highlight means you have exited sub-object mode, and you can treat this model as a
regular model or select another model. When you are in sub-object mode, you are
in a sense “locked” inside that model.
Activate the top viewport by right-clicking in it. We will use the top viewport
because it is easier to select a complete row of vertices when all the geometry is flat
to the screen. We can use what can be called an “implied window” technique to
select a row of vertices. This involves doing a click-drag-release from one corner of
the selection area to the other. When you release the mouse button, you should see
a row of red vertices, indicating that all of them have been selected. After you’ve se-
lected these vertices, you can use the Move tool to move them to the left. Figure 1.7
shows the four stages of this process. The implied window is used to select the ver-
tices; they will then turn red when selected. The Move tool is activated and used to
move the entire row of selected vertices closer to the edge of the Editable Mesh.
Continue this process on the other vertices so that all of the vertices are near the
edge of the object. This creates small polygons in each corner, which we can use to
extrude the legs.
10 Creating Game Art for 3D Engines
FIGURE 1.6 Where to find Convert to Editable Poly. This box has already
been converted.
Chapter 1 Introduction to 3ds Max 11
Maximizing the Viewport and Using Arc Rotate
Up until now, we have had all four standard viewports displayed. When we maxi-
mize a viewport, whatever viewport is currently active will enlarge to fill the screen.
Right-click on the perspective viewport to activate it, and then maximize it by click-
ing on the Maximize Viewport button in the lower-right corner of the screen. The
hotkey for this is Alt+W. Pressing the button or entering the hotkey again will re-
turn you to the four default viewports. After you have the Perspective viewport
maximized, use the Arc Rotate tool to move your view of the model so that you are
looking at it from the bottom, where you will extrude the legs. Rotate the view of
the object until your screen looks like Figure 1.8.
Extruding the Legs of the Chair
To generate four legs of the chair, first click on Polygon sub-object mode. (This mode
is the one that looks like a red square under the Selection sub-menu.) Just as Vertex
sub-object mode allowed us to modify vertices of the model, Polygon sub-object
mode will allow us to modify polygons. When we are in the right mode, we can left-
click to select the four corner faces for the legs; to select all four polygons at once,
hold down the Ctrl key. The polygons should turn red when selected. If they do not,
make sure your viewport is set to Smooth+Highlights; if the polygons are still not
shaded, try pressing F2 to toggle Highlight Selected Faces. Click on the Extrude Set-
tings button to the right of the Extrude button, as shown in Figure 1.8, and change
the Extrusion height until you like the result. When you are satisfied, click OK.
FIGURE 1.7 Four stages of moving vertices in Vertex sub-object mode, from within the top viewport.
Extruding the Back of the Chair
Rotate the view of the chair again using the Arc Rotate tool so that you are once
again looking down upon it. Select the three polygons at the back of the chair and
extrude them to form the back of the chair. You may want to left-click once on the
gray background of the screen to make sure that the ends of the chair legs are not
still selected; otherwise, they will be extruded again, along with the chair back.
Creating the Arms of the Chair
The Editable Poly modification menu is rather extensive, so it is sometimes useful to
pull the menu out so that more of it can be seen at one time. To do this, click on the
edge of the menu and drag toward the left until another panel width is visible, as
shown in Figure 1.9. Make sure you are back in Vertex sub-object mode, and from
the Edit Geometry rollout, click the Slice Plane button. This will generate a yellow
preview plane, which you can move with your Move transform tool. Move this slice
plane into a position as shown, and click the Slice button. You have more vertices
and polygons available now.
Before you actually rotate the slice plane, activate the Angle Snap toggle so that
your rotation can be more precise. When you are ready to rotate the slice plane, click
the Rotate button. Click-drag on the Rotate gizmo, where you see a green
circle corresponding to the Y axis, until the slice plane has rotated 90 degrees. When
the slice plane has the right orientation, use the Move tool to bring it closer to the front
of the chair and click Slice to complete your final slice for this model. Figure 1.10
12 Creating Game Art for 3D Engines
FIGURE 1.8 Selecting four polygons and using Extrude Settings to adjust their length.
Chapter 1 Introduction to 3ds Max 13
shows the chair with appropriate slices made. In this figure, we are in Polygon sub-
object mode and have selected the four polygons we will build the chair arms from.
Each of these polygons is extruded a short distance to give us something to work with.
FIGURE 1.9 Cutting new edges with the Slice Plane tool.
FIGURE 1.10 Extruding the chair arms.
If we were designing a chair for a movie or almost any other purpose than as a
real-time game asset, we would likely add more details and additional edges to refine
the appearance and prepare the model for adding a MeshSmooth modifier. How-
ever, this process would quickly bring the chair’s polygon face count to over 1,000
faces. Because we are rendering all faces real-time, we need to keep our models sim-
ple and make up for that simplicity with believable textures.
Welding Vertices
There are two basic kinds of welds: general and target. To use either one, you have to be
working with an Editable Poly (or an Editable Mesh), and you must be in Vertex sub-
object mode. Also, for both types of welds, you need to be sure that there are no poly-
gons between the two vertices. If there are polygons or faces between the two vertices
you want to weld, you have to delete these obstructions first by selecting them in Poly-
gon sub-object mode and pressing Delete. In Figure 1.11, we have deleted the polygons
at the end of each chair arm extrusion so that we can weld the arms together.
The general weld works by selecting or windowing a group of vertices and then
clicking the Weld button. If the threshold is set to 0.25, any of the selected vertices
that are within that distance of each other will be welded together. The target weld
is accomplished by dragging from one vertex to the vertex where you want it to be
welded. It is a left-click-drag-release type of action.
14 Creating Game Art for 3D Engines
FIGURE 1.11 Welding vertices with target weld.
Manipulating Vertices
Just as we moved vertices in the segmented box at the start of this chair design, we
can move vertices from an orthographic view (a straight-on view) to fix the chair
arm vertices so that they are straighter. Depending on how you created the chair,
you should be able to see a clear view of the side of the chair from the front or the
left viewport. Viewed from the side, there are really only two sets of vertices that
might need to be moved so that the chair arm is straight. By using an implied win-
dow, you can select these vertices and move them where you think they should be.
Chapter 1 Introduction to 3ds Max 15
W
ORKING WITH THE
M
ATERIAL
E
DITOR
The Material Editor is an interface that is dedicated solely to creating, applying, and
modifying materials. Although it cannot be used like Photoshop to manipulate
pixels and create bitmaps, it does allow us to select and use those bitmaps in a vari-
ety of ways.
Applying a Standard Material to an Object
It is a good idea to select the object that you want to apply the material to first and
then launch the Material Editor. You can launch the Material Editor from the Stan-
dard toolbar or by pressing the hotkey M. Click the Get Material button to launch
the Material Browser (see Figure 1.12). Set the Browse From group in the Material
Browser to Material Library so that you can see the standard materials. Double-
clicking on a material will place it in the sample slot of the Material Editor. Then you
can apply the material to the object by clicking the Assign Material To Selection
button. The material will not be visible on the model until you click the Show Map
in Viewport button. Also, you may need to make sure your viewport is set to
Smooth+Highlights so that you can see the shaded image in the viewport.
FIGURE 1.12 Applying a standard material to the model.
Look at the material and the way it lies on the model. It looks fine on some faces
but is streaking on others. It is always a good idea to add a UVW Map modifier to
any modeled object so that you have more control over how the material lies on the
model. To apply a UVW Map modifier to the chair, make sure the chair is selected
and that you are not in sub-object mode. Then click the Modifiers drop-down list
described in Figure 1.13 and select UVW Map modifier from the end of the list.
Select Box for the map type, and note that the appearance, while still not perfect, is
now at least more consistent than before. Note the modifier stack on the right. By
selecting an object and clicking on the Modify panel, we can quickly understand
what kind of object this is (an Editable Poly in this case) and what modifiers have
been added to it. (The UVW Map modifier has been added.) Note that you can click
the plus sign next to any modifier in the modifier stack to open that same modifier
to access deeper levels.
16 Creating Game Art for 3D Engines
FIGURE 1.13 Applying a UVW Map modifier to the model to control the
way the material looks.
Applying a Custom Material to an Object
Standard materials are okay for tutorials or traditional texturing work, but for real-
time rendering, we will almost always need to create custom textures for our assets.
Create the material by locating a copyright-free image on the Internet, creating it in
Photoshop, scanning an image, using a digital photo, or using some combination of
these methods. Launch the Material Editor and select an empty sample tile. Then
give your new material a name. Scroll down to the Maps section and check the box
that says Diffuse Color. Click the button to the right that normally says None. After
that, double-click on Bitmap and find the material you made (see Figure 1.14).
Using maps other than diffuse is covered in Chapter 4, “Texturing Game Art.”
After you have selected the bitmap, you can close the Material Browser. Your
Material Editor interface will now reflect the parameters of the bitmap you just
added. Here you have access to the Parameters rollout for the bitmap; this is the area
where you can turn on the Alpha channel for reflective or transparent materials, for
Chapter 1 Introduction to 3ds Max 17
FIGURE 1.14 Applying a custom material to the model.
instance. To get back to the general Material Editor interface, click the Go To Parent
button (see Figure 1.15). If you ever want access to bitmap parameters again, simply
click on the bitmap name in the Maps rollout.
FIGURE 1.15 The newly applied material and the Go to Parent button.
M
ANAGING
F
ILES
A big part of art asset development is managing the data. Consider implementing
file-naming conventions, system backups, offsite storage, and a means of tracking
which assets were used for different iterations of a game. At a minimum, being able
to save your work and being able to merge and import files are important skills.
Saving Your Work
You can save your work by selecting File, Save; use File, Save As to give the file a
new name; or use File, Save Copy As to make a copy of the file. The most important
thing is to save your work regularly in case you encounter a crash or lose your work.
The File, Save As dialog has a plus sign (+) to let you automatically save and incre-
ment your saved copy to Filename01.max, Filename02.max, and so on. Incremental
file saves are an excellent idea because they not only back up your work, but they
also allow you to backtrack to specific signposts in your design process if you inad-
vertently destroy your work.
3ds Max also has an Autoback feature that automatically backs up your files.
The setup for Autoback is in Customize, Preferences, Files, in the Auto Backup
group. This feature is especially helpful if 3ds Max crashes; 3ds Max will attempt to
save a backup copy of your work to the Autoback folder where 3ds Max is installed.
Merging and Importing Files
What if we want to bring our chair into a room that has other furniture? First, it
would be a good idea to name this model chair rather than its default name of Box01.
Then we can save this file (let’s call the name of the file chair as well) and open our
room file. Once room is open, select File, Merge from the drop-down menus and find
the chair file. Upon merging the files, you will have the choice of what objects within
that file you want to merge. This is where names are helpful. You can also export and
import 3ds files; 3ds files are a file format that saves only the mesh information of
your models.
S
UMMARY
In this chapter, we started by looking at the general interface of 3ds Max and its
viewing tools. We then looked at the model creation process, working from a prim-
itive box to a more refined Editable Poly. We closed this chapter with examples of
how to add UV maps and materials to an object. In the next chapter, we will build
upon these tools and techniques to model the noncharacter components of our
game.
18 Creating Game Art for 3D Engines
CHAPTER
2
LOW POLY MODELING
19
In This Chapter
• Creating Structurally Sound Models
• Keeping a Low Polygon Budget
• Modeling a Simple Shape
• Modeling a Health Patch
• Modeling a Power Charger
• Modeling a Weapon
20 Creating Game Art for 3D Engines
T
he goal for this chapter is to cover the basics of low poly modeling in 3ds Max.
This includes learning how to repair a model that has problems and how to
minimize the number of faces that a model has. Models for a simple shape, a
health patch, a power charger, and a weapon will be created. Each of these models
will ultimately be unwrapped, textured, and exported to the Torque Game Engine.
More advanced low poly techniques will be presented in Chapter 7, “Character
Modeling.”
When it comes to low poly modeling, there are two primary modeling features:
Editable Mesh, and Editable Poly. Editable Poly is in most cases the best tool because
it has been enhanced so much over the years, and it allows you to handle more
geometry more effectively because you are dealing with polygons instead of trian-
gles. You can convert a model from Editable Poly to Editable Mesh or vice versa, as
often as you wish. In fact, ultimately it will be necessary to convert all geometry you
are going to import to the Torque engine to Editable Mesh. Editable mesh geometry
is made up of triangle faces, which are necessary for the Torque engine. For this rea-
son, it is not necessary to model exclusively in quads. Because you are dealing with
a real-time rendering engine that breaks down all mesh geometry into triangles any-
way, triangles are acceptable in the model wherever you want to place them.
C
REATING
S
TRUCTURALLY
S
OUND
M
ODELS
As you work, it is important to build upon structurally sound models. In this section,
we will look at some of the components of a model and how to make sure they work
together properly.
Figure 2.1, on the left side, shows two related issues: unwelded vertices and
overlapping faces. Wherever there are overlapping faces, there are overlapping
edges. A vertex was not properly welded to its neighbor, creating chaos in the
model. This is also apparent on the right side of the box, where a weld is needed to
repair the model. Simply making sure every vertex is welded and that there are no
stray vertices will help to ensure that your models have integrity. In addition, this
model demonstrates what a T-junction is. Whenever you have an edge that stops
abruptly, without flowing into another edge, a T-junction is formed that creates am-
biguity in the model. There should be no dead-ends in the model; all edges should
flow into another edge. To repair a T-junction, you either need to remove the edge
that is causing the T-junction, or you need to add one or more edges to connect it to
an existing vertex. Stray vertices are also a problem. If a vertex does not tie at least
three edges together, it is probably a stray vertex. Stray vertices can be easily re-
moved when in Vertex sub-object mode by selecting the vertex and pressing the
Backspace key, or selecting Remove from the Edit Vertices rollout. In addition to
these issues, keep on the lookout for sliver faces. These are faces that are unusually
long and thin and usually point to the need either to cut additional edges or to turn
an interior edge. If given the choice between one long, thin face or two more nor-
mally proportioned faces, go with the more normally proportioned faces.
Chapter 2 Low Poly Modeling 21
The problems with the model in Figure 2.1 are exaggerated for clarity. Usually
you will have to zoom in to see these kinds of issues; it may also be necessary to
enter sub-object mode and begin to poke and prod with the Move tool until the
issue becomes apparent. For example, if you are not sure if the vertices are welded
in the corner of a model, you can enter Vertex sub-object mode and try selecting
and moving the vertex to see what happens.
K
EEPING A
L
OW
-P
OLYGON
B
UDGET
It stands to reason that the fewer faces you have, the better your game performance,
particularly for machines that are on the slow side. The manufacturers of the Torque
engine recommend a maximum of 500 faces for weapons and a maximum of 2,250
faces for characters. All other objects in the scene should be kept to a minimum face
count. Face counts should be made based on triangle counts, not polygon counts.
An Editable Poly is based on polygons, which are actually two triangles, whereas an
Editable Mesh is based on triangles, so it pays to know which type of model you are
working with. To arrive at the correct number, count the faces in an Editable Mesh,
or double the face count in an Editable Poly. One way to count faces is to use the 7
hotkey, which displays face counts of any selected model. A good tool for counting
faces is the Polygon Counter; to launch it, go to the Utilities panel, click on More,
and select Polygon Counter. This counter lets you choose whether you want to
count triangles or polygons for selected objects as well as the entire scene. It also lets
you set size limits. Finally, you can find an overall summary of the faces used in the
scene by going to File, Summary Info.
FIGURE 2.1 Things to avoid: overlapping faces, unwelded corners, stray
vertices, and T-junctions.
22 Creating Game Art for 3D Engines
Thinking low poly is really an acquired state of mind. You are on a serious
budget, where exceeding the budget can mean you must remove other meshes from
the game or pay a performance penalty. Making your assets low poly is much more
effectively done early on, rather than having to remove polygons later. The Multires
and Optimize modifiers can help you simplify a model quickly, but the resulting
mesh is never as clean and ordered as you can achieve by hand, by doing it the right
way initially.
Typically, a low poly model starts as a box primitive. This depends on the geom-
etry of the shape you are trying to achieve, however, and it is a good idea to be
familiar with all the primitives (box, sphere, cone, plane, and so on) and extended
primitives (capsule, oil tank, and so on) available from the Create panel so that you
can save modeling time. In Chapter 1, “Introduction to 3ds Max,” a box primitive
was used to start the modeling process. This was because the box has characteristics
that make it suitable for modeling a chair. For an oil drum, a different sort of primi-
tive must be used.
M
ODELING A
S
IMPLE
S
HAPE
The first model to create will represent an oil drum. A cylinder primitive will work
well because it already has the general shape necessary. Later you can use a texture
to make this look like an oil drum, so you don’t need a lot of detail. The model itself
can be a simple cylinder with 12 sides. In Figure 2.2, note that the drum at the left is
wasting a huge number of faces, because it has 5 height segments that do not appre-
ciably affect the shape of the drum. The cylinder in the middle is wasting faces also,
because it has more than enough side segments to suggest roundness. For the pur-
poses of a game, 12 sides and 1 segment is more than adequate.
FIGURE 2.2 Different settings on a cylinder primitive.
Chapter 2 Low Poly Modeling 23
Another thing to note in Figure 2.2 is the size of the cylinder. The units for this
session of Max have been set to meters as the default unit type. Because the Torque
Game Engine considers every unit a meter, it makes sense to design in meters. You
can set units in 3ds Max from the Customize drop-down menu by clicking on Units
Setup and then selecting Metric. Because the average character in Torque is about
two meters high, the oil drum should be only a meter or so high. Create a cylinder
similar to the one shown on the right in Figure 2.2 that is a little over one meter tall,
and make sure your viewport is set to Shaded with Edges so that you can see what
you are doing. Save the model as OilDrum.max. A completed version of this file
is available on the companion CD-ROM. It is named OilDrumTextured.max and is
located in Files\OilDrum.
M
ODELING A
H
EALTH
P
ATCH
Our next model will be made of three meshes and will be used as a health pickup in
the game.
Figure 2.3 shows the first four steps to creating this model. Start with a cone that
has 6 sides and 2 height segments. Make the cone a little less than 1 meter high.
Then convert it to an Editable Poly by right-clicking on it and selecting Convert to
Editable Poly. In the Editable Poly menu, go into Polygon sub-object mode, and
select all the polygons on the object. In the Polygon Properties group, under
Smoothing Groups, click the Clear All button. This should turn off any inherent
smoothing and give you some nice, faceted faces as are apparent in stage B. At stage
C, the model is in Vertex sub-object mode, and all the vertices along the waistline of
ON THE CD
FIGURE 2.3 Four stages in the development of a simple pickup model.
the object have been selected with a selection window and scaled down slightly. You
may also want to move the vertices up or down a bit to get the look you want. Stage
D involves getting into Polygon sub-object mode again, using Arc Rotate to look
underneath the model, clicking on the bottom polygon, and pressing the Delete key
on your keyboard to delete it.
When the bottom is open, we can go to the front view and, using Edge sub-
object mode, select all six edges at the bottom of the model, hold down the Shift key
on the keyboard, and simultaneously move the edges down. This technique copies
the edges, in effect forming new polygons. It is important to note that copying these
edges only works if you delete the polygon under the model first, as indicated in
Figure 2.3. Edges must be “free” or open to be copied. Figure 2.4 depicts the process
of moving the selected edges (while the Shift key is held down) to create additional
polygons.
24 Creating Game Art for 3D Engines
FIGURE 2.4 Copying edges using Shift+Move.
The view in Figure 2.5 is from under the model. Make sure to use Arc Rotate to
arrive at new viewpoints. Do not make the mistake of using the Rotate tool for this.
The Rotate tool will actually rotate your model, and you will end up with a mis-
aligned model. However, if this misalignment does happen to you, create a box
primitive and use the Align tool on the Standard toolbar to align your model to the
box. Select the misaligned object, and then go to Tools, Align; pick the box primitive;
and from the Align dialog box, check the boxes for X, Y, and Z axis in the Align
Orientation group.
In this last phase, you are once again copying edges, but this time using
Scale+Shift instead of Move+Shift. This enables you to close the opening in the base
Chapter 2 Low Poly Modeling 25
of the model, or at least get most of the way there. Continue scaling the edges even
beyond what is shown in Figure 2.5, until you end up with a very small opening,
which you can weld together in the next step.
FIGURE 2.5 Using Scale+Shift key to copy the edges again and close the opening.
Welding Vertices with Weld Threshold
Looking at Figure 2.6, the opening is quite small, but still apparent. To completely
weld this hole shut, you need to select the vertices. If you still have the edges se-
lected, try holding down the Shift key while you click on Vertex mode. This should
convert the selection set from edges to vertices. Depending on your version of 3ds
Max, this may not work, in which case you can select the vertices with a selection
window. In this image, you can see the number of vertices selected listed in the
Selection rollout; this feedback can help you stay on track.
Now that you are in Vertex sub-object mode, go to the Edit Vertices rollout and
click the Weld Settings button (to the right of the Weld button). This should bring
up the dialog box you see in Figure 2.6, which allows you to set a threshold for
welding. This process only works for the selected vertices. Notice the setting Number
of Vertices, Before and After. In this example, there are 42 vertices in the entire
model. When you move the Weld Threshold value up, it zeros in on the selected
vertices and, if they are within the threshold distance, welds them together. Use this
tool by moving the Weld Threshold value higher and higher as you watch both the
vertices and the number readout. In this case, when the six vertices seem to become
one vertex, or when Number of Vertices goes down to 37, you know you are done.
26 Creating Game Art for 3D Engines
FIGURE 2.6 Adjusting a weld threshold.
Creating a Pickup with Three Parts
Although the health patch is one of the simplest models in this chapter, it will ulti-
mately have some of the most complex materials. Torque allows you to have more
than one mesh in a shape, which presents some interesting possibilities when it
comes to materials. In Figure 2.7, the top of the health patch model has been col-
lapsed by moving the upper vertex down, and two additional cones have been
placed against the main model. Both of these have faces removed where they meet
FIGURE 2.7 Three separate meshes make up our health pickup.
Chapter 2 Low Poly Modeling 27
the main body of the health pickup. These faces are removed because they will not
be seen, and you don’t need them. To remove faces, get into Polygon sub-object
mode, select Polygons, and press the Delete key on your keyboard.
Finally, convert the model to an Editable Mesh, and save the file as HealthPatch.
max. A copy of this file with texturing applied is located on the companion CD-ROM.
It is named HealthPatchTextured.max, and it is located in Files\HealthPatch.
M
ODELING A
P
OWER
C
HARGER
The majority of this geometry will be modeled using an eight-sided cone. Refer to
Figure 2.8 for the approximate size and shape of the cone; the completed model is
shown at the left, and the starting primitive is shown at the right. Here, more height
segments make sense, because you need varying diameters to follow the shape in
the finished example. Note that the height of this model is only 16, but that refers to
16 meters. In the game, this model will be about the size of a four-story building.
ON THE CD
FIGURE 2.8 Starting the power station with an 8-sided cone.
Figure 2.9 shows the process of selecting all the polygons in the model and
clearing any smoothing that may already exist. This is always a good idea because
you are better able to see what you are doing, and you don’t want to operate under
any random assumptions. If you want to use smoothing later, you can do so as a de-
liberate choice when the model is ready for it.
In Figure 2.10, in Vertex sub-object mode, the vertices are being windowed, one
row at a time, and moved up toward the top of the model. Then each row of vertices
is scaled with the Select and Uniform Scale tool. In the image, you can see that the
Scale button is turned on, and the Scale gizmo is active on a set of vertices. At this
point, the model is almost ready for additional features.
One of the first things to notice is that there is a different rotation on the two
models. The finished model at the left has flat polygons facing the front view,
whereas the primitive on the right has its edges facing the front view. If you are
going to build on to this model, it makes sense to do it in a way that is easily editable
from the established orthographic views. That is, you should try to set up this model
so that you can easily add and edit different features by going to the standard view-
ing modes—that is, top view, left view, front view, and so on.
28 Creating Game Art for 3D Engines
FIGURE 2.9 The cone is now an Editable Poly. Select Polygon and Clear All
under Smoothing Groups.
FIGURE 2.10 Windowing, moving, and scaling vertices to sculpt the model.
Chapter 2 Low Poly Modeling 29
Figure 2.11 shows the same two models from the top view, so that the different
rotations of the models are more apparent.
FIGURE 2.11 From the top view, you can see the different orientations of
the two models.
To set up the new model in the proper orientation, you need to figure out how
many degrees each segment of the eight-sided cone includes. If you start with 360
degrees and divide that by 8, you get 45 degrees for each side. This means that if you
rotate the model 45 degrees, it will still have edges lined up to the standard views
instead of polygons as we would prefer. To get the polygons to face the front view,
rotate the model half of 45 degrees, or 22.5 degrees. See Figure 2.12.
FIGURE 2.12 Determining the rotation of the model.
Before rotating the model, make sure you are out of sub-object mode, and that
the model is selected. To rotate the model 22.5 degrees, you need to adjust the An-
gular Snap value so that when you rotate the model, it will snap to that value. To do
this, right-click on the Angle Snap toggle on the Standard toolbar. Adjust the Angle
setting to 2.5 degrees, as shown in Figure 2.13, click the red X at the upper-right cor-
ner of the dialog box to close it, and then rotate the model 22.5 degrees.
30 Creating Game Art for 3D Engines
FIGURE 2.13 Setting an Angular Snap value and rotating the model 22.5 degrees.
Use the F hotkey to get into the Front view. Make a cut in this front polygon so
you can create a ramp for the character to stand on when he is charging his weapon.
Select the polygon and extrude the ramp; now that you have a good orthogonal
view of the ramp, meaning you can look at it straight-on from the Front view, you
can go to Vertex sub-object mode and move vertices to make the ramp line up.
Finally, go ahead and weld the vertices at the end of the ramp so it makes a
smooth transition to the ground (see Figure 2.15).
Convert this model to an Editable Mesh and then inspect it, looking for how the
topology has changed from when the model was an Editable Poly. Depending on
how you worked, you may find a flaw similar to Figure 2.16 on the right side of the
model. The edge that was cut for the ramp left two T-junctions in the model. An
edge has been exposed that is not as effective for unwrapping or proper shading and
lighting as if the edge were going the other way. You can turn this edge now, or you
can take care to remove the T-junction before you convert the model to an Editable
Mesh. If you want to turn the edge, look ahead to Figure 2.31 for an example of
how this is done. Be warned that this takes a little practice. Handle these ambiguous
Chapter 2 Low Poly Modeling 31
areas before they become a problem by cutting edges yourself before converting an
Editable Poly to an Editable Mesh. Whenever you see a T-junction, either remove
the offending edge, or create additional cuts until the T-junction no longer exists.
Make sure to convert the model back to an Editable Poly so you can continue to
take advantage of the more robust tools it provides. In Figure 2.17, the model has
been converted back to an Editable Poly, and the T-junctions have been removed
by making cuts. You can think of this as relieving pressure, because a T-junction
will otherwise be prone to creating havoc with your model if left untreated. Another
FIGURE 2.14 After the ramp is extruded, adjust the vertices from the Left view.
FIGURE 2.15 Using Target Weld to weld two vertices together.
way of looking at it is that you are tying off the vertex so that it is no longer a
liability. A T-junction, when not tied off, can create five sides on the neighboring
polygon. When modeling for real-time rendering, triangles are fine, as are quads,
although you may have to turn the inside edge on some of the quad. But leaving
five or more sides on a polygon leaves too much to chance in how the polygon will
be divided into triangles.
32 Creating Game Art for 3D Engines
FIGURE 2.16 Note the result of leaving T-junctions in the Editable Poly.
FIGURE 2.17 The Editable Poly gets cuts to repair the T-junctions.
Figure 2.18 depicts an inset being made. Select a polygon, and from the Edit
Polygons rollout, click the Inset settings button to launch the dialog box. If you have
more than one polygon selected, try both the Group setting and the By Polygon set-
ting. By Polygon allows each polygon to perform its own inset.