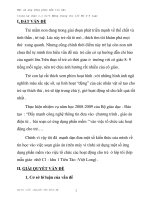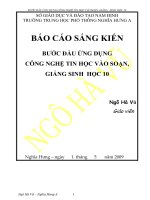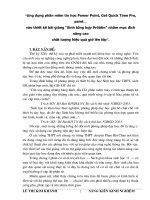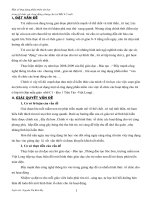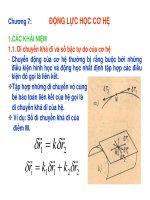Ung dung phan men Tin Hoc
Bạn đang xem bản rút gọn của tài liệu. Xem và tải ngay bản đầy đủ của tài liệu tại đây (659.19 KB, 18 trang )
SỬ DỤNG PHẦN MỀM TIN HỌC
Phần I: LỜI NÓI ĐẦU:
Môn sinh học THCS là môn học có tính liên hệ thực tế rất cao, việc sử dụng
hình ảnh, băng video trong công tác giảng dạy hợp lý sẽ đạt hiệu quả rất cao. Vì vậy
việc chọn hình ảnh, đoạn video thích hợp cho bài học là việc làm rất cần thiết.
Cùng với công tác giảng dạy và qua học hỏi kinh nghiệm của đồng nghiệp đúc
kết kinh nghiệm cộng với những nổ lực của bản thân trong việc tìm hiểu những
phần mềm tin học. Nay tôi xin được trình bày chuyên đề: “ỨNG DỤNG MỘT SỐ
PHẦN MỀM TIN HỌC ĐỂ DẠY TỐT MÔN SINH HỌC THCS”.
Với thời gian hạn hẹp, vốn tiếng Anh cơ bản và trình độ bản thân có thể còn hạn
chế, kinh nghiệm ứng dụng CNTT trong giảng dạy chưa thật nhiều, nên chắc chắn
việc trình bày những phần mềm dưới đây của tôi còn nhiều thiếu sót, kính mong
quý thầy cô, đồng nghiệp có thêm nhiều ý kiến đóng góp để việc trình bày và sử
dụng những phần mềm này được hoàn chỉnh và đạt hiệu quả sử dụng.
Phần II
I. LÝ DO CHỌN CHUYÊN ĐỀ:
- Qua việc thực hiện đổi mới phương pháp dạy học theo chương trình sách
giáo khoa THCS.
- Qua dự giờ các tiết dạy thể nghiệm theo phương pháp đổi mới chương trình
sách giáo khoa. Tôi nhận thấy việc ứng dụng CNTT, khai thác kênh hình sách giáo
khoa của một số giáo viên còn gặp nhiều khó khăn. Thực hiện mục tiêu giáo dục
trung học cơ sở. Sự đổi mới mục tiêu và nội dung, đòi hỏi phải có sự đổi mới về
phương pháp cho phù hợp. Vì vậy việc chọn lựa hình ảnh, đoạn video để đưa vào
bài giảng là rất cần thiết.
- Trong khuôn khổ của chuyên đề tôi xin được trình bày một số phần mềm và
một số chức năng mà bản thân tìm hiểu được.
II. PHẠM VI - ĐỐI TƯỢNG NGHIÊN CỨU:
- Giáo viên dạy môn Sinh Học THCS huyện Châu Đức.
- Học sinh trường THCS Quảng Thành.
Trang 1
SỬ DỤNG PHẦN MỀM TIN HỌC
III. PHƯƠNG PHÁP:
- Dự giờ, góp ý .
- Trò chuyện, trao đổi.
- Tìm hiểu chức năng của phần mềm tin học.
- Tổng kết kinh nghiệm .
Phần III: MỤC ĐÍCH YÊU CẦU:
I. ĐẶT VẤN ĐỀ:
1- Yêu cầu của ngành:
Từ năm 2004 thực hiện chủ trương của Phòng Giáo Dục và Sở Giáo Dục về việc
ứng dụng công nghệ thông tin vào việc giảng dạy, ngành đã mở các chuyên đề triển
khai những phần mềm tin học để ứng dụng trong công tác soạn giảng “giáo án điện
tử”. Song song với công việc trên, nhiều giáo viên cũng tìm tòi những phần mềm tin
học khác thích hợp và ứng dụng dể dàng. Từ đó công tác soạn giảng “giáo án điện
tử” được tiến hành thuận lợi hơn.
2- Thực trạng ban đầu:
Tuy đã có nhiều cố gắng trong việc cấp trang thiết bị phục vụ cho công tác soạn
giảng “giáo án điện tử” và mở các lớp tập huấn, nhưng việc thực hiện vẫn diển ra
chưa đồng bộ vì một số lí do khách quan như: không có máy chụp hình ảnh, ghi
những đoạn video để đưa vào máy vi tính, không có máy chiếu …
Việc sử dung chương trình MS Power Point để trình chiếu nội dung bài giảng
vẩn chưa đáp ứng được yêu cầu bộ môn.
II. GIẢI QUYẾT VẤN ĐỀ:
1- Cơ sở lý luận:
Dạy học mà không sử dụng kênh hình thì rất khó chuyển tải được hết nội dung
SGK cũng như phát huy tính tích cực, chủ động, sáng tạo của học sinh.
Giáo viên đã nhận thức được vai trò, tác dụng của việc sử dụng hình ảnh, các
đoạn video là rất cần thiết trong việc thực hiện đổi mới phương pháp dạy học.
2- Giả thuyết:
Trang 2
SỬ DỤNG PHẦN MỀM TIN HỌC
- Để chọn hình ảnh, băng video quan sát đúng trọng tâm cho một tiết dạy ta
cần chú ý vào các đặc điểm sau:
+ Xác định mục tiêu trọng tâm bài dạy
+ Xác định phần hình ảnh, băng video cần quan sát.
- Hiện nay mỗi giáo viên thường trang bị cho minh một chiếc điện thoại di
động có hỗ trợ quay phim - chụp hình, hình ảnh – băng video về môn sinh học khá
nhiều, việc chụp những hình ảnh hoặc quay những đoạn video là rất thuận lợi.
3- Quá trình thử nghiệm:
- Về sử dụng chiếc điện thoại để thao tác chụp hình hoặc quay những đoạn
video thì mỗi người đều có thể thao tác dễ dàng.
- Việc kết nối điện thoại với máy vi tính cũng khá đợn giản.
- Qua sử dụng tôi thấy rất hiệu quả, bản thân mỗi người có thể tự mình chọn
lựa nội dung mà mình cho là thích hợp.
- Những thao tác đơn giản, chương trình có giao diện thân thiện.
4- Hiệu quả mới:
- Nội dung mô tả sinh động và rất gần với thực tế.
- Việc đưa hình ảnh từ SGK vào bài giảng để khai thác kênh hình rất dễ dàng.
- Tận dụng trong lúc đi tham quan hay đi trên đường gặp nội dung mình cần
từ đó hạn chế được thời gian tìm kiếm.
- Vấn đề sử dụng kênh hình dễ dàng hơn.
III. BÀI HỌC KINH NGHIỆM:
1- Kinh nghiệm cụ thể:
Những chương trình ứng dụng chủ yếu sử dụng tiếng Anh. Vì vậy muốn sử
dụng một cách linh hoạt chương trình nào, ta phải thao tác thường xuyên và nổ lực
tìm hiểu những chức năng của chương trình đó.
Để sử dụng chương trình nào mong muốn, thường ta phải tiến hành cài đặt
chương trình đó vào máy vi tính. Trước khi tiến hành cài đặt, người cài đặt phải
Trang 3
SỬ DỤNG PHẦN MỀM TIN HỌC
kiểm tra xem chương trình đã có số serial chưa, chương trình đó có cần số serial
không hoặc chương trình đó không cần cài đặt mà chỉ giải nén là dùng.
2- Kết luận chung – kiến nghị:
a) Kết luận chung:
Hiện nay công nghệ thông tin rất phát triển, những phần mềm hỗ trợ cho công
tác soạn giảng của giáo viên có rất nhiều, vì vậy việc tìm một chương trình ứng
dụng cho phù hợp với điều kiện hiện có là rẩt cần thiết. Trong việc thực hiện làm
quen với một chương trình mới đòi hỏi người sử dụng phải thật sự đam mê và chú
tâm tìm hiểu.
b) Kiến nghị:
- Để công tác soạn giảng “giáo án điện tử” được tiến hành đồng bộ, thuận lợi
và có kết quả cao, người soạn giảng cần có tranh ảnh, những đoạn video mô tả nội
dung chương trình cùng với nhiều trang thiết bị hiện đại như: máy chụp hình, máy
quay phim kĩ thuật số… Đồng thời có tivi màn hình lớn, máy chiếu để trình diễn bài
soạn.
- Giáo viên cần có sự lựa chọn hình ảnh, đoạn video hợp lí theo từng nội dung
của bài, thường xuyên sử dụng và cùng nhau góp ý rút kinh nghiệm để việc giảng
dạy ngày càng có hiệu quả cao. Ai có phần mềm khác hoặc khi có phần mềm mới
xin giới thiệu để cùng nhau tìm hiểu.
Phần IV: NỘI DUNG CHUYÊN ĐỀ:
Lưu ý:
- Để chia sẽ dữ liệu giữa máy vi tính và điện thoại di động ta cần có bộ phận
để kết nối là cáp kết nối (thường đi kèo khi mua điện thoại)
- Thông thường khi kết nối với máy vi tính thì màn hình điện thoại sẽ hiện
thông báo là muốn kết nối với máy vi tính theo chế độ nào? Lúc này ta nên chọn
chế độ dữ liệu USB.
- Dưới đây là những chương trình hoàn toàn sử dụng ngôn ngữ là tiếng Anh,
nên có những thuật ngữ nào chưa rõ chúng ta sử dụng từ điển để rõ hơn.
Trang 4
SỬ DỤNG PHẦN MỀM TIN HỌC
A. SỬ DỤNG CHƯƠNG TRÌNH PAINT
Đây là chương trình thường sử dụng để chỉnh sữa và lưu hình ảnh có sẵn
trong Windown. Chương trình có nhiều chức năng, tuy nhiên xin giới thiệu những
chức năng thường dùng.
1. Khởi động chương trình:
− Nhấp chuột trái vào thanh Start.
− Chọn Programs.
− Chọn Accessories.
− Chọn Paint.
Sau đó chờ chương trình khởi động.
2. Đưa hình ảnh hiển thị trên màn hình vào chương trình Paint:
− Hình đang được hiển thị trên màn hình, nhấn phím Print Screen SysRq.
− Khởi động chương trình Paint.
− Chọn thực đơn Edit.
− Chọn Paste (hoặc nhấn tổ hợp phím Ctrl+V).
Hình ảnh sẽ trên màn hình sẽ được hiển thị trong chương trình Paint. Lúc này ta
thực hiện chỉnh sữa nếu cần thiết và lưu hình ảnh trong chương trình Paint.
3. Chỉnh sữa hình ảnh:
− Free-Form Select và Select : 2 công cụ này dùng để chọn phần hình ảnh
cần cắt bỏ, cần sao chép hoặc di chuyển.
− Eraser : Công cụ này dùng để xóa những nét hình không cần thiết.
− Fill with color : Công cụ này dùng để tô màu cho hình ảnh.
− Airbrush : Công cụ này dùng để hòa màu cho hình ảnh.
4. Lưu hình ảnh:
− Chọn. Thực đơn File hoặc nhấn tổ hợp phím Ctrl+S.
− Chọn nơi lưu.
− Gõ tên cần lưu.
Trang 5
SỬ DỤNG PHẦN MỀM TIN HỌC
− Chọn kiểu file như bên
− Bấm chọn để lưu.
5. Xoay, lật hình ảnh:
− Chọn hình cần thực hiện.
− Chọn Flip/Rotate.
− Chọn Flip Horizontal: nếu muốn lật ngang.
− Chọn Flip Vertical: nếu muốn lật dọc.
− Chọn Rotate by Angel: Chọn góc xoay.
Thực hiện xong chọn OK.
6. Co, dãn, nghiêng hình ảnh:
− Chọn hình cần thực hiện.
− Chọn Stretch/Skew.
Trong mục Stretch:
+ Horizontal: Nhập % co, dãn chiều ngang.
+ Vertical: Nhập % co, dãn chiều dọc.
Trong mục Skew:
+ Horizontal: Nhập độ nghiêng ngang.
+ Vertical: Nhập độ nghiêng dọc.
Thực hiện xong chọn OK.
7. Một số công cụ khác:
− Công cụ Line: dùng để vẽ đường thẳng.
− Công cụ Cuver: dùng để vẽ đường cong.
− Công cụ Rectangle: dùng để vẽ hình chữ nhật, hình vuông.
− Công cụ Rounded Rectangle: dùng để vẽ hình chữ nhật, hình vuông tròn góc
− Công cụ Polygon: dùng để vẽ hình nhiều cạnh.
− Công cụ Ellipse: dùng để vẽ hình Ellip và Hình tròn.
Trang 6
SỬ DỤNG PHẦN MỀM TIN HỌC
Ví dụ: Khi ta cần sử dụng một hình ảnh từ SGK để là tranh câm trong bài giảng,
thường thì tranh kèm theo các chú thích. Lúc này ta sử dụng Paint để xóa các chú
thích đó. (ví dụ như hình 16.3, hình 23.3 SGK môn sinh học 7…)
B. SỬ DỤNG CHƯƠNG TRÌNH PORTABLE ACD 9.0
ACD là chương trình dùng để xem, quản lí và chỉnh sữa hình ảnh rất mạnh.
Trước đây để xử dụng các phiên bản của chương trình ACD ta phải tiến hành cài
đặt. Hiện nay phiên bản Portable ACD 9.0 ta chỉ việc giải nén là sử dụng được,
cũng có thể sử dụng chương trình đã giải nén sẵn.
Chương trình có nhiều chức năng, tuy nhiên xin giới thiệu những chức năng
thường dùng.
Khởi động, cấu trúc chương trình:
Sau khi giải nén chương trình có biểu tượng ta mở chương
trình. Nếu chương trình được mở lần đầu tiên thì phải chờ để chương trình cập nhật
vào hệ thống.
Khởi động: Sau khi khởi động xong chương trình có cấu trúc như sau:
Trang 7
SỬ DỤNG PHẦN MỀM TIN HỌC
- Trong mục Folders: tìm trong Mycomputer ổ đĩa có thư mục chứa ảnh, mở thư mục
chứa ảnh thì các hình ảnh sẽ được hiển thị trong khung kết quả. Ta chọn hình nào
nội dung được hiển thị trong khung Preview.
- Phía trên khung hiển thị kết quả là đường dẩn nơi chứa hình ảnh cần tìm.
- Có thể sắp xếp nội dung trong khung kết quả bằng cách nhấp chuột phải vào khoảng
trống, chon View và chọn các mục trong View theo ý muốn.
1. Thay đổi khích trước hình ảnh:
- Khởi động chương trình Portable ACD 9.0.
- Chọn những hình cần thay đổi kích thước.
- Chọn Tools chọn Resize Images.
+ Chọn Percentage of original: gõ % vào mục Percentage để chọn tăng hay giảm
kích thước.
+ Chọn Size in pixel: trong mục Width gõ độ rộng, trong mục Height gõ chiều cao.
+ Chọn Actual/Print size:
Units: chọn đơn vị đo.
Width: gõ độ rộng.
Height gõ chiều cao.
Trong mục Option chọn Place the modified images in the following folder: chọn
nơi chứa hình ảnh sau thay đổi. Chọn xong chọn OK và chọn Start Resize để thay
đổi kích thước.
2. Lưu một phần hình ảnh:
- Khởi động chương trình Portable ACD 9.0.
- Mở hình cần cắt.
- Chọn biểu tượng Select tool.
- Vẽ phần hình cần cắt, điều chỉnh phần hình đó bằng cách kéo chỉnh ở các đường
biên.
- Nhấp chuột phải vào màn hình, chọn Save Crop As… rồi thực hiện thao tác lưu.
3. Xoay, lật hình ảnh:
Trang 8
SỬ DỤNG PHẦN MỀM TIN HỌC
- Khởi động chương trình Portable ACD 9.0.
- Mở hình cần thực hiện.
- Chọn Modify, chọn Rotate/Flip
- Chọn các kiểu xoay, lật theo ý muốn.
- Trong mục Option nếu chọn Place the modified images in the follwing folder ta
chọn nơi lưu cho hình sau khi hoàn thành.
- Sau khi chọn xong các mục trên nhấn Start Rotate để thực hiện.
- Chọn Finish để kết thúc.
4. Một số chức năng khác:
Xem hình ảnh:
- Mở một hình bất kì.
- Muốn xem hình trước đó, bấm chọn Previuos.
- Muốn xem hình sau đó, bấm chọn Next.
- Muốn hình tự động chuyển sau 3 giây bấm chọn Auto Advance
Xem hình ảnh với nhiều kích thước:
- Mở hình cần xem.
- Bấm chọn Zoom in hoặc Zoom out để xem hiển thị.
Thay đổi định dạng File:
- Mở File cần thay đổi dịnh dạng.
- Chọn Modify chọn Convert File Format.
- Trong mục Format chọn một kiểu File, bấm chọn Next
- Nếu chọn Place the modified images in the follwing folder ta chọn nơi lưu
cho hình sau khi hoàn thành. Chọn Next.
- Bấm chọn Start Convert. Bấm Finish hoàn thành.
Ví dụ: Khi ta sử chụp một hình ảnh đang thể hiện trên màn hình theo chiều nằm
ngang, mà muốn hiển thị theo chiều dọc thì đây và một phần mềm thích hợp…
Trang 9
SỬ DỤNG PHẦN MỀM TIN HỌC
C. SỬ DỤNG CHƯƠNG TRÌNH TOTAL VIDEO CONVERTER
Total video converter là chương trình chuyển đổi nhiều định dạng video. Đây là
chương trình rất cần thiết ứng dụng vào việc thiết kế bài dạy để đưa các đoạn video
thể hiện nội dung của tiết học. Vì vậy giáo viên có thể sử dụng chiếc điện thoại của
mình để quay phim thể hiện nội dung mà mình mong muốn.
Ví dụ: Trong chương trình sinh học 7, tiết 32 bài Cá Chép. Ta có thể sử dụng
chiếc điện thoại để quay Cá Chép đang bơi trong bể kính. Học sinh có thể quan sát
được cử động của các loại vây và tìm ra vai trò các loại vây, có thể giải thích tại sao
các khi bơi miệng và mang luôn cử động…
Total video converter còn có chức năng chuyển các đoạn video từ đĩa CD để
xem trên ĐTDĐ.
Total video converter trích âm thanh từ các đoạn video thành các tập tin âm
thanh như mp3, wav, aac…
Ngoài ra còn nhiều chức năng khác, xin giới thiệu một số chức năng thông dụng
như sau:
Giao diện chương trình:
Trang 10
SỬ DỤNG PHẦN MỀM TIN HỌC
I. Khởi động:
- Khởi động chương trình từ trên màn hình hoặc chọn Start\Program\Total Video
Converter\Total Video Converter.
- Chương trình có những mục chú ý như sau:
1- New task\Import files: đưa các đoạn video cần chuyển đổi, chọn kiểu định dạng
cần chuyển đổi.
2- Remove: Xóa các đoạn video cần chuyển đổi.
3- Converter Now: bắt đầu chuyển đổi.
4- Output file: Nơi lưu file sau khi chuyển đổi xong.
5- Defaulf converted folder: mật định nơi lưu file sau khi chuyển đổi xong.
II. Giao diện các chọn lựu:
Trang 11
SỬ DỤNG PHẦN MỀM TIN HỌC
III. Chuyển đổi định dạng video từ điện thoại ghi ra đĩa VCD:
Kết nối điện thoại với máy vitính hoặc dùng một thiết bị bất kì để đưa cần
chuyển vào máy vitính.
- Khởi động chương trình.
+ New task\Import files: Chọn File cần chuyển đổi, chọn kiểu định dạng cần chuyển
đổi là VCD Mpeg.
+ Output file: Nơi lưu file sau khi chuyển đổi xong.
- Converter Now: Chương trình bắt đầu chuyển đổi, sau khi chuyển xong chương
trình sẽ tự động mở thư mục chứa File vừa chuyển đổi.
- Sử dụng chương trình ghi đĩa để ghi ra đĩa CD.
IV. Chuyển đổi định dạng video từ VCD sử dụng cho điện thoại di động:
- Kết nối điện thoại với máy vitính hoặc dùng một thiết bị bất kì để đưa cần
chuyển vào máy vitính.
- Khởi động chương trình.
+ New task\Import files: Chọn File cần chuyển đổi, chọn kiểu định dạng cần chuyển
đổi là VCD Mpeg.
+ Output file: Nơi lưu file sau khi chuyển đổi xong.
Trang 12
SỬ DỤNG PHẦN MỀM TIN HỌC
- Converter Now: Chương trình bắt đầu chuyển đổi, sau khi chuyển xong chương
trình sẽ tự động mở thư mục chứa File vừa chuyển đổi.
- Sử dụng chương trình ghi đĩa để ghi ra đĩa CD.
V. Trích nhạc:
- Khởi động chương trình.
- New task\Import files: Chọn đoạn video cần trích nhạc. Tùy thuộc vào từng loại
điện thoại mà chọn kiểu định dạng cần trích ra cho thích hợp. (Thông thường là
mp3, aac, wav…)
- Output file: Nơi lưu file sau khi trích nhạc xong.
- Converter Now: Chương trình bắt đầu trích nhạc, sau khi trích nhạc xong
chương trình sẽ tự động mở thư mục chứa File vừa trích nhạc đó.
- Sử dụng chương trình kết nối ĐTDĐ với máy tính rồi ghi vào ĐTDĐ.
D. SỬ DỤNG CHƯƠNG TRÌNH VCDCUTTER
ĐỂ CẮT MỘT ĐOẠN VIDEO
Khi ta lựa chọn một đoạn video phù hợp trong một đoạn video dài thì ta sử dụng
phần mềm này để chọn đoạn video phù hợp.
Ví dụ: Trong chương trình sinh học 7 tiết 53: Sự đa dạng của thú - Bộ dơi, bộ cá
voi, nhưng ta có một đĩa VCD nói về các bộ trong lớp thú trong đó có bộ dơi và bộ
cá voi thì ta chỉ chọn những đoạn nói đến bộ dơi và bộ cá voi.
1- Khởi động chương trình:
- Cách 1: Khởi động từ biểu tượng của chương trình trên màn hình Desktop.
- Cách 2: Chọn Start\Program\VCDCutter\ VCDCutter.
2- Giao diện chương trình:
a) Giao diện khi khởi động xong:
Để cắt đoạn video ta thực hiện mở video chứa đoạn cần cắt bằng cách:
- Chọn File.
- Chọn Open Movies.
Trang 13
SỬ DỤNG PHẦN MỀM TIN HỌC
- Xuất hiện hộp thoại ta chọn:
+ Look in: Nơi chứa video cần mở.
+ File name: Tên video cần mở.
+ Chọn Open để mở.
+ Chọn Cancle để hủy bỏ.
b) Giao diện chương trình khi mở video:
Sau khi Make Clips để bắt đầu cắt thì xuất hiện một hộp thoại có nội dung
như sau:
- Save in: Nơi chứa đoạn video sau khi cắt xong.
- File name: Tên đoạn video sau khi cắt xong.
- Chọn Save để tiến hành cắt.
Sau khi cắt xong đoạn thứ nhất, ta có thể chọn lại đoạn mới và tiến hành các
thao tác để cắt.
Khi hoàn tất ta đóng chương trình và mở nơi chứa đoạn video đã cắt và xem
kết quả.
3- Lưu ý: Chương trình này có ưu điểm và nhược điểm như sau:
Trang 14
Địa chỉ chứa
video đã mở.
Màn hình hiển thị
video đã mở.
Play, Pause, Stop
video đã mở.
Thanh trượt hiển thị
hình ảnh video.
Chọn vị trí bắt đầu
cần cắt.
Chọn vị trí kết thúc
đoạn cần cắt.
Chọn để mật định
đoạn cần cắt.
Chọn để bắt đầu cắt
đoạn video.
SỬ DỤNG PHẦN MỀM TIN HỌC
- Ưu điểm: Giao diện gọn, thao tác dể dàng, thời gian cắt nhanh.
- Nhược điểm: Khó điều chỉnh độ chính xác của đoạn video hoàn tất theo ý
muốn.
E. SỬ DỤNG VIDEO JOINER ĐỂ NỐI CÁC ĐOẠN VIDEO
Đây là chương trình dùng để nối nhiều đoạn video thành một.
Ví dụ: Trong chương trình sinh học 7 tiết 53: Sự đa dạng của thú - Bộ dơi, bộ cá
voi, nhưng ta có một đĩa VCD nói về các bộ trong lớp thú trong đó có bộ dơi và bộ
cá voi nhưng thể hiện xen kẽ với các bộ động vật khác thì ta chỉ chọn những đoạn
nói đến bộ dơi và bộ cá voi và sau đó thì nối các đoạn đó thành một.
1- Khởi động:
- Cách 1: Khởi động từ biểu tượng của chương trình trên màn hình
Desktop.
- Cách 2: Chọn Start\Program\ AVI MPEG WMV Joiner\ Video Joiner.
2- Giao diện chương trình:
3- Thao tác trên chương trình:
- Add: Để đưa các đoạn video vào danh sách cần nối, chọn sẽ xuất hiện hộp thoại:
+ Look in: Nơi chứa các đoạn video cần nối.
+ File name: Tên đoạn video cần nối.
- Delete: Xóa đoạn video khỏi danh sách cần nối.
Trang 15
SỬ DỤNG PHẦN MỀM TIN HỌC
- Up, Down: Sắp xếp thứ tự hiển thị của các đoạn video.
- Preview: Xem trước kết quả.
- Start: Bắt đầu thược hiện, xuất hiện một hộp thoại:
+ To MPEG/MPG: Chọn kiểu File video kết thúc.
+ Save Video As: Chọn nơi chứa và gõ tên video khi kết thúc.
Save in: Nơi chứa đoạn video sau khi cắt xong.
File name: Tên đoạn video sau khi cắt xong.
Chọn Save để tiến hành nối. Lúc này ta chờ đến khi chương trình hoàn tất.
Sau khi kết thúc, nếu muốn tiếp tục thì xóa các đoạn video trong danh sách và
đưa các đoạn video vào danh sách cần nối vào danh sách và thực hiện tiếp.
4- Lưu ý: Chương trình có những ưu, khuyết điểm như sau:
- Ưu điểm: Giao diện nhỏ gọn, thân thiện, thao tác đơn giản.
- Nhược điểm: Hổ trợ ít định dạng video.
F. AURORA MEDIA WORKSHOP
“TẤT CẢ TRONG MỘT”
Với chương trình này việc chuyển đổi các định dạng định dạng video, cắt và nối
các đoạn video vô cùng đơn giản.
1- Cài đặt và khởi động chương trình:
a) Cài đặt: Tiến hành cài đặt thông thường như những chương trình khác, đới
với Aurora Media Workshop thì còn đòi hỏi phải cài thêm một số chương trình phụ,
ta chỉ việc đồng ý. Khi kết thúc hiện thông báo ta chọn Reboot để khởi động lại
máy.
Ta tiến hành lấy số serial để crack cho chương trình.
b) Khởi động:
- Ta chỉ cần khởi động từ biểu tượng chương trình nằm trên màn hình.
- Sau khi khởi động màn hình có cấu trúc như sau: (để quan sát đầy đủ chương
trình ta chọn chế độ hiển thị của màn hình là 1024 buy 768 pixels.
Trang 16
SỬ DỤNG PHẦN MỀM TIN HỌC
2- Một số chức năng của chương trình:
a) Convert files: Đây là chức năng chuyển đổi định dạng video.
- Chọn add để đưa file video cần chuyển đổi.
- Chọn Browse chọn nơi xuất file video sau khi hoàn thành.
- Chọn video file output format chọn định dạng file sau khi hoàn thành.
- Chọn done để hoàn thành chọn lựa.
- Chọn Execute để thực hiện chuyển đổi.
b) Join file: Đây là chức năng nối các file video
- Chọn add để đưa các file video cần nối.
- Chọn Output chọn nơi xuất file video sau khi hoàn thành và đặt tên cho file
video mới được nối.
- Chọn video file output format chọn định dạng file sau khi hoàn thành.
- Chọn done để hoàn thành chọn lựa.
- Chọn Execute để thực hiện nối.
c) Split file: Đây là chức năng cắt các file video.
Trang 17
SỬ DỤNG PHẦN MỀM TIN HỌC
- Chọn source file để chọn file cần cắt.
- Chọn Taget file để chọn nơi lưu sau khi cắt xong.
- Chọn start time: định thời gian bắt đầu cắt.
- Chọn stop time: định thời gian kết thúc cắt.
- Chọn video file output format chọn định dạng file sau khi hoàn thành.
- Chọn done để hoàn thành chọn lựa.
- Chọn Execute để thực hiện cắt.
d) Một số chức năng khác:
- Extract audio: Xuất file âm thanh từ file video.
- Record sound: Ghi âm thanh.
- Convert sound: Chuyển đổi các dạng âm thanh.
- Và một số chức năng ghi đĩa audio, video…
Trên đây là những phần mềm mà bản thân có dịp sử dụng, trong việc trình bày
có gì sai sót, quá trình sử dụng còn nhiều chức năng chưa tìm hiểu được. Rất mong
quý đồng nghiệp thông cảm và góp ý thêm để việc sử dụng có hiệu quả hơn.
NGƯỜI THỰC HIỆN
ĐẶNG KHẮC THÁI BẢO
Trang 18