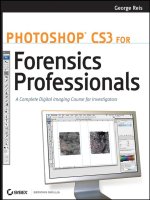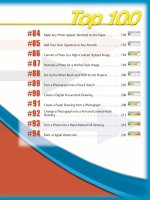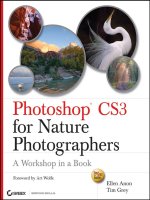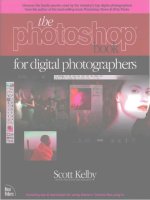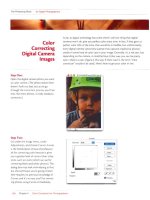Photoshop CS3 for Screen Printers- P5 pptx
Bạn đang xem bản rút gọn của tài liệu. Xem và tải ngay bản đầy đủ của tài liệu tại đây (1.25 MB, 30 trang )
.
Note:
In this figure, there is a local drive C, a DVD drive D, an external backup
drive E, My Web Sites on MSN, and My Sharing Folders. Because this is Win
-
dows Vista, there is also access to the Desktop, Recent Places, Network,
and more.
4. Double-click on the drive that contains the image or file that you
want to open.
5. Double-click again if necessary, or expand the folders in the browser
to locate the files. You will see thumbnails or a list of the files
available.
Once you’ve located the file, you can open it in several ways. For
most folks, double-clicking on the file is the most comfortable. How
-
ever, there are other ways. With the file selected:
n
Press Enter or Return.
n
Right-click and choose Open.
96 Part I / The Photoshop Interface
Figure 6-2: Browsing for a file
]
Tip:
Multiple files can be selected by holding down the Ctrl key while selecting
files (Cmd key on a Mac).
Using File>Open As
You’ll use File>Open As when you need to open a file that was saved in
a format other than .psd or with an extension that does not match its true
format. You may also be able to open files with no extension. Choose
File>Open As, select the file to open, and select the format from the
Open As pop-up choices. Figure 6-3 shows the choices.
As noted earlier in this chapter, the look of the Open As dialog can be
personalized and the views of the thumbnails can be changed dramati
-
cally. Clicking on the additional options in the Open As dialog in Windows
Vista brings up the choices shown in Figure 6-3. You’ll see similar
options in other operating system versions.
Chapter 6 / Opening and Managing Files 97
Figure 6-3: Open As options
Using File>Browse
File>Browse opens Adobe Bridge CS3, which is shown in Figure 6-4.
You use this menu structure to locate files on your hard drive or net
-
worked devices. You browse for files in the same manner as with any
Open dialog box. Click Computer, Desktop, Documents, Pictures, or any
other folder, and browse to the file you want to open.
In Figure 6-5, I’ve browsed to the C:\Programs\Adobe\Adobe Photoshop
CS3\Samples folder. Note that under the View menu I’ve selected As
Thumbnails so I can see a preview of each file.
98 Part I / The Photoshop Interface
Figure 6-4: Adobe Bridge CS3
Organizing Files
If you own a small screen printing shop or are just getting started, keep
-
ing track of client files and images probably isn’t that difficult. After all,
you might only have a hundred or so files that you store in one or two
folders. However, as your shop grows, you could have thousands of files,
and if you’re not careful, those files could end up scattered everywhere!
In my own screen printing business, I have lots of folders and you
should too. In the following sections, you’ll learn how to delete files,
organize your existing files by renaming, ranking, and moving them, and
create a folder structure for new and existing files.
Chapter 6 / Opening and Managing Files 99
Figure 6-5: Browsing with thumbnails
]
Tip:
Although Adobe Bridge CS3 (which you’ll learn more about later) offers a
new way to manage files and folders, it can’t work miracles. If your com
-
puter is overrun with files you don’t need, has an unorganized file structure,
or has no file organization at all, Bridge can’t help you much. It’s best to
organizethefilesyouhavefirst,and then use Adobe Bridge to manage
them.
Deleting
The first step in organizing files is to delete any that you don’t need. This
not only frees up space on your hard drive, but it also makes browsing for
filesmoreefficient.First,therearen’tasmanyfilestocreateathumbnail
of, which helps the computer work faster, and second, you don’t have to
look through unnecessary files that you’ll never use. You can delete files
from your hard drive simply by right-clicking on them and choosing
Delete from the menu choices. You can perform this task from inside any
folder on your hard drive, or from Adobe Bridge CS3.
]
Tip:
Only delete files that you know you’ll never use again. Just because you cre-
ated a logo that a particular client rejected doesn’t mean that another client
won’t accept a similar logo at another time. Consider moving files that you
might need again to an external drive or folder created specifically for such
artwork.
Renaming
Go through existing files and rename them with names that are intuitive.
You probably won’t remember what Cm.jpg stands for a year from now,
so renaming the file to Crime_Stoppers now makes recognizing the file a
year later much more likely. You might also consider a name plan, such as
an intuitive name followed by the company name (like baseball_alcatel or
anniversary_foodbank). Operating systems these days can handle long
file names, so try to create names that will mean something to you later.
To rename a file, right-click on the name of the file, choose Rename,
and then type in a new name. Notice the Delete and Rename options,
among others, in Figure 6-6. Although you can perform this task from
100 Part I / The Photoshop Interface
inside any folder on your hard drive, in this example, I’m using Adobe
Bridge CS3.
]
Tip:
Look carefully at Figure 6-6 and you’ll see that many of the files here are
JPEGs. In our shop, after creating a file we save it as a Photoshop file and a
JPEG, and send the JPEG to the client via e-mail for approval. (Take a look at
all of the Beast logos.) Not on ly does saving as a JPEG make the file smaller
and easier to send, it also prevents the client from opening the file in their
own version of Photoshop or sending it to another printer for easy color
separation. At least as a JPEG, it would have to be recreated for c larity!
Chapter 6 / Opening and Managing Files
101
Figure 6-6: Right-click options
Using the Batch Rename Command
There is another way to rename files, and it is located in the additional
options (shown in Figure 6-7) in Adobe Bridge. The Batch Rename com
-
mand allows you to rename multiple files simultaneously.
In order to rename multiple files at once, you’ll need to select multi
-
ple files. You can do this by highlighting a folder in the browse area or
selecting multiple files using the Ctrl (Cmd on a Mac) key in the Adobe
Bridge main window. When highlighting a folder, all files inside the folder
will be renamed; when highlighting specific files in a folder, only those
files will be renamed.
To use the Batch Rename command:
1. Select the files to be renamed as detailed above.
2. Click the arrow in the browse area to see the additional options and
choose Batch Rename, as shown in Figure 6-7.
3. In the Batch Rename dialog box, choose to rename the files in the
same folder or to move them to a new folder by checking the appro
-
priate option. Click the Browse button to locate the new folder if
desired.
102 Part I / The Photoshop Interface
Figure 6-7: Using Batch Rename
4. From the drop-down lists, choose a specific rule that should be
used when renaming the files. Choices include the document name,
date, serial number, and extension. Choose up to six, but make sure
you put the extension as your last choice in the string. You can see
what the names of the files will look like while you are choosing
them.
5. If desired, choose to make the files compatible with other operating
systems—Mac, UNIX, Windows. Click OK. Figure 6-8 shows the
dialog box.
Creating Folders
The most important part of the organization process is creating new fold
-
ers. You can create a new folder just about anywhere on your computer
by right-clicking in an empty area of the Desktop or existing folder and
choosing New Folder from the menu. You can then rename the folder as
desired and drag or save files in it as needed.
Although file structure and organization preferences differ wildly
from one company to the next, consider using the following folders for
organizing the files at your shop (files can be moved from one folder to
the next quite easily, as detailed in the next section).
Chapter 6 / Opening and Managing Files 103
Figure 6-8: Batch Rename dialog box
n
Logo Ideas: With subfolders named 1-color, 2-color, 3-color, 4-color,
process color, indexed color, teams, companies, churches, schools,
reunions, graduations, parties, birthdays, fund-raisers, etc.
n
Completed Project Files: With subfolders created for each client,
subfolders separating files by month or year, subfolders by city or
state, or subfolders by type of client (school, church, business)
n
Work in Progress: With or without subfolders, this folder could
contain files that you are currently working on or those that are in
the print queue.
n
Images to Redesign: With or without subfolders, place images a cli
-
ent gives you that need redesigning here. This could be a subfolder
of the Work in Progress folder.
n
Templates for Team Logos: Most team and sports logos can be
reused simply by changing the name of the team or sport. Place all
team and sports logos here and create subfolders for types of teams
(baseball, hockey, basketball, tennis, etc.). These can be accessed
often, especially when a new logo needs to be created.
n
Clip Art: If you have a large enough hard drive, copy clip art disks to
the drive into subfolders created here. In doing so, you have quick
and easy access to the clip art without having to put the physical clip
art disk in the drive. The hard drive works much more quickly than a
CD, and you can keep the original disks in pristine condition if you
don’t have to access them often.
n
Archives: Create subfolders named for the month and/or year and
place client artwork files in the folders once the month or year is up.
Doing so makes for easy backup and offers a place to store the files
until they’re needed again.
There are certainly thousands of other folders that can be created, and
each shop will have its own needs. These are just ideas to get you
started. The point is, don’t just lump all of your files in a single folder (or
worse, save them in various folders haphazardly). Creating folders makes
backing up files easier and moving archived files to external drives more
efficient.
104 Part I / The Photoshop Interface
.
Note:
You d on’t have to create new folders using your existing folder structure and
operating system if you don’t want to; you can create new folders inside
AdobeBridgealso.CreatinganewfolderisthesameinsideAdobeBridgeas
it is on your own hard drive. Right-click and select New Folder.
Moving
Once the files are created, you can move files from one folder to the next
by dragging the file from its original position to a new one. This can be
done on your hard drive or inside Adobe Bridge. In Figure 6-9 Adobe
Bridge is open and a file named logo.bmp is being moved to the folder
New Folder. I’ll rename the folder shortly.
Chapter 6 / Opening and Managing Files 105
Figure 6-9: Moving a file to a new folder
To move a file from one folder to another:
1. Locate the file in Adobe Bridge.
2. In the browse area, locate the folder to which you’d like the file
moved (don’t click on it, just use the scroll bars to locate it).
3. Click on the image and drag it until its outline is hovering over the
folder you’d like to place it in. The folder to which you are moving
the file will change colors, as shown in Figure 6-9.
4. Let go and the file is moved.
Organizing your files might seem like a daunting task, especially if you
have thousands of files, but it is well worth it to create a file structure
and move everything to its correct place. It will increase productivity and
efficiency and help your computer work more quickly.
6
Caution!
If you move a lot of files to different locations, consider defragmenting your
drives afterward. Start the defragging process at night though, because it
could take a few hours to finish.
Getting Information about a File or an
Image
The right pane in Adobe Bridge contains information about the selected
file. There’s probably more information there than you’ll ever need, but
it’s there just in case you do. From here, you can see information such as
the date that the file was created, the date last modified, and the file
-
name, among other things. Image size, color mode, resolution, color
profile, and even the model of the camera (if it is a camera file) can be
seen. You can even find out if the camera’s flash went off when the pic
-
ture was taken! Although I wouldn’t screen print this picture (I might use
it for a heat transfer), the image selected in Figure 6-10 shows some of
the information you can obtain from the Metadata tab.
106 Part I / The Photoshop Interface
Notice also in Figure 6-10 the position of the slider at the bottom. Mov-
ing the slider to the right causes the thumbnails for each image to be
enlarged. (Moving it left makes them smaller.) Also notice I’ve reposi
-
tioned the panes (by dragging them) so that I can read all of the metadata
information.
Additional Adobe Bridge Options
There are tons of ways to manipulate the Adobe Bridge interface.
There’s a Sort by pop-up menu in the Filter tab, as shown in Figure 6-10,
View menu in the menu bar at the top, Rotate options in the Edit menu,
and options for rating images in the Label menu. From even more
options scattered about the menus, you can refresh the view, purge the
cache, and group images in stacks, among other things. In this final sec
-
tion, you’ll learn about a few of these options.
Chapter 6 / Opening and Managing Files 107
Figure 6-10: Reviewing metadata
The Interface
At the bottom-right corner of the interface window are buttons you can
use to switch views. Click 1, 2, or 3 to change from the default view to
the Horizontal Filmstrip view or the Metadata Focus view. The Metadata
Focus view is shown in Figure 6-10.
You can also sort by various metadata. Figure 6-11 shows the Filter
tab’s Sort by pop-up menu options. Here By Rating is selected.
You can also personalize the panes in the interface. Drag the pane divid
-
ers to change the view, use the slider at the bottom to increase or
decrease the size of the thumbnails, and in the left pane, switch from
Folders to something else entirely.
Purge Cache
The cache is an area of the hard drive where information is stored about
the thumbnails, metadata, and rating information in your images (among
other things). By storing this information in memory, Photoshop is able
to quickly load previously viewed pages, such as folders and files, in
Adobe Bridge. You can purge the cache and delete this information if
desired by using the Purge Cache option. This will free disk space,
making room for other more important information. After the purge,
thumbnails will be regenerated, but other metadata will be lost.
108 Part I / The Photoshop Interface
Figure 6-11: Changing the sort order
You should use this command at least occasionally. The problem is
that after a few days of working with Photoshop, the cache part of the
hard drive can become filled with thousands of bits of information. While
this makes for faster browsing, it can slow down other aspects of your
computing tasks.
To purge the cache for a selected folder, select Tools>Cache>Purge
Cache.
]
Tip:
Consider purging the cache in the web browser too.
Refresh
The Refresh option can also be accessed by pressing the F5 key. Refresh
-
ing reloads Adobe Bridge with the most recent information, including file
names and rankings. When metadata is changed, sometimes the files
affected aren’t automatically moved to their correct position in the list.
Refreshing puts the new files in their correct place.
Summary
In this chapter you learned about organizing files and using Adobe
Bridge. Adobe Bridges enables you to access files quickly and see all of
the files in all of the drives on your computer. This includes any remov
-
able drives, floppy drives, or digital cameras seen as external drives.
Adobe Bridge can also be used to rename, sort, rotate, delete, and pre
-
view thumbnails of files, as well as view file information including the
name, date created and modified, color mode, and more.
Chapter 6 / Opening and Managing Files 109
This page intentionally left blank.
Part II
Creating
Artwork and
Artwork and
Logos
111
This page intentionally left blank.
Chapter 7
Getting CreativeGetting Creative
In Part II of this book, “Creating Artwork and Logos,” we discuss how to
create files and images using the tools available in Photoshop. Specifi
-
cally, I cover the shape tools, type tools, eraser tools, and coloring tools.
We also discuss layers and color profiles. This chapter will serve as an
introduction to these tools and concepts.
Here, we discuss how to focus in on your client’s ideas to create art-
work that meets their needs. We also learn to use the Paint Bucket tool,
Image menu commands such as Duplicate, Rotate, Crop, and Trim, and
Edit menu commands such as Cut, Copy, and Paste, among others. Com-
mon brushes are covered, as is the Pencil tool and tips and ideas for
creating designs wisely (which comes in handy if you’re new to the
screen printing business).
Coming Up with Ideas
It’s hard to say where ideas come from, but generally my ideas for art
-
work come first from listening to clients describe what they think they
want and then combining that information with what they’ve said they
want to spend. Most clients have something in mind regarding clip art,
text, price, and number of colors, and whether they want something
that’s just text and spot color or something photorealistic. If it’s your job
to find out what they want and create it, this section is a must-read. If
your job doesn’t entail creating the actual artwork, meaning you are on
the production end and/or are provided with camera-ready artwork, you
can skip this part of the chapter.
113
Understand What the Client Wants
Clients generally want one of four things: They want to give you cam
-
era-ready artwork, they want to give you artwork that they’ve created,
they want to draw something for you and have you create it for them, or
they want you to create something “neat” by reading their minds. The
easiest is the first of the four, of course, but generally the other three are
more common, and the information usually comes to you by phone,
e-mail, on a napkin or a piece of notebook paper, or—worse—by fax.
However you get it, you will have to tweak it, create it, or recreate it.
The first step in minimizing how much time it takes to create the art
-
work (which is quite a big deal in this industry) is making sure you know
exactly what the client wants, not only regarding the design but also
regarding the price. It does no good to create a four-color design when
the client only wants to pay for one screen fee or one setup charge or
only wants to spend a specific amount for the shirt or hat. This informa-
tion is just as important as whether they want a photorealistic image or a
spot color one.
Table 7-1 lists several questions you should ask your clients when
they arrive at your office with artwork in mind that they want you to cre-
ate from scratch. You can jot down notes here and attach any information
they might have with them.
.
Note:
Table 7-1 is available in the Chapter 7 folder of the companion CD as a text
file and can be printed out for reference. It is also included as an Excel file
where you can add in your own fees and calculations and save the file to
your computer for reference and printing.
Table 7-1: Questions to ask before creating artwork for a client
Question Answer/Related Fees/Notes
Do you have any idea as to what you think you
mightwantthedesigntolooklike?
Yes/No
Do you have any clip art or a picture of what you
want?
Yes/No
Do you want it printed on the front, back, or
both?
Front/Back/Both
114 Part II / Creating Artwork and Logos
Question Answer/Related Fees/Notes
Do you envision a photorealistic print or a one- to
four-color design?
Photo/1/2/3/4
Is there a specific font that your school or
company requires you to use?
Yes/No
Is there a team mascot you’d like to use? Yes/No
If there is lettering, do you want it to be curved
around the artwork?
Yes/No
If there is l ettering but no specific font, do you
have a font type in mind?
Playful/Strong/Block/Plain/Italic/Other
What colors of ink do you want on the front? -
What colors of ink do you want on the back? -
Will/should/do the colors fade into one another
or are they separate?
Fade/separate/touch at the edges
Do you understand about screen charges? Yes/No
How much do y ou want to spend per item? -
How much time should I put in on this artwork? 1 hr/2 hr/other
Do you understand our fee for artwork? Yes/No
What color material should the design be printed
on?
-
Do you have a specific brand name you prefer? -
Does someone other than you have to okay the
artwork?
Yes/No
What is your e-mail address? -
Fax number? -
Home number? -
Are you ordering enough to receive a price break
on quantity?
Yes/No
Other information -
Chapter 7 / Getting Creative 115
This list helps define exactly what theclientwants,anditgetsawayfrom
the “just design something that you think I’ll like” scenario. You will
probably have a good idea what the client has in mind after asking these
questions. Armed with the correct information, you’re now ready to get
to the task of designing it. Now, what happens when a client brings
artwork?
Working with a Client Disk
Working with a client who brings in his or her own artwork on a disk is
just as common as working with those who come in with nothing. Some
-
times the artwork is usable just the way it is, but more often than not, it
requires attention. Unfortunately, clients rarely understand the reasons
why the artwork isn’t usable as is and often balk at paying artwork fees
forrecreationortweaking.
When a client arrives with artwork, she should immediately be made
aware that artwork she provides will most likely need work. At the very
least, it will need to be color separated, and photos will need to be
worked with for optimal color, hue, saturation, tint, color levels, and
other attributes. You’ll need to outline your charges for the work before
starting.
6
Caution!
Although you can require that all artwork come to your business as cam
-
era-ready artwork (ready for press), you’ll lose a lot of business fro m folks
who don’t have any idea what that means.
For future reference, inform the client what type of artwork you do like.
If they have Photoshop or other compatible software, ask them to create
their artwork in those programs and save it for you as an EPS file, PSD
file, or whatever you prefer to work with. Although it will take time, you
can “train” your clients to bring you the artwork in a specific format, thus
making your job easier. Chapter 13, “Acquiring Files from Disks,” goes
into depth about working with client files, as does Chapter 14, “Acquiring
Files from Scanners.”
116 Part II / Creating Artwork and Logos
Sometimes It’s Faster Just to Recreate It….
If the design that the client brings on paper or disk is a simple one, it
might be easier just to recreate it in-house. We do that quite a bit at our
company, as it allows us to create the file in the format we want, at the
resolution we want, and using vector clip art and text that we keep in our
art libraries. We have templates for teams of all kinds, clip art that can be
edited directly to personalize it, artwork that can be changed quickly to
incorporate a new client, and different types of numbers that are ready to
go. This makes for a better print, better film, better screens, and a hap
-
pier client. (If you have the money, a library of vector-based clip art is
always a good investment.)
Sometimes too, the price for recreation (an hour of artwork) is actu
-
ally cheaper than working with a client file. Many companies charge for
scanning and working from a client disk, and all charge for color separa-
tion. When you create it yourself, these tasks either aren’t required or
can be performed much more quickly. As you gain confidence with
Photoshop, you might find that you’d much rather work on a file you cre-
ated than try to fix a JPEG someone created by scanning an image of
their web page’s logo!
E-mail the Artwork for Verification
Once you’ve created the artwork, it’ll need to be okayed by the client. This can
be done by fax or snail mail, but it’s best to e-mail it. E-mailing artwork differs
depending on the mail program you use, but generally, e-mailing works like this:
1. Save the file to the hard drive as a JPEG if it’s a photorealistic image or a GIF
if it’s vector based and has only a few colors. These files are small and can be
sent and received quickly, and most users will be able to open them without
any problem. If you save and e-mail as a Photoshop file, not only will it be
large,buttheclientwon’tbeabletoopenitunlesshehastheprogram
installed on his computer.
2. Right-click on the file and choose Send To>Mail Recipient,orbrowsetothe
file and highlight it. Then choose File>Zip and E-Mail,orFile>Send To.
(I keep a folder on my desktop that’s called E-mail. I save all files there; they
stay organized and I know I’ve e-mailed them.) Note that this is done using
the operating system (Microsoft Windows in my case), not Photoshop.
3. The e-mail program that you use should get the file ready for sending, and
once it comes up, all you need to do is type in a message and click Send.
Chapter 7 / Getting Creative
117
Basic Tools and Commands
Once you think you have an idea of what the client wants, you can begin
designing the logo or the artwork. Designing the artwork is, of course, a
pretty big reason why you purchased this book! In the following sections,
we finally get started putting Photoshop’s tools to work, and we begin
with the easiest of all tools—the Paint Bucket tool.
The Paint Bucket Tool
The Paint Bucket tool is located in the toolbox. Press G on your keyboard
to select it. It might be hidden if the Gradient tool was selected last.
Press Shift+G if that’s the case. The Paint Bucket tool is used to fill a
selection or a layer with color. When using the Paint Bucket tool, you
click in an area of the selection or layer you want to fill. The Paint Bucket
tool will fill all adjacent pixels that are similar to the color on which you
clicked. The color used will be the foreground color configured in the
toolbox. Patterns can also be applied by selecting Pattern instead of Fore-
ground from the options bar.
Project 7-1: Changing the Color of a Building in a Photograph
You can use the Paint Bucket tool to fill any selected area of color, includ
-
ing areas of clip art images, backgrounds, entire layers, or any part of an
image that contains an area of color that is similar. You can even use the
Paint Bucket tool to fill inside hollow lettering. In this project, we change
the color of a building in a photograph and maybe even learn a little about
modes.
To use the Paint Bucket tool, perform the following steps:
1. Open the file Lime Green Building.psd from the Chapter 7 folder
on the companion CD.
2. Click on the foreground color square in the toolbox. Choose any
shade of purple from the Color Picker dialog box that appears, then
click OK.
3. Select the Paint Bucket tool. The cursor will change to a paint
bucket. Figure 7-1 shows the image, the Paint Bucket tool selected,
and the options bar settings.
118 Part II / Creating Artwork and Logos
4. Specify the Opacity setting for the Paint Bucket tool from the options
bar. For this step, change it to 50 percent. Leave Tolerance at 32,
and leave Anti-alias and Contiguous checked.
5. Click on the building between the sign that says Lime and the flag.
The Paint Bucket tool will change the color of this part of the build-
ing to purple.
6. Change Opacity to 100 percent and click in the building area to the
right of the flag. Notice the difference in the coverage opacity.
7. Change the Mode setting in the options bar from Normal to Hard
Light and click in the remaining area of the building that is still lime
green (the bottom right of the photograph). Notice again how the
color changes.
8. From the Edit menu, choose Undo Paint Bucket. Then pick a dif
-
ferent mode in the options bar, and repeat step 7. Continue in this
manner to try the different modes.
.
Note:
Modes change how the pixels you add react to the existing pixels in the
image. Modes are discussed further in Chapter 20.
Chapter 7 / Getting Creative
119
Figure 7-1: Painting a building using the Paint Bucket tool
9. Choose File>Revert to return to the file’s original state.
10. Use the Paint Bucket tool at 100 percent for the Opacity setting
and using Normal mode to change all of the lime green areas to pur
-
ple in the picture. Use Edit>Undo if necessary to undo a Paint
Bucket fill, and change the Tolerance setting in the options bar to
increase or decrease the pixels that are affected. Higher levels paint
more area and offer more tolerance to the colors filled, while lower
levels paint fewer areas and offer lower tolerance for pixels filled.
11. When complete, choose File>Save As to save the file to your hard
drive, or simply close the file without saving.
Use the Paint Bucket Tool to Fill with a Pattern
The Paint Bucket tool can be used to fill with a pattern too. In this exer-
cise you can experiment with the different patterns available. You can
use the Paint Bucket tool and both patterns and fills to easily create a
background for new artwork. To use the Paint Bucket tool on a new file
and apply a fill or a pattern, follow these steps:
1. Select File>New, and choose a white background, RGB Color,and
1024 x 768 or higher.
2. Select a foreground color from the toolbox.
3. Select the Paint Bucket tool.
4. Click once inside the new file to apply a solid-colored fill. Choose
Edit>Undo Paint Bucket to remove it.
5. From the options bar, change the fill option from Foreground to
Pattern.
6. Click on the down arrow in the options bar next to Pattern to open
the pop-up palette and select a pattern from the list by double-click
-
ing on it. As with other pop-up palettes, there are additional options
and pattern libraries that can be loaded.
7. To apply the pattern, click inside the new file.
8. Experiment with the available patterns by loading and applying the
patterns. Remember to choose Edit>Undo each time so that the
pattern applied isn’t stacked on top of the last one.
120 Part II / Creating Artwork and Logos