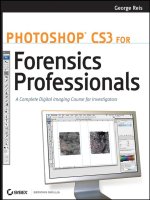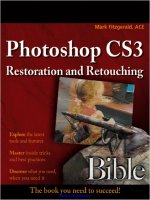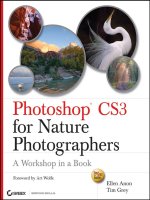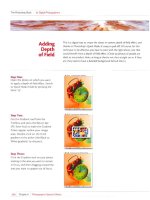Photoshop CS3 for Screen Printers- P19 docx
Bạn đang xem bản rút gọn của tài liệu. Xem và tải ngay bản đầy đủ của tài liệu tại đây (667.56 KB, 30 trang )
This page intentionally left blank.
Chapter 29
Printing ColorPrinting Color
Separations
So, you’ve created your design and are ready to print it out. You’ve pre
-
pared the image for printing, whether it is a one- or two-color spot color
design, a four- or five-color indexed color design, or a multichannel pro-
cess color design.
For the spot color and indexed color prints, you’ve pulled the spot
channels and tweaked them. For process prints, you’ve lightened, satu-
rated, and corrected color contaminations. You’ve used unsharp masking
and done various tweaks on the design, including color correction. You’ve
created the CMYK color separations, created a white printer, underbase,
and/or highlight white plate if needed, created spot colors if needed, and
you have the channels in the correct print order in the Channels palette.
You might have even created a shirt color channel to see how the design
will look on a particular color of shirt.
In this chapter, we learn how to print out the images that you’ve cre
-
ated, including spot color, indexed color, and process color images. There
is an overlap in the directions to enable you to jump directly to the sec
-
tion that contains the information you need without having to read the
rest of the chapter.
.
Note:
In this chapter we work through the print configuration process using files
I’ve included on the companion CD. You’ll have to adapt these settings to
match the needs of the files you’ll be working with in your own shop.
517
Double-check the Color Settings
Before we get started with the actual print process, let’s verify that the
settings in the Color Settings dialog box are correct. These settings
should be configured already, but if you didn’t start at the beginning of
this book and read each chapter in order, they might not be set properly.
]
Tip:
If you worked through Chapter 5, you can skip this part.
Work through the following steps to verify that you have the correct set
-
tings. These settings should have been configured before converting any
RGB image to CMYK, and if they weren’t, you’ll need to set them and
perform the CMYK conversion again. Photoshop uses these settings to
perform optimal separations for your equipment and needs.
1. Select Edit>Color Settings.
2. In the Working Spaces choices under RGB, choose Apple RGB.Yes,
you should choose this no matter what, even if you aren’t working on
a Mac.
.
Note:
If you’ve saved any ink profiles to your hard drive that you’ve received from
your supplier or ink dealer, you can choose Load CMYK, change Files of
Type to CMYK setup, and locate the ink values. Click on the file to load
these specific ink value numbers.
3. Next, change the CMYK Working Spaces setting to Custom CMYK.
This will allow you to specify custom ink settings, dot gain settings,
and more.
4. In the Custom CMYK dialog box, as shown in Figure 29-1, rename
the custom settings if desired. I prefer to leave the name the way it
is, as it is very descriptive and changes as the values change in the
Custom Settings dialog box.
518 Part VI / Printing
5. From the Ink Colors drop-down list, choose Custom if you have spe
-
cific ink values to input. (Some companies offer a free plug-in for
these values that include numbers for their specific product.) If you
do not have any custom plug-ins, select another option from the list
if it is available and meets your company’s specifications. Otherwise,
choose SWOP (Newsprint) if you aren’t sure what to pick. This
choice most closely matches standard process colors provided by
many ink companies.
6. Continuing in the Custom CMYK dialog box, change the Dot Gain to
35 percent for automatic presses and up to 40 percent for manual
presses. Leave the Dot Gain setting at Standard.
7. Change Black Generation to Light, Black Ink Limit to 85 percent,
and Total Ink Limit to 250 percent. This limits how much ink will
print on the substrate.
]
Tip:
You’ll get different thoughts on these settings; some people will set Total Ink
Limit at 240 percent and others at 300 percent. Additionally, Black Ink Limit
is sometimes set to 90 percent and Blac k Generation at Medium. You’ll need
to experiment with your own presses and equipment; these are simply stan
-
dard numbers that often work well.
8. For the Separation Type, GCR is generally the best setting. Choose
GCR if most of the image is neutral in color and light in most areas;
choose UCR when the design has lots of black.
9. Leave UCA Amount at 0 if a setting is available. Click OK to return
to the Color Settings dialog box.
Chapter 29 / Printing Color Separations 519
Figure 29-1: Custom CMYK
settings
10. In the Color Settings dialog box, click the down arrow next to Spot
and choose Dot Gain 30%. This will allow you to preview the image
with dot gain in a spot color image.
11. Under Conversion Options, use the Adobe (ACE) engine and
choose Relative Colorimetric for the intent. Do not check
Desaturate Monitor Colors By in the Advanced Controls area and
don’t worry about any other settings.
12. Click Save. Name the color settings that you are saving, and click
Save again.
13. In the Color Settings Comment dialog box, type in T-Shirt settings
or some other descriptive name. Click OK twice.
Photoshop will remember these settings for you. These settings will
allow you to get the most out of the program and, as you’ve seen, even
allow you to download ink color values from a supplier and automatically
input those into the program’s customization settings.
6
Caution!
Once again, if you are just making these adjustments to the color settings
and you’ve already performed a CMYK color separation, you’ll have to go
back and p erform that separation again. Photoshop uses these settings to
decide how to separate an image. If they’re not set up correctly, the separa-
tion will not be created correctly.
Printing True Spot Color Separations
True spot color separations are the easiest and most forgiving way to
both output the print and to screen print. I define “true” spot color
images as those images that consist only of one to eight solid, definable
colors and whose colors do not have tints, gradients, or highlights and
therefore do not need to be printed with halftones.
These types of images, designs, and logos are great for clients such
as sports teams, small businesses, and anyone else interested in buying
an inexpensive screen printed shirt. In addition to being a good option for
clients, it’s a terrific way to start or build a screen printing business and
attract clientele.
520 Part VI / Printing
.
Note:
You can print true spot color separations on just about any printer at all; it
doesn’t have to be a PostScript printer because there are no halftones.
To print a spot color design, you’ll first need the separations. Figure 29-2
shows a spot color design that consists of four colors—black, green,
orange, and purple. These colors have been separated and are shown in
the Channels palette. No underbase is needed if the image is to be
printed on a light colored shirt.
.
Note:
If you’d like to experiment with this image, it’s o n the CD in the Chapter 29
folder and named SADD puzzle.psd.
To print these separations:
1. Verify that you have a PostScript, laser, or inkjet printer available and
that this printer can really lay down the ink or toner. (You could use
an imagesetter too, although that might be overkill.)
2. In the Channels palette, remove the eye icon from the composite
layer and the RGB layers. Place an eye next to each of the spot
Chapter 29 / Printing Color Separations 521
Figure 29-2: Printing out spot color separations
channels you want to print and select them for good measure. Figure
29-3 s hows an example. Although selec ting all channels isn’t nece s
-
sary (as shown in Figure 29-4), some printers might give errors if
the channels are not selected. (To select multiple channels, hold
down the Shif t key while selecting.)
3. Choose File>Print.
4. Verify that the print fits
in the Preview window.
5. If desired, check Center
Image, Scale to Fit Media,andShow Bounding Box.Besureto
configure the same settings for additional prints.
6. Verify that Output is selected. See Figure 29-5.
522 Part VI / Printing
Figure 29-3: Selecting
multiple channels to print
Figure 29-4: Selecting a single channel to print
7. Because there are no halftones in the image, setting options for
Screen and Transfer aren’t required. However, you can configure
Bleed, Border, or Background options if needed. You can also print
registration marks.
8. Click the Print or Print One button.
9. In the Print dialog box that comes up next, choose a printer from the
Select Printer area. I’ll choose a PostScript printer, as shown in Fig
-
ure 29-6, although an inkjet printer would do just fine.
Chapter 29 / Printing Color Separations 523
Figure 29-5: Output options
Figure 29-6: Choosing a printer
10. Click the Preferences button.
11. For a PostScript printer, choose high quality and the correct paper
type, set contrast, increase toner darkness, and configure resolution
(if applicable) for the image.
12. For an inkjet printer, adjust the quality settings to Best Quality and
Black and White. You’ll want to really lay down the ink if you are
printing on vellum or film, but you don’t want to lay down so much
that the ink smears or bleeds. Be sure to pick the appropriate paper
type and print resolution also. I generally choose a fairly high setting
(600 to 1200 dpi), but you’ll want to experiment with your own inks
and papers before committing to a resolution.
]
Tip:
Read your printer’s d ocu mentation to see how to g et the best print possi-
ble. Compare this informatio n with what your paper, film, acetate, and
vellum suggests.
13. Click OK and OK again (or Print)toprint.
If the print doesn’t come out as desired (for instance if it’s pixelated, too
light, or the wrong size), you’ll have to start over. Read Chapter 22 on
spot color separations, Chapter 27 on page setup and the print dialog
boxes, and Chapter 28 on specialty papers.
]
Tip:
Visit your p rinter manufacturer’s web site and see if there are any ICC pro
-
files available or any tips for working with Photoshop.
524 Part VI / Printing
Printing Process Color Separations
Printing process separations is a little more complex than printing out
solid spot color separations. With process color, you’ll have to set screen
options, including frequency, angle, and halftone shape, among other
things, and you’ll need a PostScript printer.
Prepare the Image
Preparing the print is the biggest part of getting an image ready, and sev
-
eral chapters in this book cover that part of the process. Preparing the
image for t he printer requires you to tell Photoshop and the printer what
channels you’d like to print, how large the image should print, and how
thepageshouldbesetup.
Topreparetheimagefortheprinter:
1. Open the file FishProcess.psd from the
Chapter 29 folder on the companion CD.
(This file is provided for this example only;
it isn’t necessarily ready for the printer and
press.)
2. In the Channels palette, place an eye icon
next to all of the channels that you want to
print. You won’t want to print the Shirt
Color channel, and you might only want to
print a couple of channels as a test before
printing out all of the others. Whatever the
case, make the appropriate selections. See
Figure 29-7.
]
Tip:
This file is in Multichannel mode, and the print order is
correct for most presses.
3. Choose File>Print and verify that the print fits in the Preview win
-
dow. Click Cancel.
4. Choose File>Page Setup and verify that Portrait is chosen. Click
OK.
Chapter 29 / Printing Color Separations 525
Figure 29-7: Selecting the
channels to print
Output the Image
When you are ready to print, follow the steps listed here:
1. Verify that you have a PostScript printer or imagesetter available.
2. Choose File>Print.
3. If desired, check Center Image, Scale to Fit Media,andShow
Bounding Box. If printing out some of the channels now and some
later, remember to use the same settings on all prints.
4. Verify that Output is selected.
5. Because there are halftones in the image, you’ll need to set the
screen options. Click the Screen button.
6. Uncheck Use Printer’s Default Screen, as shown in Figure 29-8.
7. Click the down arrow next to Ink, and choose Underbase.
8. For Frequency, choose 55 lines/inch (lpi) for a manual press and 65
lpi for an automatic press.
.
Note:
If you are using a manual press, you might need to set the lpi as low as 25.
This is true with all of the ink colors, not just the underbase. You’ll have to
get to know your equipment.
9. For Angle, type in 15.
10. For Shape, choose Ellipse.
11. Check Use Same Shape for All Inks so that the Ellipse shape will
be chosen each time.
12. Click the down arrow next to Ink and choose Yellow.
13. Set the frequency to either 55 lpi or 65 lpi. Use an angle of 75 and
choose Ellipse.
526 Part VI / Printing
Figure 29-8: The Halftone
Screen dialog box
.
Note:
As mentioned in the following sidebar, you’ll get different theories here. At
one print shop in our area, the owner sets the Yellow angle to 0.
14. Click the down arrow next to Ink and choose Magenta.
15. Set the frequency to either 55 lpi or 65 lpi. Use an angle of 45 and
choose Ellipse.
.
Note:
As mentioned in the following sidebar, you’ll get different theories here. At
one print shop in our area, the owner sets the Magenta angle to 75.
16. Click the down arrow next to Ink and choose Cyan.
17. Set the frequency to either 55 lpi or 65 lpi. Use an angle of 15 and
choose Ellipse. (Cyan always seems to be set at 15 degrees, no mat-
ter whom you consult!)
18. Click the down arrow next to Ink and choose Black.
19. Set the frequency to either 55 lpi or 65 lpi. Use an angle of 75 and
choose Ellipse.
.
Note:
As mentioned in the following sidebar, you’ll get different theories here. At
one print shop in our area, the owner sets the Black angle to 45.
20. Click the down arrow next to Ink and choose Highlight white.
21. Set the frequency to either 55 lpi or 65 lpi. Use an angle of 15 and
choose Ellipse.
.
Note:
If you have spot color channels to configure along with the process color
channels, you’ll need to configure those in the Halftone Screen dialog box
before closing it. Use the same frequency listed above and 15 to 45 d egrees
for the angle for each spot channel. Again, you’ll need to experiment with
your presses, inks, screens, etc.
22. If you are printing to an imagesetter, check Use Accurate Screens.
Click OK. (Be sure to read the following sidebar.)
Chapter 29 / Printing Color Separations 527
A Word about lpi, Frequency, and Dot Shape
If you don’t agree with the settings that I’m suggesting you configure for your
screens, you probably aren’t alone. However, t hese angles, dot shapes, and lpi
are what we use at o u r shop, and t hey work great for us. They are also the same
settings that are suggested by professio n al screen printers in fo rums I’ve visited
on the Internet.
Keep in mind though that there are other opinions. I ’ve read articles that state
the black plate should always be 4 5 lpi and the angle set to 25 degrees; I’ve read
articles that say never to use angles of 45 and 90 degrees bec ause you’ll get moiré;
I’ve also read articles that say that all spot color halftones should be printed at 45
lpi—never higher or lower. I’ve also read that circular dots are better than ellipti
-
cal ones, etc., etc., etc. You’ll have to decide, but I’m betting that the settings
outlined in this sectio n will work fine for you. If you are new at this, use the
settings I’ve suggested as defaults and tweak as needed.
23. With the screens configured, place a check mark next to Calibration
Bars (if available), Registration Marks,andLabels. Check any
additional marks as desired.
24. Click the Print button.
25. In the Print dialog box, choose the appropriate PostScript printer or
imagesetter. I chose my generic PostScript printer, whose driver I
installed from the printer’s installation CD. This driver is compati-
ble, and my PostScript printer outputs the separations.
26. Click the Properties, Advanced, or similar button to access addi
-
tional features.
27. Configure the settings for the printer. Be sure to pick the appropriate
paper type too. I print at 600 to 1200 dpi, but you’ll want to experi
-
ment with your own inks and papers before committing to a
resolution. If applicable, set the contrast, toner darkness, and other
attributes.
]
Tip:
Read your printer’s d ocu mentation to see how to get the best print possi
-
ble. Compare this informatio n with what your paper, film, acetate, and
vellum suggests.
28. Click OK and OK again (or Print)toprint.
528 Part VI / Printing
If the print doesn’t come out as desired (for instance, if it’s pixelated, too
light, or the wrong size), you’ll have to start over or at least reconfigure
the image resolution and printer configurations. Read Chapter 23 on pro
-
cess color separations, Chapter 27 on page setup and the print dialog
boxes, and Chapter 28 on specialty papers.
]
Tip:
If C/15, M/45, Y/75, and K/75 don’t work for you, try C/22.5, M/52.5,
Y/82.5, and B/82.5. You might get better results with these numbers.
Printing Spot Color Separations with
Tints, Gradients, and Highlights
Spot color separations that have tints, gradients, or highlights require
they be printed using halftones on a PostScript printer. (In contrast,
“true” spot color separations can be output using any printer and do not
require halftones.) Since you have to use halftones, you’ll have to set the
lpi, frequency, and angle in the Halftone Screen dialog box in a manner
similar to that performed for process color separations. However,
because printing spot color images is different at the press and inks are
a little different than process color at the press, you’ll need different
settings.
Printing Spot Colors with Gradients
To print spot color separations that require halftones:
1. Open a file of a spot color image that should be printed with
halftones.
2. In the Channels palette, place an eye icon next to all of the channels
that you want to print. You won’t want to print the shirt color chan
-
nel, and you might only want to print a couple of channels as a test
before printing out all of the others. Whatever the case, make the
appropriate selections.
3. Verify that you have a PostScript printer or imagesetter available.
4. Choose File>Print.
Chapter 29 / Printing Color Separations 529
5. If desired, check Center Image, Scale to Fit Media,andShow
Bounding Box. Again, repeat these settings for any additional
screens.
6. Verify that Output is selected.
7. Because there are halftones in the image, you’ll need to set the
screen options. Click the Screen button.
8. Uncheck Use Printer’s Default Screens.
9. Click the down arrow next to Ink, and choose the first channel.
10. For Frequency, choose 25 to 45 lpi (your preference).
11. For Angle, type in 25.
12. For Shape, choose Ellipse.
13. Check Use Same Shape for All Inks so Ellipse will be chosen each
time.
14. Click the down arrow next to Ink and choose another channel. Con-
figure the same settings—25 to 45 lpi, Angle 25,andEllipse.
15. Click the down arrow next to Ink and choose another channel. Con-
figure the same settings—25 to 45 lpi, Angle 25,andEllipse.
16. Click the down arrow next to Ink and choose another channel. Con-
tinue in this manner until all channels have been configured.
Configure the same settings—25 to 45 lpi, Angle 25,andEllipse.
]
Tip:
Some printers always use an angle of 45 degrees when printing spot colors.
You’ll have to experiment to find what’s best for you and the equipment you
have available.
17. If you are printing to an imagesetter, check Use Accurate Screens.
Click OK.
18. With the screens configured, place a check mark next to Calibration
Bars, Registration Marks,andLabels. Check any additional
marks as desired.
19. Click the Print button.
20. In the Print dialog box, choose the appropriate PostScript printer or
imagesetter.
21. Click the Properties, Advanced, or similar button to configure
advanced properties.
530 Part VI / Printing
22. Configure the settings for the printer. Make sure to pick the appro
-
priate paper type too. I print at 600 to 1200 dpi, but you’ll want to
experiment with your own inks and papers before committing to a
resolution. If applicable, set the contrast, toner darkness, and other
attributes.
]
Tip:
Read your printer’s d ocu mentation to see how to g et the best print possi
-
ble. Compare this informatio n with what your paper, film, acetate, and
vellum suggests.
23. Click OK and OK again (or Print)toprint.
If the print doesn’t come out as desired (for instance, if it’s pixelated, too
light, or the wrong size), you’ll have to start over or at least reconfigure
the image resolution and printer configurations. Read Chapter 22 on spot
color separations, Chapter 27 on page setup and the print dialog boxes,
and Chapter 28 on specialty papers.
Printing Indexed Color Separations
Indexed color separations are created in Photoshop when you want to
choose the colors and the number of colors to print at the press. Index
separations use random square dots called stochastic or diffusion dither
(not halftones), so you won’t need to pick a dot shape. In addition, the
actual size of the dot is determined by the image itself, so you won’t need
to specify a frequency or angle either. This makes outputting color sepa
-
rations quite simple.
6
Caution!
Because the size and quantity of the dots is created automatically, you’ll
want to have an image that is between 175 dpi and 200 dpi. This will allow
for a 65 lpi dot.
To output an indexed color separation, perform the following steps:
1. Open the file PoolBalls.psd from the Chapter 29 folder on the com
-
panion CD. This image has already been indexed and separated.
Chapter 29 / Printing Color Separations 531
2. In the Channels palette, place an eye icon next to all of the channels
that you want to print. You won’t want to print the shirt color chan
-
nel, and you might only want to print a couple of channels as a test
before printing out all of the others. Whatever the case, make the
appropriate selections. See Figure 29-9.
3. Verify that you have a PostScript printer or imagesetter available.
4. Choose File>Print.
5. If desired, check Center Image, Scale to Fit Media,andShow
Bounding Box. Again, create the same configuration if printing out
more channels later.
6. Verify that Output is selected.
7. Place a check mark next to Calibration Bars (if available), Regis
-
tration Marks,andLabels.
8. Click the Print button.
9. In the Print dialog box, choose the appropriate PostScript printer or
imagesetter.
532 Part VI / Printing
Figure 29-9: Selecting the channels to print
10. Click the Properties, Advanced, or similar button to configure
advanced properties.
11. Configure the settings for the printer. Be sure to pick the appropriate
paper type too. I print at 600 to 1200 dpi, but you’ll want to experi
-
ment with your own inks and papers before committing to a
resolution. If applicable, set the contrast, toner darkness, and other
attributes.
]
Tip:
Read your printer’s d ocu mentation to see how to g et the best print possi
-
ble. Compare this informatio n with what your paper, film, acetate, and
vellum suggests.
12. Click OK and OK again (or Print)toprint.
If the print doesn’t come out as desired (for instance, if it’s pixelated, too
light, or the wrong size), you’ll have to start over or at least reconfigure
the image resolution and printer configurations. Read Chapter 24 on
indexed color separations, Chapter 27 on page setup and the print dialog
boxes, and Chapter 28 on specialty papers.
Printing Simulated Process Color
Separations
Simulated process color prints are printed like true process color prints,
except the configuration of the lpi and angle are different. Although theo
-
ries differ, we get pretty impressive results using 55 lpi for all frequency
settings (although lots of printers use 65 lpi) and 25 degrees for all angles
settings. We also use an elliptical dot, although some printers prefer
circular.
To print a simulated process color separation:
1. Open the simulated process image to print and verify that you have a
PostScript printer or imagesetter available. From the Channels pal
-
ette, place an eye icon next to each channel that you’d like to print.
Do not print the shirt color.
2. Choose File>Print.
Chapter 29 / Printing Color Separations 533
3. If desired, check Center Image, Scale to Fit Media,andShow
Bounding Box. Create the same settings for additional prints.
4. Verify that Output is selected.
5. Because there are halftones in the image, you’ll need to set the
screen options. Click the Screen button.
6. Uncheck Use Printer’s Default Screens, as shown earlier in Fig
-
ure 29-8.
7. Click the down arrow next to Ink, and choose the first ink color you
want to print from the list.
8. For Frequency, choose 55 lpi.
9. For Angle, type in 25.
10. For Shape, choose Ellipse.
11. Check Use Same Shape for All Inks so that Ellipse will be chosen
each time.
12. Click the down arrow next to Ink and choose the next color to print.
Configure the same settings—55 lpi, Angle 25,andEllipse for each
of the remaining ink colors.
.
Note:
If you have spot color channels to configure along with the process color
channels, you’ll need to configure those in the Screen dialog box before
closing it. Use the same frequency listed above and 15 to 45 degrees for the
angle for each spot channel. Again, you’ll need to experiment with your
presses, inks, sc reens, etc.
13. If you are printing to an imagesetter, check Use Accurate Screens.
Click OK.
14. With the screens configured, place a check mark next to Calibration
Bars (if available), Registration Marks,andLabels. Check any
additional marks as desired.
15. Click the Print button.
16. In the Print dialog box, choose the appropriate PostScript printer or
imagesetter.
17. Click the Properties, Advanced, or similar button to configure
advanced properties.
534 Part VI / Printing
18. Configure the settings for the printer. Be sure to pick the appropriate
paper type too. I print at 600 to 1200 dpi, but you’ll want to experi
-
ment with your own inks and papers before committing to a
resolution. If applicable, set the contrast, toner darkness, and other
attributes.
]
Tip:
Read your printer’s d ocu mentation to see how to g et the best print possi
-
ble. Compare this informatio n with what your paper, film, acetate, and
vellum suggests.
19. Click OK and OK again (or Print)toprint.
If the print doesn’t come out as desired (for instance, if it’s pixelated, too
light, or the wrong size), you’ll have to start over or at least reconfigure
the image resolution and printer configurations. Read Chapter 25 on pro-
cess color separations, Chapter 27 on page setup and the print dialog
boxes, and Chapter 28 on specialty papers.
Summary
In this chapter you learned how to print true spot color images, spot
color images with halftones, process color images, simulated process
color images, and indexed color images. Each requires specific settings
for lpi, frequency, and angle, and each has additional printer
requirements.
While theories vary about the settings suggested in this chapter, I’ve
tried to offer industry standards, what works for our shop, and what I
consider the best settings for the general public (beginning screeners in
particular). Once you’ve tried these settings and output options, you can
tweak them to suit your specific tastes, needs, and equipment.
Chapter 29 / Printing Color Separations 535
This page intentionally left blank.
Chapter 30
Specialty PrintingSpecialty Printing
Sublimation and heat transfers were introduced briefly in Chapter 17, but
now that you’re ready to print them, there’s more to talk about! In this
chapter I introduce how to print heat transfers, sublimation, and numbers
in Photoshop, and what types of printers, papers, and inks you’ll need to
do so. I also introduce CAD cutters and how Photoshop can and cannot
be used to produce prints and how using vinyl and thermal film differs
from other print options.
Of the three options (heat transfers, sublimation, and CAD cutting on
vinyl), heat transfers are the least expensive, with sublimation fairly
close behind. CAD cutters can be expensive and beyond the reach of
many smaller shops. In addition, using a CAD cutter generally requires
that another program be used as a liaison between Photoshop and the
cutter itself. For all three options you need a heat transfer press, but for
sublimation you also need another (sublimation) printer and inks, and for
CAD cutting you need a CAD printer/cutter, color ribbons, film, and vari
-
ous other accessories. Heat transfers are the least expensive because
they can be output on your in-house color laser copier, laser printer, ther
-
mal printer, or inkjet printer using inks you already have; all you have to
buy is the paper.
Numbers are an issue for screen printers as well. Numbers can be
printed using heat transfers, sublimation, and other methods. Numbers
can be screen printed using a stenciling system, where a special press
holds screens with all (or some) of the numbers ready to print when you
need them, and numbers can also be output from a CAD cutter and used
with a heat press. Numbers can also be purchased that are ready to use
on your heat press, or you can create numbers using heat transfer paper.
In this chapter, we learn about printing using these techniques.
537
]
Tip:
If you skipped Chapter 17, go back and read it now. It explains the differ
-
ences between heat transfers, sublimation, and screen printing and when
you should and should not use them.
Printing Heat Transfers
The least expensive way to produce one-of-a-kind artwork, limited run
jobs, and artwork that is too difficult to screen print and/or too expensive
to embroider is to use a heat transfer. Heat transfers can be created from
your existing inkjet printer and inkjet inks, your color laser copier, laser
printer, or your existing thermal printer, making it a perfect option for
small and large shops alike.
]
Tip:
If a c lient wants ten shirts that have 25 co lors, screening the shirt probably
isn’t an option since the screen fees alone would put the item out of reach.
This is a g reat time to consider a heat transfer.
Heat Transfer Papers and Inks
When printing a heat transfer, you have to make sure you have the cor
-
rect paper for your printer. There are several manufacturers to choose
from; you’ll just need to call and ask for a brochure. We get our papers
from Xpres, which offers several types of papers. Some of the types of
papers that you can purchase include:
n
Ink jet transfer: Use for creating heat transfers using an inkjet
printer and regular inkjet inks. These transfers can be peeled after
being applied (using a heat press) either hot or cold and produce a
satin or glossy finish.
n
Color laser copier: Use when printing heat transfers using a color
laser copier. This paper feeds easily into copiers and will transfer to
T-shirts, sweatshirts, mousepads, caps, tote bags, and a variety of
other substrates.
538 Part VI / Printing
n
Color laser, Alps, and Citizens dry resin: Use when printing on
any of these specialty printers.
n
Thermal: Use when printing to a thermal printer or a color laser
printer. These types of prints can usually be peeled hot or cold.
n
Color laser for glass, plastics, woods, ceramics, metals: Use
this specialty paper when printing from a laser printer for adherence
to these materials.
Besides purchasing the right paper for the printer you intend to use and
making sure you get the paper you need for the job, don’t spend more
than you need to. If you want to print using a laser copier and a color
laser printer, purchase a paper that can do both. Verify when purchasing
that the paper can be used to print on your specific substrate, also. Some
papers can only be used on polyester, for instance.
]
Tip:
If you don’t have a heat transfer press yet, I’d strongly suggest buying one.
You can get a complete system with various papers and inks for under
$2,000, and the money you can profit from with this will be well worth the
investment.
Printing from Photoshop
Printing a heat transfer from Photoshop requires that the image be
flipped, the printer properties be set to best or high quality, and the paper
be inserted the correct way in the printer.
1. Open a file to print using a heat transfer. If you don’t have a file, you
can use the NewLight.psd file in the Chapter 30 folder on the com
-
panion CD.
2. Choose File>Print.
3. Select Output,andcheckEmulsion Down,asshowninFigure
30-1. This will flip the image.
Chapter 30 / Specialty Printing 539
4. You may also want to deselect Center Image and change the Top
number to 0 and the Left number to 0.44. This will allow you to
reuse the rest of the paper for another job. This is also shown in Fig-
ure 30-1.
5. Click the Print or Print One button.
6. In the Print dialog box that pops up, select the printer to use and
click Properties.
7. Read the documents that came with the paper and printer you are
using to determine the correct print quality. At our shop, on our very
old and fragile (but dearly loved) Alps 5000, 600 dpi is usually fine;
on our inkjets, we choose Best Quality or Photo Quality. Given the
option though, we do not up the ink value slider. Doing so causes the
print to blur and/or smudge. You’ll have to test yours to find what’s
best on your printers.
8. Click OK.
9. Place the paper in the printer. There will be writing on the side of the
paper that you don’t want to print on, so insert the paper accordingly.
10. Click OK again to print.
540 Part VI / Printing
Figure 30-1: Printing a heat transfer