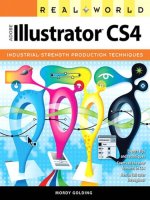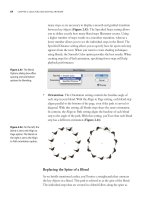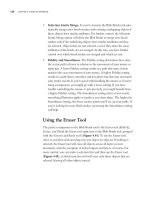Adobe illustrator cs4- P15 ppsx
Bạn đang xem bản rút gọn của tài liệu. Xem và tải ngay bản đầy đủ của tài liệu tại đây (7.93 MB, 30 trang )
CHAPTER 12: WORKING WITH IMAGES
394
Exploring the Live Trace Preview Options
Once you’ve traced an image, Illustrator displays the traced result on your
artboard so you can see the results. However, Illustrator offers a variety
of settings that you can use to control how both the raster image and the
traced vector result appear on your artboard.
When a traced image is selected on the artboard, the Control panel updates
to contain two icons that, at fi rst glance, look like triangles. Upon closer
inspection, you’ll notice that one icon features a jagged edge; this icon is
used to control how the raster image is previewed. The icon on the right,
which has a smooth edge, is used to control how the traced vector result is
previewed (Figure 12.17).
Previewing the Original Raster Image
In the Control panel, the jagged triangle on the left controls how the raster
image is viewed. Click the icon once, and choose from one of the following
four available settings (Figure 12.18):
• No Image. This setting completely hides the raster image from the
screen (and is the default setting).
• Original Image. This setting displays the original raster image in your
document, which can be useful when you’re comparing the original
image to the traced result.
• Adjusted Image. This setting displays the raster image as it appears
after Live Trace has applied the raster conditioning adjustments. This
preview mode is great for seeing how Live Trace works, and it makes it
easier to preview any adjustments you make to the raster image settings.
Figure 12.17 Once you’ve
traced an image, you can
use the two icons in the
Control panel to control
how the artwork appears
on the artboard.
Raster Image Preview Setting
Vector Result Preview Setting
CONVERTING RASTERS TO VECTORS USI NG LIVE TRACE
395
ORIGINAL IMAGE ADJUSTED IMAGE TRANSPARENT IMAGE
ORIGINAL IMAGE ADJUSTED IMAGE TRANSPARENT IMAGE
ORIGINAL IMAGE ADJUSTED IMAGE TRANSPARENT IMAGE
• Transparent Image. This setting displays a dimmed preview of the
bitmap image beneath the traced result, letting you see the traced results
as compared to the original raster image.
Previewing the Traced Vector Result
In the Control panel, the smooth triangle on the right controls how the
traced vector result is viewed. Click the icon once, and choose from one of
the following four available settings (Figure 12.19 on the next page).
Figure 12.18 You can pre-
view the raster image with
the Original Image setting
(left), the Adjusted Image
setting (center), or the
Transparent Image setting
(right). The No Image option
is not shown for obvious
reasons.
CHAPTER 12: WORKING WITH IMAGES
396
T
RACING RESULT OUTLINES OUTLINES WITH TRACING
T
RACING RESULT OUTLINES OUTLINES WITH TRACING
T
RACING RESULT OUTLINES OUTLINES WITH TRACING
• No Tracing Result. This hides traced vector objects from the screen.
• Tracing Result. This setting displays the vector result of the tracing
(the default).
• Outlines. This setting highlights the actual Bézier paths that were
created when the image was traced.
• Outlines with Tracing. This highlights the Bézier paths as semitrans-
parent, enabling you to compare fi lled areas of the traced vector result
with the original image. The color of the outlines will match the color
specifi ed for guides in the Guides & Grid panel in Preferences.
Figure 12.19 You can pre-
view the vector result with
the Tracing Result setting
(left), the Outlines setting
(center), and the Outlines
with Tracing setting (right).
The No Tracing Result
option is not shown.
CONVERTING RASTERS TO VECTORS USI NG LIVE TRACE
397
Tweaking to Get the Perfect Trace
What makes the Live Trace feature a joy to use is the ability to make adjust-
ments to the settings while you see the results update on your screen. Aside
from the presets you can apply, Illustrator contains a dialog box chock-full
of settings you can use to ensure that you get the results you need from the
Live Trace feature.
To access these settings, select a Live Trace object, and click the Tracing
Options dialog box button in the Control panel. Alternatively, you can
choose Object > Live Trace > Tracing Options. Once the Tracing Options
dialog box appears on your screen, you’ll notice that it’s split into several dif-
ferent sections (Figure 12.20).
First, a Preview check box appears on the far right of the dialog box, which
allows you to see results update as you make changes to the different set-
tings. Next, directly underneath the Preview check box is a list of important
details about your traced object. The values for the number of paths, anchor
points, colors, distinct closed areas, and image resolution update as you
adjust the settings in the dialog box. Keeping an eye on these values helps
you make decisions as you edit your trace settings. At the top of the dialog
box is a Preset pop-up menu, similar to what you see in the Control panel
when you have a Live Trace object selected. Stepping through the different
presets in the Tracing Options dialog box allows you to see the settings for
each of the presets.
Figure 12.20 The Tracing
Options dialog box o ers a
smorgasbord of settings to
achieve the perfect trace.
CHAPTER 12: WORKING WITH IMAGES
398
The rest of the Tracing Options dialog box is separated into three sections
called Adjustments, Trace Settings, and View. The View section allows you
to specify how the traced object appears on your artboard, as discussed in
the earlier “Exploring the Live Trace Preview Options” section.
The following “Modifying the Raster Adjustments” and “Adjusting the
Vector Trace Settings” sections will help you clearly understand the two-step
process that the Live Trace feature performs when converting raster images
into vector form.
Modifying the Raster Adjustments
The Adjustments settings on the left side of the Tracing Options dialog box
apply to the raster conditioning that occurs before the image is traced:
• Mode. Live Trace converts a bitmap image to either 1-bit black and
white, 8-bit grayscale, or 8-bit color, which you can choose from the
Mode pop-up menu.
• Threshold. The Threshold setting determines the boundaries between
pixels when using the Black and White trace setting. For example, in a
gray bitmap, a high Threshold setting results in more gray pixels becom-
ing black vector objects and thus a heavier appearance. In that same
image, a low Threshold setting results in more gray pixels ignored, mak-
ing for more white-colored objects and an overall lighter or more delicate
appearance (Figure 12.21). Too low of a Threshold setting may also
result in a loss of image detail. The Threshold setting is also available in
the Control panel when a Black and White Live Trace object is selected.
• Palette. By default, Illustrator uses the selective color reduction method
to choose the best colors to fi t the image (based on the Max Colors
value, also set in this dialog box). However, you can choose specifi c col-
ors that Illustrator should use when tracing your image. To do so, you
must fi rst load a custom swatch library (Window > Swatch Libraries).
When a custom swatch library is opened in your document, the Palette
pop-up menu displays all the loaded custom libraries (Figure 12.22
on page 400). Live Trace then uses the colors that appear within the
custom swatch library that you choose.
CONVERTING RASTERS TO VECTORS USI NG LIVE TRACE
399
ORIGINAL IMAGE
THRESHOLD: 80 THRESHOLD: 110 THRESHOLD: 128 THRESHOLD: 150
THRESHOLD: 200 THRESHOLD: 230 THRESHOLD: 238 THRESHOLD: 242
THRESHOLD: 50
ORIGINAL IMAGE
THRESHOLD: 90 THRESHOLD: 110 THRESHOLD: 128
THRESHOLD: 150 THRESHOLD: 165 THRESHOLD: 200 THRESHOLD: 235
Figure 12.21 Making adjustments to the Threshold setting can have a large impact on
the overall appearance of the traced result. Here are examples of an image with a vari-
ety of di erent Threshold settings.
CHAPTER 12: WORKING WITH IMAGES
400
• Max Colors. The Max Colors setting determines the maximum num-
ber of colors that can be used in the fi nal traced result. This setting is
not available for the Black and White Mode setting or when you choose
a custom color palette. Live Trace uses the selective color reduction
method to reduce the number of colors in the raster image to match
this setting during the conditioning process. The Max Colors setting is
also available in the Control panel when a Grayscale or Color Live Trace
object is selected.
• Blur. The Blur setting applies a Gaussian Blur to the image, which
helps remove noise from the raster image. This reduces the number of
anchor points in the tracing result, especially when you are tracing pho-
tographic images.
• Resample. The Resample setting lets you change the resolution of the
bitmap image to help obtain a better traced result. Resampling a high-
resolution image to a lower resolution greatly enhances the speed per-
formance of Live Trace.
Adjusting the Vector Trace Settings
The Trace Settings are on the right side of the Tracing Options dialog box
apply to the actual tracing of the image and determine how the fi nal vector
paths are drawn.
• Fills. When you have Fills selected, Live Trace creates closed and fi lled
vector paths for all resulting vector objects. Fill tracing produces results
that more closely match the original image, including variable-width
lines that are common in marker or ink renderings (Figure 12.23).
Figure 12.22 Loading sev-
eral custom libraries lets you
quickly experiment with a
variety of color schemes.
TIP Select the Output
to Swatches option to
have Illustrator add each color
that is used during the tracing
process as a global process
color in your Swatches panel.
CONVERTING RASTERS TO VECTORS USI NG LIVE TRACE
401
Fill tracing also results in more complex vectors because it needs more
anchor points.
• St
rokes. With the Strokes setting selected, Live Trace creates stroked
open paths for all areas that fall within the Max Stroke Weight setting.
Areas that exceed this setting result in unfi lled areas outlined with a
1-point stroke. Stroke tracing results in paths with fewer anchor points
(Figure 12.24).
• Ma
x Stroke Weight. The Max Stroke Weight setting determines the
heaviest stroke weight Live Trace can use when tracing the image. This
setting is available only when you use the Strokes trace setting.
Figure 12.23 When you
choose the Fills setting, the
traced paths appear with
thick and thin edges, closely
matching the original
image.
Figure 12.24 When you
choose the Strokes setting,
the traced paths appear
consistent, which results in
a less complex traced image
overall.
CHAPTER 12: WORKING WITH IMAGES
402
• Min Stroke Length. The Min Stroke Length setting determines the
shortest path that Live Trace can use when tracing the image. This set-
ting is available only when you use the Strokes trace setting.
• Path Fitting. Path Fitting determines how closely Live Trace follows
the shape of the original raster image. A lower Path Fitting setting
results in paths that closely match the original raster image yet might
also reveal imperfections or irregular paths that aren’t smooth. A higher
setting produces smoother paths with fewer anchor points but might
not match the raster image as closely (Figure 12.25).
• Minimum Area. The Minimum Area setting sets a threshold for how
large a section of the raster image has to be in order to be traced into a
vector object. By setting a minimum area, you can have the Live Trace
feature trace only those areas of pixels that meet a minimum size. For
example, if Minimum Area is set to 9 pixels, Live Trace ignores regions
of pixels that are less than 3 x 3 pixels in size.
• Corner Angle. The Corner Angle setting defi nes the sharpness of the
angles used in the resulting vector objects. This setting is measured in
degrees, not pixels. If you think of 0 degrees as perfectly fl at and 180
degrees as a hard corner (rather than a rounded one), anything sharper
than the Corner Angle setting (the default is 20) is converted to a cor-
ner anchor point rather than a smooth anchor point.
• Ignore White. White areas in a trace are fi lled with the color white
by default. This means that if you position your traced artwork over a
background, the white areas will block out the background. If you’d like
your trace to treat white areas as being fi lled with the None attribute,
you can select the Ignore White setting. In this way, backgrounds will
show through the nonblack areas of your traced artwork.
Editing Live Trace Paths
Once you’ve achieved a trace result that you’re satisfi ed with, you might
want to edit the Bézier paths, either to delete portions of the image or to
apply your own colors, gradients, or patterns. To edit the vector paths of the
traced object, you will need to either expand the trace or convert the traced
object to a Live Paint group.
TIP The Minimum
Area setting is also
available in the Control panel
when you have a Live Trace
object selected.
TIP Once you’ve speci-
ed your settings in
the Tracing Options dialog
box, you can click the Save
Preset button to de ne your
own tracing presets.
CONVERTING RASTERS TO VECTORS USI NG LIVE TRACE
403
ORIGINAL SCAN ENLARGED 300% PATH FITTING: 1 pixel
PATH FITTING: 2 pixels PATH FITTING: 4 pixels
PATH FITTING: 6 pixels PATH FITTING: 8 pixels
Figure 12.25 This gure
shows examples of a variety
of Path Fitting settings for
the same image. Notice how
the paths get smoother as
the number is increased
but that the result doesn’t
match the original sketch
as much.
CHAPTER 12: WORKING WITH IMAGES
404
Expanding a Live Trace Object
With a Live Trace object selected, click the Expand button in the Control
panel. Alternatively, you can choose Object > Live Trace > Expand. You
can then use the Direct Selection tool to edit anchor points and Bézier paths
(Figure 12.26). At this point, the traced object is no longer linked to the
original raster image, and you can no longer adjust the traced result using
any of the Live Trace options.
Converting Traced Images to Live Paint Groups
In Chapter 4, “Creative Drawing,” you learned about the Illustrator Live
Paint feature, which allows you to apply fi ll attributes to areas, even if they
aren’t fully enclosed shapes. If you’ve traced an image because you want to
fi ll regions of the image with color, converting the Live Trace object to a
Live Paint group makes a lot of sense.
With a Live Trace object selected on the artboard, click the Live Paint button
that appears in the Control panel. This action expands the traced object and
converts all the resulting vector objects into a Live Paint group in a single
step. You can then use the Live Paint Bucket tool to fi ll your art with color
without any additional steps (Figure 12.27). For more information on Live
Paint groups, refer to Chapter 4, “Creative Drawing.”
NOTE If you select
both the Fills and
Strokes options, Live Trace
converts the raster to a vector
using a combination of both
stroked and lled paths.
Figure 12.26 Once you’ve
expanded a Live Trace
object, you can edit the
paths as you would with
any vector object.
TIP You can press
Option (Alt) while click-
ing the Live Trace button or
when choosing a Live Trace
preset from the Control panel
to both trace and expand an
image in one step.
NOTE For perfor-
mance reasons, Gap
Detection is turned o for
Live Paint groups that are
created directly from a Live
Trace object. You can turn
Gap Detection on manually,
or you can create smaller Live
Paint groups to get better
performance.
EXPLORING AN ALTERNATIVE TO TRACE: OBJECT MOSAIC
405
EXPLORING AN ALTER NATIVE TO
TRACE: OBJECT MOSAIC
As you’ve learned so far, the Live Trace feature in Illustrator offers a cre-
ative way to stylize photographic content. Another way to generate stylized
artwork using photographic content as a source is a feature called Object
Mosaic. The feature takes any embedded rasterized content and converts it
to a matrix of vector rectangles that resemble mosaic tiles.
To use the feature, select an embedded image, and choose Object > Create
Object Mosaic, which opens the Object Mosaic dialog box (Figure 12.28
on the next page). You can specify a new size for the fi nal result, and you
can also specify the number of tiles the feature should use. The larger the
number of tiles you choose, the more detail you’ll get in your result (think
smaller mosaic tiles). If you want the tiles to be perfectly square, you can
enter a value for either the width or the height for the number of tiles and
then click the Use Ratio button. Specifying a value for Tile Spacing will
simulate grout, or the space that appears between each tile.
Figure 12.27 What started
out as a pencil sketch
quickly turns into nal art
when you combine the Live
Trace and Live Paint features
in Illustrator.
CHAPTER 12: WORKING WITH IMAGES
406
The Constrain Ratio setting allows you choose which value the Use Ratio
button uses, and you can choose to end up with a color or a grayscale ver-
sion of your art. Selecting the Resize Using Percentages option lets you
specify a new size for your overall result in the form of percentage values
instead of absolute values. If you have no need for the original embedded
image after you’ve applied the Object Mosaic function, you can select the
Delete Raster option.
TURNING VECTORS INTO RASTERS
It’s easy to see the benefi ts of converting raster images into vector-based art-
work to allow for better scaling and editing. Interestingly enough, Illustrator
can also perform the transition in reverse—converting vector-based artwork
into rasterized art. Sometimes this is done to achieve a special effect where
you might want to see a pixelated image (Figure 12.29). Alternatively, you
might start with a gradient mesh object that you then rasterize and convert
back to vectors using Live Trace to achieve a posterized graphic effect.
Figure 12.28 The Object
Mosaic feature converts
raster-based images to tiles
of color squares.
TURNING VECTORS INTO RASTERS
407
To convert vector artwork to pixels, select the art, and choose Object >
Rasterize, which opens the Rasterize dialog box. You’ll fi nd you can choose
from a variety of settings when rasterizing artwork (Figure 12.30).
• Color Model. Depending on the document color mode setting to which
your fi le is set, here you’ll see CMYK, Grayscale, and Bitmap, or you’ll
see RGB, Grayscale, and Bitmap. This is because a document cannot
contain both CMYK and RGB elements. This setting can be extremely
useful because it lets you change the color model of an object (even an
image). For example, you can convert colored objects to grayscale.
Figure 12.29 Rasterizing
text at an extremely low
resolution can add an
interesting design element
to your layout.
Figure 12.30 The Rasterize
dialog box should look
familiar—it’s nearly identical
to the Rasterize E ect
dialog box.
CHAPTER 12: WORKING WITH IMAGES
408
• Resolution. Here in the Rasterize dialog box, the default resolution is
set to 300 ppi, which is usually suffi cient for print-related artwork. If
you want all your artwork in your document to appear consistent, you
can also specify that the Resolution setting should match the setting in
the Document Raster Effects Settings dialog box.
• Background. You can choose whether the resulting raster will have a
transparent background or a white background. If your effect overlaps
other objects, you probably want to use the transparent setting, although
remember that the fi le still needs to be fl attened (see Chapter 15,
“Prepress and Printing,” for more information on transparency
fl attening).
• Anti-aliasing. You can defi ne whether the raster image will be
antialiased. Antialiasing slightly blurs color boundaries to avoid the
appearance of jagged edges. For more information on antialiasing, refer
to Chapter 13, “Web and Mobile Design.”
• Create Clipping Mask. This creates a clipping mask around the area
of a shape so that you can have it blend into a background (raster images
are always rectangular in shape and may block out objects that appear
behind them). This setting won’t work very well for objects that have
Drop Shadow, Feather, or Glow effects applied, because clipping masks
have hard edges. This setting is not necessary if you specify the
Transparent option for the Background.
• Add X Around Object. Depending on the kind of artwork you
are rasterizing, you may experience some clipping when the artwork
becomes rasterized. This is especially possible when rasterizing objects
that have soft edges, such as Feather effects, applied. Specifying extra
space around the object results in a larger raster image, but that incor-
porates all the artwork.
• Preserve Spot Colors. If your artwork contains spot colors, selecting
this option will preserve the spot colors in the resulting raster image.
WORKING WITH ADOBE PHOTOSHOP
Photoshop is the sister application of Illustrator, and throughout this entire
book, we have discussed how both Illustrator and Photoshop are different.
Yet, at the same time, they have a lot in common. For one, they are both
WORKING WITH ADOBE PHOTOSHOP
409
Adobe products, and therefore, they share similar user interfaces and many
of the same tools and panels. At a much deeper level, however, they share
common technology. For example, both applications use the Adobe Color
Engine, an Adobe shared component used for color management. Both
Illustrator and Photoshop also use the Adobe Text Engine, which makes it
possible for both applications to exchange text easily and share many of the
same text features.
At the end of the day, a graphics professional can gain a tremendous amount
of power from using both of these applications. Rather than trying to force
one of these powerhouse applications to do everything, you can take advan-
tage of the benefi ts that each application offers and use both to complete
your work.
Whether you’re starting in Illustrator and then bringing your art into
Photoshop for fi nishing touches, or whether you’re starting in Photoshop
and then bringing your designs into Illustrator, both applications can work
together in many ways. For the remainder of this chapter, we explore how
you can use both Illustrator and Photoshop in your workfl ow.
Going from Illustrator to Photoshop
When you want to bring art from Illustrator into Photoshop, you can open
an Illustrator fi le directly in Photoshop, but doing so results in a single fl at
image that isn’t editable. Instead, consider exporting a native Photoshop fi le
from Illustrator directly; this preserves certain elements in an editable form.
Using the Export command in Illustrator results in a Photoshop fi le that
you can edit far more easily when you open it in Photoshop.
To export a Photoshop fi le from Illustrator, choose File > Export, and
choose Photoshop (.psd) for the fi le format.
When exporting a PSD fi le, you can choose between CMYK, RGB, and
Grayscale color models, and you can specify a resolution for your fi le. If
you choose to export a fl at image, all Illustrator layers are fl attened into a
single nontransparent layer (what Photoshop calls the Background layer).
Alternatively, you can choose the Write Layers option, which preserves the
Illustrator layering where possible. You can also choose to preserve text
and other native elements.
CHAPTER 12: WORKING WITH IMAGES
410
The following is a list of the attributes that can be preserved when Illustrator
exports a native Photoshop fi le; see “The Adobe Photoshop (.psd) Format”
in Chapter 14, “Saving and Exporting Files,” for additional details:
• Layers. Any layers that you’ve created, and the names of those layers,
are preserved when you open the fi le in Photoshop. By carefully creat-
ing a layer structure in Illustrator, you can take advantage of greater
editability when the fi le is opened in Photoshop.
• Vectors. If you used the shape modes in the Pathfi nder panel to cre-
ate compound shapes, these objects are converted to Photoshop shape
layers, which are editable vectors in Photoshop. If you want a path to
be preserved as a vector shape, you must apply a shape mode to it in
order to preserve it as a vector in Photoshop. If you have a single shape
that you want to preserve as a vector, select the shape, and choose Make
Compound Shape from the Pathfi nder panel menu.
• Text . Illustrator preserves text objects so that they are editable when the
fi le containing them is opened in Photoshop.
• Transparency. If you’ve applied opacity values or blend modes from
the Transparency panel in Illustrator, those values are also preserved
when the fi le is opened in Photoshop.
• Masks. If you create clipping masks in your fi le, those masks are pre-
served and show up in Photoshop as layer masks. Because masks allow
you to work in a nondestructive fashion, you can create fi les that are
more fl exible in your workfl ow.
• Slices. If you create web slices in your Illustrator fi le, those slices appear
when the fi le is opened in Photoshop. Additionally, any optimization
settings that you’ve applied to your slices, including settings that you’ve
applied from the Save for Web dialog box, are preserved and can be
edited once the fi le is opened in Photoshop.
Illustrator does its best to keep elements editable during the export process.
However, if you fi nd that certain elements are not being preserved, the
cause may be that preserving editability would change the appearance of the
artwork. Try rearranging the layers in Illustrator to avoid issues where art-
work appearance is dependent upon the interaction of multiple layers.
TIP Often, layers are
combined because
overprint commands are
applied to some objects on
those layers. Targeting each
layer and checking the Isolate
Blending option in the
Transparency panel can help
keep the layers from merging
on export.
WORKING WITH ADOBE PHOTOSHOP
411
Copying and Pasting Between Illustrator and
Photoshop
Copying and pasting ar t between Illustrator and Photoshop works extremely
well. You can copy text freely between the two applications, and when you
paste art from Illustrator into Photoshop, you can paste the art as a Photoshop
smart objec
t that preserves editability in Photoshop. In fact, when you paste
art from Illustrator in Photoshop, you are presented with a dialog box asking
whether you want the art to be pasted as pixels, a path, a shape layer, or a
smart object.
Going from Photoshop to Illustrator
When you open a native Photoshop fi le or place-embed one into an existing
document, Illustrator prompts you with the Photoshop Import Options dia-
log box, asking how you want the Photoshop fi le to be placed (refer back to
Figure 12.3). You can select the Flatten Photoshop Layers to a Single Image
option, or you can select the Convert Photoshop Layers to Objects option,
in which case Illustrator tries to keep as many of the elements in the
Photoshop fi le editable as possible.
The following are the attributes you can preserve when Illustrator embeds a
native Photoshop fi le using the Convert Photoshop Layers to Objects option
in the Photoshop Import Options dialog box:
• Layers. Any layers you’ve created, and the names of those layers, are
preserved when you open the fi le in Illustrator. If you’ve created groups
of layers in Photoshop, those groups show up in Illustrator as sublayers,
thus preserving the hierarchy of the fi le.
• Vectors. If you’ve created vector shape layers in Photoshop, those layers
are converted into editable compound shapes when the fi le is opened in
Illustrator.
• Text . Text objects that appear in the fi le are editable when the fi le is
opened in Illustrator.
CHAPTER 12: WORKING WITH IMAGES
412
• Transparency. If you’ve applied opacity values or blend modes from
the Layers panel, those values are preserved when you open the fi le in
Illustrator as well. Because Photoshop applies these settings at the layer
level, you may fi nd that these transparency settings are applied to the
layer that an object is on rather than to the object itself.
• Masks. If you create layer masks in your Photoshop fi le, those masks
are preserved and show up in Illustrator as opacity masks. Additionally,
the boundaries of the fi le become a layer-clipping mask, acting almost
like crop marks.
• Slices. If you create web slices in your Photoshop fi le, those slices
appear when you open the fi le in Illustrator. Additionally, any optimiza-
tion settings that you’ve applied to your slices, including settings that
you’ve applied from the Save for Web dialog box, are preserved and can
be edited once the fi le is opened in Illustrator.
• Image Maps. If you’ve assigned a URL to a web slice, that URL is also
preserved when the fi le is opened in Illustrator.
Illustrator does its best to keep elements editable during the embedding pro-
cess. For example, if you have a text object with a drop shadow that overlaps
a background, Illustrator keeps the text editable and also places the drop
shadow on a separate layer, allowing you to position the text and the drop
shadow without affecting the background beneath it. If you fi nd that certain
elements are not being preserved, the cause may be that preserving editability
would change the appearance of the artwork. Try rearranging the layers in
Photoshop to avoid issues where appearance is dependent upon the interac-
tion of multiple layers.
Chapter
Thirteen
Web and Mobile Design
There’s no question that Illustrator suffers from schizo-
phrenia. One moment it’s a print-based application with
spot colors and crop marks, and the next it’s a web-based
application with HTML slices and Adobe Flash CS4
Professional symbols. And that’s okay, because as design-
ers living in the 21st century, we all suffer from the same
schizophrenia. This is because we are called upon to
create art that will be used in many different ways—most
notably in print, on the web, and even now on handheld
mobile devices such as cell phones. Even if you are
living in a print- or web-centric world, others may use
and repurpose the art you create. That’s where Illustrator
excels—in repurposing artwork for a variety of uses.
In this chapter, we focus on web and mobile technologies
and understanding how web browsers and mobile devices display graphics.
Illustrator and Flash work hand in hand, giving designers new options for
working between these powerful applications. We’ll discuss these features
and how you can use your favorite design application—Illustrator—to create
quality web graphics with ease.
The artwork featured throughout this chapter comes from Fanelie Rosier
(iStockphoto; username: absolutely_ frenchy).
413
CHAPTER 13: WEB AND MOBILE DESIGN
414
The Role of Illustrator in Web Design
Before we dive into the world of web design, it’s important to realize where
Illustrator ts in when it comes to creating web graphics. There’s certainly more
to creating a website than drawing pretty pictures. Software, such as Adobe
Dreamweaver CS4 or Microsoft FrontPage, is dedicated to creating and main-
taining websites, and in no way does Illustrator replace those applications.
You can use Illustrator to design how a web page looks (by creating a composi-
tion), but you wouldn’t normally use Illustrator to create an HTML-based web
page. Similarly, you wouldn’t use Illustrator to manage a multipage website
because Illustrator lacks the toolset to do so.
The strength of Illustrator is in designing web interfaces and the navigation
bars, buttons, individual web graphics, and general artwork that appear within
a web page. You can place elements such as these that you design in Illustrator
into Dreamweaver or any other application you use to create your web pages.
Alternatively, you can create graphics in Illustrator, which you can then bring
into Adobe Photoshop CS4 or Flash as well, if your work ow requires it.
TWO APPROACHES TO WEB DESIGN
Throughout this book, you have been learning how to create vector-based
artwork. You’ve even learned how to use the Illustrator Live Trace feature,
which converts pixel-based images into Bézier paths. So, it’s with a large
spoonful of irony that we inform you how important pixels are in the world
of web graphics.
Unlike printed artwork that is produced with imagesetters or digital presses
that are capable of resolutions upward of 3,000 dots per inch (dpi), artwork
that is created for the web is always viewed on a computer screen, usually
at 72 pixels per inch (ppi). Features that a print designer might be used to,
such as working with high-resolution images, choosing spot colors, or care-
fully calculating where fold lines or trim lines will be, are of no concern to
someone who is designing a website.
TWO APPROACHES TO WEB DESIGN
415
However, don’t be fooled into thinking that web designers have it easier
than print designers. A web designer faces plenty of challenges—issues that
never cross the minds of print designers. For example, because people view
websites on computer screens, a designer has no way of knowing what size
a viewer’s screen is. Especially now, when you have Internet kiosks and
web-capable cell phones, it is important for web designers to create their art
so that it can be displayed on virtually any device.
With that in mind, ultimately two mainstream workfl ows exist when you
think about Illustrator and the web:
• Pixel-based graphics. The most common image fi le formats in use
on the web today are raster-based images. Illustrator can generate these
formats easily, and you can place these images directly into CSS and
HTML layouts. Whether you’re creating artwork that will be displayed
directly on the web, or whether you’re bringing artwork into Photoshop
or Dreamweaver, your ultimate goal will be to ensure a seamless trans-
lation from the vector-based world in Illustrator to the raster-based
image fi le format you need. The fi rst half of this chapter will primarily
deal with creating pixel-based web graphics.
• Vector-based graphics. Through the use of extended technologies
that have become standard parts of today’s most popular web browsers
(such as Adobe Flash Player), vector-based graphics play a large role in
web design as well. Whether you’re looking to export SWF fi les directly
for the web from Illustrator or whether you’re going to bring your art-
work into Flash for additional interactive work, keeping the structure
of your artwork intact is key. The second half of this chapter will deal
primarily with creating vector-based web graphics.
Finally, although print and web technologies are different, it’s important not
to lose sight of your goal as a designer—to communicate a message in an
effective manner. The same rules of design that apply to the print world also
apply to artwork destined for the web. If you keep this at the forefront of your
mind and if you follow the advice and techniques revealed throughout the rest
of this chapter, you’re sure to create effective and compelling web graphics.
CHAPTER 13: WEB AND MOBILE DESIGN
416
MAXIMIZING IMAGE QUALITY
ON THE
WEB
In the business world, there’s a saying that goes like this: “We offer excel-
lent service, exceptional quality, and cheap prices—pick any two out of
the three.” You can apply a similar saying to web graphics; it would sound
something like this: “There’s color, quality, and fi le size—pick any two out
of the three.”
With web graphics, there’s a delicate balance between the way an image
looks when viewed on a computer screen and the time it takes to down-
load the image so that the user can view it. No matter how good the image
looks, if viewers have to wait too long for a graphic to appear on their
screens, their patience runs out, and they click to some other website in the
blink of an eye. In general, there is a direct correlation between the detail
and number of colors in an image and the size of the fi le. A fi le with many
colors may have a large fi le size, but an image with a small fi le size may not
have enough colors or detail to look good. As a designer, your job is to fi nd
a happy medium—an image that looks good and is small enough that it
downloads quickly. Luckily, you have Illustrator on your side, which has the
tools you’ll need to get results.
Three issues affect the overall appearance of web graphics—dithering,
antialiasing, and compression. We mentioned earlier how computers dis-
play different colors. Higher-end graphics cards allow computers to display
many millions of colors, whereas lower-end cards restrict the display to a far
smaller number of colors. Therefore, the following question arises: “If you
create multicolored artwork on a high-end machine (which most designers
use), what happens when that graphic is displayed on a low-end machine
that can’t display all of those colors?” The answer is dithering.
Dithering
Dithering is a process in which a computer simulates a color that it doesn’t
have by mixing colors it does have. For example, if you have a set of paints,
you might have only a few colors, but you can create more colors by mixing
the paints. Although the dithering concept is nice in theory, the results are
not always great. The problem is that a computer can’t mix colors within a
NOTE Although the
argument can be
made that le size isn’t that
important anymore because
of the growing population of
broadband Internet installa-
tions, remember that many
people still have slower dial-
up connections (especially
outside the United States).
In addition, handheld wireless
devices and web-based
cell phones are becoming
increasingly popular, and
those devices have much
slower download capabilities.
MAXIMIZING IMAGE QUALITY ON THE WEB
417
single pixel, so the dithering process creates a pattern of different-colored
pixels in an effort to appear as another color. Many times, this pattern is vis-
ible and can give an odd appearance to a graphic (Figure 13.1). In fact, the
entire concept of using a web-safe color is to ensure that you’ll be using a
color that won’t dither. As you’ll see later in the chapter, Illustrator contains
certain settings that can control how dithering is applied to a graphic.
Antialiasing
The second issue that arises with screen-rendered graphics has to do with
the low resolution that a monitor uses—in most cases, 72 ppi. At such a low
resolution, the eye actually sees pixels, and curved edges display with jagged
edges (often referred to as jaggies). To make graphics look better onscreen,
computers use a method called antialiasing to slightly blur the edges of bound-
aries between colors. The result is an image that looks smooth instead of
jagged (Figure 13.4). As you’ll see shortly, antialiasing can have a tremen-
dous impact on the fi nal appearance of your web graphics.
Figure 13.1 The image on
the left has been enlarged
to show the e ects of dith-
ering. Notice the pattern
of pixels that are visible
where colors blend into
one another. The same art-
work on the right, however,
exhibits no dithering.
Figure 13.4 Pictured here
are identical designs. The
object on the right has
antialiasing turned on,
resulting in a smoother
appearance onscreen.
CHAPTER 13: WEB AND MOBILE DESIGN
418
Understanding and Using Web-Safe Colors
Most designers have a swatch book by their side—such as a Pantone book—that helps them choose colors to
use in a design. And even though color management technologies have been getting better over the years,
most people still don’t trust the color they see on their computer screens. If you’re designing web graph-
ics, though, you don’t have much of a choice because the computer screen is the delivery medium for your
artwork. Therefore, it’s entirely possible that you can choose a nice yellow color on your screen, but when
someone views your website on a di erent computer, that color might appear green or orange. So, what’s a
designer to do?
With a little bit of information and some simple math, it’s possible to narrow the number of colors that you
might use to ensure your color looks decent on someone else’s computer screen. Although all types of com-
puters and graphics cards exist, the minimum number of colors that all systems support is 256 (also referred
to as VGA). However, not all computer systems use the same set of 256 colors. In fact, Windows-based comput-
ers use a di erent system set of colors than Mac-based computers (not surprising). The good news is that of
these two mainstream systems, only 40 colors are di erent, which leaves 216 common colors. This means if a
designer were to use one of these 216 colors, referred to as web-safe colors, they would be assured that their
artwork would display properly on just about any computer.
Illustrator can help you choose from these web-safe colors in several ways. First, you can load a custom library
that contains all 216 web-safe colors by choosing Window > Swatch Libraries > Web. Illustrator also features a
library called VisiBone2 that displays web-safe colors in a more intuitive way (Figure 13.2). Alternatively, you
can choose Web Safe RGB from the Color panel menu, which allows you to choose web-safe colors by using
the color ramp, by using the RGB sliders, or by directly entering their hexadecimal values. If you are using the
regular RGB sliders in the Color panel, Illustrator lets you know when a color is not a web-safe color by display-
ing a small cube under the color icon. If you click the cube, Illustrator chooses the closest web-safe color for
you (Figure 13.3).
Figure 13.2 When the
panel is resized cor-
rectly so that there are
white swatches in each
of the four corners, the
VisiBone2 panel dis-
plays the 216 web-safe
colors in a way that
closely matches a color
wheel, making it easier
to use when designing.
Figure 13.3 A small cube in the
Color panel indicates when a
chosen color is not a web-safe
color. You can have Illustrator snap
to the closest web-safe color by
clicking the cube.
Cube
(continued on next page)