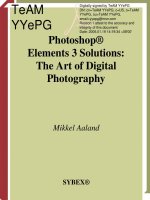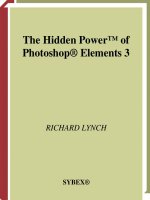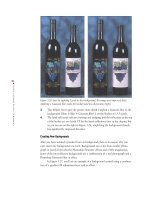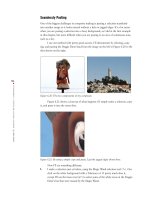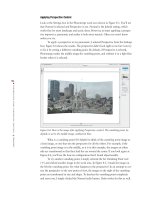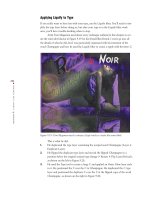Photoshop Elements 3 Solutions: The Art of Digital Photography- P4 pdf
Bạn đang xem bản rút gọn của tài liệu. Xem và tải ngay bản đầy đủ của tài liệu tại đây (17.43 MB, 30 trang )
74
CHAPTER
3:
BETTER FACES
■
Figure 3.17: Before using the Dodge tool (left). After using the Dodge tool (right).
To use the Brush to whiten teeth:
1. Choose a color to paint with by selecting the Eyedropper tool ( ) from the
toolbar. Click the lightest section of a tooth. Now click the foreground color
swatch ( ) in the toolbar, which now contains your sampled color. This opens
the Color Picker. Select a color that is brighter than the sampled color. On the
left in Figure 3.18, you can see the sampled color shown in a small circle. The
larger circle shown above and to the left of the sampled color is the mouse cur-
sor, which you can move around to select a lighter color. When you click the
cursor on a color, that color appears in the upper half of the color rectangle to
the right of the color slider, with the sampled color appearing in the lower half
of the rectangle.
2. Select the Brush tool ( ) from the toolbar.
3. Select an appropriately sized soft-edged brush from the options bar. Set the
Mode to Lighten and the Opacity to 15–20 percent.
4. Paint carefully over the teeth until you get the effect you want.
Figure 3.18: Select a color (left) that is brighter than the tooth (right).
To fix a tooth with the Liquify filter:
1. Make a selection around the area you want to fix.
2. Choose Liquify from the Filter menu (Filter Distort Liquify).
4363_ch03_p4.qxd 10/9/04 10:03 PM Page 74
75
■ SELECTIVELY REMOVING WRINKLES
AND BLEMISHES WITH THE HEALING
BRUSH
3. Select the Bloat tool ( ) if you want to enlarge a tooth, the Pucker tool ( ) if
you want to shrink one, or the Warp tool ( ) if you want to straighten one.
Choose an appropriate brush size and a relatively low brush pressure.
4. Place the brush over the area you want to fix. It will take some experimenta-
tion, but you can shrink the gaps between teeth, fill in a missing piece of enam-
el, or straighten a crooked tooth.
In Figure 3.19 you can see how I’ve fixed two teeth by using the Liquify filter
and the Bloat tool.
Figure 3.19: Before applying the Liquify filter (left) and after (right).
Selectively Removing Wrinkles and Blemishes with the Healing
Brush
Personally, I like wrinkles; they show character and maturity. However, I know that
not all wrinkles are caused by age and character. Many times they are unwanted arti-
facts of a high-speed contrasty film or harsh lighting.
Getting rid of wrinkles and removing blemishes and other unwanted artifacts
from the face is especially easy with Photoshop Elements’ Healing Brush tool, which is
similar in practice to the Clone Stamp tool. You start by clicking and defining a source.
Then you “paint” over the area you wish to replace or “heal.” But the Healing Brush
tool does much more than simply duplicate and replace pixels. It matches the texture,
lighting, transparency, and shading of the sampled pixels to the source pixels. The result
is often a seamless blend that leaves little or no trace of the original underlying flaw.
To use the Healing Brush tool to eliminate wrinkles or other small skin blemishes:
1. Select the Healing Brush tool ( ) from the toolbar.
2. In the options bar, select a brush size. The brush size will vary depending on the
target. In general, it’s a good idea to pick a size 30 percent or so larger than the
crease of the wrinkle or circumference of the blemish. Hard-edged brushes are
usually more effective than soft-edged ones. The Healing Brush tool applies a
complex blending algorithm to the edges of the brush, and a soft-edged brush
adds a variable to the equation that makes the results unpredictable.
4363_ch03_p4.qxd 10/18/04 1:21 PM Page 75
76
CHAPTER
3:
BETTER FACES
■
3. From the Healing Brush tool’s options bar, set the remaining options as follows:
Mode: Normal. Choosing “Replace” basically turns the Healing Brush tool
into a Clone Stamp tool, which isn’t what you want for this exercise.
Source: Sampled. The Pattern choice blends a chosen pattern over the target
area, which isn’t useful for this kind of cosmetic healing.
Aligned. You can go either way with this setting depending on the size and
location of the flaw you are healing. Selecting Aligned means pixels are
sampled continuously, always at a relative distance from the target.
Deselecting Aligned means that after you click to define a source,
Photoshop Elements will use that initial source point as a reference when
you click and paint with the Healing Brush—no matter where you move on
the image. It will continue to use the original defined source even if you
release the mouse button and click another target area.
Use All Layers. Select this if you want to sample data from all visible layers.
Select All Layers is particularly useful if you want to keep your original
image untouched. In this case, simply create a new layer (Layer
New
Layer), make it active, and follow the subsequent steps for using the
Healing Brush tool. The healing will occur on the new layer, leaving the
underlying layer untouched. When you are completely satisfied with your
results, you can choose Layer
Merge Down or Layer Flatten Image. Or
you can save the layered PSD file.
4. Pick an area adjacent to the wrinkle or blemish and sample it by holding down
the Alt/Option key and clicking. Now click and hold the mouse, and paint over
the wrinkle or blemish. When you release the mouse, the Healing Brush goes to
work. If the area you painted over is large, it may take time to complete the
healing process. If the healing is acceptable, you are finished. If not, use the
Undo command (Ctrl+Z / + Z, or Edit
Undo) and start over. Often it is
just a matter of changing the brush size to get it right. Sometimes, if the area
you want to heal is adjacent to a detail with strong contrast—for example an
eyelid or a lip—you’ll need to isolate the target area with a selection and then
apply the Healing Brush tool.
I used this method to remove the wrinkles shown in Figure 3.20 and to remove
the blemishes shown in Figure 3.21.
4363_ch03_p4.qxd 10/9/04 10:03 PM Page 76
77
■ SELECTIVELY REMOVING WRINKLES
AND BLEMISHES WITH THE HEALING
BRUSH
Figure 3.20: Before (left) and after (right) using the Healing Brush tool.
Figure 3.21: Before (left) and after (right) using the Healing Brush tool.
Keep in mind that wrinkles are technically shadows on a digital image. If you
want to diminish their appearance—and not get rid of them completely—you can just
lighten them up.
To use the Dodge tool to reduce wrinkles:
1. Select the Dodge tool ( ) from the toolbar. Set it to Midtones and use an
appropriately sized, soft-edged brush. If needed, magnify your image so the
wrinkles fill the screen.
2. With a very low exposure—say 10–20 percent—gently stroke the wrinkle away
with the brush. Don’t go too far. Before you make a final judgment, you should
zoom back to normal magnification. That way, you’ll have a more objective
view of your work.
4363_ch03_p4.qxd 10/9/04 10:03 PM Page 77
78
CHAPTER
3:
BETTER FACES
■
Diminishing and Straightening the Nose
Wide-angle lenses or oblique camera angles can make a nose seem much larger than it
is. Again, the Liquify filter is a good way to diminish an unnaturally large nose—or to
straighten a crooked one.
To use the Liquify filter to diminish or straighten a nose:
1. Select the nose by using any of the selection tools.
2. Choose Liquify from the Filter menu (Filter ➢ Distort ➢ Liquify).
3. To diminish a nose, select the Pucker tool ( ). Pick a brush size that fits over
the entire nose. Select a brush pressure less than 50. Hold the cursor over the
nose and click incrementally until you get the effect you want.
4. To straighten a nose, select the Warp tool ( ). Click and drag to shift the nose
into a straighter position.
I used a combination of these techniques to achieve the effects shown in
Figures 3.22 and 3.23.
Figure 3.22: Before applying the Liquify filter (left). After applying the Liquify filter (right).
Figure 3.23: Before applying the Liquify filter (left). After applying the Liquify filter (right).
4363_ch03.qxd 10/19/04 3:40 PM Page 78
79
■ MAKING PEOPLE GLOW
Making People Glow
In the “old days” I used to stretch a nylon stocking over my darkroom enlarger lens to
give a portrait a glamorous, dreamy glow. It’s easy to simulate this look with
Photoshop Elements.
Look at the difference between the images in Figure 3.24.
Figure 3.24: The original photo (left). It’s easy to create a softer look (right).
Here’s what I did to create the softer effect:
1. I selected and made a copy of the background layer and named it Blur.
You can copy a selected layer by choosing the Duplicate Layer command either
from the Layer menu on the main menu bar or from the Layers palette menu.
You can also duplicate a layer by selecting it and dragging it to the New Layer
button ( ) at the top of the Layers palette. Windows users can right-click the
selected layer—but not the thumbnail—and choose Duplicate Layer from the
pop-up menu. Mac users can do the same by Ctrl+clicking the layer bar.
2. With the Blur layer selected, I applied a strong Gaussian blur (Filter Blur
Gaussian Blur). The exact amount of blurring will depend on the size of your
image. In the case of this image, I chose a Radius of 30 pixels from the
Gaussian Blur filter dialog box.
3. In the Layers palette, I selected Overlay from the Blending Mode drop-down list
(see Figure 3.25). (You can also experiment with the Soft Light, Hard Light, and
Screen blending options.) I diminished the Opacity setting in the Layers palette
to 90 percent, which gave me the effect I wanted. Again, the exact opacity that
looks the best will depend on your image.
4363_ch03_p4.qxd 10/9/04 10:03 PM Page 79
80
CHAPTER
3:
BETTER FACES
■
Figure 3.25: The soft look is created with a combination of blurring and different Layers
settings (left). The blur effect is selectively removed from the neck and chest area with the
Eraser tool (right).
4. I liked the effect of the blurring on the face. However, I wasn’t pleased with the
way the effect blurred the clothes. To selectively remove the effect from that
area, I chose the Eraser tool ( ) from the toolbox and selected an appropriately
sized, soft-edged brush. With the
Blur layer selected, I used the eraser to remove
the blur effect from the tie and shirt (see Figure 3.25).
As you can see in Figure 3.26, the effect also works well in grayscale. To soften
this image, I followed the same steps; however, before I began, I desaturated the image
by choosing Enhance
Adjust Color Remove Color from the main menu bar. I also
chose Screen, instead of Soft Light, from the Blending Mode pop-up menu and
dropped the Opacity setting to 25 percent. I also could have turned the color image
into black-and-white by changing the mode from RGB to Grayscale (Image
Mode
Grayscale from the main menu).
Figure 3.26: The soft-focus effects work with a black-and-white image as well.
4363_ch03_p4.qxd 10/9/04 10:03 PM Page 80
81
■ CREATING A GRAINY
35
MM BLACK
-
AND
-
WHITE LOOK
Creating a Grainy 35mm Black-and-White Look
What do you think of when you see an old, grainy, black-and-white print? To me it
evokes the ’60s and ’70s and movies like Blow-Up. Whatever. The fact is, it’s easy to
simulate this grainy, gritty look with Photoshop Elements.
That’s what I did to a contemporary color photo I took of TechTV guest host
and Apple Computer cofounder Steve Wozniak (see Figure 3.27).
Figure 3.27: The original color image (left). The image after applying desaturation and the
Noise filter (right).
Here’s how I created the effect I wanted:
1. I desaturated the color image (Enhance Adjust Color Remove Color).
2. I increased the contrast by a factor of +12 (Enhance Adjust Lighting
Brightness/Contrast).
3. I applied the Add Noise filter (Filter Noise Add Noise). In the Add Noise
filter dialog box, I chose Gaussian rather than Uniform to authentically dupli-
cate the erratic size and shape of the film’s silver halide crystals. To prevent the
introduction of color, I selected the Monochromatic check box (see Figure 3.28).
I played with the Amount setting until I got the look I wanted. In this case,
30 percent was about right.
Figure 3.28: The Add Noise filter dialog box and settings.
4363_ch03_p4.qxd 10/9/04 10:03 PM Page 81
82
CHAPTER
3:
BETTER FACES
■
To duplicate a similar effect, you can also try the Mezzotint filter (Filter
Pixelate Mezzotint). I prefer the Add Noise filter because I have more control over
the way the image looks, but some people may prefer the Mezzotint look.
Creating a Digital Fill Flash
It’s common to take a picture of a person against a bright background. However, if
you don’t use a fill flash or specifically expose for the skin tones, a face will turn into a
silhouette (see Figure 3.29). Photoshop Elements includes a useful Shadows/Highlights
command that does a good job of creating a digital fill flash, balancing the foreground
with the background. (In earlier versions of Photoshop Elements, a less sophisticated
version of Shadows/Highlights was called Fill Flash.)
Figure 3.29: Before applying Shadows/Highlights, the face is too dark (left). After applying
Shadows/Highlights (right), both the face and the background are fine.
Here is what I did to fix this picture of San Francisco Giants slugger Barry Bonds:
1. I selected Shadows/Highlights from the Enhance menu (Enhance Adjust
Lighting
Shadows/Highlights).
2. I left the Lighten Shadows slider settings at 50 percent, which made the face
look right. I also left the other settings alone.
3. I clicked OK. That’s all. It was that easy.
Note: One of the most effective ways of emphasizing the features of someone is to iso-
late their face from the background. If you shoot a portrait with a longer than normal focal
length and a wide f-stop, the background will naturally fade out of focus. However, when this
shooting this way isn’t possible, or if you inherit a photo with a distracting background, you
can use Photoshop Elements to save the day. Later in the book I’ll show you how to use
the Gaussian blur filter to isolate an object from its background,
Chapter 4, “Adding
Selective Focus.”
4363_ch03_p4.qxd 10/9/04 10:03 PM Page 82
83
■ MAKING DISTORTED FACES
NORMAL
Making Distorted Faces Normal
Facial distortion is often caused by inferior optics or by the inherent effect of wide-
angle lenses. It can also be caused by illness or certain prescription drugs. I’ve noticed
that some faces are more puffy in the morning than later in the day, or at certain times
of the month. Whatever the cause, if the distortion is unwanted, you can use
Photoshop Elements’ Transform tools to compress and reshape a face.
Figure 3.30 shows an example of distortion caused by poor optics. In this case,
artist Tom Mogensen used a digital video camera at a San Francisco Giants baseball
game to capture a still image frame of the legendary Bobby Thomson and Debby
Magowan, the wife of one of the owners of the Giants. Instead of selectively fixing just
one face, as I did in the preceding example, Tom applied a global fix to the entire
image.
Figure 3.30: This distortion is global (left) and affects the entire image. After applying the
Transform
Distort command, the image looks normal (right).
Here is what he did:
1. He selected the entire image (Select All or Ctrl+A / +A).
2. He chose Image Transform Distort.
3. He dragged the right side handle slightly toward the center, then dragged the left
side handle toward the center. He went back and forth until the faces looked
just right. When he was finished, he clicked the Commit button ( ) at the top
of the options bar. The results are shown on the right in Figure 3.30.
4363_ch03_p4.qxd 10/9/04 10:03 PM Page 83
84
CHAPTER
3:
BETTER FACES
■
Fixing Hair
You can do a lot to hair with the help of Photoshop Elements. You can tint it, you can
change the color entirely, you can shape it, and you can even add or delete it. As usual,
a subtle approach is the most realistic.
Adding Hair
Hair, or the lack of it, can be a sensitive subject. I want to thank another friend,
Jonathan, for agreeing to let me use a before and after shot of him and his family to
illustrate what Photoshop Elements can do to … well, to add hair. Check out
Figure 3.31.
Figure 3.31: Jonathan and his family before (left). Jonathan and his family after (right).
Here is what I did to go from the before shot to the after shot:
1. I made a new layer and named this layer Hair (Layer New Layer).
2. I selected the Clone Stamp tool ( ) and chose an appropriately sized, soft-
edged brush from the options bar. I set the Mode to Normal and the
Opacity to 80 percent. I made sure that All Layers was selected in the
options bar.
3. With the Hair layer selected, I sampled Jonathan’s son’s hair with the Clone
Stamp tool. (To take a sample, click the desired area while holding the
Alt/Option key.) I then brushed Jonathan’s head, filling it with the hair from his
son. This new set of hair was painted on its own layer, keeping the real
Jonathan intact for future reference (see Figure 3.32).
4363_ch03_p4.qxd 10/9/04 10:03 PM Page 84
85
■ FIXING HAIR
Figure 3.32: The new hair is on its own layer.
4. When I was finished, I selected the background layer containing Jonathan and
his family and, using the Burn tool ( ), burned in his beard.
Note: If you are getting serious about retouching and restoring photographs, I highly rec-
ommend Katrin Eismann’s
Photoshop Restoration & Retouching
(New Riders, second edition
2003). It’s written with Photoshop in mind rather than Photoshop Elements, but it is a very
practical book that will give you easy-to-follow techniques for resurrecting old photos,
improving portraits, and touching up glamour shots.
Shooting Digital: Making a Better Portrait
Getting a person to relax is essential to taking a good portrait. And before they can relax, you
must relax too. If you are nervous or unsure of yourself, your subject will respond according-
ly. Make an effort to smile, be confident, and at least act like you know what you’re doing. It
helps also to know ahead of time where you will be shooting the picture. Scout out a quiet
spot with good light (natural light outside or by a window works well) and a simple, unclut-
tered background. Many digital cameras enable you to instantly view a picture on an elec-
tronic display. Show your subject a few shots and engage them in the process. Before you
know it, that fake smile will disappear and be replaced by a real one.
Changing Color, Tinting, and Trimming Hair
My hairdresser, Robert, tells me that most of the colorizing he does is really lightening
and darkening certain parts of the hair to model or mold it. The secret, he says, is to
lighten the front part so it creates a glow around the face while darkening the back to
bring out the highlights in the front. He also adds streaks of light and dark to give the
hair a sense of depth. All of this is easy to do in Photoshop Elements. Look at the dif-
ference between the images in Figure 3.33.
4363_ch03_p4.qxd 10/9/04 10:03 PM Page 85
86
CHAPTER
3:
BETTER FACES
■
Figure 3.33: Before (left) and after (right) adding highlights.
Here is what I did to add the highlights:
1. I chose New layer from the Layer menu (Layer New Layer). This opened
the dialog box shown in Figure 3.34. Here I chose Color Dodge from the Mode
pop-up menu and selected Fill with Color-Dodge-Neutral Color (Black). I
named this layer
Highlights. Then I clicked OK.
Figure 3.34: By selecting a new layer with these settings, you can literally paint highlights
onto an image.
2. I selected the Brush tool ( ) from the toolbar and then selected the Airbrush
icon in the toolbar ( ). I selected an appropriately sized, soft-edged brush from
the options bar and set the Mode to Normal and the Opacity to 4 percent. In
the Color Picker at the bottom of the toolbox, I selected white for the fore-
ground. On the layer called
Highlights, I applied the Airbrush to the hair in the
front, airbrushing lightly until I got the right amount of “modeling.”
3. To enhance the shadows, I created another new layer (Layer New Layer).
This time in the dialog box, I chose Color Burn from the Mode pop-up menu
and selected Fill with Color-Dodge-Neutral Color (White). I named this layer
Shadow. I applied the Airbrush tool to this layer, but this time I painted the
back of the hair with a black foreground color instead of white. Figure 3.35
shows all my layers after painting with the Airbrush.
4363_ch03_p4.qxd 10/9/04 10:03 PM Page 86
87
■ FIXING HAIR
Figure 3.35: Highlights and shadows are painted onto their own layers.
It’s also easy to add color to hair by using the Color Replacement tool.
Compare the two images in Figure 3.36.
Figure 3.36: Hair before using the Color Replacement tool (left) and after using Color
Replacement (right).
Here’s what I did to go from the first image to the second:
1. I chose the Color Replacement tool ( ) from the toolbar. In the options bar, I
chose the following:
Mode: Color
Sampling: Continuous
Limits: Contiguous.
Discontiguous will work too.
Tolerance: 30 percent. A higher percentage replaces adjacent pixels with a
broader range of color values. A lower percentage replaces only a few adja-
cent pixels with similar color values.
4363_ch03_p4.qxd 10/9/04 10:03 PM Page 87
88
CHAPTER
3:
BETTER FACES
■
2. I clicked the foreground color swatch in the toolbar to access the Color
Picker. I used the Eyedropper ( ) to sample a color from the bird. (The
cursor changes to the Eyedropper when moved outside the Color Picker. You
can also choose a color directly from the Color Picker.) After selecting my
color I clicked OK.
3. Then I simply used the Color Replacement tool and broad strokes with my
brush to apply the color to the hair.
My friend Tracy took the photo on the left in Figure 3.37 of her husband,
Chris, in their backyard in Chico, California. Tracy told me that she wanted to see her
husband without the gray. “And, oh, by the way,” she asked, “could you trim his
beard as well?”
Figure 3.37: Chris in real life (left). Chris with his beard trimmed and all of the gray
removed (right).
This is what I did:
1. I selected the Burn tool ( ) from the toolbar.
2. I selected an appropriately sized, soft-edged brush and set the Range to
Midtones and the Opacity to 50 percent.
3. I burned until the beard was the right shade.
4. I selected the Clone Stamp tool ( ) and carefully trimmed the edges.
The results are shown on the right in Figure 3.37.
4363_ch03_p4.qxd 10/9/04 10:03 PM Page 88
89
■ GETTING RID OF GLASSES GLARE
Getting Rid of Glasses Glare
Glare from glasses is always distracting. Look at the image on the left in Figure 3.38.
The glare on the left is noticeable but slight, and it is easy to fix. The glare on the right
fills the lens and blocks part of the eye. Although it takes a bit more work, it’s also rel-
atively easy to fix. The image on the right shows the results.
Figure 3.38: The glare on the left lens is easy to fix; the glare on the right lens takes a little
more work (left). Glare gone (right).
To fix the glare on the left:
1. I selected the Clone Stamp tool ( ). In the options bar, I chose an appropriately
sized, soft-edged brush and set the Mode to Normal and the Opacity to
75 percent.
2. I sampled an area outside the glare and then “cloned” this area to the glare.
To fix the glare on the right:
1. I used the Lasso tool ( ) to make a selection of the left eye. I then made a copy
of this and pasted it onto its own layer (Ctrl+C / +C and then Ctrl+V / +V).
I named this layer
Right Eye.
2. I selected the eye in the layer called Right Eye. (An easy way to do this is to put
the pointer on the layer bar—but not the thumbnail—and then click while hold-
ing the Ctrl/ key.)
3. I chose Image Rotate Flip Selection Horizontal from the main menu bar.
This effectively made the left eye a right eye.
4. I moved the eye by using the Move tool ( ) in the toolbox. I positioned it over
the glare on the right side.
5. I used the Clone Stamp tool to touch up the edges and make the fit perfect.
4363_ch03_p4.qxd 10/9/04 10:04 PM Page 89
90
CHAPTER
4:
BETTER OUTSIDE SHOTS
■
4363_ch04_p5.qxd 10/11/04 7:47 PM Page 90
91
■ BETTER OUTSIDE SHOTS
4
Chapter Contents
Intensifying the Sky
Changing the Time of Day
Making Weather
Working with the Midday Sun
Adding Lighting Effects
Removing Unwanted Objects
Adding Selective Focus
Creating a Large-Scale Digital
Fill Flash
Better Outside Shots
Outside shots depend a lot on the undepend-
able. The weather may not cooperate. Power
lines, telephone poles, or even people can get
in the way. It may be the wrong time of year or
the wrong time of day. It may even be day
when you really want night. You lose a lot of
control when a picture is taken outside, but
with the help of Photoshop Elements you can
get some of that control back.
4363_ch04_p5.qxd 10/11/04 7:48 PM Page 91
92
CHAPTER
4:
BETTER OUTSIDE SHOTS
■
Intensifying the Sky
Many outside shots benefit from a dramatic sky filled with intense colors or interesting
cloud patterns. Techniques I described earlier will help many skies reach their full
potential (
“Making Dull Images Shine” in Chapter 2). However, if your digital
image inherently suffers from a boring sky, you can use some other simple Photoshop
Elements’ techniques to “clone” a dramatic sky from one digital image and place it
instead on another.
Cloning Clouds
On the left in Figure 4.1 is a photograph I took on the Spanish island of Menorca. It’s
not a bad photograph, but a dramatic sky would make it a lot better. By using
Photoshop Elements, and working in the Standard Edit mode, I was able to create the
new image shown on the right. You can apply these techniques to make your own dra-
matic sky.
Figure 4.1: By cloning a sky from another image, this photo (left) will become a lot more
interesting. The same photo with a new sky (right).
This is what I did to create the new image:
1. I opened the image shown in Figure 4.1 and another image containing a dra-
matic sky, shown in Figure 4.2. Both of these images came from a Kodak Photo
CD and were opened at 1536 × 1024 pixels at 144 pixels/inch. (If your images
have resolutions that are different from each other, you should resample the
image containing the dramatic sky to match the resolution of your target image.
To resample, choose Image
Resize Image Size and type in the matching
pixel values.)
4363_ch04_p5.qxd 10/11/04 7:48 PM Page 92
93
■ INTENSIFYING THE SKY
Figure 4.2: These clouds will liven up almost any sky.
2. In the image containing the man and the horse, I created a new layer and called
it
Clouds (Layer New Layer). I did this because I wanted to clone the new
sky to its own layer and keep the old sky intact.
3. I selected the Clone Stamp tool ( ) from the toolbar and selected the image
containing the dramatic sky. In the options bar, I selected the following: Brush:
Soft Round 300 pixels; Mode: Normal; Opacity: 100 percent; Aligned: selected;
Use All Layers: selected. (The brush size you choose will depend on your
image.)
4. I positioned the cursor at the top far left of the dramatic sky and, while holding
the Alt/Option key, I clicked and sampled.
5. I placed the cursor on the top far left of the image of the man and the horse and
“painted” the new sky. I started with a horizontal stroke, going from left to
right, filling in the top 33 percent of the sky. Then, and this is very important, I
changed the opacity of the Clone Stamp tool in the options bar to 65 percent. I
painted another horizontal layer of sky, this one just under the one that was
painted at 100 percent opacity. I painted about 40 percent of the sky this way
and stopped just above the top of the horse and the top of the rock talus. At
this point, I wasn’t very precise and some of the clone spilled over the horse and
the rock talus. However, it didn’t matter because the new sky was actually going
on its own layer, the layer I called
Clouds, and I would go back later and fix the
overlapping areas (see Figure 4.3).
Figure 4.3: By keeping Clouds as its own layer, I can go back and edit or
enhance it at any time.
4363_ch04_p5.qxd 10/11/04 7:48 PM Page 93
94
CHAPTER
4:
BETTER OUTSIDE SHOTS
■
6. When I was finished cloning the new sky onto the old, I selected the Move tool
( ) from the toolbar. With the layer called
Clouds still selected, I put my cursor
on the image window, and clicked and dragged the sky around until it was posi-
tioned exactly as I wanted.
7. I chose the Eraser tool ( ) from the toolbar. I selected the following options
from the options bar: Brush: Soft Round 100 pixels; Mode: Brush; Opacity: 100
percent. On the layer called
Clouds, I carefully erased the clouds and sky away
from the horse, the man, and the rock. (For the detailed areas, I used a Soft
Round 35 pixels and a Soft Round 17 pixels brush.)
8. I enhanced the clouds by applying Levels to the Clouds layer only (Enhance
Adjust Lighting Levels). Finally, I used the Crop tool ( ) to crop off a small
part of the right side of the image, where the cloned sky didn’t fit quite to the
edge.
9. At this point, I could have flattened my image (Layer Flatten Image, or
Flatten Image from the Layers palette menu), or just saved my image with the
two layers intact. Keeping the two layers increases the file size, but I kept them
because I wanted the option of going back and tweaking my image, or even
restoring the original sky if I wanted.
In some cases, when you are transferring an entire sky from one image to anoth-
er, it’s not a bad idea to use a copy-and-paste technique rather than using the Clone
Stamp tool. For this particular image, however, I needed to gradually blend the two
skies. The Clone Stamp tool enabled me to do this by giving me the ability to change
the opacity as I painted.
Changing the Time of Day
Photographers and artists love morning and evening light. It’s when the sun is angled
to the horizon and the shadows are long and dramatic. Sunset light is especially pleas-
ing when the light passes through a thick layer of particulates, such as smog, moisture,
or dust. Midday light, on the other hand, is much more difficult to work with.
Depending on the time of year and the place, the light is harsh, and shadows are short
and intense.
With Photoshop Elements, you can imitate the golden light of a sunset or even
change day to night. Here are some specific examples with techniques you can use on
your own digital images.
Midday to Sunset
Figure 4.4 shows a beautiful scene taken in San Francisco around 3 P.M. by profession-
al photographer Monica Lee and a shot of the Manhattan skyline by me.
4363_ch04_p5.qxd 10/11/04 7:48 PM Page 94
95
■ CHANGING THE TIME OF DA
Y
Figure 4.4: These photos are beautiful but they could benefit from warm sunset light.
(Photo by Monica Lee (left) and the author (right).)
I thought both photos might benefit from warmer, more golden sunset light.
Here are two ways to do this with Photoshop Elements. The first method requires a
few more steps but gives you more control. (It also prepares you for using a similar
method in the example following this one, “Morning to Sunset.”) The second method
uses one of Photoshop Elements 3’s photo filters. Both methods require working in the
Standard Edit mode.
Method 1:
1. I opened the image and made a new layer called Sunset Light (Layer New
Layer). I set my layer Opacity to 56 percent and the Mode to Color Burn.
2. I selected an appropriate color for my warm tint. I did this by clicking the fore-
ground color selection box in the toolbox. This brought up the Color Picker,
where I chose a color with the following RGB values: Red = 255, Green = 204,
and Blue = 102 (see Figure 4.5).
Figure 4.5: Choose a warm tint like this one from the Color Picker.
3. I selected the Gradient tool ( ) from the toolbox. I chose the following settings
from the options bar: Gradient Picker: Foreground to Transparent; Type of
Gradient: Linear Gradient; Mode: Normal; Opacity: 100 percent (see Figure
4.6). Then, with the empty
Sunset Light layer selected, I applied the Linear
Gradient tool ( ) to the image I did this by holding the Shift key and dragging
the cursor from the bottom of the image window halfway up, just past the top
of the row of houses. Holding the Shift key while I did this constrains the angle
4363_ch04_p5.qxd 10/11/04 7:48 PM Page 95
96
CHAPTER
4:
BETTER OUTSIDE SHOTS
■
to multiples of 45 degrees. (I used the Linear Gradient tool to apply the warm
tint, but you can instead apply the tint selectively by using the Brush tool ( ).
Just be sure to apply the color to a layer of its own, using the color values from
step 2 and the
Sunset Light layer specifications from step 1.)
Figure 4.6: Set the Gradient tool options as shown.
4. After I applied the warm tint, I noticed that the sky looked too light for the late
hour I was trying to imitate. To darken the sky, I created a Levels adjustment
layer and adjusted the entire image so the background darkened appropriately. I
then selected the Gradient tool and kept the same settings as described in step 3.
However, I clicked the Default Colors icon ( ) (you can also use the shortcut
key D) to set the colors in the color selection box to their default colors in the
toolbox, and reset my foreground and background colors to black-and-white. I
then used the Gradient tool on the adjustment layer to create a mask that pre-
vented the levels adjustment from affecting the foreground (see Figure 4.7).
More information on this technique is provided later in this book (
“Layer
Adjustments with Masks” in Chapter 11). The result is shown on the right in
Figure 4.7.
Figure 4.7: Note the Layer options for Sunset Light and the adjustment layer mask (left).
The new image is now bathed in sunset light (right).
Method 2:
1. I opened the image and made a copy of the background layer (Layer
Duplicate Layer).
2. On the duplicate layer I applied a photo filter (Filters Adjustments Photo
Filter). I chose Warming Filter (85) from the Filter pop-up menu; I set Density
to 76 and kept Preserve Luminosity selected. (You can also apply the photo fil-
ter as an adjustment layer and forgo step 1. However, you’ll see shortly why I
chose to apply it as a normal filter to a copy of the background layer.)
3. At this point, for some images, all you need to do is select OK and you are
done. The filter does the job. However, for this image the filter made the sky
look strange, as you can see in Figure 4.8. To correct this, I selected the Magic
4363_ch04_p5.qxd 10/11/04 7:48 PM Page 96
97
■ CHANGING THE TIME OF DA
Y
Eraser tool ( ) from the toolbar and after a little experimentation set the
Tolerance to 40 in the options bar. I left Contiguous selected. (Tolerance settings
depend on how wide a range of similar colors you want to erase and will vary
depending on the image. Selecting Contiguous assures that only pixels sharing a
boundary or touching each other will be erased.)
Figure 4.8: The photo filter gave the buildings the glow I was looking for, but didn’t do a
good job on the sky.
4. On the duplicate layer, I clicked the sky. The Magic Eraser erased most of the
sky on the duplicate layer. (The Layers palette and final image are shown in
Figure 4.9.) Now the original sky—which was OK without the filter—shows
through from the layer below. (If I had applied the photo filter as an adjustment
layer, I couldn’t have conveniently used the Magic Eraser selectively on the sky
area.)
Figure 4.9: Note how the Magic Eraser selectively deleted the sky in the top, duplicate layer
(left). This enables the sky from the background layer to show through (right).
4363_ch04_p5.qxd 10/11/04 7:48 PM Page 97
98
CHAPTER
4:
BETTER OUTSIDE SHOTS
■
Morning to Sunset
The image on the left in Figure 4.10 is a shot I took of the ancient Mayan ruins in
Tikal, Guatemala. Even though it was early morning and the jungle mist hadn’t
cleared, the light had a bluish tint.
Figure 4.10: This jungle scene (left) lacked warmth. I used the layer blending and Opacity
settings (right) to make it more tropical.
I wanted the image to feel warmer, more tropical, so I did the following:
1. With the Tikal image open, I made two copies of my background layer and
named these layers
Sharpen and Blur. I created a new layer and called it Tint.
My Layers palette is shown on the right in Figure 4.10. The layer order is
important.
Note: The easiest way to duplicate a layer is to select the layer in the Layers palette and
drag it to the New Layer button ()at the top of the Layers palette. The easiest way to cre-
ate a new layer is to click that button. Remember, the Layer palette is located by default in
the palette bin. However, by clicking/holding/dragging on the top tab of the palette you can
move the palette anywhere you want on the screen.
2. To the layer called Blur, I applied a strong Gaussian blur (Filter Blur
Gaussian Blur) and set the Radius setting to 5.7. I left the Blur layer blending
Mode to Normal and set the layer Opacity to 58 percent.
3. To the layer called Sharpen, I applied an Unsharp Mask (Filter Sharpen
Unsharp Mask). I used the following settings: Amount: 100 percent; Radius: 1.9
pixels; Threshold: 0 Levels. I then set the
Sharpen layer Opacity to 61 percent
and left the blending Mode at Normal.
4. I filled the Tint layer with a light orange tint. To do this, I clicked on the fore-
ground color selection box in the toolbox to open the Color Picker, and then I
selected a color with the following RGB values: Red = 255, Green = 204, and
Blue = 102. I selected fill layer from the Edit menu and chose the settings from
the dialog box shown on the left in Figure 4.11. You can also use the Paint
Bucket tool ( ) to fill the
Tint layer. Just be sure your Fill option in the option
4363_ch04_p5.qxd 10/11/04 7:48 PM Page 98