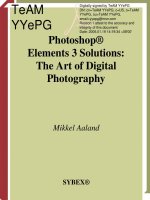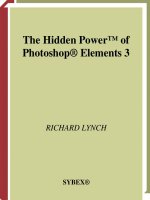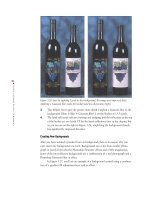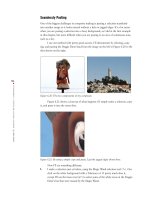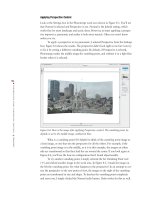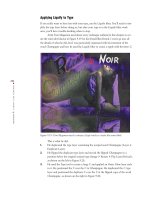Photoshop Elements 3 Solutions: The Art of Digital Photography- P7 pptx
Bạn đang xem bản rút gọn của tài liệu. Xem và tải ngay bản đầy đủ của tài liệu tại đây (17.43 MB, 30 trang )
164
CHAPTER
6:
MAKING PHOTO
-
REALISTIC COMPOSITES
■
Seamlessly Pasting
One of the biggest challenges in composite making is pasting a selection seamlessly
into another image so it looks natural without a halo or jagged edges. It’s a lot easier
when you are pasting a selection into a busy background, as I did in the first example
in this chapter, but more difficult when you are pasting to an area of continuous tone,
such as a sky.
I use one method with pretty good success. I’ll demonstrate by selecting, copy-
ing, and pasting the Doggie Diner head from the image on the left in Figure 6.20 to the
shot shown on the right.
Figure 6.20: The two components of my composite.
Figure 6.21 shows a close-up of what happens if I simply make a selection, copy
it, and paste it into the street shot.
Figure 6.21: By using a simple copy and paste, I get the jagged edges shown here.
Now I’ll try something different:
1. I make a selection just as before, using the Magic Wand selection tool ( ). One
click on the white background with a Tolerance of 15 pretty much does it,
except I’ll use the Lasso tool ( ) to select some of the white areas in the Doggie
Diner’s hat that were missed by the Magic Wand.
4363_ch06_p4.qxd 10/9/04 11:37 PM Page 164
165
■ CLONING ELEMENTS FROM
MULTIPLE IMAGES
2. I reverse my selection by using Select Inverse (Ctrl+Shift+I / +Shift+I) and
shrink it by 2 pixels (Select
Modify Contract). This tightens up my selec-
tion and reduces the chance that I’ll copy unwanted background areas.
3. I add a 3-pixel feather (Select Inverse, then Select Feather), as shown in
Figure 6.22.
Figure 6.22: The Feather Selection dialog box
4. I copy (Ctrl+C / +C) and paste (Ctrl+V / +V) the selectionon on top of
Telegraph Hill. I use the Move tool ( ) to position it where I want. Because I
slightly shrank my selection and feathered it, the edges of the Doggie Diner head
now blend more naturally into the new background.
5. As you can see in Figure 6.23, the paste is almost seamless. Where it is not, I
can use the Eraser tool ( ) with a combination of both hard-edged and soft-
edged brushes to make it perfect.
Figure 6.23: Now the Doggie Diner head looks like it’s always been on top of Telegraph
Hill. Even on closer examination (right), the deception is barely visible.
Cloning Elements from Multiple Images
Up to now, I’ve shown you mostly select, copy, and paste techniques to combine
images. With some images it’s just as effective to use the Clone Stamp tool to create
photo-realistic composites. For some people, “painting” images with this tool is more
intuitive and satisfying than pasting.
Take the screen shot in Figure 6.24. The images were all taken with the same
camera, around the same time of day, against a similar background. Using the Clone
Stamp tool to combine parts of these images is easy because I don’t need to be precise.
It would be more difficult if the backgrounds were significantly different. In that case,
selecting, copying, and pasting would be the way to go.
4363_ch06_p4.qxd 10/9/04 11:37 PM Page 165
166
CHAPTER
6:
MAKING PHOTO
-
REALISTIC COMPOSITES
■
Note: You can also use the Healing Brush tool to act like the Clone Stamp tool. In the
Healing Brush tool option bar select “Replace” from the Mode’s pop-up window. Select
“Sampled” as your Source. Now the Healing Brush tool replaces pixels from the target with
pixels from the source rather than blending them as it does in the “Normal” mode.
Figure 6.24: Combining birds from similar shots is easy with the Clone Stamp tool.
This is what I did to come up with the composite:
1. I opened the four image files. (To view all your images side by side, choose
Window
Images Tile.)
2. I selected one of the bird photos as a target image. Because I wanted each
cloned bird to go on its own layer, I created three new layers: Layer
New
Layer.
3. Next I selected one of the other three bird images and selected the Clone Stamp
tool from the toolbar ( ). I picked a Soft Round 100 pixels brush from the
options bar and placed my cursor over the bird. Then I held the Alt/Option key
and clicked on the bird. This defined my source point.
4. After I had my source point defined, I selected my target image. In the Layers
palette I made sure I was working on one of the new layers. Then I placed my
cursor over the target image window, roughly in the area I wanted to add the
new bird. I clicked, held, and painted. After I was finished, I selected another
4363_ch06_p4.qxd 10/9/04 11:37 PM Page 166
167
■ PRE
-
VISUALIZING A SCENE
image, containing another bird, and repeated the process. On the target image,
in the Layers palette, I made sure to select yet another new layer, thereby
keeping each bird on its own layer.
5. After I finished cloning the birds, I went back and fine-tuned my composite. I
used the Eraser tool to define the edges of some of the birds. I used a Transform
command to slightly reduce the size of one of the birds (Image
Resize Scale).
I slightly rotated the orientation of one of the birds (Image
Transform Free
Transform). I could easily do all this because each bird was on its own layer.
Figure 6.25 shows the final version.
Figure 6.25: The resulting composite (left); the Layers palette (right). Note each cloned bird
is on its own layer.
Note: If you want to clone within the same image, it’s often useful to clone onto a sepa-
rate layer. To do this, first create a new layer (Layer
New Layer). Select the layer con-
taining the pixels you want to clone. Select the Clone Stamp tool from the toolbar andthis
is very importantgo to the options bar and select the box next to Use All Layers. Define
your source point by holding the Alt/Option key and clicking. Then, in the Layers palette,
select the new layer. Now when you click and hold while painting the image window, the
cloned part will appear on its own layer. You can move it around separately, or remove it
without damaging the original underlying image. This also holds true with the Healing Brush
tool. Select “Use All Layers” from the Healing Brush tool’s option bar to “heal” onto a sepa-
rate layer.
Pre-visualizing a Scene
Photo-realistic composites are extremely important in the world of architecture.
Architects can use a composite not only to show a client what a potential building or
remodel will look like, but also to help convince a design review board to approve a
project by showing the effect that it will have on a neighborhood.
David Mlodzik is one of those rare architects who is not only versed in design
but is also computer-literate and adept with high-end digital imaging. A significant part
4363_ch06_p4.qxd 10/9/04 11:37 PM Page 167
168
CHAPTER
6:
MAKING PHOTO
-
REALISTIC COMPOSITES
■
of his business is providing other architects and the construction community with
design visualization and graphic services.
Figure 6.26 shows one of his projects for a Hilton hotel. At the time David
started work on the project, the hotel didn’t even exist. He took the design done by the
San Francisco firm RYS Architects, and used a 3D rendering and animation program
to create several views of the hotel. Then he turned to Photoshop. Although he worked
in the full version of Photoshop, everything he did is possible using Photoshop
Elements.
Here are the steps he took to create an image of the hotel:
1. He scanned the site photograph shown in Figure 6.26.
Figure 6.26: The site photograph. (Photo by David Mlodzik)
2. He copied and pasted the hotel into a layer with the site photograph. The ren-
dering had a black background, which David removed by using the Magic
Wand selection tool ( ) and then cutting to transparency.
3. David applied a slight Gaussian blur to the hotel rendering to make it look
more realistic (Filters
Blur Gaussian Blur).
4. As you can see on the left in Figure 6.27, the hotel sits in front of the
McDonald’s in the site photograph. David created a copy of the background
layer containing the site photo, and in that layer he erased the areas shown at
the right in Figure 6.27 by using the Eraser tool ( ) and various selection tools
to select and delete.
Figure 6.27: When it’s pasted in (left), the hotel sits in front. David used various erasing
techniques to make room for the hotel (right).
4363_ch06_p4.qxd 10/9/04 11:37 PM Page 168
169
■ PRE
-
VISUALIZING A SCENE
As you can see on the left in Figure 6.28, the hotel looks like it has always
been there.
Figure 6.28: The final composite (left). David’s Layers palette (right).
Note: If you want to create a composite from several images and are willing to give up
some control, try using Photomerge: File
New Photomerge. It’s fast, it’s easy, and it’s fun.
I’ll tell you more about this Photoshop Elements plug-in later in the book (
Chapter 8).
Shooting Digital: Creating Realistic-Looking Composites
A while back I got a call from a company in Sweden that wanted a group shot of their board
of directors for an annual report. The only problem was that one of the directors, futurist
Paul Saffo, lived in California and wasn’t about to make the long trip just for a photo opportu-
nity. Would I shoot a picture of Saffo here, and they’d Photoshop him into the group later?
When you attempt to come up with a photo-realistic composite as I did for this one, there are
several things to consider. Ideally, all the images should be shot with the same kind of cam-
era and lens and from the same perspective. In my case, I had to rent the same kind of lens
they used in Sweden. Unless you want to spend a lot of time trying to match the film grain
or the resolution of the digital file, use the same type of film, or if using a digital camera, use
the same resolution. As you can see in the following picture, it worked out just fine. And
neither Saffo nor, for that matter, I, had to endure a long plane ride.
4363_ch06_p4.qxd 10/9/04 11:37 PM Page 169
170
CHAPTER
7:
EXTERIORS AND INTERIORS
■
4363_ch07_p5.qxd 10/11/04 7:50 PM Page 170
171
■ EXTERIORS AND INTERIORS
7
Chapter Contents
Straightening a Slanted Looking
Facade
Transforming a Kitchen
Removing a Construction Sign
Smart-Blurring a Background
Balancing the Light
Creating a Warm and Inviting
Atmosphere
Removing Wires
Exteriors and
Interiors
If you are selling, renting, or swapping a build-
ing, you’ll be amazed at all the things
Photoshop Elements can do to help bring out
desirable features and diminish or remove
detractive ones. Even if you aren’t in the real
estate business and just appreciate a good pic-
ture, the techniques you learn in this chapter
will be extremely useful.
4363_ch07_p5.qxd 10/11/04 7:51 PM Page 171
172
CHAPTER
7:
EXTERIORS AND INTERIORS
■
Straightening a Slanted Looking Facade
Look at just about any real estate magazine or newspaper section and you’ll see photos
of buildings with sides that appear to converge rather than remain parallel. This is an
effect called keystoning, and it occurs when the plane of the camera and the plane of
the building are not parallel to each other. You already encountered a variation of this
phenomenon earlier in the book, in Chapter 5, when you saw a poster on a wall that
was shot at an angle.
You can avoid keystoning by positioning your camera so that it is level with the
plane of the building. However, this isn’t always possible, and Figure 7.1 illustrates my
point. I shot it with a Canon Digital Rebel aimed up from the sidewalk. Notice how
the pillars appear to converge when in reality they are parallel. In some photographs
keystoning isn’t bothersome. But in others it can be so extreme that disorients the
viewer and leaves an impression that something is profoundly wrong with the building.
Fortunately, it’s not hard to fix shots like this with Photoshop Elements and the
Perspective command (Image
Transform Perspective).
Figure 7.1: The pillars of this building appear to converge.
4363_ch07_p5.qxd 10/11/04 7:51 PM Page 172
173
■ STRAIGHTENING A SLANTED
LOOKING FACADE
Here’s what I did to straighten the building:
1. I copied the background layer containing the building (Layer Duplicate
Layer). I turned the visibility of my original background layer off so it wouldn’t
confuse me later when I applied the Perspective command. (You can turn a
layer’s visibility off by deselecting the eye icon in the leftmost side of the Layers
palette.) I created a copy for a couple of reasons: first, I wanted to keep my
original image intact, and second, Transform commands aren’t an option when
you are working on a background layer.
2. After duplicating the layer, I made sure all of my image fit on the screen and
was visible by double-clicking the Hand tool ( ).
3. I then selected View Grid to give me a series of 90-degree vertical references.
The grid makes it a lot easier to determine when the lines of the building are
straight. Figure 7.2 shows the grid, which I customized (as described in the fol-
lowing Note). Using the grid is an alternative to another method I described ear-
lier in the book, when I used the Pencil tool to draw a 90-degree reference line
on a separate layer (
“Fixing Keystoning” in Chapter 5).
Figure 7.2: A grid provides a series of 90-degree lines, which I can use as reference points
when I try to straighten the building.
Note: To change the pattern and color of the grid, choose Edit Preferences Grid (in
OS X, choose Application
Preferences Grid). You can select a preset color or a custom
color. You can choose solid, dashed, or dotted lines. You can also vary the spacing of the
major grid lines and the frequency of minor grid lines.
4363_ch07_p5.qxd 10/11/04 7:51 PM Page 173
174
CHAPTER
7:
EXTERIORS AND INTERIORS
■
4. I selected the Perspective command (Image Transform Perspective) and
kept the default Transform settings found in the options bar. In the Transform
options bar, Rotate ( ) selects the Rotate transform, Scale ( ) selects the Scale
transform, and Skew ( ) selects the Skew transform. You can also select
Transform commands from the Transform pop-up menu. To display this menu
in Windows, click the right mouse button anywhere in the image window. On a
Mac, hold down the Control key and click anywhere in the image window.
5. I dragged the top right corner of the bounding box outward until the pillars
were parallel.
6. When I was finished, I clicked the Commit button ( ) in the options bar. You
can alternatively press Enter/Return.
To better illustrate how the Perspective command works, I’ll give you an exam-
ple of using it in the wrong way. On the left in Figure 7.3, you can see what happens
when I place the pointer on the bounding box handle in the upper right and click and
drag it inward. On the right, you can see what happens when I change the perspective
by dragging the opposite way.
Figure 7.3: The image on the left shows what happens when I drag the bounding box
inward. The image on the right shows what happens when I drag the bounding box too far
the other way. Notice that I’ve expanded the image window, as signified by the gray. Now
the bounding boxes are visible.
4363_ch07_p5.qxd 10/11/04 7:51 PM Page 174
175
■ TRANSFORMING A KITCHEN
Figure 7.4 shows the correct adjustment, as confirmed by the vertical grid lines.
In the second and third attempt it was necessary for me to slightly expand my image
window. I did this by placing my cursor over the lower-right corner of the image win-
dow and clicking and dragging to the right. This made it possible to see the perspective
control bounding boxes even as I dragged them beyond the edges of my image.
Figure 7.4: By aligning the sides of the pillars with the grid lines, I can see that this is about
right.
Transforming a Kitchen
When the real estate market is hot, Jeanne Zimmermann shoots hundreds of photos a
month with a digital camera. She documents property from both an indoor perspective
and an outdoor one. She shoots big buildings and small buildings, commercial and res-
idential. As soon as she is finished shooting, the images are quickly downloaded into
her computer and prepared for newspaper ads, flyers, and the Web. (Her website is
www.loftsunlimted.com. You’ll also find her work under the name Sally Rogers.)
Jeannie’s job is demanding because it requires attention to both quality and speed. She
does her best to get the shot right in the first place, but that’s not always possible con-
sidering her schedule.
Figure 7.5 shows a not-so-uncommon mistake: the picture wasn’t framed prop-
erly. In the days before Photoshop Elements, Jeannie would have had to live with the
mistake, reshoot, or decide that the kitchen wasn’t that important after all. Nowadays
she just starts up her computer and gets to work.
4363_ch07_p5.qxd 10/11/04 7:51 PM Page 175
176
CHAPTER
7:
EXTERIORS AND INTERIORS
■
Figure 7.5: This kitchen looks like it was in an earthquake. (Photo by Jeanne Zimmermann)
Note: Just about all real estate shots will benefit from the basic image-processing tech-
niques found earlier in this book (
Chapter 2 and Chapter 4). Another relevant topic is
how to make panoramas from a sequence of photos (
Chapter 8). Chapter 11 contains sev-
eral useful advanced digital photography techniques such as extending exposure latitude.
Here is what Jeannie did to straighten the kitchen:
1. She made a copy of the background layer, turned off the visibility of the original
layer, and turned on the grid, just as I did in the preceding procedure.
2. She then selected Image Transform Free Transform (Ctrl+T / +T) from
the main menu bar.
3. As she positioned the pointer in the upper-right bounding box, it turned into a
curved arrow ( ). She rotated the image until the lines in the cabinet lined up
with the vertical lines of her grid. Rotating some images like this will rotate
parts of the image off the edge of the canvas. If this happens, you can enlarge
your canvas area (Image
Resize Canvas Size) before applying the
Transform command or, even easier, use Image
Resize Reveal All after you
apply the Transform command.
4. When she was finished, she clicked the Commit button ( ) in the options bar.
You can alternatively press Enter/Return.
5. As you can see on the left in Figure 7.6, the rotation fixed the kitchen but creat-
ed a skewed image frame. She used the Crop tool to crop the image, as shown
on the right in Figure 7.6.
4363_ch07_p5.qxd 10/11/04 7:51 PM Page 176
177
■ REMOVING A CONSTRUCTION
SIGN
Figure 7.6: After using the Free Transform command, the kitchen appears mostly level
(left). Jeannie used the Crop tool (right) as a final step.
Note: Nowadays most real estate photographs end up shared on the Web. In Chapter 10
I’ll show you ways to optimize images destined for the web. In Chapter 12 I’ll show you how to
automatically create a web photo gallery of images.
Removing a Construction Sign
Jeannie does her best to shoot around clutter or objects that detract from the property.
In the case of Figure 7.7, she couldn’t avoid the bright red construction sign in front,
which gave the false impression that the building was still under construction.
Figure 7.7: The red construction sign is distracting. (Photo by Jeanne Zimmermann)
4363_ch07_p5.qxd 10/11/04 7:51 PM Page 177
178
CHAPTER
7:
EXTERIORS AND INTERIORS
■
Here is what she did to remove the sign:
1. She created a duplicate of her background layer. She’ll work on the duplicate
and save the original layer for future reference.
2. She selected the Clone Stamp tool ( ) from the toolbox and magnified her
image 400 percent. She positioned the red construction sign in the middle of her
image window. (If an image is larger than the image window, you can move it
around by holding down the spacebar. The cursor turns into a hand. Then,
when you click and drag, the image moves with your cursor.)
3. She used a Soft Round 13 pixels brush and started on the red cones, sampling
or “cloning” parts of the road and sidewalk by holding the Alt/Option key
while clicking on them, and then painting the sampled areas over the cones
(shown on the left in Figure 7.8). Then she sampled parts of the wall and the
sidewalk and painted them over the sandwich sign, this time using a Hard
Round 5 pixels brush because the work in this area required her to be more pre-
cise. Next she turned to the sign itself, sampling and using parts of the window
and window frame to cover it. At times, the clone didn’t look quite right.
Ctrl+Z / +Z quickly reverted the step. As a final step in removing the sign,
Jeannie selected a Soft Round 35 pixels brush and a Soft Round 9 pixels brush
and cloned the intact tree trunk over what remained of the sign (shown on the
right in Figure 7.8).
Figure 7.8: Jeannie started with the red cones, using the Clone Stamp tool to replace them
with parts of the sidewalk and street (left). She then cloned the tree on the left side of the
image over the area where the red sign used to be (right).
4. She then zoomed back to 100 percent magnification (by double-clicking the
Zoom tool) and tightly cropped the image. Using the Levels controls, she adjust-
ed the contrast of her image by choosing Enhance
Adjust Lighting Levels
or by pressing Ctrl+L / +L.
5. She then used the Hue/Saturation controls to increase the saturation by choos-
ing Enhance
Adjust Color Adjust Hue/Saturation or by pressing Ctrl+U /
+U until she got what she wanted, as shown in Figure 7.9.
4363_ch07_p5.qxd 10/11/04 7:51 PM Page 178
179
■ SMART
-
BLURRING A BACKGROUND
If you zoomed in tightly, you’d see that the clone job isn’t perfect. Zoomed out,
however, most people wouldn’t notice.
Figure 7.9: The final image after cropping, applying Levels, and increasing saturation.
Note: The secret to using the Clone Stamp tool is not to get too caught up in the details.
Zoom in to see what you are doing. But then periodically zoom out to see how your work
looks in a normal view. It’s also useful to turn away from the monitor from time to time. When
you look back, you’ll have a different perspective. The fact is, after spending so much time
working with the Clone Stamp tool, you’ll be tuned into every tiny imperfectionthings that
most people probably won’t even notice.
Smart-Blurring a Background
In the photo shown on the left in Figure 7.10, Jeannie wanted to highlight the stair-
case, not emphasize the view out the windows. Shooting-wise, there wasn’t much
Jeannie could do except cover the windows completely. At first, Jeannie tried selecting
the entire window area and applying a Gaussian blur (Filter
Blur Gaussian Blur).
She got what you see on the right in Figure 7.10. The Gaussian blur blurred every-
thing, including the window frame. She considered selecting each glass part of the win-
dow individually and applying the Gaussian blur, but that would have taken too much
time. Instead she turned to the Smart Blur filter, which gave her a lot more control
over the blur, enabling her to blur the background and leave the window frame alone.
4363_ch07_p5.qxd 10/11/04 7:51 PM Page 179
180
CHAPTER
7:
EXTERIORS AND INTERIORS
■
Figure 7.10: Jeannie wanted to diminish the view out the windows (left). A Gaussian blur
blurred everything, including the window frame (right). (Photos by Jeanne Zimmermann)
To use the Smart Blur filter, she did the following:
1. She used the Polygonal Lasso tool ( ) to select the window areas on both sides
of the staircase. (Remember, you add to a selection by selecting the Add to
Selection icon in the options bar.)
2. She selected the Smart Blur filter (Filters Blur Smart Blur). By playing with
the relationship between the Radius and Threshold settings, she got the effect
she was looking for.
Jeannie’s Smart Blur settings are shown on the left in Figure 7.11. The final
effect is shown on the right.
Figure 7.11: Jeannie’s Smart Blur settings (left). The result after applying the
Smart Blur filter (right).
4363_ch07_p5.qxd 10/11/04 7:51 PM Page 180
181
■ BALANCING THE LIGHT
If you look closely at the staircase, specifically at the handrail and the wire mesh
below it, you will see that this image isn’t perfect. The Smart Blur actually blurred the
thin wire mesh as well as the background. Because this particular image was destined
to run small on a website, this imperfection was acceptable. It’s possible to be more
precise by first selecting the area around the wire mesh and choosing a smaller Smart
Blur Radius such as 1.0. The smaller Radius protects the thin wire mesh and still
slightly burs the background. After applying the Smart Blur to the selected area,
deselect the first selection (Ctrl+D / +D) and then select the other window areas with
the Polygonal Lasso. Finally, apply the Smart Blur and stronger settings shown in
Figure 7.11.
Note: The Smart Blur filter’s Radius setting specifies the area the filter covers when look-
ing for pixels of dissimilar values. In some cases, a higher number doesn’t produce more blur
as you might expect. It all depends on the value of adjacent pixels and your Threshold set-
ting. Increasing or decreasing the Threshold setting determines how different the pixel values
must be before they are affected by the Radius setting. You can also choose between speed
and quality with the Quality setting. The High setting will slow the processing but produce a
better result. Normal mode is the default, but for special effects you can also choose Edge
Only and Overlay Edge.
Balancing the Light
Figure 7.12 shows a dark living room with a lot of light pouring in from a window.
Getting a proper exposure in this kind of situation is tricky—especially considering the
limits of the relatively inexpensive digital camera Jeannie was using. To balance the
light and bring out the details of the room, Jeannie used one of the most useful com-
mands in Photoshop Elements 3: Shadows/Highlights (Enhance
Adjust Lighting
Shadows/Highlights). This command replaces—and improves on—the Fill Flash com-
mand found in previous versions of Photoshop Elements. Not only can you lighten the
darkest areas of an image independent of the light areas, but you can use the
Highlights control to darken the lighter colors independent of the dark ones.
Figure 7.12: The light needs balancing. (Photo by Jeanne Zimmermann)
4363_ch07_p5.qxd 10/11/04 7:51 PM Page 181
182
CHAPTER
7:
EXTERIORS AND INTERIORS
■
Note: Architects use “before and after” photomontage techniques to help create visual
references for clients and approval boards. An example of these kinds of composites appears
in the preceding chapter (
“Pre-visualizing a Scene” in Chapter 6).
This is what Jeannie did to balance the light:
1. She chose Enhance Adjust Lighting Shadows/Highlights.
2. She used the settings shown on the left in Figure 7.13. Note that she adjusted
only the Lighten Shadows slider. She left the Darken Highlights slider at
0 percent, and the Midtone Contrast slider at 0.
The results are shown on the right in Figure 7.13.
Jeannie, of course, could have adjusted the lighting of this image by using
other methods. For example, she could have used a selection tool to select the brightly
lit window area, then inverted the selection (Selection
Invert) and used Levels con-
trols to adjust the tonal values of the dark areas only. This would have worked fine;
however, it would have taken more time than simply using the Shadows/Highlights
command.
Figure 7.13: The Shadows/Highlights settings (left) and the results (right).
4363_ch07_p5.qxd 10/11/04 7:51 PM Page 182
183
■ CREATING A WARM AND INVITING
ATMOSPHERE
Creating a Warm and Inviting Atmosphere
Figure 7.14 shows a living room photographed by Jeannie. The cold blue cast is the
result of an improper white balance setting and doesn’t show the room as it really is. It
is easy to apply a warm cast to this image, making it much more inviting to a potential
buyer.
Figure 7.14: The original photo has a cold, blue cast. (Photo by Jeanne Zimmermann)
Here is what Jeannie did to produce the effect shown in Figure 7.15:
1. She chose Filter Adjustments Photo Filter. (You can also apply Photo Filter
as an Adjustment Layer. Just click on the adjustment layer icon located at the
top of the Layers palette and select Photo Filter from the pop-up menu.)
2. She selected Filter: Warming Filter (85) from the dialog box shown in
Figure 7.15.
3. She set the Density slider to 85 percent.
4. She selected OK.
Figure 7.15: The Photo Filter’s warming filter makes the room more inviting (left). The
Photo Filter’s settings (right).
That’s all. It’s that easy to apply a warm tint to just about any image. If you
look at the Photo Filter’s pop-up options, you’ll also find a collection of other photo
filters loosely based on traditional film camera filters. Warming Filter (81), for exam-
ple, will produce a slightly less warm effect, while Cooling Filter (80) will produce a
pronounced blue, or cool, cast. (Jeannie uses the Cooling Filter on some images when
she wants to produce a more industrial or high-tech effect.) You can also customize the
Photo Filter by selecting Color from the dialog box and clicking on the color swatch to
4363_ch07_p5.qxd 10/11/04 7:51 PM Page 183
184
CHAPTER
7:
EXTERIORS AND INTERIORS
■
the right. This brings up a color picker, and any color you choose will form the basis
for the effect. Sliding the Density slider to a greater percentage increases the effect of
the filter.
Sure, there are other ways to use Photoshop Elements to change the tint of any
image. Choose Enhance
Adjust Color Remove Color Cast, for example, or
Enhance
Adjust Color Color Variations. I suggest you start with Photo Filter—
it’s so easy—and if that doesn’t work, try one of the other methods.
Removing Wires
Telephone or electric lines are just about everywhere, and it’s nearly impossible to
shoot a home or building in such a way as to avoid them. Sometimes these lines can be
removed easily by using the Clone Stamp or Healing Brush tool, or by using a
“Nudge” technique that I’ll explain shortly. I say “removed easily” with the following
qualification: our eyes are very sensitive to horizontal lines. Take a telephone line that
runs horizontally in an image and rotate it so it is vertical, and it’s less likely that you’ll
even notice it. Our innate sensitivity to horizontal lines also means that if you try to
remove such a line from your image, you must do it carefully, in a way that leaves no
trace. I suggest that if you have a choice between doing the job poorly and leaving a
vestige of our modern life, choose the latter.
Having said all this, let’s look at two simple techniques for removing the pair of
horizontal wires shown in Figure 7.16.
Figure 7.16: Power and telephone lines are hard to avoid but easy to remove.
4363_ch07_p5.qxd 10/11/04 7:51 PM Page 184
185
■ REMOVING WIRES
The first method requires either the Clone Stamp tool or the Healing Brush tool.
I’ll start with the wires on the left side of the image and use the Clone Stamp
tool to remove them. If you choose to use the Healing Brush tool, the method is basi-
cally the same. However, with the Healing Brush tool, you are blending, not replacing,
pixels and the results are more unpredictable. You can make the Healing Brush tool
act like the Clone Stamp tool by selecting Replace from the Mode’s pop-up menu in
the option bar.
Note: I don’t recommend using the Spot Healing Brush tool for this kind of job. It’s easy
to use because it doesn’t require establishing a sampling area, only a target. However, the
results are often unpredictable, especially with larger targets.
Here are the steps for the first method:
1. I selected the Clone Stamp tool ( ) from the toolbox and kept the default set-
tings in the options bar.
2. I started with a Hard Round 19 pixels brush and then changed to Hard Round
5 pixels as I worked on the wire near the windowsill and the wire near the top
of the roof. I chose a hard-edged brush because I wanted to keep the texture of
the stucco intact. A soft-edged brush would have diffused the edges and blurred
some of the details.
Remember, both the Clone Stamp tool and the Healing Brush tool require you to
first place your cursor over the area you wish to clone from. Alt+click / Option+click
then establishes the sampling point. After establishing the sampling point, move the
cursor to the target you wish to clone to, click, and paint with your cursor. With the
Clone Stamp tool, the results are almost immediate. With the Healing Brush tool, the
results are somewhat delayed because the Healing Brush tool does more than just
replace pixels; it actually blends texture, lighting, and shading of the sample and
target areas.
When working with the Clone Stamp tool (or any other brush tool), get near-
instant access to the brush palette by right-clicking anywhere in the image window
area. On a Mac, hold down the Control key and click anywhere in the image window.
The palette will appear on the screen, and you can choose a new brush. This method is
especially handy because you can easily match the size of your brush to the area you
are working on.
The Clone Stamp tool worked great, as you can see in the close-up in
Figure 7.17. I could have kept using it—or the Healing Brush tool—to remove the
rest of the wires. To demonstrate a slightly faster alternative, however, I’ll use the
Nudge method to remove the rest of the lines.
4363_ch07_p5.qxd 10/11/04 7:51 PM Page 185
186
CHAPTER
7:
EXTERIORS AND INTERIORS
■
Figure 7.17: I used the Clone Stamp tool to remove the wires that crossed the building.
To use the Nudge method, I followed these steps:
1. I selected both wires by using the Polygonal Lasso tool. I feathered this selection
5 pixels (Select
Feather or Ctrl+Alt+D / +Option+D), as shown on the left
in Figure 7.18. I used the arrow keys on my keyboard to move just the selection
outline slightly below the power lines, as shown on the right.
Figure 7.18: I made a selection by using the Polygonal Lasso tool and feathered it 5 pixels
(left). Then I used the arrow keys to move the selection down (right).
2. While holding the Ctrl+Alt / +Option keys, I used the arrow keys to nudge up
the selection of the sky. This copied my selection and offset the duplicate by 1
pixel (shown on the left in Figure 7.19). I kept nudging the selection until the
power lines were replaced by sky. There was a little streaking in the clouds, but
after deselecting my selection, I went back and quickly fixed it with the Clone
Stamp tool. The final image is shown on the right in Figure 7.19.
4363_ch07_p5.qxd 10/11/04 7:51 PM Page 186
187
■ REMOVING WIRES
Figure 7.19: Holding the Ctrl+Alt or +Option keys while using the arrow keys duplicates
a selection and offsets it by 1 pixel (left). On the right, the final results.
The Nudge method works especially well when the line to be removed crosses
areas of continuous tones. It doesn’t work so well in complex areas, where the copying
and shifting of pixels are more noticeable.
Shooting Digital: Focus on Marketable Features
You can do a lot with Photoshop Elements to fix a photograph that is lacking. However, you
can save time by shooting interiors or exteriors with certain points in mind in the first place.
Here are a few tips:
• If you are using a typical digital camera, you can avoid keystoning by shooting a building
straight-on level. This may require the use of a ladder or it may mean scouting out a
higher vantage point, such as the roof of another building or a hill.
• When shooting, focus on desirable aspects of the property, such as hardwood floors, new
appliances, a beautiful deck, or a view.
• To avoid window glare, use a polarizing filter. You’ll need to rotate the filter until the
glare is gone. Remember that polarizing filters are most effective when used at a 90-
degree angle off axis to the sun. This means the lens is less effective if the sun is direct-
ly behind you or in front of you, and most effective when the sun is to the left or right.
Polarizing filters can also help increase color saturation in many outdoor shots.
• Shoot around clutter or just remove it before shooting. If your camera has manual aper-
ture and focus controls, you can control the depth of focus and blur a distracting back-
ground or foreground.
• Because you are shooting with a digital camera and film costs are not an issue, shoot
the same scene from several angles. You can edit the best shot later.
4363_ch07_p5.qxd 10/11/04 7:51 PM Page 187
188
CHAPTER
8:
CREATING PANORAMICS
WITH PHOTOMERGE
■
4363_ch08_p5.qxd 10/11/04 9:44 PM Page 188