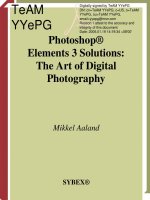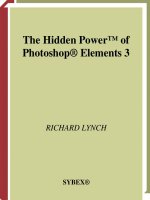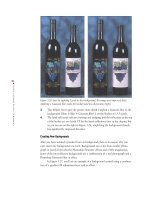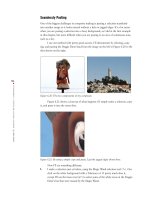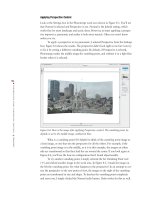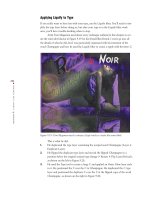Photoshop Elements 3 Solutions: The Art of Digital Photography- P9 pps
Bạn đang xem bản rút gọn của tài liệu. Xem và tải ngay bản đầy đủ của tài liệu tại đây (17.43 MB, 30 trang )
224
CHAPTER
9:
TAKING TYPE FURTHER
■
Applying Liquify to Type
If you really want to have fun with your type, use the Liquify filter. You’ll need to sim-
plify the type layer before doing so, but after your type is in the Liquify filter work
area, you’ll have trouble deciding when to stop.
Artist Tom Mogensen used about every technique outlined in this chapter to cre-
ate the wine label shown in Figure 9.19 for his friend Ellen Deitch. I won’t go into all
the details of what he did, but I was particularly impressed with his treatment of the
word
Champagne and how he used the Liquify filter to create a ripple with the letter C.
Figure 9.19: Tom Mogensen used a variety of type tricks to create this wine label.
This is what he did:
1. He duplicated the type layer containing the warped word Champagne (Layer
Duplicate Layer).
2. He flipped the duplicate type layer and moved the flipped Champagne to a
position below the original warped type (Image
Rotate Flip Layer(Vertical),
as shown on the left in Figure 9.20.
3. He used the Type tool to create a large C and applied an Outer Glow layer style
to it. He positioned the
C over the C in Champagne. He duplicated the C type
layer and positioned the duplicate
C over the C in the flipped copy of the word
Champagne, as shown on the right in Figure 9.20.
4363_ch09_p4.qxd 10/10/04 8:56 AM Page 224
225
■ APPLYING LIQUIFY TO TYPE
Figure 9.20: Tom flipped a copy of the word Champagne and dragged it below the original
type (left). The bottom C will soon get liquified (right).
4. He simplified the layer containing the duplicate C and selected the Liquify filter
(Filter
Distort Liquify).
5. With the Liquify filter Reflection tool ( ), he lightly brushed the letter to get
the effect shown in Figure 9.21. As a final step, he played with his Layers
palette Opacity settings to make the reflected word
Champagne and the liqui-
fied letter
C look right.
Figure 9.21: The Liquify filter Reflection tool distorted the letter C as shown.
By the way, as discussed earlier, there is a Text Effect called Water Reflection. If
Tom had used this effect, he would not have had as much control over the final look
of his work.
Note: If you want type to be visible outside the image area, you’ll need to expand the
canvas. To do this, choose Image
Resize Canvas Size and enter the desired dimensions
in the Width and Height boxes. Give yourself plenty of room; you can crop later. If you want
an equal amount of extra canvas surrounding your image, leave the Anchor set in the middle
position. You can also choose a canvas extension color directly from the pop-up menu.
4363_ch09_p4.qxd 10/10/04 8:56 AM Page 225
226
CHAPTER
10:
PREPARING IMAGES AND
GRAPHICS FOR THE SCREEN
■
4363_ch10_p4.qxd 10/10/04 11:57 PM Page 226
227
■ PREPARING IMAGES AND GRAPHICS
FOR THE SCREEN
10
Chapter Contents
Choosing a File Format
Making Great JPEGs
Optimizing Digital Images for
JPEG Compression
Converting GIFs to JPEGs
Making TIFFs
Making GIFs
Building Web Page Backgrounds
Creating Navigational Graphics
Preparing Images
and Graphics for
the Screen
There is a big difference between preparing
images and graphics for the Web and other
electronic presentations and preparing images
for print. DPI, for example, is not an issue
when you are display on an electronic screen,
but choosing an appropriate file format is. This
chapter focuses on using Photoshop Elements
to prepare visual content that not only looks
great on as many display systems as possible
but downloads or displays quickly as well. It’ll
also walk you through the creation of essential
Web design components, such as navigational
buttons and web page backgrounds.
4363_ch10_p4.qxd 10/10/04 11:57 PM Page 227
228
Choosing a File Format
Before you begin optimizing your digital images for the Web or for other electronic
presentations created using applications as PowerPoint or Keynote, you’ll need to
decide on a file format. Photoshop Elements, not surprisingly, offers many choices of
file formats, available when you choose File Save or File Save As from the menu
bar (Windows users should save files from within the Editor workspace).
Note: Windows users can save files in different formats via the Organizer workspace by
choosing File Export from the Organizer menu bar. However, you’ll have more options
and more control over the final imageif you save files from within the Editor workspace.
File formats organize data in different ways. How they do this will affect the
way you prepare the image. Preparing an image for, say, the JPEG format differs from
how you’d prepare it for the GIF format.
So which file format should you choose? Let’s take a look at the most relevant
formats and decide. After that I will get into the nitty-gritty of using Photoshop
Elements to prepare and save to the file formats most useful for the Web and other
types of onscreen display.
Note: Photoshop Elements will automate the entire process of preparing images for the
Web. It’ll even choose an appropriate file format, build a background, and create and place
navigational graphics on a web page (
Chapter 12).
JPEG
It’s remarkable that the term JPEG has made it into the popular vernacular. “Just
JPEG it to me” has become almost as common as “send me an e-mail” or “just
Photoshop it.” Its popularity is for good reason. The JPEG (Joint Photographic Experts
Group) file format shrinks full-color or grayscale digital images to a manageable size.
And just as Visa and MasterCard are household names in the financial world, JPEGs
are universally accepted by most applications and web browsers.
The JPEG file format supports millions of colors and compresses an image much
more than a GIF ever could. However, with the JPEG file format you don’t have pre-
cise control over the individual colors, and because data is actually thrown away (this
is known as lossy compression), there is some reduction in quality. The loss of quality
is especially noticeable in images that contain a lot of detail. That’s why the JPEG for-
mat is generally not used on images that contain type or where precise detail is critical.
GIF
The GIF (Graphics Interchange Format) file format supports only up to 256 colors. It
can simulate more colors through a process called dithering, but this often results in a
grainy or rough-looking image. Most digital images consist of millions of colors, so
you can see right away that GIF is not necessarily the best choice for a photograph or
CHAPTER
10:
PREPARING IMAGES AND
GRAPHICS FOR THE SCREEN
■
4363_ch10_p4.qxd 10/10/04 11:57 PM Page 228
229
■ CHOOSING A FILE FORMAT
continuous-tone image. On the other hand, GIF gives you precise control over which
colors you choose to use. This can be important, for example, if your image is a graph-
ic containing large expanses of color that you want to blend seamlessly into an
HTML-designated background color. It’s also possible with the GIF file format to
define selected areas as transparent, which can make an irregularly shaped graphic or
image appear to float without a rectangular border on a web page. Finally, you can use
the GIF file format to create simple animations. I’ll get into both transparency and ani-
mation later in this chapter.
TIFF
TIFF (Tagged Image File Format) isn’t supported by web browsers so is it not a
viable format for the Web. However, the TIFF format is capable of saving millions
of colors and is supported by most presentation and slide show applications. TIFF is
cross-platform, which means you can view it on both Mac and Windows computers.
It is also a lossless format, which means no data is lost or pixels altered when you save
your image file. File size is primarily controlled by resizing your image, but some loss-
less compression is also possible. In terms of capabilities, there really isn’t that much
difference between the TIFF and PSD file format. In fact, an advanced TIFF format
can even save layers.
Advanced Formats
Photoshop Elements 3 opens and generates PNG (Portable Network Graphics) and
JPEG 2000 formatted files. Both formats combine the best of JPEG (24-bit color
support) and the best of GIF (transparency and lossless compression) without the
drawbacks. They also fix the gamma problem that exists between platforms, so
images look the same on any monitor. With JPEG 2000 it is even possible to create
24-bit animations.
PNG and JPEG 2000 are slowly gaining acceptance, and most web browsers
will display them. However, most browsers and image presentation software don’t yet
take advantage of these formats’ advanced features such as transparency and gamma
control.
The Bottom Line
For the sake of simplicity, I’ll say this:
• Use JPEG for photographic images and continuous-tone art destined for the
Web or other electronic format via just about any imaginable application.
• Use GIF when you want universal support for graphics that contain type or a
limited number of colors, or for those special situations when you want trans-
parency or an animation.
• Use TIFF for applications such as Microsoft’s PowerPoint, Apple Computer’s
Keynote, and Simple Star’s PhotoShow when file size isn’t such a big issue and
quality is. (PNG and JPEG 2000 are other lossless options that would work fine
in a supported, closed-loop environment.)
4363_ch10_p4.qxd 10/10/04 11:57 PM Page 229
230
Even though Photoshop Elements supports and saves images in many formats, I’m
going to focus on JPEG, GIF, and TIFF—the most popular file formats used for onscreen
viewing —and show you ways to prepare and save your images in these formats.
Making Great JPEGs
Bear with me for a moment and suffer through a brief technical discussion about the
JPEG file format. The more you know about this format, the easier it will be to use
Photoshop Elements to create great JPEGs.
To start, keep in mind that the JPEG file format—and, for that matter, all file
formats—organize digital data. The JPEG file format compresses data as well.
However, unlike some graphics file formats, JPEG compresses data by sampling
images in 8 × 8 pixel squares. It looks for similarities in tone and contrast and then
transforms each block by using mathematical equations representing the relevant
color and brightness values. You can actually see these blocks by magnifying a highly
compressed image (see Figure 10.1). The JPEG file format also “intelligently” selects
and throws away high-frequency data that it determines unimportant; as I said earlier,
this is why the JPEG file format is called a lossy technology. Other file formats, such
as the PSD, TIFF, or PNG file formats, are called lossless because they compress
images without throwing away data. (The JPEG 2000 format offers a choice of
lossless or lossy compression.)
Figure 10.1: This image has been magnified 1200 percent to show the 8 × 8 pixel squares
that result from JPEG compression.
With Photoshop Elements, you can control the amount of JPEG compression by
a ratio as high as 70:1. Lossless file formats typically compress by a ratio of only 2:1
or 3:1. The more compression, the smaller the file size, and the more data is thrown
away. The secret is to find the right balance between quality and file size, and I will
discuss that a little later in this chapter.
CHAPTER
10:
PREPARING IMAGES AND
GRAPHICS FOR THE SCREEN
■
4363_ch10_p4.qxd 10/10/04 11:57 PM Page 230
231
■ MAKING GREAT JPEGS
Note: When preparing images destined just for the Web, consider setting your Photoshop
Elements preferences to reflect the special requirements of that medium. Choose Edit
Color Settings and make sure your option is set to No Color Management. Choose Edit
Preferences Saving Files and turn off the image preview options, especially if you are cre-
ating JPEG files. By doing this you’ll make the File Browser work more slowly, but you’ll also
reduce the file size and eliminate the chance of creating a corrupt file. Choose Edit
Preferences Units & Rulers and select Pixels, the preferred measurement unit of the Web’s
bitmap world. (Remember that Mac OS X Preferences are found on the Photoshop Elements
menu.)
Saving JPEGs
There are two main ways to create JPEGs when using Photoshop Elements: File Save
As and File
Save for Web. The method you use will depend on where your digital
image is headed. Use the File
Save As method for most general purposes.
Use the Save for Web plug-in if you are optimizing a digital image destined for
the Web or for other purposes where file size is critical. Because a slight delay occurs
between the moment you select the plug-in and the moment it is ready to use, this
method is a little slower than the File
Save As method. However, the Save for Web
plug-in enables you to view and compare your original image alongside an optimized
version of your image and determine precisely the optimal JPEG compression and for-
mat settings.
Grabbing Digital: Images from the Web
It’s easy to grab digital images directly from the Web and then use them as reference materi-
al or even components in a composite. Just remember that many of these images are copy-
righted, meaning that if you use them for anything but personal use you must obtain written
permission. Although some images are considered public domain, such as the images on the
Library of Congress website (
www.loc.gov), you should still make sure that no special
restrictions are attached to their use.
The method you use to grab these images will vary slightly depending on which computer
platform (Windows or Mac) and web browser you are using. If you are using Netscape
Navigator or Internet Explorer on Windows, right-click the image and save the image to the
destination of your choice. On the Mac, just click and hold on the picture (or Control+click),
and choose Save This Image or drag the image to your desktop.
Many Web images use the GIF file format. (You can tell it’s a GIF file by the
.gif extension.) If
you are saving these GIFs for whatever reason as JPEGs, you can learn all about that later in
this chapter (
“Converting GIFs to JPEGs”).
4363_ch10_p4.qxd 10/10/04 11:57 PM Page 231
232
Save As Options
To create a JPEG by using the Save As method, choose File Save As. After the dialog
box shown in Figure 10.2 appears (Windows on the left, Mac on the right), select
JPEG from the Format list box. Make sure that the ICC Profile (Windows) or Embed
Color Profile (Mac) option is turned off. If it isn’t, Photoshop Elements will include
color profile settings and thereby add file size to your JPEG image.
Figure 10.2: When you select File Save As, you have a choice of different file formats
(the Windows version is on the left, and the Mac OS X version is on the right).
Now click the Save button and you’ll see a dialog box much like the one shown
in Figure 10.3. Here you can choose compression settings, JPEG format, and, if your
original Photoshop files include transparent areas, even add a colored matte. If Preview
is selected, you get a real-time view of the effects of your JPEG settings on your
original image. You can zoom in and out by using the standard Photoshop Elements
Zoom commands to get a better view of the effects (Ctrl/ +click enlarges, and
Alt/Option+click reduces). An approximate file size is also provided.
Figure 10.3: Choose JPEG and then you can specify the JPEG file options. When an image
includes transparent areas, the Matte option is available.
CHAPTER
10:
PREPARING IMAGES AND
GRAPHICS FOR THE SCREEN
■
4363_ch10_p4.qxd 10/10/04 11:57 PM Page 232
233
■ MAKING GREAT JPEGS
Creating a “Transparent” JPEG
Later in this chapter I will show how to create a transparent GIF graphic that appears to
“float” on a web page without showing any rectangular edges. The JPEG file format doesn’t
support transparency, but you can create a pseudo-transparent look.
If your Photoshop Elements file contains transparent areas (as signified by the gray and
white checkerboard pattern) and you don’t have a background layer, the Matte option is
available, both in the Save for Web plug-in and in the JPEG options box that appears when
you choose File
Save or File Save As. Choose the Matte option and then select a
matte color that matches the color of your web page background. Photoshop Elements
then fills the transparent areas with this color, blending the edges with variations to make
a smooth transition. When you view your graphic on a web page, it will seem to float
against the background. Of course, it’s not really floating, and if you have a complex
background, or you change your mind and use another background color, what seemed
transparent will stand out.
Another point to keep in mind is that there is no such thing as a web-safe color in the JPEG
file format. (
Web-safe
refers to the common hexadecimal colors read by all browsers regard-
less of platform.) Colors shift unexpectedly when JPEG compression is applied. Even if you
carefully choose a web-safe matte color for your JPEG, the color, once compressed, will never
exactly match another web-safe background color.
You also need to choose one of the following options:
Baseline (“Standard”) This is Photoshop Elements’ default setting. If you
have any doubts about what program will be used to open your image,
choose this option.
Baseline Optimized I suggest that you choose Baseline Optimized, because
you’ll get an image that is slightly smaller in file size with better color fideli-
ty. Most programs and web browsers support this standard. However, some
(mostly older) programs have trouble opening a baseline-optimized JPEG.
Progressive I generally don’t recommend using this option. The Progressive
format contains the same data as the Baseline (“Standard”) and Baseline
Optimized formats and creates a JPEG with about the same file size.
However, the data is displayed in a series of scans, and the first scan
appears quickly because it is equivalent to a low-quality setting. With each
subsequent scan, more data is provided. When you choose Progressive, you
can choose the number of scans it takes for the entire image to appear
(three, four, or five scans). A Progressive JPEG could be useful if you are
creating really large images destined for a web page and you want some-
thing to appear on the page immediately. However, Progressive JPEGs are
not fully compatible with all web browsers or applications, and using them
is therefore risky.
4363_ch10_p4.qxd 10/10/04 11:57 PM Page 233
234
The next step is determining which JPEG quality setting to use. I suggest that
you start with the Medium setting from the pop-up list. This often produces a good
compromise between quality and file size. Keep in mind that when I say Medium, I am
referring to a range of 5–7, as reflected in the slider. Each of these Medium numbers
will produce a slightly different sized JPEG. You’ll need to fine-tune your choice. If
Preview is selected, the results of your choice will be reflected in the image. Use
Photoshop Elements’ Zoom In command and look for loss of detail or for compression
artifacts. Keep in mind that viewers will ultimately see your work at 100 percent, so
don’t get too hung up on how the magnified image looks. If Medium isn’t good
enough, try a slightly higher setting.
If you want your digital image viewed at its best, you’ll probably settle for only
the highest-quality settings. But keep in mind that even when you choose Maximum,
there is some loss of image quality that can never be replaced—because, as I mentioned
earlier, you always lose some data when you compress with JPEG.
If you must use JPEG on images with sharp-colored edges, such as text, you’ll
get better results if you choose the Maximum, or 12, setting. At this setting, Photoshop
Elements automatically turns off Chroma downsampling, a process that works well
with photographic images but causes fuzziness or jaggedness around the edges of hard
lines. Chroma downsampling samples color areas at a rate of 2
× 2 pixels rather than
1
× 1 pixel. This relatively coarse method of throwing away color data results in small-
er file sizes but creates 2-pixel jaggies around sharp color boundaries.
Believe it or not, depending on the image, you can produce very good quality at
the Low setting. Even the 0 setting can be used on some images. You can adjust the
setting to 0 by using the compression slider or by typing a zero in the Quality box.
Compare the images in Figure 10.4 to see the difference in quality between the
Low and Maximum settings. The original image was 1.7MB. The Low setting
produced a file size of only 44KB, while the Maximum setting produced a file size
of 726KB.
Whatever setting you ultimately select, you’ll quickly learn that creating the
smallest possible file size without sacrificing image quality is a matter of trial and error.
CHAPTER
10:
PREPARING IMAGES AND
GRAPHICS FOR THE SCREEN
■
4363_ch10_p4.qxd 10/10/04 11:57 PM Page 234
235
■ MAKING GREAT JPEGS
Figure 10.4: An image at the Low setting—44KB (left). An image at the Maximum set-
ting—726KB (right).
Save for Web Options
To create a JPEG by using the Save for Web plug-in, choose File Save for Web. (For
Windows users, this option is available in the Editor workspace, not the Organizer
workspace.) When you do this, the Save for Web dialog box shown in Figure 10.5
appears. You’ll notice that the Save for Web plug-in loads and then starts to optimize
your image by using either the default or the last-saved settings. If you want to stop this
sometimes time-consuming process, wait until the image has loaded (as indicated by the
status bar at the bottom of the work area) and then, when the image starts to be opti-
mized (again, as indicated by the status bar), press Esc or +period.
Figure 10.5: The Save for Web work area and options.
4363_ch10_p4.qxd 10/10/04 11:57 PM Page 235
236
Now you are faced with several options. I suggest you do the following:
If it’s not selected already, select the JPEG format from the pop-up list.
• Make sure that the Progressive check box is not selected. As I said before,
Progressive creates a JPEG that downloads in increments but isn’t read by all
browsers. Optimized creates a better and smaller JPEG file.
• Unless you’ve made a strong commitment toward color management, be sure
that the ICC Profile box is deselected. If it is selected, you will be adding data of
dubious value and increasing your file size. This will be an option only if your
Photoshop Elements color preferences are set to include ICC color profiling.
With two views of your image, one showing the original image and the other
showing the effects of the compression, it’s easy to compare them and choose the opti-
mal setting. As I mentioned in the preceding section, start with the Medium setting and
experiment.
You may notice that both the Save for Web and Save As options include Low,
Medium, High, Very High, and Maximum settings. However, the Save for Web numer-
ical quality values are different, ranging from 1–100 rather than 1–12. Unfortunately,
these numbers do not have that much in common. A Save for Web Quality 50, for
example, doesn’t create a similar-sized JPEG as a Save As 6. However, the process of
starting at a Medium setting and experimenting until you get the optimal setting is the
same for both methods.
If your image is larger than the image window, you can use the Hand tool ( )
in the Save for Web dialog box to navigate around various parts of your image, or you
can hold down the spacebar and drag in the view area to pan over the image. To zoom
in with the Hand tool selected, hold down Ctrl/ and click in a view, or choose the
Zoom tool ( ) and click in a view. To zoom out with the Hand tool selected, hold
down Alt/Option and click in a view, or choose the Zoom tool and click in a view. You
can also select a magnification level—or type one—in the Zoom box at the bottom left
of the dialog box.
If you hold down the Alt/Option key, the Cancel and Help buttons change to
Remember and Reset. If you click the Remember button, the next time you open the
Save for Web plug-in it will open with the current settings.
The Save for Web dialog box has two other relevant options: Preview Menu,
which offers a variety of monitor compensations and modem download rates (found
by clicking the little arrow at the top right of the image window), and Preview In,
which gives you a choice of which web browser to use for previewing your work.
Photoshop Elements also gives you the option to resize your image within the
Save for Web plug-in. This is especially useful when you are trying to optimize an
image for the Web or for e-mail transmission, and compression alone isn’t enough to
make your image a manageable size. To resize, simply type in a new width or height
value in the New Size section of the dialog box. If you’ve selected the Constrain
CHAPTER
10:
PREPARING IMAGES AND
GRAPHICS FOR THE SCREEN
■
4363_ch10_p4.qxd 10/10/04 11:57 PM Page 236
237
■ OPTIMIZING DIGITAL IMAGES
FOR JPEG COMPRESSION
Proportions check box, you’ll need to select only one aspect value and the resized
image will retain the original image’s proportions. You can also resize by typing in a
percentage.
After you enter the new values, click Apply. When you are finished, click OK
and save your JPEG.
Optimizing Digital Images for JPEG Compression
Some digital images compress more efficiently than others. If you understand why this
is true, you’ll understand why it is possible to optimize any digital image so it JPEGs
more efficiently.
Look at the image on the left in Figure 10.6. It’s 1000
× 1000 pixels, and
uncompressed its size is 2.87MB. I saved it by using the Save for Web Medium 50
JPEG setting, and the file size shrunk to 98.14KB.
Figure 10.6: The left image compresses better because it contains smooth, gradual
tonal variations. The right image doesn’t compress as well because it contains lots of
high-frequency data.
Now look at the image on the right. It has exactly the same dimensions as the
image on the left, and uncompressed it’s also 2.87MB. I applied the same JPEG settings
to it and got a file size of 207.6KB, a whopping 110KB bigger than the first image!
Why?
The first image (left) is smooth, with gradual tonal variations. This kind of data
is easier for the JPEG algorithms to handle, hence the smaller file size. The second
image (right) contains lots of high-frequency data in the form of thin strands of hair. It
takes a lot more work to compress this kind of data; therefore, the file size is higher.
Now let’s take this knowledge and apply it to other digital images.
4363_ch10_p4.qxd 10/10/04 11:57 PM Page 237
238
Global Blurring
As you’ve seen, JPEG compression works more efficiently on images that contain fewer
details. It follows, then, that if you slightly blur an otherwise sharp image, you’ll get a
JPEG with a smaller file size. The more blurring, the smaller the file size. Fortunately,
this is a realistic option, because for many digital images a small amount of blurring
won’t affect the perceived quality of the image.
Let’s apply a small amount of blurring to the image on the left in Figure 10.7,
which is 1800
× 1800 pixels for a 9.28MB file. Before blurring, I compressed the
image by using a Save for Web JPEG Medium 50 setting and got a file size of
530.7KB. After globally applying a Gaussian blur of 0.7 pixels with a Radius of 0, the
same image weighed in at only 374.6KB. See, even slight blurring will suppress some
of the higher spatial frequencies enough to reduce the JPEG file by 156KB. If you look
at the image on the right in Figure 10.7, you’ll see that the slight blurring didn’t notice-
ably affect the image quality. If I apply more blurring, I’ll get even more reduction in
file size.
Figure 10.7: Before applying a Gaussian blur, this image (left) compressed to 530.7KB.
After applying a slight Gaussian blur (right), it compressed to 374.6KB. (Photo by Maurice
Martell)
Granted, your results will depend on the type of image you are working with
and the size of the original file. Sometimes this method saves you only a few kilobytes,
but even that can make a difference if you are hindered with a slow modem or are
optimizing images for the Web.
CHAPTER
10:
PREPARING IMAGES AND
GRAPHICS FOR THE SCREEN
■
4363_ch10_p4.qxd 10/10/04 11:57 PM Page 238
239
■ OPTIMIZING DIGITAL IMAGES
FOR JPEG COMPRESSION
Selective Blurring
Let’s take this blurring thing further. What if parts of your image really need to remain
sharp, and other parts could be blurred with little or no consequence? In this case, you
can apply a Gaussian blur selectively only to the parts that aren’t critical.
Figure 10.8 shows an image with a large expanse of background area (sky and
clouds) and details in the foreground (the human artichoke). The original Photoshop
file (left) is 1200
× 1802 pixels, for a file size of 6.19MB. Saved by using a Save for
Web Medium 50 setting (right), it comes down to 398.5KB.
Figure 10.8: Saved with no optimizing, this image (left) compressed to 398.5KB. By apply-
ing a strong Gaussian blur (right) to the areas where detail isn’t so important, this image
JPEGed down to 354.6KB.
Next I selectively blurred the image before compressing it. I selected only the
background and then blurred it by choosing Filter
Blur Gaussian Blur and setting
the Radius to 3.6 pixels. When I compressed the image by using the same Save for
Web setting, the file size reduced to 354.6KB, a savings of 44KB with no loss of impor-
tant details.
To push the benefits of blurring a little further, I applied a Gaussian blur of 0.5
to the entire image—in addition to the 3.6 Gaussian blur applied to the sky. This
resulted in a file size of 295.1KB, a savings of nearly 100KB. This final image is shown
in Figure 10.9.
4363_ch10_p4.qxd 10/10/04 11:57 PM Page 239
240
Figure 10.9: After selectively and globally applying a Gaussian blur, this image now com-
presses to 295.1KB.
Resize to Optimize
Earlier in this book, I warned you about the consequences of resizing a digital image
too radically in one step (
“Resizing” in Chapter 2). I showed that if you didn’t
resize incrementally, you’d end up with a soft, mushy looking image. Well, I am going
to contradict myself. There are times when resizing radically can work in your favor.
What did I say about blurring an image to optimize for JPEG compression? The
more blurring, the more efficient the compression, right? OK, let’s resize an image and
see what happens when you apply the JPEG compression.
Figure 10.10 shows an image taken with a digital camera. The original image,
shown on the left, is 2240
× 1680 pixels, and uncompressed it takes up 10.8MB. On
the right is the same image reduced to 300
× 225 pixels. I’ve resized as I suggest in
Chapter 2, no more than 50 percent at a time, applying an Unsharp Mask between
each step. After applying a Save for Web Medium 50 JPEG setting, it weighed in at
15KB.
CHAPTER
10:
PREPARING IMAGES AND
GRAPHICS FOR THE SCREEN
■
4363_ch10_p4.qxd 10/10/04 11:57 PM Page 240
241
■ OPTIMIZING DIGITAL IMAGES
FOR JPEG COMPRESSION
Figure 10.10: The original image (left) is 2240 × 1680 pixels. Resizing down to 300 × 225
pixels incrementally and then applying a Medium JPEG setting (right) created a 15KB file.
Figure 10.11 shows the same image resized in one swoop with no Unsharp
Mask applied. With the same JPEG settings, it’s 11KB. I know 4KB may not sound like
much, but when it comes to optimizing an image for the Web, every kilobyte counts.
Figure 10.11: Resizing in one swoop to 300 × 225 and then applying a Medium JPEG set-
ting created an 11KB file.
The neat thing about this method is how quick it is. There is no need to apply a
Gaussian blur or make a selection. Still, this technique isn’t for every image. Some
images suffer too much in quality when you resize them radically. Also, this method
works only if you have a large enough image to begin with and need a much smaller
image.
In any case, now you know three ways to use Photoshop Elements to optimize a
JPEG: global blurring, selective blurring, and resizing. You can choose the technique or
combination of techniques that work best for your image.
4363_ch10_p4.qxd 10/10/04 11:57 PM Page 241
242
Converting GIFs to JPEGs
Sometimes, for the sake of file size or compatibility, you’ll want to turn a GIF into a
JPEG. You can do it, but do it smartly.
In the process of reducing and indexing colors, a GIF image often becomes
choppy or coarse because fewer colors are available to create smooth transitions.
Dithering, while fooling the eye into believing that the image has more colors, actually
introduces even more noise at a subpixel level.
Because the JPEG file format doesn’t handle high spatial-frequency noise well,
the result can be a larger file size than you started with, as well as a lousy-looking
image.
If you must turn an indexed file such as a GIF into a JPEG, first convert your
file to RGB and then apply a Gaussian blur to soften the image as much as possible
without noticeable visual degradation. When JPEG compression is applied, there will
be less noise to interfere with the compression process.
Note: Avoid JPEGing a JPEG. Every time you open, manipulate, and save an image in the
JPEG format, you lose data and increase the risk of creating a larger file size. Those distinct
blocks of pixels that you saw in Figure 10.1the ones that resulted from applying high JPEG
compression to an imageadd high spatial frequency to the image. The more high spatial
frequency information in an image, the less efficient the JPEG compression. Save your origi-
nal in the Photoshop format (or another 24-bit format), and save subsequent JPEG files from
the original.
Making TIFFs
Before you save a file to the TIFF format for screen viewing, you’ll need to size your
images. To ensure maximum compatibility, it’s best not to apply image compression to
a TIFF file, so the best way to manage file size is through resizing. If you don’t resize, a
needlessly large image file can choke or slow down an application such as PowerPoint
or Keynote. Resizing is done through the Resize dialog box (Image Resize Image
Size). Be sure you keep the Resample check box selected. A good rule of thumb for
images destined for the screen is to set the Pixel Dimensions in the Image Size dialog
box to 800 pixels (width) or 600 pixels (height). To ensure sharpness on larger moni-
tors, try 1600 pixels (horizontal) or 1024 pixels (vertical).
After you’ve optimized the image size, saving to the TIFF format is easy:
1. Choose File Save or File Save As from the Photoshop Elements menu bar.
2. In the Save dialog box Format pop-up menu, select TIFF.
3. In the dialog box that follows (shown in Figure 10.12), select None for Image
Compression and select IBM PC for Byte Order. Macs will read an “IBM PC”
TIFF, but Windows computers are more fickle with Macintosh TIFFs.
CHAPTER
10:
PREPARING IMAGES AND
GRAPHICS FOR THE SCREEN
■
4363_ch10_p4.qxd 10/10/04 11:57 PM Page 242
243
■ MAKING GIFS
Figure 10.12. TIFF options for the Mac (left). TIFF options for Windows (right).
Making GIFs
The secret to making great GIF images lies in your choice of a color table, the number
of colors you use, and how much dithering, if any, you apply.
Before I show you how to do this by using the Save for Web and the Save As
methods, let me take a moment to illustrate how critical color tables are to the GIF
file format. Look at Figure 10.13(a), a graphic created by Valerie Robbins. Its color
table shows exactly which of the 256 possible colors are present. Believe it or not,
Figure 10.13(b) shows the same exact image (left), but this time I’ve applied a different
color table to it (right). As you can see, the image changes accordingly.
a
Figure 10.13(a): This image (left) works well as a GIF because it contains fewer than 256
colors. On the right is the color table showing the colors contained in the image.
(Illustration by Valerie Robbins for the site www.philanthropyroundtable.org)
4363_ch10_p4.qxd 10/10/04 11:57 PM Page 243
244
b
Figure 10.13(b): With a different color table (right), this is a totally different image (left).
Keep this example in mind as you proceed through the next steps.
Using Save for Web
Let’s work on an appropriate image for the GIF file format. Figure 10.14 shows a
headline that designer Valerie Robbins created for one of my websites,
www.shooting-
digital.com
. The graphic contains text and colors that Val wanted to precisely control.
I’ll use the Save for Web method to convert it to the GIF file format. The Save for Web
plug-in features side-by-side viewing capability so I can easily compare my original
with the optimized version. It also gives me several other preview options that I’ll dis-
cuss later.
Figure 10.14: I’ll make this PSD graphic a GIF by using the Save for Web plug-in.
First, I’ll prepare the graphic in a quick and simple way that will result in a GIF
that is ready to be placed on a website and displayed by just about any web browser in
the world. Afterward, I’ll use the Save for Web palette, Dither, and Color options to
“tweak” the same image and create a GIF that takes up fewer kilobytes but still looks
great.
Keep in mind that after a graphic is open in the Save for Web plug-in, most of
Photoshop Elements’ regular tools and commands are not available. Although you can
change the pixel dimensions from within the Save for Web plug-in, for the sake of sim-
plicity, I resized Valerie’s graphic to the desired dimensions before selecting the Save for
Web plug-in and proceeding.
CHAPTER
10:
PREPARING IMAGES AND
GRAPHICS FOR THE SCREEN
■
4363_ch10_p4.qxd 10/10/04 11:57 PM Page 244
245
■ MAKING GIFS
Note: The Save for Web plug-in found in Photoshop has more features than the one
found in Photoshop Elements. For example, you can view several optimized variations at the
same time and you can “lock” or “shift” web-safe colors. Why am I telling you this? Because if
you have access to Photoshop (versions 5.5–CS) or even a demo version of it, you can “canni-
balize” the Save for Web plug-in and put it into Photoshop Elements. The Save for Web plug-in
is located in the
Import/Export folder found in the Plug-Ins folder. Simply copy and
place it into the corresponding Photoshop Elements folder, remove the file called
SaveforWebEL, and the next time you launch the application and select Save for Web from
the File menu, the plug-in will open. The only thing that you will lose is the ability to create
animated GIFs.
After the graphic was properly sized, I did the following:
1. I chose File Save for Web. (Windows users will find this command only in
the Editor workspace, not the Organizer workspace.) This opened a new dialog
box, as shown in Figure 10.15. As soon as my image appeared in the dialog box,
the plug-in automatically began optimizing it for the Web. It applies the last-used
settings, or the default setting if you are using it for the first time. You can stop
the optimizing by pressing Esc or +period.
Figure 10.15: The Save for Web work area.
4363_ch10_p4.qxd 10/10/04 11:58 PM Page 245
246
Shooting Digital: Lessons from Shooting Sequenced Stills
In one of my earlier lives, I was hired to shoot sequences of still images for a major CD-ROM
multimedia project. The script included 50 social dilemmas that the producers needed to
establish visually. Instead of shooting with a single image in mind, I needed to shoot many
images that helped build narrative sequences. When I shot a curtain, I shot it in different
positions. When I shot a door, I shot it open and closed. When I shot people, I tried to capture
their eyes both open and shut. It sounds like film, but the model that inspired me was the
comic strip, which uses a few related frames to tell a story. The comic strip also taught me
that if you give viewers a chance, most of them will fill the space between images with their
imagination, so you don’t need to show them everything. I shot mostly horizontal images
because vertical images didn’t fit as well on the screen. I also centered the action and kept
the images simple because of the limited resolution of most monitors. Because I was shoot-
ing digital, I learned to shoot a lot of images, because developing cost wasn’t a factor and
many times my outtakes became useful as transition images.
2. For this example, I made sure GIF was selected as my optimized file format and
kept the default GIF settings:
Color reduction algorithm (or Color Table) Selective
Colors 256
Dither amount 100 percent
Interlaced I left this check box deselected. Interlacing creates a GIF that
loads on a browser window gradually, in successive passes. However, it also
adds file size, so it is best avoided.
Transparency Because my graphic didn’t contain any transparent areas, this
option was not available. (Again, I’ll get to the whole issue of GIF trans-
parency and choosing a matte color later in this section.)
3. By zooming in, I could see that I had an optimized image that looked just as
good as the original. I could also see by the numbers below the optimized ver-
sion that the file size was 11.08KB. This number is accurate, unlike the file sizes
found in Photoshop Elements’ Info palette, which are approximations.
Note: You can zoom in for a closer examination of your optimized image by selecting
the Zoom tool ()and clicking the image. You can also zoom in by selecting a percentage
from the Zoom pop-up menu. You can display a menu of view controls in Windows by right-
clicking in the Save for Web dialog box. On a Mac, hold the Control key and click anywhere in
the window. To preview your graphic as it would look in a browser window, click the browser
icon or select a browser from the Preview In drop-down list at the bottom of the Save for
Web dialog box.
4. I clicked OK and saved my image as a GIF file (the default file extension in the
Save for Web dialog box). The dialog box closed, and I returned to the main
Photoshop Elements window.
CHAPTER
10:
PREPARING IMAGES AND
GRAPHICS FOR THE SCREEN
■
4363_ch10_p4.qxd 10/10/04 11:58 PM Page 246
247
■ MAKING GIFS
If you duplicate what I’ve just done in this example with just about any GIF-
appropriate image, you’ll be fine. But for now, let’s talk about how you can fine-tune
this image and optimize it even more.
This requires some experimentation and understanding of the various color
reduction (or color table) and dither algorithms. If you click the Color Reduction
Algorithm drop-down list, you’ll see several other choices in addition to Selective:
Perceptual This is much like Selective, in that it creates a custom color table
based on the colors in your image. Selective favors web-safe colors, and
Perceptual gives priority to colors that are more visible to the human eye.
Adaptive This also creates a custom color table based on the colors found in
the image.
Restrictive (Web) This, on the other hand, creates a color table containing
only the 216 colors common to both Windows and the Mac. Frankly, there
are very few cases when this palette is appropriate, and I’ll get into those
later.
Note: To have your Save for Web settings for a particular file remembered, hold down the
Alt/Option key. The Help button turns into a Remember button. If you click Remember, the
next time you open this Photoshop Elements file with the Save for Web plug-in, it will open
with the same settings that were applied at the time you chose Remember. If you don’t do
this, the next time you open your Photoshop Elements file, it will apply the most recently
specified settings.
The three relevant choices, then, are Selective, Adaptive, and Perceptual. I sug-
gest you try each one on your image and see what it does. The results vary from image
to image depending on the content and colors contained in the image, so I can’t give
you any other advice except to experiment. In the case of Val’s graphic, the Selective
color reduction algorithm turned out to be the best option for my image.
The next optimization you can make is to choose from different Dither percent-
ages. Dithering is an issue only if your original image contains more than the maxi-
mum 256 colors supported by the GIF format. In this case, dithering creates a smooth
gradation between adjacent colors by using the existing colors to create patterns that
the eye merges into a single new color. This gives the appearance of extending the
color table beyond 256 colors. Up close, however, the patterns become obvious, and
the image looks grainy or speckled. Without dithering, the sharp contrast between col-
ors will result in banding, which is not very attractive. Dithering always increases the
file size.
You can control the amount of dithering with the Dither option. The default is
100 percent, but you can lower that number. As you do, the file size will be reduced
accordingly.
I chose 0 percent Dither because Val’s graphic contained fewer than 256 colors,
so dithering wasn’t necessary.
4363_ch10_p4.qxd 10/10/04 11:58 PM Page 247
248
The next choice is Colors, and this is where you can get some real file-size
reduction. If you leave the default set to 256 colors, a color table that contains 256
colors will be created, regardless of whether you need that many. If you have chosen
the Web or Custom color reduction algorithm, then you can choose the Auto option
from the Colors drop-down list to have Photoshop Elements determine the optimal
number of colors in the color table. Or with any of the color reduction algorithms, you
can simply incrementally reduce the number of colors until your image just becomes
unacceptable, and then go back up one increment before saving the file. That’s what I
did with Val’s graphic. I started with 256 colors, stepped down to 128 colors, and
compared the optimized version with the original. Because there was no difference, I
kept going, down to 64 colors. Still no difference. At 32 colors, I began to notice some
degradation in the drop-shadow areas, so I went back to 64 colors, confident that I
had optimized my file size as much as I could. The final file size? I went from 11.08KB
to 7.49KB, a 30 percent reduction.
Note: When you view the same image on a Mac and a Windows computer, the image
will look different. This means if you create a graphic or image that looks good on a Mac,
it will look too dark in Windows. If you create an image or graphic in Windows that looks
right, it will look washed out on a Mac. If you are interested in having your work look good on
both platforms, consider adjusting your brightness settings accordingly. In the Photoshop
Elements work area, choose Enhance
Adjust Lighting Brightness/Contrast. If you are
working in Windows, try reducing your brightness by –15. If you are working on a Mac, try
increasing your brightness by +15. Back in the Save for Web plug-in, you can preview your
work to see what it will look like on either platform. Click the small right arrow in the upper
right of the Save for Web dialog box, and a drop-down preview menu appears. Choose the
platform in which you wish to preview your work. You can also choose Browser Dither, which
shows how your graphic will look if it is forced to dither by a browser.
Using Save As
Another way to create a GIF is to use the Save As method. You’ll lose certain preview
capabilities but you’ll gain more in the way of options and control.
As with the Save for Web method, there is a quick and easy Save As method in
addition to a way that takes more time but usually results in a smaller file size.
To use the quick and easy method:
1. While in RGB mode, size your image to the desired size (Image Resize
Image Size). To make sure you are in RGB mode, choose Image Mode
RGB Color. (If you are working on a 16-bit-per-channel file, be sure to select
Convert to 8 Bits/Channel from the Mode menu before proceeding.)
CHAPTER
10:
PREPARING IMAGES AND
GRAPHICS FOR THE SCREEN
■
4363_ch10_p4.qxd 10/10/04 11:58 PM Page 248