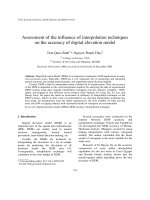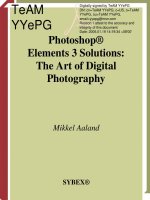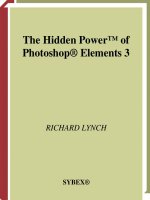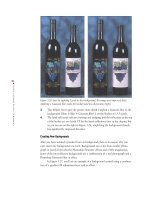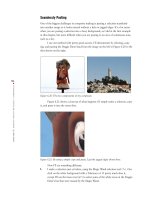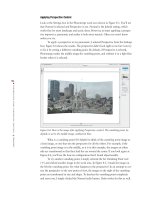Photoshop Elements 3 Solutions: The Art of Digital Photography- P10 pot
Bạn đang xem bản rút gọn của tài liệu. Xem và tải ngay bản đầy đủ của tài liệu tại đây (17.43 MB, 30 trang )
254
Before I get into how to fix this problem, it’s helpful to explain a basic fact
about the GIF transparency. Variable opacity is not an option in the GIF format. It
supports only one transparent color, which effectively means a 1-bit mask. Areas are
either transparent or not.
To get around the 1-bit mask limitation, you can have Photoshop Elements cre-
ate a pseudo multi-bit mask. If you know the color of your web page background, all
you need to do is choose that color from the Matte pop-up menu in the Save for Web
dialog box. Photoshop Elements then adds variations of this color to edges of your
graphic. If your web background consists of multiple colors, pick a representative color
from your background and use that. Creating this pseudo multi-bit mask adds some
file size to your GIF, but not much.
Because I knew my graphic would be placed on a page with a gold background,
I chose Other from the Matte pop-up menu, and then in the Color Picker I chose
FFCC33, the hexadecimal value for my color. The selected color was displayed in the
Matte box. (If you set the Matte to None, no pseudo multi-bit mask is created. Use
None if an aliased look is what you want.)
A zoomed-in shot of the edges shown in Figure 10.20 illustrates how Photoshop
Elements adds variations of the Matte color to the edges of the graphic. Now when the
graphic is placed against the browser background, a nice anti-aliasing effect makes the
graphic look much better.
Figure 10.20: When you choose a Matte color, a pseudo multi-bit mask is created (left),
which diminishes the jagged look. Now the graphic floats nicely on the page (right).
You can also use the Save As or Image Mode Indexed Colors method to
designate transparent areas. While in the RGB mode:
1. Use one of the Eraser or Selection tools to delete your background or other
areas to transparency. Transparency is signified by a gray and white checker-
board pattern.
2. Choose File Save As or Image Mode Indexed Colors. (If your file con-
CHAPTER
10:
PREPARING IMAGES AND
GRAPHICS FOR THE SCREEN
■
4363_ch10_p4.qxd 10/10/04 11:58 PM Page 254
255
■ MAKING GIFS
tains layers, dialog box will appear asking, “Flatten layers?” To proceed, answer
affirmative. If you want to keep your layers intact, work on a copy: File
Duplicate.)
3. Click the Transparency check box in the dialog box. If you know the back-
ground color of your web page, and you want to avoid a jagged or halo effect,
have Photoshop Elements create a pseudo multi-bit mask. In the Matte pop-up
menu, choose from the preset options or enter a color from the Color Picker.
Matte will be available only if your image contains transparent areas.
4. Choose the optimal palette, dithering, and color options. When you are fin-
ished, click OK. The areas previously signified by a gray and white checker-
board pattern will become transparent.
GIFing a Photograph
Although GIF isn’t the ideal format for photographs, if you want true transparency or
control over certain colors in an image, there are times when you’ll want to GIF a pho-
tographic image. If you do this, I recommended that you use the following settings in
the Indexed Color dialog box:
Palette Perceptual or Adaptive
Dither option Diffusion
Colors 256
Dither amount 100 percent
Furthermore, there is something else you can do to make certain photographs
look better, especially photographs of faces. The method that I’ll describe doesn’t work
with the Save for Web plug-in. You’ll need to toggle between Image
Mode RGB
and Image
Mode Indexed Color.
You have to understand that when Photoshop Elements converts an image from
the RGB mode to the Indexed Color mode, it treats all parts of the image equally. It
doesn’t recognize, for example, that you might be more concerned about the fore-
ground of the image than the background. But you’re not stuck with this situation—
you can “influence” Photoshop Elements to create a palette that best represents the
important parts of your image.
Take the photograph shown in Figure 10.21. I applied the standard GIF settings
described in the preceding list, and this is what I got. As you can see by the color table,
the Perceptual palette gave a lot of emphasis to the colorful background and not
enough to the important skin tones. It’s OK, but I can easily do better.
4363_ch10_p4.qxd 10/10/04 11:58 PM Page 255
256
Figure 10.21: Applying the standard GIF settings produced the image shown on the left.
The color table (right) shows an equal emphasis on the background colors and the face.
All I need to do is simply use a selection tool to select the area that I want to
emphasize. Then when I convert from RGB to Indexed Color mode, Photoshop
Elements will automatically weigh the conversion in favor of the selected area.
This is what I’ve done to get the image shown in Figure 10.22. I made a selec-
tion around the child’s face with the Elliptical Marquee tool ( ), then converted the
image to Indexed Color mode. The new palette contains many more of the subtle tonal
variations that make the skin tone more realistic. Yeah, the rainbow now has color
banding, but the face is the important part.
Figure 10.22: By selecting the child’s face with the Elliptical Marquee tool and then apply-
ing the Indexed Color mode, the conversion is weighed in favor of the selected area (left).
The color table (right) now displays more skin tones.
CHAPTER
10:
PREPARING IMAGES AND
GRAPHICS FOR THE SCREEN
■
4363_ch10_p4.qxd 10/10/04 11:58 PM Page 256
257
■ MAKING GIFS
You can also apply selective dithering to make a photographic image look bet-
ter. When you command Photoshop to dither an image, it applies the dither pattern to
the entire image, even to areas that you might not want to dither, such as areas con-
taining flat colors. Wouldn’t it be great if you could “tell” Photoshop to selectively
dither a small part of an image and yet keep the other parts intact? You can, by fol-
lowing these steps:
1. In RGB mode, select and copy the part of the image to dither (Ctrl/ +C).
2. Index the image (Index Mode Indexed Color).
3. Paste the copied portion back from the Clipboard to the indexed but undithered
image (Ctrl/ +V). Photoshop automatically dithers the pasted RGB selection,
leaving the rest of the image untouched.
By the way, I have CNET’s Casey Caston to thank for showing me this very use-
ful method.
Animating GIFs
You can also create simple animations by using the GIF file format and the Save for
Web plug-in. Individual animation frames are created from Photoshop Elements layers.
You can open an existing GIF animation file and view each frame as a layer in
Photoshop Elements. This round-trip GIF animation capability is especially handy if
you want to change and edit your animation.
I’ll show you how to create an animated GIF by using four frames from a video
clip I shot of my daughter riding without training wheels for the first time. I actually
created this animation to send to our relatives in Spain and Norway. It was less than
150 KBs, much smaller than a video and almost as effective.
This is what I did:
1. I selected File Import Frame from Video from the menu bar. This brought
up the dialog box shown in Figure 10.23.
2. I selected Browse, and selected and opened the video of my daughter on the
bike. (On the Windows side, Photoshop Elements reads just about anything the
Microsoft Media Player supports, that is, AVI, WMV, ASF, MPEG, and MIV.
On the Mac side, it supports just about anything QuickTime supports, that is,
AVI, MPEG, and MOV3). Using the VCR-like controls I found a frame at the
beginning of the sequence. I selected Grab Frame. Then I stepped forward to
a frame in the middle of the sequence, paused, and selected Grab Frame. I
repeated this two more times at different intervals. When I was finished,
I selected Done.
3. Photoshop Elements numbers the frame grabs in sequence. I selected the second
frame grab, copied the selection from frame grab 2, and pasted it onto frame
grab 1. I selected frame 3, copied, and pasted it on frame grab 1. I selected
frame grab 4, copied, and then pasted it on frame grab 1. Now I had one file
with four layers, as shown in Figure 10.24. The order of the layers is important
because it determines the animated sequence.
4363_ch10_p4.qxd 10/10/04 11:58 PM Page 257
258
Figure 10.23: The Frame from Video dialog box. From here you can grab as many frames
as you wish.
Figure 10.24: My Layers palette showing the four layers that will make up my animated GIF.
4. Next I selected the Save for Web plug-in by choosing File Save for Web from
the menu bar (Figure 10.25). I selected GIF as the file format, chose the
Selective palette, chose 256 colors, and selected the Animation check box
(Animate on Windows). In the Animation settings, I selected Loop so my anima-
tion would play continuously, and experimented with the frame rate settings
until I got the look I wanted. You can step frame by frame through an anima-
tion by using the Animation controls in the Save for Web dialog box. However,
to view the animation in action, you need to click the Preview In check box and
view your animation in a selected web browser.
CHAPTER
10:
PREPARING IMAGES AND
GRAPHICS FOR THE SCREEN
■
4363_ch10_p4.qxd 10/10/04 11:58 PM Page 258
259
■ MAKING GIFS
Figure 10.25: My Save for Web settings.
My GIF animation is included on the accompanying CD. The original
Photoshop Elements file complete with layers is also there.
Building Web Page Backgrounds
The simplest way to create a web page background is to use HTML-designated colors.
However, you can take your web page to another level of professionalism by using
Photoshop Elements to create custom backgrounds. This section shows you how to use
large images to fill a background and how to create smaller background tiles that auto-
matically fill any size browser window.
The HTML code for adding a graphic to your background page is simple: just
add the
BACKGROUND extension to your BODY tag. The tag <BODY BACKGROUND=
”
background
.gif”>, where
background
is the name of your background image, tiles the
graphic across and down the browser window. Any text or graphics on your page will
be displayed on top of the tiled background.
You can use either GIF or JPEG files for background. Just remember to make
your graphic small enough through compression or color indexing so that it appears
nearly instantly.
Creating Tiled Patterns
A simple way to create a background image that loads quickly is to create a square tile
made in such a way that it tiles seamlessly.
To do this, you can either use one of Photoshop Elements’ ready-made patterns
or create one of your own.
To use the ready-made pattern:
1. Create a new Photoshop Elements document (File New Blank File),
128 × 128 pixels at 72dpi.
4363_ch10_p4.qxd 10/10/04 11:58 PM Page 259
260
2. Choose Edit Fill Layer. Then choose Use: Pattern and select any of the custom
patterns. Play with different opacity settings in the Fill Layer dialog box.
Lowering the opacity diminishes the effect of the pattern on the content of your
web page. (When you select a pattern, the Pattern window stays open unless
you click OK to close the Fill Layer dialog. If you want to play around with the
opacity settings, you’ll need to click any empty spot in the Fill Layer dialog to
close the Pattern window.)
3. Click the OK button.
Now you’ll need to convert your pattern into a GIF or JPEG by using the meth-
ods described earlier in this chapter. To test your pattern and see what it might look
like on a web page, use the method described in the upcoming section “Testing Your
Background Tiles.” Figure 10.26 shows a tiled background created by using this
method and the Water pattern from the Custom Patterns palette.
Figure 10.26: This 128 × 128 pixel tile (left) was created using the Water pattern set at 65
percent opacity. On the right is how it will look as a web page background.
To create a tile completely on your own:
1. Create a new Photoshop Elements image (File New Blank File), 128 × 128
pixels at 72dpi.
2. Create your own texture by using various filters applied to a background or
foreground color. Try any of the filters found under the Texture, Pixelate, or
Render categories. If you use the Clouds and Difference Clouds filters found
under Filter
Render and use the dimensions suggested in step 1, your tile will
automatically tile seamlessly. You’ll need to apply these filters to an image with
existing texture, not a flat color. If you use these filters on other dimensions or
use other filters, your image might not tile seamlessly. In that case, you’ll need
to use the Offset filter found under Filter
Other.
CHAPTER
10:
PREPARING IMAGES AND
GRAPHICS FOR THE SCREEN
■
4363_ch10_p4.qxd 10/10/04 11:58 PM Page 260
261
■ BUILDING WEB PAGE BACKGROUNDS
3. To use the Offset filter shown in Figure 10.27, do the following: In the
Horizontal and Vertical boxes, type values equal to half the dimensions of your
tile. For example, with a 128 × 128 pixel tile, use the number 64. This moves
the image 64 pixels to the right and 64 pixels down. Next, select the Wrap
Around option. This inverts the remaining portion of the image and tiles it in
the unused areas. Click the OK button.
Figure 10.27: The Offset filter helps create tiles that tile seamlessly.
4. Use the Clone Stamp tool ( ) to remove the seam caused by the outside edges
meeting in the center, and smooth out the lines. Convert your tile to the GIF or
JPEG file format and test it by using the method described in “Testing Your
Background Tiles,” later in this chapter. Figure 10.28 shows a background I cre-
ated by applying the Grain filter (Filter
Texture Grain) to a 128 × 128 tile,
then the Offset filter as described, and touching up the seams with the Clone
Stamp tool.
Figure 10.28: I created this 128 × 128 pixel tile (left) by using the Grain filter and the
Offset filter. After some touching up with the Clone Stamp tool, the image tiled
seamlessly (right).
4363_ch10_p4.qxd 10/10/04 11:58 PM Page 261
262
Creating Tiled Strips
Figure 10.29 shows another type of tile, one that gives you a way to control the place-
ment of color so you can have a bright band of color on one side and a solid band of
color on the other.
Figure 10.29: This type of tile (left) gives you a different kind of control. By controlling
where the colors go, you can create a horizontal or vertical navigational bar (right).
This is how I created the tile shown:
1. I created a new file (File New Blank File), 1200 × 8 pixels. In the New dia-
log box, I set the Contents option to White.
2. I used the Rectangular Marquee selection tool ( ) on the left edge of my image
to create a selection 150 pixels wide. I opened the Info box from the menu bar
(Window
Info) bin so I could see when my selection was exactly 150 pixels. I
feathered this selection 10 pixels (Select
Feather).
3. I then filled the selection with red, using the Layer New Fill Layer Solid
Color command.
4. I saved the tile as a GIF and tested it by using the method described next.
You can fill your selection with any color you want, or you can use a pattern. If
you want the color to run horizontally across a web page, just create a vertical tile, 8 ×
1200 pixels, and fill the top portion of the tile instead. If you want a band of color on
the opposite side, you can do that as well.
Testing Your Background Tiles
To see what your tiles look like tiled, you can test them by designating them as a back-
ground in an HTML document and observing how they look on a web browser. Or
you can use the following method to test them with Photoshop Elements:
1. Use the Rectangular Marquee selection tool ( ) to select all of your tiles, or
just use the keyboard command Ctrl/ +A.
2. Choose Edit Define Pattern. Name the pattern and save it.
CHAPTER
10:
PREPARING IMAGES AND
GRAPHICS FOR THE SCREEN
■
4363_ch10_p4.qxd 10/10/04 11:58 PM Page 262
263
■ BUILDING WEB PAGE BACKGROUNDS
3. Create a new file 800 × 800 pixels at 72dpi (File New). Actually, you can
make the file any size you want as long as it is large enough to approximate the
size of a browser window.
4. Choose Edit Fill Layer and choose Pattern from the pop-up menu. Find and
select your saved defined pattern and click OK. This option will tile your
defined pattern to fill the current window in much the same way that a browser
would.
Using an Image as a Background
If you use a single image as a background, keep the following suggestions in mind:
• Keep the file size down through heavy JPEG compression or careful color index-
ing. Unless it is the only graphic on the page, a background image shouldn’t be
more than 20KB. Some web designers say that a web page should never exceed
50KB total, including the background, all the graphics, and HTML coding. I’ve
compressed JPEG images that were 800 × 800 pixels down to 4KB, using some
of the methods described earlier in the chapter (
“Optimizing Digital Images
for JPEG Compression”).
• Make your image at least 640 × 480 pixels and preferably a little larger.
Unfortunately, there is no set size to work with, and this is where the drawback
to using a single image becomes apparent. Unlike the tiling method described
earlier, your image might be too small or too big, depending on the size of the
browser window.
• Tone the image down so it doesn’t distract from the rest of the page’s content.
While in the RGB mode, use the Levels or Brightness/Contrast controls to do
this. Apply a Gaussian blur filter to diffuse it more.
Creating Navigational Graphics
Navigational aids are an important part of any website or presentation. Photoshop
Elements provides several easy ways to make an assortment of appropriate shapes that
can be customized in almost an infinite number of ways.
To create all the navigational graphics shown in this section, I started with these
two steps:
1. I chose File New Blank File and created an image window 160 × 160 pix-
els at 72dpi.
2. I selected a shape from the toolbox. To access the various shape tools from the
toolbox, position the pointer on the tool button, and then click and hold down
the mouse button until the tools list appears. You can then select the type of
tool you want. You can further specify the tool by using the drop-down lists
and fields available on the options bar.
For the graphic shown on the left in Figure 10.30, I did the following:
1. I selected the Custom Shape tool from the toolbox ( ). On the options bar, I
opened the Custom Shape drop-down list and clicked the arrow in the upper-
right corner to display the Shape pop-up menu. I selected Arrows from the
menu, and then I selected a predefined Arrow 25.
4363_ch10_p4.qxd 10/10/04 11:58 PM Page 263
264
2. In the new image window, I clicked and dragged the shape to size.
3. I opened the Style Picker in the options bar and clicked the arrow in the upper
right to open the style pop-up menu. I then chose the Wow Neon category and
Wow-Purple Neon. Then from the Glass Buttons category, I chose Teal Glass.
Because I used these particular layer styles, it really didn’t matter which color
was selected in the color box. I left my color black.
Note: After you’ve selected a style from the Shape Tools options bar, that style will
remain selected until you select another style or reset your Shape Tools options by clicking
the tool icon at the far left of the options bar and selecting Reset Tool. You can also remove a
style by opening the style flyout in the options bar and selecting the arrow on the right. From
the pop-up menu select Remove Style. (Using the Undo button in the shortcuts bar or the
Undo History palette only removes the style from a shape, it doesn’t remove the style from
the Style options.) If I had wanted to, I could have adjusted various aspects of the layer styles
by double-clicking the f in the Layers palette. This would have opened the Style Settings dia-
log box with its various options.
For the graphic on the right in Figure 10.30, I followed the preceding steps,
except I selected the 10 Point Star from the Shapes category. From the Style Picker’s
Complex category, I chose Color Target.
Figure 10.30: This arrow is a custom shape with Purple Neon and Teal Glass layer styles
applied to it (left). This star is a custom shape with the Color Target layer style applied
to it (right).
For the triangle shown on the left in Figure 10.31, I followed the same steps,
except I selected Sign 4 from the Signs category. I chose red as my color and applied an
Inner Ridge layer effect from the Bevels category. I used the Style Settings dialog box to
adjust the shape of the bevel and the direction of the light. You can rotate the triangle
to any direction by selecting the Shape Selection tool from the options bar ( ) and
choosing Image Rotate and the direction you want to go. You might need to open
the Style Settings dialog box and adjust your settings based on the new orientation.
CHAPTER
10:
PREPARING IMAGES AND
GRAPHICS FOR THE SCREEN
■
4363_ch10_p4.qxd 10/10/04 11:58 PM Page 264
265
■ CREATING NAVIGATIONAL GRAPHICS
To create the button shown on the right in Figure 10.31, I followed these steps:
Figure 10.31: This triangle was created by using the Sign 4 custom shape and the Inner
Ridge bevel layer effect (left). This button was created using the Rectangle shape tool and a
Simple Inner Glows bevel layer style (right).
1. I selected the Rectangle shape tool ( ).
2. From the Style Picker’s Bevels category, I chose Inner Glows, then Simple. I
chose red as a color.
3. I clicked and dragged the rectangle to size. I adjusted the look of the bevel by
double-clicking the
f in the Layers palette. This brought up the Style Settings
dialog box, and I played with the various options until I got what I wanted.
To create the bullet ball shown in Figure 10.32, I took these steps:
Figure 10.32: This bullet ball was created using the Ellipse shape tool and the Rivet
layer style.
1. I selected the Ellipse shape tool ( ) from the toolbar. You can also select the
various shape tools directly from the options bar.
2. From the Complex category in the Style Picker, I chose Rivet.
3. I held the Shift key and clicked and dragged the ellipse into a centered circle. I
then double-clicked the
f in the Layers palette and adjusted the Style Settings to
get the effect I wanted.
4363_ch10_p4.qxd 10/10/04 11:58 PM Page 265
266
CHAPTER
11:
USING CAMERA RAW AND
OTHER ADVANCED TECHNIQUES
■
4363_ch11_p5.qxd 10/11/04 9:49 PM Page 266
267
■ USING CAMERA RAW AND OTHER
ADVANCED TECHNIQUES
11
Chapter Contents
Using Adobe’s Camera Raw
Working in 16-Bit Mode
Extending Dynamic Range with
Photomerge
Using Layer Adjustments with Masks
Using a Gradient Mask to Combine
Multiple Images
Converting a Photo to a Painting
Using Camera Raw
and Other Advanced
Techniques
This chapter includes several examples that
require a higher commitment to "getting your
hands dirty" and spending a little more time to
get an image just right. Ultimately, learning the
advanced techniques shown in this chapter will
help you take your digital imaging skills to a
higher level of expertise.
4363_ch11_p5.qxd 10/11/04 9:49 PM Page 267
268
CHAPTER
11:
USING CAMERA RAW AND
OTHER ADVANCED TECHNIQUES
■
Using Adobe’s Camera Raw
Many digital cameras offer a choice of file formats. The mostly commonly used file
format to save an image in is JPEG. But some of the more advanced digital cameras
offer a format that saves the RAW data that comes directly off the sensor. (Check your
camera’s specs to see whether your camera does. Settings are usually adjusted via the
camera’s menu.)
Note: When “raw” image data is the product of a digital camera, it’s usually called a RAW
file to distinguish it from other file formats.
This RAW data is full of potential. It hasn’t been touched by on-board camera
processing, and is therefore full of information that may be very useful. Think of the
RAW data as a negative in traditional photography, and the JPEG or TIFF file as a
print. If you save the “negative,” you can always make a perfect “prints” later. A print
from a print is never as good.
To coax the best image from this data, you need special software that interprets
the data. You also need to know what you are doing. Some manufacturers include
RAW imaging software with their digital cameras, but because you are using
Photoshop Elements 3, no worry: The new version comes with Camera Raw, a power-
ful plug-in that works with most RAW formats.
Note: RAW data files differ from manufacturer to manufacturer, and even from camera
model to camera model. (Here are a few typical file extensions: Nikon
.nef, Olympus .orf,
Canon
.crw, Minolta .mrw, and Fuji .raf). RAW formats are constantly being changed, so if
you find the plug-in doesn’t read your RAW file, go to
www.adobe.com and download the
latest version of the plug-in. You can tell which version you are using by selecting the About
Plug-In menu and clicking Camera Raw.
Let’s start with opening RAW files in Photoshop Elements and then move on to
using the powerful Camera Raw plug-in shown in Figure 11.1. I’ve included a few
RAW files on the CD to experiment with if you don’t have any of your own.
4363_ch11_p5.qxd 10/11/04 9:49 PM Page 268
269
■ USING ADOBE
’
S CAMERA RAW
Figure 11.1: The Camera Raw plug-in work area.
Opening RAW Files
There are at least three basic ways to open RAW files into Photoshop Elements (four
ways if you are working on the Windows platform). One way opens your RAW file
from the File Browser directly into the editing work space of Photoshop Elements.
The other methods open your file in the Camera Raw plug-in, where you can work
directly on the RAW data before sending the file to Photoshop Elements’ editing space
for fine-tuning or more extensive editing.
To open a RAW file into the Camera Raw plug-in, do one of the following:
• Choose File Open from the Editor menu bar. Navigate to and open your file.
The Camera Raw plug-in will automatically open.
• Choose File Browse Folders from the Editor menu bar. Navigate to your
RAW file and double-click the thumbnail. The Camera Raw plug-in will auto-
matically open. (This is the most efficient way to handle RAW files, because you
can see all of them at once.)
• From the Organizer (in Windows only), double-click the image thumbnail or
choose Edit Go to Standard Edit from the Organizer menu bar. Either way
will open the Camera Raw plug-in window.
4363_ch11_p5.qxd 10/11/04 9:49 PM Page 269
270
CHAPTER
11:
USING CAMERA RAW AND
OTHER ADVANCED TECHNIQUES
■
To open a RAW file directly into the editing space of Photoshop Elements and
bypass the Camera Raw plug-in window:
1. Open the File Browser from the Editor (File Browse Folders).
2. Navigate to your RAW files.
3. Select the file you wish to open. (Shift+click to select more than one file at a
time.)
4. Hold the Shift key while double-clicking selected files. The images are converted
by using the current Camera Raw setting—or, if no settings were specified previ-
ously, the Camera Default will be used.
So, double-clicking opens a RAW file into the Camera Raw plug-in, Shift+
double-clicking opens it directly into the editing work space. Why open RAW files
directly into the editing space? If you are satisfied with using either the previous
Camera Raw setting or the Camera Default, this method simply saves time.
Shooting Digital: When to Shoot RAW
Assuming your digital camera supports a RAW format, use RAW when quality is critical and
you have the time and means to process the results yourself. Consider this musical analogy:
When you listen to a symphony, you want the highest possible fidelity to enjoy the nuances
and subtleties. Fidelity is less important as the music itself becomes less complex. When you
want to see a symphony, think RAW. Conversely, if space on your memory card is an issue,
shoot JPEG, because RAW files are generally much larger.
It’s also important to remember that with many digital cameras there is no reason why you
can’t save one image as a JPEG, a subsequent one as a TIFF, and yet another image as RAW,
basing your choice on the content of the shot or your needs. Some professional digital cam-
eras can save a single shot in more than one format simultaneously.
Processing with the Camera Raw Plug-In
As you can see in Figure 11.1, the Camera Raw plug-in offers many options for opti-
mizing your image. Let’s go through each component and feature of the plug-in and
see how it works. Just keep in mind that in the rapidly evolving world of RAW, the
plug-in will be updated—and while the basics of processing a RAW file will remain—
you’ll likely see additional features in future versions of the plug-in, which can be
downloaded for free from the
www.adobe.com website.
4363_ch11_p5.qxd 10/11/04 9:49 PM Page 270
271
■ USING ADOBE
’
S CAMERA RAW
Image Preview Window and Navigation
To the left of the Camera Raw plug-in window is the image preview. Here you’ll find
familiar navigation and magnification tools. To magnify an image, use the Zoom tool
( ) from the toolbox. To reduce an image, hold down the Alt (Windows) or Option
(Mac) key while using the Zoom tool. You can also choose a percentage from the
zoom level menu. Right-clicking (Windows) / Control+clicking (Mac) the image brings
up the pop-up menu, where you can also change the magnification level.
You can change the image orientation with the Rotate icons ( ) at the bottom
right of the image preview window. Photoshop Elements saves an image’s Camera Raw
settings so the rotation will still be applied to the dialog box preview when you reopen
the camera RAW file.
Move an image around the image preview window by selecting the Hand tool
( ), and clicking and dragging the image window. You can also press and hold the
spacebar at any time to move your image around in the image window.
To the far left of the image area, near the bottom of the plug-in window, is the
Depth pop-up menu that enables you to choose between 8 Bits/Channel and 16
Bits/Channel. I suggest you set your Depth to 16 Bits/Channel. I’ll get into why later in
the chapter.
Histogram and Clipping Tools
At the top right of the Camera Raw window is a histogram, which graphically maps
the tonal values of the red, green, and blue colors in your image. The histogram
changes accordingly as you apply different color and tonal values. An ideally-exposed
image will produce a well-distributed histogram, with a range of values spread across
the graph. Values clumped to the left or right of the graph indicate the image is too
dark or too light, respectively. The histogram also indicates color distribution. Red,
Green, and Blue values are graphed separately, and dominance of one of these colors
signifies a color shift in that direction.
At the bottom of the image window you’ll find other useful indicators for deter-
mining proper exposure values. If you select Highlights, any areas containing high-
lights with no pixels (commonly referred to as highlight blowout) will appear red.
Select Shadows, and shadow areas of your image containing pure black and no details
will appear blue. Figure 11.2 shows an image with both blown-out highlights and
blocked shadows. You can confirm this by looking at the histogram in the upper right
of the Camera Raw plug-in window. The highlight values are shifted to the right and
are clipped by the edge of the graph, indicating loss of highlight detail. The tonal val-
ues are clumped to the far left of the graph, and are also clipped.
4363_ch11_p5.qxd 10/11/04 9:49 PM Page 271
272
CHAPTER
11:
USING CAMERA RAW AND
OTHER ADVANCED TECHNIQUES
■
Figure 11.2: When Highlights is selected, areas of your image that contain blown-out high-
lights appear red. Note how the values in the histogram (upper right) are clumped to the
left, which confirms “highlight clipping.” When Shadows is selected, areas of your image
that contain pure black appear blue. Note how the values in the histogram are clumped to
the right, which confirms “shadow clipping.”
Note:
Clipping
refers to the movement of pixel values to either the highest highlight
value (255)which is represented by the far right border of the histogram, or the lowest
shadow value (0)which is represented by the far left border of the histogram. A photo that
is
clipped
has areas that are either completely white or completely black and have no image
detail. Most people agree that this is not a good thing.
Settings
In the Settings menu of the Camera Raw plug-in, you have the following choices:
Camera Default applies the exposure, white balance. and sharpness settings
of your camera to the image. If you select Update or OK, this information is
saved and attached to the image file as metadata that is read by the Camera
Raw plug-in.
Selected Image is relevant only if you have previously updated an image.
The first time you open an image, Camera Default is selected. At that
moment, Camera Default and Selected Image are the same. However, if you
alter the settings from the Camera Default, the next time you open it the
Settings will show Selected Image.
4363_ch11_p5.qxd 10/11/04 9:49 PM Page 272
273
■ USING ADOBE
’
S CAMERA RAW
Previous Conversion applies the conversions from a previous RAW file.
Custom is automatically selected when you change any of the camera RAW
plug-in settings. You can save the Custom setting by choosing Set Camera
Default from the pop-up menu that appears when you click the arrow to
the right of the Settings menu. You can reset the camera default from this
menu as well.
White Balance
In the White Balance menu, you have the following choices: As Shot, Auto, Daylight,
Cloudy, Shade, Tungsten, Fluorescent, Flash, and Custom.
If you choose As Shot, the Camera Raw plug-in will apply the white balance
setting recorded at the time of exposure. If your settings are correct, there is nothing
more to do; just leave the setting to As Shot. If you are not happy with what you see,
you can try the other settings. Start with Auto. The Camera Raw plug-in reads the
image data and automatically attempts to adjust the white balance. You can also select
the other presets and observe the changes in your image. (The presets are available, in
Windows, by placing your cursor over the image area and holding Shift and then right-
clicking. If there is a Mac keyboard equivalent, I haven’t found it.)
Below the White Balance pop-up menu are two sliders—Temperature and
Tint—that can be used to fine-tune the white balance. If you move the Temperature
slider to the left, colors will appear bluer (or cooler). Move the slider to the right, and
the colors appear more yellow (warmer). If you move the Tint slider to the left (nega-
tive values), you’ll add green to your image. Move it to the right (positive values) and
you’ll add magenta.
You can also use the White Balance tool in the image window toolbox ( ).
(Alternately, you can hold the Shift key—Windows and Mac—and the cursor becomes
the White Balance tool.) Select the tool and click in an area of the image that should
be gray, neutral, or white. The White Balance tool then attempts to make the color
exactly neutral. The changes are reflected in the Temperature and Tint sliders. You’ll
also notice a change in the histogram. If you are having trouble finding an area that is
white or neutral, note the RGB values at the bottom of the image preview window.
These values will change as you move the White Balance tool around. Locate an area
that appears white and note the RGB values. If the values for each color are the same,
you have a neutral color. If your RGB values are 255 each, you have pure white.
Tonal Controls
You have four ways to make tonal adjustments with the Camera Raw plug-in:
Exposure, Shadows, Brightness, and Contrast.
For many images, leaving the Auto check boxes selected for these settings does
the job. The Camera Raw plug-in calculates the correct tonal adjustments automatically.
When Auto doesn’t work, as illustrated in the left image of Figure 11.3, you can
move the sliders manually to get the correct setting. In this particular case, sliding the
4363_ch11_p5.qxd 10/11/04 9:49 PM Page 273
274
CHAPTER
11:
USING CAMERA RAW AND
OTHER ADVANCED TECHNIQUES
■
Exposure slider to the left to +1.0 and sliding the Shadows slider to the left slightly
helped, as shown in the second image in the figure. The histogram confirms the more
evenly distributed tonal values.
Figure 11.3: Auto Exposure and Auto Shadows produced an image that was too light (left).
Moving the Exposure and Shadows sliders to the left produced a more evenly distributed
tonal range, as confirmed by the histogram (right).
In general, sliding the Exposure slider to the right lightens the image and sliding
it to the left darkens it. The values are in increments equivalent to f-stops. For exam-
ple, a +2 is similar to opening the aperture two stops. Sliding the Shadows slider to the
right increases the density of the shadow areas without affecting the highlights. Sliding
the slider to the left “opens,” or lightens, the shadow areas without affecting the high-
lights.
For this example, I left the Brightness, Contrast, and Saturation settings alone.
Brightness is similar to the Exposure slider; however, it redistributes the midtones in
only a linear adjustment. Contrast applies an S-curve and leaves the extremes alone.
Saturation increases the strength of the colors.
Sharpness
When the Camera Raw plug-in opens a RAW file, it automatically sharpens an image
based on camera model, ISO, and exposure compensation. You can increase or
decrease sharpening with the Sharpness slider, or leave it alone. A zero value turns
sharpening off altogether.
Sharpening, as I explained in Chapter 2, is best saved for last, after you’ve
resized your image to match the needs of your final destination, be it print or screen.
With that in mind, I suggest you either leave the default setting or reduce sharpening
altogether and do the sharpening later in the editing work space of Photoshop
Elements (
“Sharpening” in Chapter 2).
Luminance Smoothing and Color Noise Reduction
Use the Luminance Smoothing slider to reduce grayscale image noise that makes an
image look grainy. Use the Color Noise Reduction slider to reduce chroma (color)
noise, which often occurs when you shoot at a high ISO. Moving the Luminance
Smoothing or the Color Noise Reduction sliders to the right reduces noise but also
4363_ch11_p5.qxd 10/11/04 9:49 PM Page 274
275
■ WORKING IN
16-
BIT MODE
“softens” the appearance of the image. It’s best to enlarge your image over 100 percent
to see the effects. (You can also bring your image into the Photoshop Elements’ editing
work space and use the Reduce Noise filter: Filter Noise Reduce Noise. This filter,
unlike many of the other filters, works in the 16-bit mode.)
And, Finally
When you are finished, click the OK button. The altered image opens in the Photoshop
Elements edit work space. Regardless of what you do to the image in the Camera Raw
plug-in, the original camera RAW image file remains unaltered for future interpretation.
Note: Hold down the Alt (Windows) or Option (Mac) key to restore all your adjustments to
the original settings. The Cancel button will change to a Reset button. While holding down the
key, click the Reset button. You can also select Camera Default from the Settings menu to
restore your camera’s original settings. Deselecting the Preview option at the bottom of
the image window will
display
your image unchanged, without the applied image setting
adjustments.
Working in 16-Bit Mode
Photoshop Elements 3 supports 16-bit files, which is especially significant if you are
working with RAW files and the Camera Raw plug-in. (Remember, as I mentioned ear-
lier in this chapter, the Camera Raw plug-in gives you an option to work with a RAW
image in 8 Bits/Channel or 16 Bits/Channel.) Some flatbed and slide scanners generate
16-bit files, and these files are supported by Photoshop Elements as well.
Why work in 16-bit? 8-bit files can contain up to 16.8 million colors, while
16-bit files can contain up to 281 trillion colors; obviously, working in 16-bit is preferred
because you’ll greatly increase your color gamut. (One way to see the difference is to per-
form a Levels adjustment with both 8 and 16 bits. With 16-bit, the resulting histogram is
much smoother because of the additional data.) Working in 16-bit is also desirable when
you are using certain filters or downsampling. When data needs to be thrown out, it’s
always better for the algorithm to have more data than less to work with.
Unfortunately, saving a 16-bit file doubles your file size, so if memory storage is
an issue you might want to convert your images to 8-bit before saving them (I’ll show
you how to do this shortly). Also, many options and tools available in 8-bit mode,
including layering, the Clone Stamp tool, and the Healing Brush tool aren’t available in
16-bit mode.
So what should you do? I suggest the following workflow:
1. Bring in a 16-bit image from the Camera Raw plug-in, or if you are scanning,
from the scanning software module.
2. Do any necessary work that’s available only in 16-bit:
• Use the histogram (Window Histogram), for example, to determine
whether tonal or color corrections are necessary (
Chapter 2).
• Use Levels, Quick Fix, Enhance, or whatever commands you are comfort-
able with to fine-tune tones and color.
4363_ch11_p5.qxd 10/11/04 9:49 PM Page 275
276
CHAPTER
11:
USING CAMERA RAW AND
OTHER ADVANCED TECHNIQUES
■
3. If you need to resize your image, do it now (Image Resize Image Size).
4. Save your file in the PSD or TIFF file format (File Save As). JPEG doesn’t
support 16-bit files, so don’t even try saving your file in that format. As I said
earlier, if storage is an issue, you may choose to avoid this step.
5. After you have saved a 16-bit version of the file, change the mode to
8 Bits/Channel (Image Convert to 8 Bits/Channel).
6. All Photoshop Elements’ tools and commands are now available, so finish
preparing and editing your image as necessary with techniques that are available
only for 8-bit files, such as these:
Clone Stamp tool ( )
Healing Brush tool ( )
Unsharp Mask filter
7. After you are finished, save a copy of your image (File Save As).
Now you may very well have three versions: the unadulterated RAW file (your
negative) or the original 16-bit scanned file, a tonally correct and resized 16-bit file,
and a final 8-bit image, ready for print and sharing.
Note: Don’t expect good results if you print a 16-bit image with a typical desktop printer.
Most desktop printers don’t have the capability to print the wider color gamut. In the future
this will likely change.
Extending Dynamic Range with Photomerge
Digital cameras notoriously capture a limited dynamic range, certainly when com-
pared with print film. If you look at the left image in Figure 11.4, which was taken
with a Nikon D100 digital camera, you’ll see what I mean. Although the exposure for
the foreground was correct, there was not enough latitude to capture the brighter
details. The version on the right shows what happens when the exposure is made for
the background. The foreground is now too dark. Professional photographers often
use a technique that requires mounting a camera on a tripod and taking a series of
images at the same f-stop but different shutter speeds, and then using Photoshop care-
fully to copy and paste the perfectly aligned images of different exposures into one
final image.
4363_ch11_p5.qxd 10/11/04 9:49 PM Page 276
277
■ EXTENDING DYNAMIC RANGE
WITH PHOTOMERGE
Figure 11.4: The exposure for the foreground is correct, but the exposure for the back-
ground is not (left). Here the exposure for the background is correct but not the exposure
for the foreground (right).
You can shoot more casually, avoid using a tripod, and still get good results by
using the Photomerge feature in Photoshop Elements. The latest version of Photomerge
features a Save As Layers option, which makes the following process—and the results
shown in Figure 11.5—possible.
Figure 11.5: After merging the two images with Photomerge, keeping layers intact, and
then erasing unwanted parts of one image, you get this perfectly exposed image.
4363_ch11_p5.qxd 10/11/04 9:49 PM Page 277
278
CHAPTER
11:
USING CAMERA RAW AND
OTHER ADVANCED TECHNIQUES
■
Start by taking at least two shots with your digital camera at different expo-
sures. It’s best if you can use the same f-stop and vary the shutter speed to produce the
different exposures, but not essential. Frame each shot as close to the next as possible.
Refer to your camera manual if you don’t know how to set your camera to over- or
underexpose. Photomerge doesn’t support 16-bit files, but you can still shoot in RAW,
and the files will be automatically converted to 8-bit by Photomerge.
Then, in Photoshop Elements:
1. Choose File New Photomerge. (On the Mac you can also access
Photomerge directly from the File Browser Automate menu. Just select the files
you wish to merge, hold the Shift key to select multiple files, and apply
Photomerge via the Automate menu.)
2. Navigate via the Browse button and select the files containing the different
exposures. (If you are using a Mac and the File Browser Automate menu, skip
this step.)
3. Click OK. Photomerge automatically attempts to merge the documents. If it
fails to do this—and you see a dialog box telling you so—simply drag and drop
the images from the photo well on top of each other (
Chapter 8 for more on
using the Photomerge plug-in).
4. Keep your Photomerge settings at Normal and select Keep as Layers. Keep Snap
to Image selected. (Advanced Blending will not be an option if you select Keep
as Layers.)
5. Click OK. When Photomerge finishes, you will be left with one image file, and
your images perfectly aligned on top of each other in the Layers palette.
6. If it’s not already open, open the Layers palette.
7. Erase ( ) unwanted areas of the top layers to reveal corrected versions of those
areas underneath. You might want to move layers around to get the “best” ver-
sion of your image on top, to minimize the amount of erasing needed.
For this example, I moved the image with the correctly exposed background and
dark foreground to the top of the Layers palette, as shown in the shot on the left in
Figure 11.6. I then selected the top layer and selected the Magic Eraser ( ) from the
toolbar. In the Magic Eraser options bar I set the Tolerance to 50 (this number will
vary depending on the tonal values of the image you are working on). I left
Contiguous selected and Use All Layers deselected. Then I clicked a dark area in the
foreground of my image with the Magic Eraser.
4363_ch11_p5.qxd 10/11/04 9:49 PM Page 278