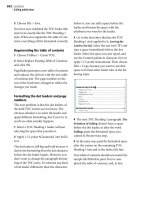Adobe PageMaker 7.0 Classroom in a Book- P9 potx
Bạn đang xem bản rút gọn của tài liệu. Xem và tải ngay bản đầy đủ của tài liệu tại đây (512.75 KB, 30 trang )
231
ADOBE PAGEMAKER 7.0
Classroom in a Book
document name, the document is up to
date. As you select each item, a message
below the list indicates its current status.
2 Click OK.
Simulating link status changes
In the following steps, you will move one
graphic file and simulate updating another
file by replacing it with a copy that has a
newer date. Then you will look at the Links
Manager dialog box to see the results.
1 Do one of the following:
Macintosh Go to the Application menu
in the top right corner of your screen and
choose Finder. Open the 07Lesson folder,
and display the Save folder and the Links
folder in separate windows. This makes
it easier to move files around.
Windows Choose Start > Programs >
Windows Explorer. Navigate to the
07Lesson folder.
2 Drag 07Tent2.tif from 07Lesson into
the Links folder.
You have moved the file, so the file location
recorded in PageMaker is no longer true.
In the following simulation, the file does not
change location, but you replace it with a
more recent version, to simulate a file that is
updated.
3 Drag 07Pants.tif from the 07Lesson folder
into the Save folder. Then drag the copy of
07Pants.tif from the Links folder to the
07Lesson folder. Be sure to begin by drag-
ging the copy in the 07Lesson folder, not the
one in the Links folder.
By moving 07Pants.tif into the Save folder
instead of in the Recycle Bin (Windows) or
Tr ash (Macintosh), you can easily return the
project to its original state when you have
finished.
Because the copy you moved into 07Lesson
has a more recent date than the one that you
moved from 07Lesson, you have simulated
updating the 07Pants.tif file in another
application, such as Adobe Photoshop.
4 Return to 07Final.pmd in Adobe
PageMaker and choose File > Links
Manager.
Notice that there is a diamond symbol
(Macintosh) or an x (Windows) next to
07Pants.tif. The diamond or x indicates that
the file is stored outside the publication and
that the external copy has been modified.
This is because you replaced the file with a
file with a different modification date. In a
production setting, this would happen if you
updated the image and then saved it.
There is also a question mark next to
07Tent2.tif. This indicates that the file is no
longer being stored at the location recorded
when the file was placed. In a production
setting, this would happen if the original
image was moved or renamed.
To the far right of both files is an upside-
down question mark. This lets you know
that the file won’t print in high resolution,
either because the graphic is no longer
LESSON 7
232
Recreational catalog
stored where the link says it is, or it has been
updated and no longer matches the low-res-
olution preview you currently see in the
publication.
There are many other symbols that
can appear in this Links Manager dialog
box. If you aren’t sure what symbols mean,
select an item and read the Status area at
the bottom of the dialog box, or see the
Adobe PageMaker 7.0 User Guide.
If you tried to print the publication now, the
graphics with broken links would not print
properly. To resolve this, you’ll update the
links.
Relinking a file
The tent graphic was moved, so you need to
create a link to the file in its new location.
1 In the Links Manager dialog box, select
07Tent2.tif.
A message appears at the bottom of the dia-
log box, indicating that the file is missing;
moving the file broke the link.
2 To create a link to the file in its new
location, click Info. Then open the Links
folder, select 07Tent2.tif, and click Open
(Windows) or Link (Macintosh).
PageMaker updates the link to the new
location of the file. The question mark
disappears from the item in the link list.
Updating a link
The pants graphic still has the same name
and location, but you have simulated editing
the file in another application. If the graphic
were stored outside PageMaker, you
wouldn’t have to do anything; PageMaker
would automatically read the current ver-
sion of the file. This graphic is stored inside
the publication, however, so you need to tell
PageMaker to update its internal copy of the
file so that it is storing the latest version.
1 In the Links Manager dialog box, select
07Pants.tif.
2 Click Update to update the link to the file
and the preview image in the publication.
Click OK.
You simulated file linking changes by mov-
ing files around and checking links from the
07Final.pmd publication. Now you’ll put
the files back in their original places so
that you can continue to work from
07Work.pmd.
3 In Explorer (Windows) or the Finder
(Macintosh), drag 07Pants.tif from the Les-
son folder to the Links folder, then drag the
other copy of 07Pants.tif from the Save
folder to the Lessons folder.
4 Drag 07Tent2.tif from the Links folder to
the 07Lesson folder.
233
ADOBE PAGEMAKER 7.0
Classroom in a Book
Preparing for commercial
printing
In this section, you will prepare the publica-
tion and its associated files for the stage of
publishing known as prepress. At the begin-
ning of the prepress stage, publication pages
are completely designed and laid out, but are
not yet prepared for the combination of
imagesetter, press, paper, and inks that will
be used.
The success of your print job depends on
communication with your commercial
printer.
Specifying a PPD
PageMaker creates separations based on the
characteristics of the selected printer, so in a
real-world situation, you would select and
install a PPD (PostScript Printer
Description) that is appropriate for the
printer on which the separations will be
output. The PPD that you choose
determines the default settings in the Print
dialog box. You can install additional PPDs
at any time. Separations from this
publication will be printed on an Agfa 9800
imagesetter, so that is the PPD you will
choose.
For PPDs to be available, the publica-
tion must be composed for the printer
(Windows) or a PostScript printer must
be selected in the Chooser (Macintosh).
1 In 07Work.pmd, choose File > Print.
2 Choose the Agfa 9800 PPD from the PPD
pop-up menu.
3 To save your change without printing,
hold down Shift as you click Done.
You must choose a PPD that is appropriate
for the imagesetter you will use. The printer
for that PPD does not have to be attached to
your system.
Turning on color management
At the beginning of this project, you placed
a Photo CD image into the catalog. Before
you can separate it and the other Photo CD
images in the catalog, you must check that
the color-management system is turned on
so that the CIE Lab colors can be converted
accurately to the CMYK color model in
which the images will be printed.
1 In 07Work.pmd, choose File > Prefer-
ences > General, and click CMS Setup.
2 If needed, choose On for Color Manage-
ment, click the Kodak ICC icon on the left,
and choose Kodak ICC from the New Items
Use pop-up menu.
Note: For color management to provide
optimal viewing and printing results, you
must set the Kodak ICC settings to match the
RGB source, monitor, and proof printer you
use for the project. For more information
about color management, see Chapter 8 in the
Adobe PageMaker 7.0 User Guide.
3 Click OK to close the Color Management
System preferences dialog box, and then
click OK.
LESSON 7
234
Recreational catalog
Specifying automatic trapping values
You can specify trapping values for objects
created in PageMaker. Always consult with
your commercial printer to determine the
correct values for your project. Trapping
values depend directly upon many factors,
such as kind of paper and inks being used
and the kind of press. In the following steps,
you set trapping values for the catalog.
1 Choose File > Preferences > Trapping.
2 Click to select Enable Trapping for
Publication.
3 In the Trap Width area, leave the Default
set to 0p0.25 (¼ point).
This is a common trapping value. The
Default option specifies the trap (amount of
overlap) for all colors except black.
PageMaker applies traps based on a set of
internal rules. Usually, lighter colors will
expand or spread into adjacent darker col-
ors. Trapping isn’t visible on the screen, nor
accurately represented by color composite
proofs.
4 Leave Black Width set to 0p0.5 (½ point).
The Black Width option specifies trap for
colors next to or under black. Usually, black
width is 1.5 to 2 times the default trap.
Again, get this number from your printer or
prepress service provider.
5 Leave the three Trapping Thresholds
options set to their default values.
The Step Limit sets the threshold at which a
trap will be applied. The higher the number,
the more extreme the color difference needs
to be before PageMaker applies an auto-
matic trap.
Centerline trapping, where a trap grows out-
ward from the center of an edge, is used
when colors have similar neutral densities,
meaning neither color is much darker or
lighter than the other. The Centerline
Threshold value determines when
PageMaker uses centerline trapping place-
ment. Higher numbers use centerline trap-
ping only for very similar colors. Lower
numbers use it for a greater relative range of
colors.
PageMaker traps only text above the point
size indicated in the Trap Text Above option.
Smaller point sizes typically overprint if
specified to do so in the Black Attributes
options.
6 Select Traps Over Imported Objects.
This option enables one or more objects
drawn in PageMaker to trap to one another
when an imported graphic is between them
in the stacking order.
7 Leave Black Limit set to 100%.
235
ADOBE PAGEMAKER 7.0
Classroom in a Book
The 100% value for Black Limit tells
PageMaker that only colors containing
100% black should be counted as black. The
Black Limit option is useful when compen-
sating for extreme dot gain, in which the
porous surface of the paper causes the half-
tone ink dots to spread. This most often
occurs when printing on newsprint or other
low-grade paper stock.
8 In Black Attributes, select the Strokes and
Fills options.
This causes the lines and fills of objects that
you draw with the PageMaker tools to over-
print if they are black. Black objects are usu-
ally overprinted.
9 Click Ink Setup.
The Ink Setup button lets you change the
neutral density of specific inks. The default
values are based on industry standards. A
commercial printer would use a densitome-
ter to measure a particular ink’s density per-
centage, and then change the number in this
dialog box to reflect the findings. Changing
this number will change the way PageMaker
traps colors.
10 Click Cancel.
Again, for more information on any of these
options, see the Adobe PageMaker 7.0 User
Guide.
11 Click OK, and save 07Work.pmd.
Tr apping Options affect only elements cre-
ated in Adobe PageMaker—strokes, fills,
rules, and text. You cannot specify traps
within imported photographs or illustra-
tions. Any trapping for imported files must
be applied within the application that cre-
ated the image.
Your commercial printer may be taking
advantage of other trapping methods that
work with PageMaker, such as the fast in-
RIP trapping available through PostScript®
3™ imagesetters, or a specialized and com-
prehensive trapping program such as Lumi-
nous TrapWise. If your printer is using
another trapping solution, you should not
use PageMaker’s trapping options. Talk with
your printer or prepress service provider to
determine who will be responsible for
applying traps to your publication.
Verifying and packaging a publication
for commercial printing
The success of a remote print job (a job
where you must transport the publication
files to another location) depends on the
presence of elements used in the file, such as
fonts, colors, imported graphics, and the
tracking values file. Many of these elements
are stored outside the publication in various
folders or even across a network. You must
provide those external elements along with
the publication, but tracking them down
LESSON 7
236
Recreational catalog
can be time-consuming. To automate this
task, PageMaker includes the Save for Ser-
vice Provider plug-in. This plug-in can
determine whether all necessary elements
are present, gather the files in one place, and
create a detailed report of verification results
and publication information. This plug-in is
a valuable tool even if you print the final sep-
arations at your own location.
1 Choose Utilities > Plug-ins > Save for
Service Provider.
2 Make sure the Summary tab is selected,
and click Preflight Pub. If an alert appears
telling you that the publication has not been
saved, click Continue or Yes to save the
publication.
Preflight, a term used by many prepress ser-
vice providers, means avoiding costly mis-
takes by verifying that all required elements
are present for high-resolution output. The
term is taken from the preflight checklists
used by airplane pilots.
Some service providers prefer to receive
PostScript files from clients, so the Preflight
PS button lets you check PostScript files that
have already been created by PageMaker.
3 When PageMaker has completed checking
the publication, click each of the report tabs.
If there are any problems that would prevent
a successful print job, PageMaker will indi-
cate them here. If there aren’t any missing
fonts or files, you are ready to package the
publication and all its elements.
4 Click Package at the bottom of the win-
dow. If prompted, click Continue or Yes. In
the Save As dialog box, specify the Package
folder in the 07Lesson folder.
When you are preparing a removable car-
tridge drive to bring to a prepress service
provider, the most reliable way is to create
the package in a folder on a hard disk first,
and then copy the contents of the folder to
the cartridge.
Note: Yo u cannot specify a filename here, as
you usually can in a Save As dialog box,
because PageMaker is saving all the publica-
tion files under their original names.
5 In the Include section, select Copy Fonts.
This ensures that your prepress service pro-
vider will have the fonts you used in the
publication.
6 Click Notes, and type your name, contact
information, and output information. At
the bottom, you can type additional instruc-
tions or notes for the printer. Click OK.
The next set of options let you open the
report automatically in PageMaker, check
the links one last time, and specify the report
format.
237
ADOBE PAGEMAKER 7.0
Classroom in a Book
7 Select Auto Open Package Report, Update
Links in Source Pub Before Packaging, and
make sure Formatted (.pmd) is selected for
the Report Type.
Note: For the next step, you will need
approximately 12MB of free disk space.
8 Click Save. Processing may take a few
minutes. When PageMaker finishes process-
ing, click Close. You can examine the report.
When you finish, close Report.pmd. (In
Windows, the Report may be saved with a
.p65 extension.)
9 Open the folder Package and take a look at
the package you just created. (In Windows,
the report is saved in the same directory as
the Package folder.)
The folder Package now contains all the files
required for prepress output.
If you want to gather all the neces-
sary files for remote printing (such as at
a prepress service provider) but you
don’t need the level of detail provided
by the Save for Service Provider plug-in,
you can use Files Required for Remote
Printing option in the Save As dialog
box.
Printing color separations
Before you create color separations, you
must tell PageMaker which colors to print,
and select other options such as crop marks
and registration marks. If you are taking the
publication to a prepress service provider,
you will not normally be performing the fol-
lowing tasks. If you are a prepress service
provider, this topic is recommended.
1 Choose File > Print, and make sure the
Agfa 9800 PPD is selected in the PPD
pop-up menu.
2 Click Paper. Select Letter for Size, and
then select Printer’s Marks and Page Infor-
mation.
These options place crop marks, registration
marks, density control bars, and color con-
trol bars on the output. All of these help
your commercial printer and prepress ser-
vice provider align separations and check
color accuracy. The Printer’s Marks option
adds ¾ -inch to the size of the paper that is
required. The Page Information option
prints the filename, page number, current
date, and color separation name in the lower
left corner of each separation.
LESSON 7
238
Recreational catalog
3 Examine the Fit section of the dialog box.
It shows the relationship between the page
size of your document and the paper size
you selected. Use this dialog box to check
whether crop marks, registration marks,
and other page information such as color
and density, will fit on the paper. These
items are all printed outside of the docu-
ment page, so the physical paper must be
larger than the document size to allow for
these. If the publication and selected marks
are too large for the printable area of the
paper, the values appear in red in the Fit
area.
4 Click Color, and then select Separations.
If the imagesetter is a PostScript
Level 2 device, you may be able to print
faster by selecting the Perform on Printer
option; ask your prepress service provider
if you are not familiar with the equipment.
The Ink column lists the names of each spot
and process color ink needed to print the
colors in your publication. These inks are
the spot and process colors that have been
defined in the Colors palette or imported
with your placed EPS files.
5 Scroll through the list to examine the inks
that are available. Notice that the four pro-
cess inks have a check mark next to them,
indicating that they will be output as separa-
tions.
Notice that the PANTONE spot color is cur-
rently not set up to be printed. You will turn
on this ink.
6 Select PANTONE 5405 CVC in the list,
and select Print This Ink.
At this point in a real-world scenario, you
would click Print to output the five sets of
pages—one set for each ink that you have
specified to print.
7 If you have a printer attached to your sys-
tem, and you’d like to see the separations,
choose a PPD appropriate for your local
printer, specify settings, and click Print. If
you are not going to print, but you want to
save the settings you made, hold down Shift
as you click Done. If you want to close with-
out printing or saving print settings, click
Cancel.
If you are proofing separations to a
desktop printer, the page size plus printer
marks may be larger than the paper in
your desktop printer. You can scale the
page to your paper size by clicking
Options in the Print dialog box and then
selecting Reduce to Fit for Size.
8 Save 07Work.pmd.
239
ADOBE PAGEMAKER 7.0
Classroom in a Book
Creating separations using Adobe PDF
You can use the Export Adobe PDF com-
mand and a custom-defined printer style to
create Adobe PDF separations in much the
same way as you created paper separations
on a color printer in the previous section.
(All the components you need to create an
Adobe PDF file are included on your
PageMaker application CD.)
You first define a printer style in PageMaker
for creating separations. Then you use this
newly defined printer style with the Export
Adobe PDF command to create Adobe PDF
versions of the color separations.
Creating and saving a printer style is a useful
way of saving printer settings that you use
often, and it ensures consistent output in
subsequent print jobs. Any printer style you
create can be selected from the Printer Style
pop-up menu.
1 Choose File > Printer Styles > Define.
Note: In Mac OS, you must first select a Post-
Script driver in the Chooser.
2 In the Define Printer Styles dialog box,
click New. Name the printer style PDF Sep-
arations, and click OK to close the Define
Printer Styles dialog box.
The new style, PDF Separations, is now
listed in the Define Printer Styles dialog box.
3 With the name PDF Separations high-
lighted, click Edit.
You will now set the PostScript printer and
its PPD, depending on the platform you are
working on, and set color options and paper
size.
• Windows: In the Print Document dialog
box, for Printer, choose Acrobat Distiller
from the pop-up menu. For PPD, choose
the Acrobat Distiller PPD installed with
PageMaker.
• Mac OS: In the Print Paper dialog box,
verify that Acrobat Distiller is selected for
PPD.
If you have an odd-sized paper, you must
define it in this dialog box.
LESSON 7
240
Recreational catalog
4 Click Paper. For Paper Size, select Cus-
tom. Click OK.
If you want to add registration marks, select
the Printer’s Marks option. If you do this,
however, you must use a larger page size to
accommodate these marks or you can select
the Reduce to Fit option for Scale.
Now you are ready to make sure that all the
colors in the job are output as separations.
5 Click Color. In the Print Color dialog box,
select Separations. Scroll through the list of
inks that are available. Notice that the four
process inks have a check mark next to
them, indicating that they will be output as
separations.
Notice that the PANTONE spot color is cur-
rently not set up to be printed. You will turn
on this ink as you did in the previous sec-
tion.
6 Select PANTONE 5405 CVC in the list,
and select Print This Ink.
7 Click OK and OK again to close the dialog
boxes.
Now you are ready to create the PDF ver-
sions of the separations.
8 Save the PageMaker file. Choose File >
Export > Adobe PDF.
9 In the PDF Options dialog box, for Printer
Style, choose PDF Separations, the printer
style you just defined. For Distiller Settings
Job Name, choose Press. Notice that the PDF
Style box is now empty.
10Click Save Style, and name the style PDF
Separations. Click Save. By saving the PDF
Style, it is available for reuse at any time with
any other PageMaker file.
241
ADOBE PAGEMAKER 7.0
Classroom in a Book
11Click Export. Close any alert boxes that
may appear. In the Export as PDF dialog
box, save the file in the 07Lesson folder.
Note: On Mac OS, a window opens showing
the progress of Distiller. The setting displayed
in this window may not match those you
selected in the PDF Options dialog box. Your
PDF files will be created using the correct
settings you specified, however.
12PDF versions of the color separations are
created and displayed automatically in Acro-
bat or Acrobat Reader. This may take a few
minutes. Page through the file to see how the
plates for the different inks will look.
Close the PDF file and Acrobat or Acrobat
Reader when you are finished, and then exit
PageMaker without saving any changes to
the open file.
Yo u’ve completed this lesson.
Congratulations!
Review questions
1 How is an inline graphic different from an
independent graphic?
2 What is a quick way to draw rules behind
many lines of text?
3 How do you import a graphic with a
shape other than a rectangle?
4 What is the difference between spot and
process color?
5 What is the difference between knocking
out and overprinting?
Answers
1 An inline graphic is inserted into the flow
of text so that it moves whenever the sur-
rounding text moves. An independent
graphic is not connected to any other objects
on the page (unless you use the Group com-
mand).
2 Create one or more styles in which a para-
graph has a rule as part of its formatting. To
format a paragraph with a rule, click in the
paragraph, choose Type > Paragraph, and
then click Rules. Select the desired settings
and click OK for each dialog box. Then
apply this style to as many paragraphs as
need rules behind them.
3 You must create a clipping path for the
graphic in an application like Adobe Photo-
shop. The clipping path can be any (even
irregular) shape. After you place the graphic
in PageMaker, the area outside the clipping
path does not print.
4 Spot color uses a separate ink to print each
color in the publication. Process color repro-
duces a wide range of colors by combining
varying proportions of four standard inks
(cyan, magenta, yellow, and black) on the
page.
5 With overprinting, a second ink is applied
on top of the first ink on the page. With
knocking out, the first ink is not applied to
the area (called the knockout) where the sec-
ond ink will appear.
Lesson 8
Sailing publication
In this project, you’ll learn how to manage
a
document divided into several chapter files.
First you’ll assemble three chapters into a
book. Then you’ll learn several ways to create
index entries. You will generate and format
an
index and a table of contents for all the
publication files that make up the book.
LESSON 8
244
Sailing publication
This project is a multichapter book about
sailing. You are provided with three chapters
that have already been completed. To the
existing chapters you will add index mark-
ers, create an index and a table of contents in
separate publications, and integrate all of
the publications into a completed book.
In this project you learn how to do the
following:
• Create a book list.
• Insert index markers.
• Create and format an index.
• Create a table of contents.
This project should take you about 2 hours
to complete.
Before you begin
Before beginning to assemble the publica-
tion for this lesson, you will use the Prefer-
ences dialog box to establish application
defaults, and then you will open the final
version of the publication you will create.
Note: Windows users need to unlock the
lesson files before using them. For infor-
mation, see Copying the Classroom in a
Book files on page 4.
1 Before starting PageMaker, return all
settings to their defaults by deleting the
PageMaker 7.0 preferences file. See
“Restoring default settings” in Lesson 1.
2 Make sure that AGaramond, Birch,
Myriad Bold, Myriad Condensed Bold, and
Myriad Roman fonts are installed on your
system.
Windows only: Because of the way Windows
handles fonts, you must apply bold to Myriad
Roman and Myriad Condensed to use Myriad
Bold and Myriad Condensed Bold, respec-
tively.
3 Start Adobe PageMaker 7.0 and open the
08Chap1.pmd, 08Chap2.pmd, and
08Chap3.pmd files in the 08Lesson folder.
Turn the pages in each publication to see
how the book is designed. Later, you will
look at the example files for the table of
contents and index.
4 Close 08Chap1.pmd and 08Chap2.pmd.
If you are asked if you want to save changes,
click No. In 08Chap3.pmd, click the Maxi-
mize button to make the publication win-
dow fill the screen.
CHAPTER
19
SAILING & RACING
THE WIND TODAY
Sailboat design has changed only
slightly from ancient
times to the 1800s. If a
sailor from the 19th
century could travel
back in time to an an-
cient Roman ship, for
example, he would rec-
ognize enough of the
rigging and gear to
pitch in and pass as
part of the crew.
With the number
of people sailing for
pleasure burgeoning,
boat designers changed
their focus from build-
ing on tradition to de-
veloping better designs,
methods, and materials. Even so, the early pleasure boats remained
heavy because the primary construction material still was teak and
other wood. Only in the last 50 years have modern materials pro-
duced lighter boats that require less maintenance. That means more
time spent sailing, which has increased the sport’s appeal to both
leisure sailors and racers.
Today, sailboats are fast and sleek, built primarily of fiberglass,
polyethylene, aluminum alloy, polyurethane, and other durable,
yet lightweight materials. Contradictory though it seems, a few
sailboats are made of concrete. Most recreational sailboats are sloops
or cutters. Although some experts use the terms interchangeably, a
AN OPTIONAL ”PULPIT”
ACTS AS A GUARDRAIL FOR
ADDED SAFETY AT THE
BOW OF THE SAILBOAT
245
ADOBE PAGEMAKER 7.0
Classroom in a Book
5 Set up the palettes you will need for this
project. If the Control and Styles palettes are
not visible, choose Window > Show Control
Palette and Window > Show Styles. Close
any other open palettes.
Creating a book list
The heart of this project is to assemble all the
chapters into a book list that associates a
number of separate publications as a unit. A
book list makes it possible to generate page
numbers, an index, and a table of contents
across a set of publications you specify. In
PageMaker, you create a book by generating
a book list in any publication. You add each
publication to the book list, and if you want
the index and table of contents to be in sep-
arate publications, you add them to the
book list as well.
The index and table of contents don’t have
to be in separate publications. You can gen-
erate the information and place it in one of
the existing publications. For this book
project, however, the graphic designer has
designed and created a template file for the
table of contents and another for the index.
When you create the book list, you’ll include
those two (currently empty) publications.
You can create the book list in any of the
publications that will be in the book. How-
ever, the book list must also be present in
any publications from which you are gener-
ating a table of contents or index, so once
the book list is created, you’ll copy it to the
table of contents and index publications for
this book.
To create a complete book list that includes
the index and table of contents, begin by
using templates to create the empty files
from which you will build these two
publications.
1 Open 08TocTpl.pmt, the template for the
table of contents. Because it is a template, it
opens as an untitled document. Save this in
the 08Lesson folder as 08Toc.pmd, and then
close the publication. Next, open
08IdxTpl.pmt, the template for the index.
Save it in the 08Lesson folder as
08Index.pmd, and then close the publica-
tion.
2 You can create the initial book list in any
of the publications that will be part of the
book. Therefore, it’s OK to create it in the
remaining open publication, 08Chap3.pmd.
3 Choose Utilities > Book.
PageMaker displays the Book Publication
List dialog box. In the next steps, you will
add the publications that are to be parts of
the book and then arrange them in the cor-
rect order.
4 By default, the Book List on the right
should include the current publication. If it
isn’t there, select 08Chap3.pmd in the left
list, and then click Insert. Next you’ll add the
LESSON 8
246
Sailing publication
table of contents publication. In the left list,
navigate to the 08Lesson folder if necessary,
select 08Toc.pmd, and then click Insert to
add it to the book list on the right. Now you
will insert the index publication into the
book list using a shortcut. In the list on the
left, double-click 08Index.pmd.
5 In the left list, add 08Chap1.pmd and
08Chap2.pmd to the book list, so that the
list includes the publications as shown
below. You will arrange them in the correct
order in the next step.
The order that the publications appear in
the book list is important, because this is the
order in which PageMaker numbers the
pages. The publications should appear in the
list with the table of contents first, the three
chapters in order, and the index last.
6 In the book list, select 08Toc.pmd. If it is
not the first publication in the list, click
Move Up as necessary until 08Toc.pmd
becomes the first publication. As necessary,
select other publications in the book list and
click either Move Up or Move Down until
the list matches the one shown below.
Before you close the Book Publication List
dialog box, you need to tell PageMaker that
the publications should be numbered con-
secutively and that each new chapter should
begin on a right (odd-numbered) page.
PageMaker will then add a blank page, if
necessary, to the end of a chapter so that the
next chapter begins on a right page. If you
choose None as the Auto Renumbering
option, PageMaker just uses whatever num-
bering you specified as the Starting Page # in
the Document Setup dialog box for each
publication.
7 Select Next Odd Page, and then click OK.
PageMaker asks you if you want to renum-
ber the publication now. Choose No.
You do not need to renumber the publica-
tion until you generate the table of contents,
because the table of contents will add pages,
and therefore will change the page numbers.
247
ADOBE PAGEMAKER 7.0
Classroom in a Book
Yo u’ll need a copy of the book list in the
table of contents and index files in order to
generate their contents, so the easiest thing
to do is to copy the book list to all the files in
the book.
8 In 08Chap3.pmd, where you created the
original book list, hold down Ctrl
(Windows) or Command (Macintosh) and
choose Utilities > Book.
That’s all there is to it. PageMaker places a
copy of the book list in every publication in
the book list.
9 Save 08Chap3.pmd.
Adding index entries
Creating an index has four stages: inserting
index entries into each publication in the
book, looking the entries over and editing
them if necessary, generating the index, and
placing the index in the publication where
you want it to be.
Wait until you have finished editing your
publication before you add the index mark-
ers. If you make changes after you have
added the markers, you run the risk of mov-
ing or deleting a marker as you edit, or of
making an index entry inappropriate.
The mechanics of creating the index are rel-
atively simple, but choosing the words and
determining the structure of an index is a
distinct discipline outside the scope of this
book. In this lesson, we teach you how to
add an entry and generate an index.
To add index entries, you should work in
story editor so that you can see the index
markers. The following steps take you
through several different techniques for
adding index entries to a publication.
Adding a simple page reference
When an index entry is spelled exactly the
same as the text it refers to in the publica-
tion, creating an entry can be as easy as
pressing a keyboard shortcut. When you
want to customize an entry, PageMaker pro-
vides the Index Entry dialog box.
1 Select the text tool (), click an insertion
point in any paragraph on the first page of
08Chap3.pmd, and choose Edit > Edit Story.
In addition to using the Ctrl+E
(Windows) or Command+E (Macintosh)
keyboard shortcut while the text is
selected, another way to open story editor
is to triple-click the story with the pointer
tool.
2 Choose Story > Display ¶ so that you can
see the invisible characters in the story,
including the symbols that mark index
entries. The index marker symbol is a black
rectangle with a white diamond inside
().
A quick way to insert an index entry is to
select the text that should appear in the
index, choose Utilities > Index Entry, and if
the words in the Index Entry dialog box are
correct, click OK. You begin by using Find to
locate the phrase International Yacht Racing
Union and then add it to the index.
LESSON 8
248
Sailing publication
3 Display the Find dialog box by choosing
Utilities > Find or pressing Ctrl+F (Win-
dows) or Command+F (Macintosh). To find
the first phrase that you want to add to the
index, type International in the Find What
box, and click Find.
4 When PageMaker finds the word Interna-
tional, close the Find window, and in story
editor, select the rest of the phrase Interna-
tional Yacht Racing Union. To display the
Index Entry dialog box, choose Utilities >
Index Entry. The selected text appears as a
first-level topic. Be sure that Page Reference
is selected, rather than Cross-Reference, and
click OK.
If you will be using the Find com-
mand often, you don’t have to close the
Find window. You can keep it open while
you work in story editor.
You have just created an index entry for the
selected phrase. In story editor, a marker
symbol
() shows up to the left of the text
you selected for the entry. This marker con-
tains the indexing information that you
entered in the Index Entry dialog box.
As you create more index entries,
you may find it faster to open the Index
Entry dialog box by using the keyboard
shortcut: Ctrl+Y (Windows) or Com-
mand+Y (Macintosh).
Choosing the Page Reference option in the
Index Entry dialog box adds to the index
entry the page number on which the index
marker appears. Later in this project, you
use the Cross-Reference option to create
entries that begin with “See…” and “See
also…”
Customizing an index entry
In some cases, the words in the text aren’t in
the right form or in the right order for the
index entry, so you need to take additional
steps to create the entry you want.
You will create the next entry by typing text
directly in the Index Entry dialog box, rather
than by selecting text.
1 Go back three paragraphs to the one that
begins
By the 1720s. Click an insertion point
anywhere in the paragraph, and open the
Index Entry dialog box without selecting
249
ADOBE PAGEMAKER 7.0
Classroom in a Book
any text first. All the topic boxes are blank.
Create a first-level topic by typing racing
boat to boat in the top Topic box.
If you clicked OK now, you’d create a first-
level topic entry with that text. But you
decide that it should be a second-level topic
entry instead.
2 Click the Promote/Demote button () to
move the entry down one level, and then
type yacht racing as a first-level topic. Click
OK.
Yo u’ve created a main (first-level) index
entry that says
yacht racing and a second-
level subentry that says
racing boat to boat. If
you are unfamiliar with the concept of first-
level and second-level entries, you can
examine the final index.
3 Open the 08IdxFin.pmd publication in
the Final folder, and find the
yacht racing
entry.
Ya c ht racing is a first-level topic, and racing
boat to boat
and the other two indented
entries under it are the second-level topics.
PageMaker lets you create three levels of
topic entries.
For basic first-level entries that don’t need
any editing, there’s a good keyboard
shortcut.
4 If necessary, use the Window menu to
return to the story editor view of
08Chap3.pmd. In the paragraph just before
the one you’re in, which begins
Ya c h t racing
began
, select the words Charles II. Press
Ctrl+Shift+Y (Windows) or Com-
mand+Shift+Y (Macintosh).
That’s all you have to do. PageMaker creates
the index entry.
Indexing a range of pages
Now you will index a topic that is discussed
in two sequential paragraphs. In PageMaker
you can set up an index marker to refer to a
range of paragraphs so that proper page
numbers are generated even if the topic
spans more than one page.
1 Choose Utilities > Find, type Thames
To nnage rule
, select Current Story, and click
Find. Notice that there are two paragraphs
(the first one found and the subsequent
paragraph) that discuss this topic.
2 Open the Index Entry dialog box. The
selected phrase appears as a first-level entry,
but it should be a second-level topic. Click
LESSON 8
250
Sailing publication
the Promote/Demote button () to change
it to a second-level entry. Then type Rating
systems above it as a first-level entry. Select
For Next __ Paragraphs and type
2. Click
OK.
The For Next __ Paragraphs option is one
way to index a topic across a page break. All
pages where the specified paragraphs appear
will appear in the index.
Indexing with the Find and Change
commands
For the next indexing technique, you will
use Find and Change to find a phrase and
create an index entry for it. PageMaker
doesn’t really change the word, it only adds
an index entry. You want to find all occur-
rences of the word clubs and create an index
entry for each one. You can use the Change
dialog box to do this quickly and easily.
1 In story editor, scroll to the beginning of
the story, and click an insertion point in the
title.
You want to use the Change option now, but
you won’t be able to open it if the Find dia-
log box is open.
2 If the Find dialog box is still open, close it,
and choose Utilities > Change. Type the
word clubs for Find What, type the charac-
ters ^; for Change To, and then select All
Stories. Click Find.
Note: The All Stories option will find
matching text in any text block on any page,
including the master pages.
The first occurrence is in the paragraph that
begins
By the 1720s. It’s about the first racing
clubs, which is relevant enough to index.
3 Click Change & Find to add an index
marker and find the next occurrence of the
word.
The second occurrence is also relevant.
4 Click Change & Find.
The third occurrence is in a paragraph that
doesn’t really say anything substantial about
racing clubs.
5 Click Find Next to find the next occur-
rence of the word without adding an index
marker to the current occurrence.
There are no more instances of the word
clubs in the remaining text, so the Search
Complete dialog box appears.
6 Click OK.
251
ADOBE PAGEMAKER 7.0
Classroom in a Book
Next you want to find occurrences of the
word club (rather than clubs) and index the
occurrences as clubs where appropriate. The
technique that you used in the last step—
typing
^; for Change To—won’t work here,
because you want the index entry (clubs) to
be slightly different from the word you’re
searching for. In the next steps, you will use
two different techniques: You will type the
entry, and you will choose the entry from a
list of topics.
7 Click an insertion point at the beginning
of the story. In the Change dialog box, type
club for Find What, select the Whole Word
and All Stories options. Click Find.
Note: Yo u can use the Change dialog box to
find text without changing it, so that you don’t
have to switch to the Find dialog box.
8 The first occurrence is one you want to
index, so open the Index Entry dialog box.
(The quickest way is the keyboard shortcut.)
Click in the first-level topic box, and type
clubs. Click OK to insert the index marker.
9 To find the next occurrence of club, click
Find Next in the Find dialog box.
Instead of clicking Find Next, you can
use the keyboard shortcut: Ctrl+G
(Windows) or Command+G
(Macintosh).
10 The next occurrence of club is not one
for which you want to create an index
marker, so click Find Next.
11 The third occurrence needs to be
indexed. Open the Index Entry dialog box
and click Topic. Choose the letter C for the
To pic Section to display entries beginning
with the letter C. Select clubs, and hold
down Shift (Windows) or Option (Macin-
tosh) as you click OK to close the dialog
boxes.
12 In story editor, select the index marker
and choose Edit > Copy.
You know you will be creating additional
entries exactly like the one in the previous
procedure. Because an index marker
includes complete information for a single
index entry, copying the index marker to the
Clipboard lets you paste an entire copy of
the same entry wherever you need it.
13 Find club again. When you find the next
occurrence, click an insertion point before
the word and paste the index marker you
copied. Click Find, and paste another
marker right before the next occurrence.
After the fifth occurrence, you see the Search
Complete dialog box. Click OK.
LESSON 8
252
Sailing publication
Indexing a proper name
In English, proper names appear in publica-
tion text with the first name first. However,
they are indexed by last name. PageMaker
can automatically change the order of a
proper name so that it appears in the index
by the last name.
1 Click an insertion point at the beginning
of the story. Choose Utilities > Find to find
the name
Dixon Kemp.
You want to index this as
Kemp, Dixon, but
you don’t have to reverse the name
manually. PageMaker does it for you.
2 Press Ctrl+Alt+Y (Windows) or
Command+Option+Y (Macintosh).
PageMaker adds the index marker.
3 To see how the index entry will look, select
the marker that PageMaker just added to the
left of Dixon Kemp (without selecting the
name) and choose Utilities > Index Entry.
The dialog box shows the index entry for the
selected marker. Notice that the index entry
reads
Kemp, Dixon even though the text that
you originally selected read
Dixon Kemp.
Click OK.
For the next index entry, you will find a
name and then edit it in the Index Entry dia-
log box. This name is different—it includes
a title. The automatic name indexing you
just used works with two-word names only,
so you will use a technique that will let
PageMaker index three word names by last
name.
4 Click an insertion point in the first para-
graph of the story. Choose Utilities > Find
and locate the name
Sir William Perry. In
story editor, select the space between the
words Sir and William, and replace it with a
non-breaking space by typing
Ctrl+Alt+spacebar (Windows) or
Option+spacebar (Macintosh).
A non-breaking space will make the title and
the first name index as one name, so that the
automatic name indexing will work. You can
use this technique with any three-word
name, such as a name including a title or a
middle name.
5 Select the name Sir William Perry and
then press Ctrl+Alt+Y (Windows) or
Command+Option+Y (Macintosh).
6 Select the index marker that you just cre-
ated (without selecting the name), and open
the Index Entry dialog box, either by using
the keyboard shortcut or by choosing Utili-
ties > Index Entry.
The dialog box shows the correctly indexed
name—
Perry, Sir William. You see a ^s in
between the words
Sir and William. This is
the symbol for a non-breaking space that
PageMaker displays in dialog boxes, so that
you can distinguish it from a normal space.
7 Click OK.
253
ADOBE PAGEMAKER 7.0
Classroom in a Book
Adding a cross-reference
A cross-reference is a kind of index entry that
refers to another index entry instead of to a
page number. In the following steps, you
will create a cross-reference index entry that
says
associations, see Clubs.
1 Click anywhere in the text in story editor
to deselect the index marker you just edited.
The location of the insertion point doesn’t
matter when you create a cross-reference,
because a cross-reference does not refer to a
page.
2 Choose Utilities > Index Entry and select
Cross-Reference. Type associations as a
first-level entry.
The options displayed in the bottom half of
the dialog box change to those relevant to
cross-references.
3 Select See. To make the word see appear in
italics, select Italic for X-Ref Override. Click
the X-Ref button.
In the Select Cross-Reference Topic dialog
box you can choose from any existing topic
in the index. This helps keep your topic list
consistent. The list displays all entries begin-
ning with the chosen letter of the alphabet.
To browse through existing topics, you can
either click the Next Section button to see
the entries for the next letter of the alphabet,
or choose another letter for Topic Section to
go directly to the desired section of the
alphabet. You can use these techniques to
browse through existing index entries for
this project.
4 Choose C for Topic Section to see a list of
entries in the current chapter that begin
with the letter
C.
To see all the index entries in all the
publications in the book list, click the
Import button.
5 Click clubs in the list of C entries, and
then click OK.
6 Click OK. Save 08Chap3.pmd.
Previewing and editing the index
You can edit any entry by selecting its
marker symbol in story editor and then
opening the Index Entry dialog box. The
information for the selected marker will
appear. You can then make whatever
changes you want. PageMaker offers you an
LESSON 8
254
Sailing publication
even more convenient way to edit entries,
however. You can create a preview of the
index by using the Show Index feature and
then edit any entry from within that listing.
1 In story editor, choose Utilities > Show
Index.
PageMaker goes through all the publications
in the book list for the currently active pub-
lication. When the search is complete, it dis-
plays the Show Index dialog box. The Index
Section is set to A.
In the Show Index dialog box, you can see
the cross-reference
associations, see clubs
that you just created.
Earlier, you added a cross-reference using
the Index Entry command from the layout.
You can also add a cross-reference from the
Show Index dialog box, because a cross-ref-
erence isn’t tied to a specific page. In the fol-
lowing steps you will add an entry that
cross-references the topic
artificial materials
to the topic
synthetic materials.
2 Click Add X-Ref. Type artificial materials
for Level 1. Click X-Ref. Choose S for Topic
Section, scroll to the bottom of the list, select
synthetic materials, and then click OK. Click
OK to close the Add Index Entry dialog box.
The new entry is visible in the list. Click OK
to close the Show Index dialog box.
Yo u’ll open the Show Index dialog box again
to edit another entry. Normally you would
open Show Index just once to make many
changes, but for this project you will open
Show Index again to learn how to view only
the index entries in the current publication,
not throughout the entire book list.
3 Hold down Ctrl (Windows) or Command
(Macintosh) as you choose Utilities > Show
Index. Holding down Ctrl or Command
opens Show Index with the entries in the
current publication only.
The A section appears by default. The words
artificial materials are selected, because
they are the first entry for this letter.
4 Select associations, and then click Edit. In
the Edit Index Entry dialog box, change
associations to organizations, and then click
OK. The Show Index dialog box automati-
cally switches to the O section, where the
edited cross-reference is visible. Click
Accept, and then click OK to exit.
Note: The Accept button lets you apply index
changes you have made so far without having
to click OK. However, you still have to click
OK and choose File > Save to save the index
changes to disk.
Double-clicking an index entry is the
same as selecting it and clicking Edit.
5 Close 08Chap3.pmd. When you are asked
if you want to save changes, click Yes.
255
ADOBE PAGEMAKER 7.0
Classroom in a Book
Generating an index
You will quickly create a fully formatted
index using the index entries you have
entered in this project. The sailing publica-
tion consists of more than one file, so you
will use the Book command to index all of
the publications together.
1 Switch to 08IdxFin.pmd to see how the
finished index will look. If the publication
window does not fill the screen, click the
Maximize button in the right corner of the
title bar to expand the window.
2 In the 08Lesson folder, open
08Index.pmd, the publication you created
from the index template. If the publication
window does not fill the screen, click the
Maximize button in the right corner of the
title bar to expand the window.
3 Choose Utilities > Book to confirm that
this file contains an up-to-date book list,
and then click Cancel to close the dialog box.
Note: Yo u can create an index for a booked
publication only from a file that contains a
book list. This file has a book list because
earlier in this lesson you created a book list in
08Chap3.pmd and then copied it to all the
other files on the list, including this one.
4 Choose Utilities > Create Index. In the
Create Index dialog box, be sure that Include
Book Publications is selected.
If this option is not selected, PageMaker
indexes only the current publication, not the
whole book.
5 The Title option contains the text that will
appear as the title of the index. For this
project, you can accept the default of
Index.
If necessary, select Remove Unreferenced
To pics.
In PageMaker, you can build a list of topics
and reassign existing entries to different top-
ics. As topic assignments change during a
project, some topics may end up without
references from any entries. Remove Unref-
erenced Topics ensures that topics without
entries aren’t included in the index.
29
A
artificial materials. See synthetic
materials
B
boats
early designs 5
propulsion of 5
British
as shipbuilders 12
British royalty
as early sailors 12, 12–18
Buckley, John C. 15
buoyancy 5
importance of 4
in raft construction 6
C
canoes 7–9
advantages of 7
construction of 7
dugout canoes 7
evolution of 8
origins of 5
outrigger canoes 5, 7
propulsion of 7–8
Charles I 12
Charles II 12, 24
clubs 24, 25, 26, 27, 28
Clyde Cruising Club 16
Creamer, Marvin 18
Crowninshield, George 13
Cruising Association 15
Cruising Club of America 16
Cumberland Sailing Society 14
D
Dumas, Vita 16, 17
Dutch
as early sailors 12
as shipbuilders 12
F
Fitch, Frank 15
G
George III 13
George IV 14
Gerbault, Alain 16
Graham, R. D. 16
Graham, Robin Lee 18
H
Hudson, William 15
I
International Yacht Racing
Union 25
formation of 15
J
Johnson, Alfred 15
Johnson, Dr. Samuel 11
K
Kemp, Dixon 25
L
logs as boats
disadvantages 4
early improvements 5
origins of 4
M
Macgregor, John 15
Marin-Marie 16
McMullen, Richard Turrell 15
Middleton, Edward
Empsom 15
Morris, Lewis 13
Mulhauser, George 16
N
navigation
need for 4
North, Roger 13
Nutting, William Washburn
“Typhoon Bill” 16
O
O’Brien, Conor 16
Olympic Games 15
organizations. See clubs
P
planked boats 8–9
design of 8
propulsion of 8
Primoraz, Nicolas 15
propulsion
paddling 5, 7
planked boats 8
poling 5, 6
rowing 5, 8
Q
Queen Elizabeth I 12
Queen Victoria 14
R
rafts 6–9
advantages of 6
catamarans 5, 6
construction of 6
design of 6
disadvantages of 6
origins of 5
propulsion of 6
uses of 7
rating system
Thames Tonnage rule 25
Robinson, William Albert 16
Royal Cork Yacht Club 13
Royal Yacht Club 14
S
sailboats, small
appeal of 15, 16
circumnavigation 16
cruising 16
early trips 13, 15
solo circumnaviga-
tion 15, 18
solo "firsts" 16–18, 17
trans-Atlantic crossings 15
sailing
appeal of 3
as Olympic sport 15
dependence on wind 9
modern popularity 17–18
reasons for 12
sailing books
Down Channel 15
Sailing Alone Around the
World 15
Yacht Cruising 16
sailing, commercial 9, 13
decline of 14
popularity of 11
sailing, leisure 16
growth of 14
in Britain 12–18, 13
in Netherlands 12–18
INDEX
LESSON 8
256
Sailing publication
In the next step, you will change the space
that occurs between the entry and the first
page number. The default is two spaces, but
you change it to a nonbreaking en space.
This prevents entries in which the number is
on a line by itself.
6 Click Format. You will edit the Following
To pic option. It is selected by default, so type
a caret followed by a greater-than symbol
(
^>). In this dialog box, this is the code for
an en space. Click OK to exit the Index For-
mat dialog box, and then click OK again to
generate the index.
Note: To see what the other codes mean, look
in the online Help.
PageMaker compiles the information from
all the index markers you created, and then
displays a loaded text icon. You want to place
the index in all three columns while leaving
room for the index title, so you will use
semi-automatic text flow to start each col-
umn part of the way down on the page.
7 Hold down Shift to change the loaded text
icon to indicate semi-automatic text flow.
Click at the intersection of the left edge of
the first column and the guide at 3 inches.
The index text flows into the first column
from the guide to the bottom of the column.
8 Continue holding Shift as you click at the
intersection of the left edge of the second
column and the horizontal guide at 3 inches.
Continue to flow index text into the third
column the same way you did in the first two
columns.
You want the index title to be above the three
columns, so you’ll simply reflow the title
while keeping it threaded to the rest of the
index.
9 Select the pointer tool and select the text
block in the first column. Click the top win-
dowshade of the first column to load the text
icon. Starting where the left edge of the first
29
IN-
DEX
A
artificial materials. See synthetic
materials
B
boats
early designs 5
propulsion of 5
British
as shipbuilders 12
British royalty
as early sailors 12, 12–18
Buckley, John C. 15
buoyancy 5
importance of 4
in raft construction 6
C
canoes 7–9
advantages of 7
construction of 7
dugout canoes 7
evolution of 8
origins of 5
outrigger canoes 5, 7
propulsion of 7–8
Charles I 12
Charles II 12, 24
clubs 24, 25, 26, 27, 28
Clyde Cruising Club 16
Creamer, Marvin 18
Crowninshield, George 13
Cruising Association 15
Cruising Club of America 16
Cumberland Sailing Society 14
D
Dumas, Vita 16, 17
Dutch
as early sailors 12
as shipbuilders 12
F
Fitch, Frank 15
G
George III 13
George IV 14
Gerbault, Alain 16
Graham, R. D. 16
Graham, Robin Lee 18
H
Huds on, William 15
I
International Yacht Racing
Union 25
formation of 15
J
Johnson, Alfred 15
Johnson, Dr. Samuel 11
K
Kemp, Dixon 25
L
logs as boats
disadvantages 4
early improvements 5
origins of 4
M
Macgregor, John 15
Marin-Marie 16
McMull en, Richard Turrell 15
Middleton, Edward
Empsom 15
Morris, Lewis 13
Mulhauser, George 16
N
navigation
need for 4
North, Roger 13
Nutting, William Washburn
“Typhoon Bill” 16
O
O’Brien, Conor 16
Olympic Games 15
organizations. See clubs
P
planked boats 8–9
design of 8
propulsion of 8
Primoraz, Nicolas 15
propulsion
paddling 5, 7
planked boats 8
poling 5, 6
rowing 5, 8
Q
Queen Elizabeth I 12
Queen Victoria 14
R
rafts 6–9
advantages of 6
catamarans 5, 6
construction of 6
design of 6
disadvantages of 6
origins of 5
propulsion of 6
uses of 7
rating system
Thames Tonnage rule 25
Robinson, William Albert 16
Royal Cork Yacht Club 13
Royal Yacht Club 14
S
sailboats, small
appeal of 15, 16
circumnavigation 16
cruising 16
early trips 13, 15
solo circumnaviga-
tion 15, 18
solo "firsts" 16–18, 17
trans-Atlantic crossings 15
sailing
appeal of 3