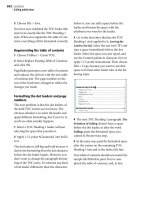Adobe PageMaker 7.0 Classroom in a Book- P10 docx
Bạn đang xem bản rút gọn của tài liệu. Xem và tải ngay bản đầy đủ của tài liệu tại đây (966.78 KB, 30 trang )
LESSON 8
262
Sailing publication
5 Choose File > Save.
You have now redefined the TOC Index title
style to be exactly like the TOC Heading 1
style. When you regenerate the table of con-
tents, everything will be formatted correctly.
Regenerating the table of contents
1 Choose Utilities > Create TOC.
2 Select Replace Existing Table of Contents,
and click OK.
PageMaker generates a new table of contents
and replaces the old text with the new table
of contents text. The page numbers in the
rest of the book have changed to reflect the
changes you made.
Formatting the dot leaders and page
numbers
The next problem is that the dot leaders of
the bold TOC entries are too heavy. The
obvious solution is to select the leader and
apply different formatting, but if you try it,
you’ll see what actually happens.
1 Select a TOC Heading 1 leader without
selecting the space that precedes it.
2 Apply 11.5-point AGaramond (not bold)
to it.
The dot leader is still big and bold because it
derives its formatting from the last character
before the dot leader begins. However, you
don’t want to change the paragraph format-
ting of the TOC entry. To reformat any kind
of tab leader differently than the characters
before it, you can add a space before the
leader and format the space with the
attributes you want for the leader.
3 Go to the first entry that has the TOC
Heading 1 style applied to it,
Leaving the
Land to Set Sail
. Select the text tool () and
type a space immediately before the dot
leader. Select the space you just typed, and
use the Control palette in character view to
apply 11.5-point AGaramond. Then choose
Edit > Copy, because you want to use that
space to format other leader tabs in the fol-
lowing steps.
4 The next TOC Heading 1 paragraph, The
Evolution of Sailing, doesn’t have a space
before the dot leader, so after the word
Sailing, paste the formatted space you
copied in the previous step.
5 In the same way, paste the formatted space
after the entries on the remaining TOC
Heading 1 line and to the index title line.
Your table of contents should now match the
sample file 08TocFin.pmd. You’ve com-
pleted the table of contents, and, in fact,
LEAVING THE LAND TO SET SAIL 3
Taking to the water 4
Adding sails 4
Building better boats 5
Rafts 6
Canoes 7
Planked boats 8
Rigging the sails 9
THE EVOLUTION OF SAILING 11
A Dutch treat 12
lh
263
ADOBE PAGEMAKER 7.0
Classroom in a Book
you’ve completed the book. You’ll hide the
guides so that you can see the completed lay-
out more clearly.
6 Choose View > Hide Guides.
7 Save 08Toc.pmd.
Printing the book
You can print a booked publication from
any one of the publications within the book.
You should first check the book list con-
tained in the publication to be sure it’s up to
date.
1 In 08Toc.pmd, choose Utilities > Book,
and check the list to be sure it contains
08Toc.pmd, 08Chap1.pmd, 08Chap2.pmd,
08Chap3.pmd, and 08Index.pmd, in that
order. Click Next Odd Page, and then click
OK. If PageMaker asks you if you want to
renumber the pages, click Yes.
2 Choose File > Print. Make sure that a PPD
appropriate for your printer is selected, if
you have a PostScript printer. Otherwise,
select the appropriate printer.
Note: You can also use the Export Adobe PDF
command, as described in Creating an Adobe
PDF version of the flyer on page 41.
3 Select Print All Publications in Book.
This choice is available to you because the
publication that you’re in has a book list in
it. If the current publication doesn’t contain
a book list, this choice is grayed out. The
other choices in the Print Document dialog
box are the same as for a document that
doesn’t use a book list.
4 Select Print Blank Pages to print any blank
pages that PageMaker may have added to
make each publication begin on a right
page.
This publication uses a paper size larger
than Letter, so if your printer cannot print
on paper larger than Letter size, you can
automatically shrink it to fit the selected
paper size.
5 If you want to print, click Paper, click
Reduce to Fit in the Scale section, and then
click Print. If you don’t want to print, save
the printing settings you specified by hold-
ing down Shift and clicking Done.
6 Close all open files, and quit PageMaker
When asked if you want to save changes,
click Yes.
The Sloop Elia 11
Masts and sails 22
Key West Race Week 27
CONTENTS
LEAVING THE LAND TO SET SAIL 3
Taking to the water 4
Adding sails 4
Building better boats 5
Rafts 6
Canoes 7
Planked boats 8
Rigging the sails 9
THE EVOLUTION OF SAILING 11
A Dutch treat 12
Royal yachting 12
A genteel sport 13
Getting organized 13
Getting steamed up 14
Still cruising along 15
Sailing past 1900 15
The 1920s 16
The 1930s 16
The 1940s 17
Modern sailing 17
SAILING & RACING THE WIND TODAY 19
Boat basics 20
The hull 20
The centerboard or keel 21
Steering mechanisms 21
The mast and sails 21
Sailing basics 23
Continuing tradition 24
The rules of the sea 25
The great races 26
INDEX 29
LESSON 8
264
Sailing publication
Review questions
1 What are the benefits of combining
publications into a book list?
2 How do you make PageMaker copy your
book list into every file in the book list?
3 What is the fastest way to create an index
entry from a word?
4 What’s the easiest way to set up the entries
in a table of contents?
5 What does it mean when a designer or
typographer specifies type as 18/20?
Answers
1 A book list lets you automate the
following tasks:
• Number several publications sequentially
• Generate a table of contents for multiple
publications
• Generate an index for multiple
publications
2 Hold down Ctrl (Windows) or Command
(Macintosh) and choose Utilities > Book.
3 Select the word and press Ctrl+Shift+Y
(Windows) or Command+Shift+Y
(Macintosh). You can also open Story
Editor, choose Utilities > Change, type the
word for Find What and type
^; for Change
To , click Find, and then click Change or
Change & Find.
4 Set up a heading style to include all head-
ings with that style in the table of contents.
To do so, choose Type > Define Styles, select
a heading style, click Edit, click Para, select
Include in Table of Contents, and click OK
for all dialog boxes.
5 It means the type should have a size of 18
points and a leading of 20 points.
Lesson 9
Newsletter on the Web
Built-in support for both HTML and PDF
in
PageMaker 7.0 makes it easier to publish
new or existing PageMaker files online. In this
project you will prepare a back issue of a news-
letter for the Web. You will add hyperlinks,
or active areas, to the newsletter, so that your
audience can navigate to different pages or
Web sites. Then you’ll export and view the
newsletter in PDF and HTML, comparing
how each format affects the production work-
flow and the readability of the publication.
LESSON 9
266
Newsletter on the Web
In this project you create a World Wide Web
page from an existing newsletter originally
designed for print. The newsletter is in an
archive of back issues that are now being dis-
tributed on the Web. You will add hyperlinks
so that someone can navigate the publica-
tion on the Web, and then you will export it
as Adobe PDF and as HTML to compare the
capabilities of each format. You will also use
Adobe PDF and HTML export options to
enhance the on-screen readability of the
newsletter.
In this project you will learn how to:
• Add and edit hyperlinks.
• Export a publication to Adobe PDF with
the original layout intact.
• Identify areas of a publication that cannot
be reproduced using HTML.
• Prepare text for HTML export by
associating HTML paragraph formats with
PageMaker paragraph styles.
• Prepare publication graphics for HTML
export.
• Export a publication to HTML,
approximating the original layout.
• Use a Web browser to preview the Web
pages you created and saved on your hard
disk.
This project should take you about 2 hours
to complete.
Before you begin
1 Before launching PageMaker, return all
settings to their defaults. See “Restoring
default settings” in Lesson 1.
Note: Windows users need to unlock the
lesson files before using them. For infor-
mation, see “Copying the Classroom in a
Book files” on page 4.
2 Make sure that the AGaramond,
AGaramond Bold, Myriad Bold, Myriad
Bold Italic, Myriad Condensed, Myriad
Condensed SemiBold Italic, Myriad Roman,
Poplar, Trajan, and Zapf Dingbats fonts are
installed on your system.
Windows only: Because of the way Windows
handles fonts, you must apply bold to Myriad
Roman to use Myriad Bold; you must apply
bold and italic to Myriad Roman to use
Myriad Bold Italic; and you must apply bold
and italic to Myriad Condensed to use Myriad
Condensed SemiBold Italic.
3 Make sure that Acrobat Reader, Acrobat
Distiller, and an Acrobat Reader-compatible
Web browser are installed. Also, make sure
you have enough RAM to run PageMaker,
Distiller and Reader at the same time. You
will use Reader and Distiller for the PDF
sec-
tion of the lesson.
Note: The RAM requirements above apply
only when creating online documents.
Viewing them requires much less RAM.
HTML documents require only a Web browser
to view them, and PDF documents require
only Acrobat Reader.
267
ADOBE PAGEMAKER 7.0
Classroom in a Book
4 Make sure that the PostScript driver pro-
vided with the PageMaker application is
installed. On Mac OS, select a PostScript
printer in the Chooser.
5 Start the Adobe PageMaker application.
6 Open 09Begin.pmt in the 09Lesson folder.
If the publication window does not already
fill the screen, click the Maximize button.
Save the publication as 09Work.pmd in the
09Lesson folder.
What you see is the newsletter as it was orig-
inally printed. The publisher wants to make
back issues of the newsletter accessible via
the Web, rather than storing them and mail-
ing them to readers. Of course, the design of
the newsletter is not optimal for on-screen
viewing, so it would be best to redesign the
publications for the screen. The publishers,
however, do not have the time or the
resources to redesign several years of back
issues. Instead, they will use features in
PageMaker to make the newsletter easier to
read on-screen in either PDF or HTML.
7 Set up the palettes you will need for this
lesson. If the Hyperlinks, Styles, and Colors
palettes are not visible, choose Window >
Show Hyperlinks and Window > Show Col-
ors. Drag the tab of the Hyperlinks palette
onto the already combined Styles and Col-
ors palette to combine all three. Close any
other open palettes.
To prepare this publication for online distri-
bution, you will first add hyperlinks to the
publication to allow online navigation
through the publication. After that, you will
learn how to create HTML and Adobe PDF
versions of the publication, so you can com-
pare them and evaluate the production
requirements of each format.
Comparing HTML and PDF
PageMaker supports both HTML and PDF
because the wide range of online publishing
scenarios is not completely covered by either
format. For example, some documents will
only be read online, while others are meant
to be printed after they are downloaded.
HTML and PDF are complementary tech-
nologies that can cover most publishing sce-
narios between them. They can link to each
other, and a PDF document can be embed-
ded in an HTML page.
HTML, or Hypertext Markup Language, is
the file format used by most of the pages on
the World Wide Web. HTML is primarily a
set of tags that describe the sequence of text
and graphics and the location of hypertext
links. Basic HTML is essentially one column
of text with graphics that flow along with the
text, as if they were characters themselves.
PDF, or Portable Document Format, is a
cross-platform format that is popular on the
Web. You can create PDF from any program
that prints, so that you can author with soft-
ware you already use. With Acrobat Reader it
is easy to view PDF documents in a Web
LESSON 9
268
Newsletter on the Web
browser. PDF preserves the original typog-
raphy, graphics quality, and layout precision
of the original, and can include interactive
forms and multimedia.
You can compare the different ways that the
archived newsletter can appear online by
viewing the final HTML and PDF versions
of the newsletter, which are provided on the
Classroom in a Book CD. To do this, you will
use a Web browser to open files on disc
instead of over the Web.
1 Start a Web browser. In the Web browser,
open 09FnlPdf.pdf in 09Lesson/09FinPdf.
The command you use to do this may vary
depending on the browser, but
it is usually
File > Open File. If you don’t see the
09FnlPdf.pdf file, you may need to
choose
All from a file format pop-up menu in
order
to see PDF documents. In many Macintosh
applications, pressing Option as
you choose
File > Open File displays all file
types. Or on
either platform, it may be easiest just to drag
the PDF file into the browser window.
This version of the newsletter was exported
from PageMaker as a PDF document. It is
identical to the original in every way.
2 In the Web browser, choose File > Open
File, and double-click 09FnlHtm.htm in
09Lesson/09FinHtm. If necessary, click the
Maximize button to enlarge the browser
window.
This version of the newsletter was exported
from PageMaker using HTML options that
approximate the original page layout.
If you are familiar with dragging
between programs, and your browser
supports drag-and-drop, you can sim-
ply drag HTML or PDF files from their
folder window to the browser window.
269
ADOBE PAGEMAKER 7.0
Classroom in a Book
Adding hyperlinks
Hyperlinks are one of the most significant
differences between printed pages and Web
pages. A Web page can contain hyperlinks to
other Web pages or other parts of the same
page. When you click a hyperlink, the Web
browser takes you to the destination of the
link. Hyperlinks can be invisible or appear as
specially marked text or images on the page,
depending on the page design and the view-
ing application. In PageMaker, the Hyper-
links palette makes it easy to create links.
Hyperlinks you create will be active in your
final document whether you export it to
PDF or HTML.
One of the most important uses of a link is
navigation. When a publication is on paper,
navigating through it is simply a matter of
physically turning pages. On the Web, you
navigate with hyperlinks.
A hyperlink consists of two parts: an anchor
(a destination) and a source (an object that
jumps to an anchor). A source can jump to
only one anchor, but an anchor can be a des-
tination for more than one source.
A. Hyperlink anchor (destination) B. Hyperlink
source (jump)
Before you start creating hyperlinks, you
may find it helpful to see how the hyperlinks
will work when the publication is complete.
1 In 09FnlHtm.htm, scroll to the top if
necessary.
2 Click the word Exercise. The browser
takes you to the third page and its topic,
Walking Your Way to Fitness.
3 Scroll to the bottom of the page and click
Return to Contents. The browser takes you
back to the first page.
Tr y out the hyperlinks to the other pages.
After the following steps, the publication
you are working on will have a complete set
of hyperlinks just like the ones you just tried.
You will create hyperlinks in 09Work.pmd,
which you saved earlier. You will then save
two other versions of this publication: one
that you export to Adobe PDF, and another
that you will adapt for and export to HTML.
Because the hyperlinks will be active in both
formats, you will create them now, before
you create the other versions of the
publica-
tion.
Creating hyperlink anchors
Wor king with hyperlinks is easier if you
develop hyperlinks in an organized way, so
for this project you’ll set up each page as an
anchor, then you’ll make a second pass
through the document setting up sources
that jump to the anchors.
A
B
B
LESSON 9
270
Newsletter on the Web
1 Switch to 09Work.pmd. If the publication
window does not already fill the screen, click
the Maximize button. Select the text tool
(), and on page 1, highlight the text
CONTENTS.
2 Click the Hyperlinks tab to display the
Hyperlinks palette. Choose New Anchor
from the Hyperlinks palette menu. Type
Contents, and then click OK.
The new anchor appears in the Hyperlinks
palette with an anchor icon next to it. The
black symbol to the right of the anchor
name indicates that the object to which this
anchor is assigned is selected, and the out-
line around the icon indicates that the
anchor is text selected with the text tool (as
opposed to an entire text block).
On page 2, you will create an anchor using a
faster method.
3 Go to page 2 and, with the text tool still
selected, select the word
Nutrition at the top
of the page. Choose Edit > Copy. Click the
New Anchor button
(), paste to create the
name of the new anchor, and then click OK.
Clicking the New Anchor button is the same
as choosing New Anchor from the palette
menu.
4 Go to page 3 and, with the text tool still
selected, select the word
Exercise at the top
of the page, and choose Edit > Copy. Click
the New Anchor button, choose Edit >
Paste, and then click OK.
5 Go to page 4 and, with the text tool still
selected, select the word
Lifestyle at the top
of the page, and then choose Edit > Copy.
Click the New Anchor button, choose Edit >
Paste, and then click OK.
6 Save 09Work.pmd.
In the Hyperlinks palette, you can see that
you have created an anchor for every page.
Remember that an anchor is only half of a
CONTENTS
Nutrition 2
Exercise 3
Lifestyle 4
HEALTH WATCH
FIGURING OUT FAT
Counting calories is important to reach
or maintain a healthy weight. But
consider the source of the calories:
1 gram fat = 9 calories
1 gram protein = 4 calories
1 gram carbohydrates = 4 calories
You get more than double the calories
from the fat you eat than from protein or
carbohydrates. Put another way, you get
more calories from a small amount of
fatty food than a large amount of lean
food.
A GOOD NIGHT’S SLEEP
Committing to a healthy life-style
is easier when you know how your
body uses the foods you eat. Here
are some facts to help you make
healthful decisions about nutrition
and exercise.
SAVVY ABOUT SERVINGS
Yo u ’ v e
p
robabl
y
heard this advice
CONTENTS
Nutrition
By late morning, Johnny had lost
interest in what his teacher was
Scrambled eggs. Us e an egg substitute
to eliminate cholesterol. You can even
add ham and toast, as long as you skip
the butterormargarine Buttheham
BREAKFAST TIPS
Avoid skipping breakfast or grabbing
high-calorie fast foods by following these
quick tips:
BLUNDERS
BLUNDERS
breakfast
271
ADOBE PAGEMAKER 7.0
Classroom in a Book
hyperlink—it’s just the destination. You still
need to create sources that jump to the
anchors.
Creating hyperlink sources
Like anchors, you create sources using the
Hyperlinks palette.
1 Go to page 1. With the text tool still
selected, select the word Nutrition in the
Ta ble of Contents. You want this link to
jump to the Nutrition anchor.
2 In the Hyperlinks palette, select the
Nutrition anchor name in the palette (don’t
click the anchor icon), and then choose New
Source from the Hyperlinks palette menu.
Type
Contents to Nutrition, and then click
OK.
You can type any source name you want, but
each name in the Hyperlinks palette must be
different. For this project, the sources are
named so that you can tell where they jump.
You will create the next source using a faster
method.
3 With the text tool, select the word Exer-
cise
. You want this link to jump to the Exer-
cise anchor, so in the Hyperlinks palette,
click the anchor icon
() next to the word
Exercise. Type
Contents to Exercise, and then
click OK.
Clicking the anchor icon is the same as
choosing New Source from the Hyperlinks
palette menu with an anchor name selected
in the palette.
4 Create a new source from the word
Lifestyle on page 1 to the Lifestyle anchor in
the Hyperlinks palette. Name it
Contents to
Lifestyle
.
Yo u’ve completed the hyperlinks that jump
from the contents page to all of the sections
in the newsletter.
HEALTH WATCH
FIGURING OUT FAT
Counting calories is important to reach
or maintain a healthy weight. But
consider the source of the calories:
1 gram fat = 9 calories
1 gram protein = 4 calories
1 gram carbohydrates = 4 calories
You get more than double the calories
from the fat you eat than from protein or
carbohydrates. Put another way, you get
more calories from a small amount of
fatty food than a large amount of lean
food.
A GOOD NIGHT’S SLEEP
Committing to a healthy life-style
is easier when you know how your
body uses the foods you eat. Here
are some facts to help you make
healthful decisions about nutrition
and exercise.
SAVVY ABOUT SERVINGS
Yo u’ve probably heard this advice
CONTENTS
Nutrition 2
Exercise 3
Lifestyle 4
LESSON 9
272
Newsletter on the Web
Adding a source on a master
page
Now you will add a way for people to get
back to the contents page from any page.
You will do this by adding a source that
jumps to the Contents page.
Note: Yo u can’t add an anchor to a master
page because an anchor is a destination on one
specific page, and a master page item appears
on multiple pages.
1 Go to the master page. Choose View >
Show Guides. Select the pointer tool, choose
File > Place, and double-click the 09ArtA.tif
file in the 09Lesson folder. Click the loaded
graphic icon below the page margin and
between the vertical guides. Press the arrow
keys to nudge the graphic so that it is
centered in the space between the page
margin, the page edge, and the vertical
guides.
The graphic for the Return button is a TIFF
image. You may be accustomed to using
graphic formats such as GIF and JPEG for
HTML Web pages. However, any graphic
format PageMaker supports will convert to
GIF or JPEG when you export to HTML.
Regardless of the format you use, you must
still consider how well the colors and resolu-
tion can be reproduced within the limita-
tions of GIF, JPEG, and Web browsers. For
more information about how PageMaker
converts graphics for HTML, see chapter 12
in the Adobe PageMaker 7.0 User Guide.
All graphic formats are supported when you
export to Adobe PDF. Text and graphics in
PDF are compressed for Web delivery.
2 With the button graphic still selected,
click the anchor icon next to the word
Contents in the Hyperlinks palette to create
a source that jumps to the Contents anchor.
Type
Return to Contents, and then click OK.
A black icon appears to the right of the
anchor name, indicating that the object to
which this anchor is assigned is selected. The
icons appear in one of two sizes: Large icons
indicate a text link, and small icons indicate
a graphics link.
3 Go to page 1, and save 09Work.pmd.
Because you added the Return to Contents
button graphic and hyperlink to the master
page, it will appear automatically on all of
the pages which use the Document Master
page. Because Page 1 contains the table of
contents, however, the Return to Contents
button and other master page items have
been hidden on this page by deselecting the
View > Display Master Items command.
Vol . 10 - No. 27
RM
273
ADOBE PAGEMAKER 7.0
Classroom in a Book
Testing hyperlinks
You have completed all of the changes that
make this a useful online publication. You
can test the hyperlinks you created to make
sure they work properly. You test hyperlinks
using the hand tool.
1 Select the hand tool ().
When you select the hand tool, all hyper-
links are outlined in blue. The blue outlines
only appear in PageMaker, to help you iden-
tify hyperlinks as you test them.
2 Move the hand tool over the word Nutri-
tion in the table of contents. The hand tool
changes into a pointing hand, indicating
that the word Nutrition is a hyperlink.
3 Click the word Nutrition. PageMaker
takes you to the Breakfast Blunders section,
and centers the anchor you created on that
page.
You may not like the way the window centers
around the anchor. You can change this
behavior so that a destination page is always
centered in the window after a hyperlink
jump.
4 Choose File > Preferences > Online. Click
to deselect the Center Upper-Left of Anchor
when Testing Hyperlinks option. Click OK.
This preference doesn’t affect how the
hyperlinks are exported, it only affects how
hyperlinks work when you test them in
PageMaker.
5 Click the Return to Contents button at the
bottom of the page. This time the destina-
tion page displays using the same view that
was in effect the last time you viewed this
page.
6 On page 1, click the word Exercise. After
the Exercise page appears, choose Layout >
Go Back.
The Go Back and Go Forward commands
are another way to follow the trail of hyper-
links you’ve created in PageMaker. These
commands can be useful when you are test-
ing links and don’t have them all built yet.
7 Save 09Work.pmd.
Adapting color for the Web
The newsletter was originally designed for
inexpensive printing with two colors—
black, and one spot color. You will change
the second color to one that displays well on
8-bit monitors for viewing on the Web.
The second color originally used in this pub-
lication may not correspond to a color in the
216-color palette used by Web browsers, so
to ensure predictability when this page is
viewed on 8-bit monitors, you will edit the
color to match a color in the online palette.
HEALTH WATCH
FIGURING OUT FAT
Counting calories is important to reach
or maintain a healthy weight. But
consider the source of the calories:
1 gram fat = 9 calories
1 gram protein = 4 calories
1 gram carbohydrates = 4 calories
You get more than double the calories
from the fat you eat than from protein or
carbohydrates. Put another way, you get
more calories from a small amount of
fatty food than a large amount of lean
food.
Committing to a healthy life-style
is easier when you know how your
body uses the foods you eat. Here
are some facts to help you make
healthful decisions about nutrition
and exercise.
SAVVY ABOUT SERVINGS
y
yg
CONTENTS
Nutrition 2
Exercise 3
Lifestyle 4
LESSON 9
274
Newsletter on the Web
1 Display the Colors palette. Select
PANTONE 138 CVU, and then choose
Color Options from the Colors palette
menu.
2 In the Color Options dialog box, choose
Online from the Libraries pop-up menu.
The colors in this library are named after
their position in the 216-color Web palette
(before the dash) and their hexadecimal
value, the way in which color is specified in
HTML (after the dash). The color 183-
FF9900 should be selected automatically as
it is the closest match.
3 Click OK to close the Color Picker, and
then click OK to close the Color Options
dialog box.
The color name updates in the Colors
palette.
4 Save 09Work.pmd.
Note: Although you may be able to find a color
in the online browser palette that approxi-
mates the original color well, tints based on
the spot color are variations which may not
correspond to any color on the online palette.
In this publication, the designer has chosen to
let the browser dither the tints rather than
spend the time finding a non-dithering alter-
native for every tint. Also, to fully adapt publi-
cation colors for 8-bit Web viewing, you must
also respecify color in the original files of all
imported color graphics (except photographs).
You can select a color quickly by
typing the color name into the Color
Picker.
Exporting to Adobe PDF
It won’t take long to prepare a Web-ready
Adobe PDF version of this publication. You
have already created hyperlinks to help nav-
igate the publication, so all you do now is
add document information and export.
First you will save a new copy of the publica-
tion from which you will export to Adobe
PDF. After this part of the lesson is complete
you will return to 09Work.pmd and save
another copy of the publication from which
you will export an HTML version.
1 Choose File > Save As. Save the publica-
tion 09Work.pmd as
09PWork.pmd in the
09Lesson folder. You will use 09PWork.pmd
to create the Adobe PDF version, so keep it
open.
When you export to Adobe PDF, PageMaker
automatically starts Acrobat Distiller, which
processes the file and produces an Adobe
PDF version.
2 If you do not have enough free RAM to
run Acrobat Distiller simultaneously with
PageMaker, close all open applications other
than PageMaker.
275
ADOBE PAGEMAKER 7.0
Classroom in a Book
3 Choose File > Export > Adobe PDF.
Note: In Mac OS, be sure you have already
selected a PostScript driver in the Chooser.
4 In the PDF Options dialog box, select
OnScreen for PDF Style and Acrobat for the
Printer Style. (The Acrobat printer style is
created automatically the first time you
export to PDF. For information on creating
and editing PDF styles and printer styles, see
chapter 12 of the Adobe PageMaker 7.0 User
Guide.)
In this part of the lesson, you’ll use the
default settings in the PDF Options dialog
box to create your Adobe PDF file. For most
projects, these default settings are adequate.
Later in the lesson, though, you’ll look at the
options that you can change if you need to
change the file size or image quality, for
example.
5 Click the Doc Info tab, and enter informa-
tion for filename, subject, author and key-
word. For Title, select and delete the file
name. Type Healthy Living in the Title text
box. For Subject, select and delete the file
name. Type Vo l ume 10 Number 27 in the
text box. Leave the Author and Keyword
entries as is.
Document information is often used to
refine index searches in document collec-
tions. For this reason, you should always
replace the file name with the document
title. (Note this and Security are the only
panels in this dialog box in which you can
change information without defining a new
PDF Style.)
6 Click Export.
7 In the Export PDF As dialog box, make
sure the filename is 09PWork.pdf. Select the
View PDF option (Windows) or View PDF
Using option (Mac OS) if you want to open
the newly created Adobe PDF file in Acrobat
or Acrobat Reader rather than save it and
open it at a later time. Click Save to save the
PDF version into the 09Pdf folder in the
09Lesson folder.
LESSON 9
276
Newsletter on the Web
PageMaker creates a PostScript file, and then
starts Acrobat Distiller to convert the Post-
Script into Adobe PDF. This may take a few
minutes, depending on the speed of your
computer.
Note: On Mac OS, a window opens showing
the progress of Distiller. The setting displayed
in this window may not match those you
selected in the PDF Options dialog box. Your
PDF files will be created using the correct
settings you specified.
Acrobat or Acrobat Reader will launch auto-
matically and display the Adobe PDF ver-
sion of your file. Close this PDF file and
Acrobat or Acrobat Reader when you have
finished reviewing it. If the PDF file doesn’t
open automatically, navigate to the 09PDF
folder and double click the 09PWork.pdf.
Acrobat or Acrobat Reader will launch and
open the newly created Adobe PDF file.
Viewing the PDF version in a Web
browser
Now you’ll see how the PDF file can be
viewed in a Web browser. A Web browser
uses the Acrobat Reader and the PDFViewer
browser plug-in to display a PDF file. When
you install Acrobat Reader, the installer
automatically sets up Acrobat Reader and
the plug-in.
Once again you will simulate Web viewing
by using a Web browser to open the com-
pleted file from your hard disk.
1 Start a Web browser. Choose File > Open
File, and double-click
09PWork.pdf in the
09Pdf folder in the 09Lesson folder.
Note: If you don’t see the 09PWork.pdf file,
you may need to choose All from a file format
pop-up menu in order to see PDF documents.
In many Macintosh applications, pressing
Option as you choose File > Open File displays
all file types.
If a person chooses to print this document,
the printed version will look just like the
original.
2 Make sure the hand tool is selected in the
Acrobat toolbar. Click the word Nutrition.
The browser takes you to the Nutrition page.
3 Click the Return to Contents button at
the bottom of the page.
4 On page 1, click the word Lifestyle. The
browser takes you to the Lifestyle page.
This is a good time to test the PDF article
you set up.
277
ADOBE PAGEMAKER 7.0
Classroom in a Book
5 Move the hand tool over the first para-
graph of the story. The hand tool turns into
the article tool. Click the first paragraph.
The text you clicked is magnified to fit in the
browser window.
6 When you have read to the bottom of the
column, click that paragraph. Notice how
Acrobat advances to the top of the next col-
umn where the article continues. Continue
clicking forward in the story. To backtrack
along the article, hold down Shift as you
click. When you reach the end of the article,
notice that your next click displays the entire
page again.
If the text seems too large when
you view an article, switch to Acrobat
Reader, choose File > Preferences >
General and lower the Max “Fit Visible”
Magnification value. Any other changes
you make to Acrobat Reader preferences
will affect how a PDF displays in a
browser.
7 Click Return to Contents.
8 When you are finished testing the PDF
page, close the Web browser and Acrobat
Reader.
9 Switch to PageMaker and close
09PWork.pmd if needed. If PageMaker asks
you to save changes, click Yes.
Setting PDF Options
Earlier in this lesson, you created an Adobe
PDF file using the Export Adobe PDF com-
mand and the Distiller default job options.
Depending on your publication and service
provider requirements, you may sometimes
need to customize the Distiller job options.
1 Choose File > Open, and open
09PWork.pmd in the 09Lesson folder.
2 Choose File > Export > Adobe PDF to
open the PDF Options dialog box. Save the
file if necessary.
The PDF Options dialog box is where you
control how content in the PageMaker file is
converted—whether hypertext links are
maintained, for example—as well as add
PDF-based functionality such as security
and document information.
3 Choose On Screen from the PDF Style
pop-up menu because you are preparing a
Web-ready PDF version of the newsletter.
A PDF style is a file that defines a particular
set of PDF Options settings. You can choose
between two predefined styles (On Screen
and Print), you can define your own PDF
styles, or you can use imported styles pro-
vided by colleagues.
Notice that after you choose On Screen for
the PDF Style, editing almost any of the set-
tings on any of the panels in the PDF
Options dialog box, causes the PDF Style
pop-up menu to revert to blank. The two
default PDF Style settings—On Screen and
Print—cannot be edited. However, you can
use either as a basis for creating a custom
PDF style, as you did in Lesson 7.
For information on printer styles, see chap-
ter 12 in the Adobe PageMaker 7.0 User
Guide.
LESSON 9
278
Newsletter on the Web
Ta ke a moment to check the range of
options you can set in the PDF Options dia-
log box.
4 If needed, click the General tab.
The On Screen PDF Style uses the Distiller
Screen job options (displayed in the Job
Name pop-up menu) to convert the
PageMaker document. The Distiller Screen
job options are optimized to create Adobe
PDF files appropriate for display on the
World Wide Web or an intranet, or for dis-
tribution through an e-mail system. This
option set produces the smallest PDF file
size and optimizes files for byte serving.
5 To see the default values for the Distiller
Screen job options, click Edit Job Options to
open the Screen Job Options dialog box.
This is the same dialog box, controlling the
same options, as you will see in Distiller 5.0.
Notice that the Compatibility options is set
to Acrobat 3.0, and the Optimize for Fast
Web View option is selected. The Optimize
for Fast Web view option compresses text
and line art and restructures the file to pre-
pare for page-at-a-time downloading (byte
serving) from Web servers. This makes for
faster access and viewing when downloading
the file from the Web or a network.
6 Click the Compression tab.
Color and grayscale images above 108 dpi
are downsampled to 72 dpi. Distiller deter-
mines the best compression method and
quality for color or grayscale images—JPEG
is applied to 8-bit grayscale images and to 8-
bit, 16-bit, and 24-bit color images when the
images have continuous, smooth tones. ZIP
is applied to 2-bit, 4-bit, and 8-bit grayscale
images; to 4-bit color images and indexed 8-
bit color images; and to 16-bit and 24-bit
color images when the images have sharp
color changes.
7 Click the Fonts tab. Notice that the Base
fonts are embedded, and all embedded fonts
are subsetted to reduce file size.
8 Click the Color tab.
The value of None in the Settings File pop-
up menu means that information contained
in the PostScript file is used to manage color.
Unmanaged color spaces in the PostScript
file are converted to RGB.
9 Click the Advanced tab.
Notice that Allow PostScript File to Override
Job Options is selected, allowing Distiller to
use settings stored in a PostScript file, rather
than the current job options.
10Click Cancel to exit the Screen Job
Options dialog box without making any
changes and return to the PDF Options dia-
log box.
279
ADOBE PAGEMAKER 7.0
Classroom in a Book
11 Click the Hyperlinks tab. Verify that the
Internal Links option is selected to preserve
the hyperlinks you just created.
The appearance of the links and the magni-
fication are also set in this panel.
12 Click the Articles/Bookmarks tab. Verify
that the Export Articles option is selected.
The tall columns of text on the pages of the
newsletter in this lesson often don’t fit on the
screen at a readable size, because the news-
letter was designed for print. As you follow a
story from the bottom of one column to the
top of another, you may find that you have
to scroll up or down, making it tedious to
read on screen. In PDF, you can make it eas-
ier for a person to follow a story by setting
up each story as an article. In a publication
that uses threaded stories, a PDF article
automatically leads a person wherever the
text goes, even if it jumps to other pages.
Also, an article is automatically magnified to
fit the width of your screen so that a column
of small type becomes easy to read and fol-
low.
13 Click the Security tab to set options to
limit access to Adobe PDF files and restrict
features such as printing and editing.
Because you are using the On Screen PDF
Style, no security is applied to documents.
For complete information on the options in
the PDF Options dialog box, see chapter 12
in the Adobe PageMaker 7.0 User Guide.
14 Click Cancel to exit the PDF options dia-
log box.
15 Choose File > Close, and close
09PWork.pmd without saving any changes.
Preparing the HTML version
Many simple print publications translate
well to HTML, but because there are signifi-
cant differences between HTML and print,
republishing print-oriented documents in
HTML usually requires some modification.
You can use PageMaker to adapt print-ori-
ented publications for HTML without pro-
gramming HTML code, but the capabilities
of HTML still determine how faithful the
conversion will be to the original design.
Also, because PageMaker is capable of creat-
ing publications for print or online distribu-
tion, you can do many things in PageMaker
that cannot be done using HTML. For these
reasons, understanding the capabilities of
HTML will help your publications work well
on the Web. HTML may seem limiting from
LESSON 9
280
Newsletter on the Web
the point of view of print design, but from
the point of view of online delivery, HTML
provides many useful capabilities.
Page layout and HTML
Because a Web page can be viewed on any
connected computer, HTML is designed to
accommodate the wide range of different
monitors that may be used to view it. A
person can also change the size and shape
of the window of the browser program in
which they view an HTML page. Accord-
ingly, the length of lines of text on a basic
HTML page can change to adapt to the size
of the window.
As a result, page size has much less signifi-
cance in HTML than on paper, where the
size of a page never changes. However, if you
use certain HTML options to preserve page
layout, you can “freeze” a particular page
layout and page size on screen, at the
expense of convenience on monitors that
don’t match the size you specify. Whether
you are republishing formerly printed pub-
lications or designing new Web pages, pre-
serving a PageMaker page layout is most
effective when publications you export are
designed using the grid features in
PageMaker.
The simplest explanation of how HTML
code works is that it describes how one
object follows another in a sequence.
Although special techniques can approxi-
mate page layout, basic HTML does not
include two-dimensional information, such
as page coordinates, and cannot describe
overlapping foreground objects.
As you export the publication to HTML,
PageMaker notifies you of layout elements
that cannot be directly translated.
Typography in HTML
Type specifications that affect typographical
density—such as tracking, word and letter
spacing, and kerning—cannot be preserved
in HTML. Browsers support only the most
basic type specifications. The font and size
are controlled by the Web browser and cus-
tomizable by anyone, and line breaks are
usually determined by the size of the win-
dow. By default, most browsers are set to
281
ADOBE PAGEMAKER 7.0
Classroom in a Book
display12-point Times Roman for body type
and lists, and larger sizes of Times Roman
for heads.
In addition, the following type characteris-
tics are either controlled by or not supported
by most Web browsers and won’t be
included when you export HTML from
PageMaker:
• Font, type size, and leading
• Font width
• Strikethrough, outline, shadow, reverse,
superscript, and subscript type styles
• Letter and word spacing, tracking, and
kerning
• Spacing before or after a paragraph (other
than standard spacing in HTML formats)
• Numerically specified paragraph indents
• Tab positions
HTML paragraph formats
Using HTML you can apply named formats
to paragraphs. You apply a format based on
the function of a particular piece of text,
such as a heading, a regular paragraph, or a
list. HTML formats are similar to the named
styles in PageMaker in that the designer can
change the appearance of a paragraph by
applying a different format. However, a per-
son using a Web browser can also change the
appearance of an HTML format, to make it
more readable on a specific monitor.
Because HTML styles are similar to
PageMaker paragraph styles, adapting text
to HTML is much easier if your publication
text is structured using PageMaker para-
graph styles.
HTML hyperlinks
As you have seen earlier in this project,
hyperlinks are a great way to enhance a
printed page for online use. You’ve already
added hyperlinks to the publication earlier
in this lesson, so that part of the conversion
is complete.
Now that you know a little more about
HTML, you will recognize aspects of the
newsletter’s design that you will change to
make it work well in HTML.
Evaluating the publication for HTML
In the next sections, you evaluate the news-
letter with HTML capabilities in mind and
make the necessary changes. You’ll start with
the file you saved that includes the hyper-
links you added.
1 In PageMaker, open the publication
09Work.pmd. If the publication window
does not already fill the screen, click the
Maximize button. Save the publication as
09HWork.pmd in the 09Lessons folder.
LESSON 9
282
Newsletter on the Web
2 Make sure guides are off. If necessary,
choose View > Hide Guides.
Each section is marked by a large visual ban-
ner or headline that spans the top of the
page. Later you will replace these PageMaker
elements with graphics because they consist
of overlapping text blocks and graphics that
cannot be reproduced directly in HTML.
Pages 1, 2, and 4 use dotted horizontal rules
which can be translated into HTML, but
only as solid horizontal rules. PageMaker
will convert these automatically.
All of the pages contain vertical rules
between columns, which cannot be trans-
lated directly to HTML. You don’t need to
do anything about this; PageMaker will
automatically delete them when you export.
Preparing the master page
PageMaker can export publication pages as
one continuous HTML document. When
you use this method, PageMaker inserts a
rule between each page. However, there is
already a rule across the top of each publica-
tion page which becomes redundant with
the rule PageMaker automatically inserts.
That rule is on the master page, so you will
remove it before moving on to the regular
pages.
1 Click the master page icon ().
CONTE NTS
Nutrition 2
Exercise 3
Lifestyle 4
HEALTH WATCH
FIGURING OUT FAT
Counting calories is important to reach
or maintain a healthy weight. But
consider the source of the calories:
1 gram fat = 9 calories
1 gram protein = 4 calories
1 gram carbohydrates = 4 calories
You get more than double the calories
from the fat you eat than from protein or
carbohydrates. Put another way, you get
more calories from a small amount of
fatty food than a large amount of lean
food.
A GOOD NIGHT’S SLEEP
One way that exercise fights insomnia is
by increasing body temperature. Studies
show that people sleep better at night if
they have a relatively large change in
body temperature over a 24-hour period.
Did you know ?
Your body has 60,000 miles of blood
vessels that, when laid end to end, would
stretch almost three times around the
equator. If you are 25 pounds overweight,
your heart must pump blood through an
extra 5,000 miles of blood vessels.
Committing to a healthy life-style
is easier when you know how your
body uses the foods you eat. Here
are some facts to help you make
healthful decisions about nutrition
and exercise.
SAVVY ABOUT SERVINGS
Yo u’ve probably heard this advice
already—eat five servings of fruits and
vegetables every day for better health. To
meet this goal, you need to know what
counts as a serving.
1 piece of fresh fruit
3/4 cup 100% juice
1/2 cup cut vegetable
1 cup leafy vegetable
1/4 cup dried fruit
1/2 cup dried peas or beans
The Fitness Newsweekly
Healthy Living
Volu me 10 - No. 27
Vol. 1 0 No. 27 2
Nutritional information per
serving
Serving size 1 cup
Calories 107
Fat 2 g
Cholesterol 5.5 mg
Sodium 22.5 mg
Protein 2 g
Nutrition
By late morning, Johnny had lost
interest in what his teacher was
saying and started distracting his
classmates. Why was Johnny
behaving so badly? It could be
because he had skipped breakfast.
Studies show that eating breakfast
improves strength and endurance in the
late morning, and promotes a better
attitude toward school or work. Break-
fast replenishes blood sugar levels, which
supply the brain with its main energy
source. The brain stores no reserves of
glucose, so blood sugar levels must be
replenished constantly.
YOUR BEST BETS
Although skipping breakfast causes
fatigue and restlessness, choosing
breakfasts that are loaded with fat and
cholesterol can lead to heart disease.
Here are some typical breakfasts and
ways to make them better.
Hot or cold cereal. There is no better
breakfast than this. Pick a low-sugar,
whole grain cereal like wheat flakes or
shredded wheat with low-fat milk. Add a
cup of fruit and a roll with jam instead
of butter or margarine.
Scrambled eggs. Use an egg substitute
to eliminate cholesterol. You can even
add ham and toast, as long as you skip
the butter or margarine. But the ham
adds at least half a day’s recommended
quantity of sodium.
Pancakes. Add berries to the batter and
skip the butter or margarine. Use just
two tablespoons of low-calorie syrup.
Fruit Smoothie
✓
1/2 cup milk
✓
1/2 fruit juice
✓
2 cups chopped fruit
(peaches, bananas, or
strawberries)
✓
Protein p owder
✓
Egg whites
✓
Wheat germ
✓
Date sugar
✓
1 cup ice cubes
Put all ingredients except date sugar and ice in blender. Cover and process until smooth. With
motor running, add ice cubes and continue to process until smooth. Pour in glass and sprinkle
top with date sugar.
BREAKFAST TIPS
Avoid skipping breakfast or grabbing
high-calorie fast foods by following these
quick tips:
❧
Build a healthy breakfast with
ready-to-eat foods or ones that take
little preparation, such as yogurt,
fresh fruits, or cereals.
❧
Top cereals w ith fresh or dried fruits,
or stir raisins into cooked cereal.
❧
If you’re not hungry, drink juice.
Something is better than nothing.
Recipe of the week
BLUNDERS
BLUNDERS
breakfast
Vol. 10 - No. 27 2
283
ADOBE PAGEMAKER 7.0
Classroom in a Book
2 Select the pointer tool, select the rule at
the top of the page, and press Delete.
Preparing the bulleted lists for HTML
There are several bulleted lists in the publi-
cation, starting with one in the middle of the
second column on the first page. Each line
starts with a graphic bullet character and a
tab character. The presence of a specific font
is not guaranteed using HTML, so the bullet
characters must be removed. Also, tab posi-
tions are not preserved in HTML, so leaving
the tabs in may do more harm than good to
the layout. You will use the Change com-
mand to remove both characters through-
out the publication.
1 Go to page 1. With the pointer tool still
selected, select the story containing the
bulleted list in the second column, and
choose Edit > Edit Story. Then choose Util-
ities > Change.
You will search for a sequence of characters
that only appears where a line begins with a
bullet and a tab. Different bullet characters
are used throughout the publication, but
you can find all of them in the same search
pass by using a wildcard character that will
find any character that otherwise fits the
sequence.
2 Type ^p^?^t for Find What. This tells
PageMaker to look for any character (^?)
that has exactly a paragraph return (^p)
before it and a tab character (^t) after it.
Type
^p for Change To. This tells PageMaker
to leave the paragraph return intact, but
remove the character and tab. Select the All
Stories option.
3 Click Find. When you find one, click
Change & Find. Repeat until the first line
under
3 ways to stay motivated is selected.
You don’t want to replace the next three
occurrences, because they are numbers, not
bullets, so you will click Find Next instead.
4 Click Find Next repeatedly until the first
line under
Exercise to energize is selected.
Click Change & Find repeatedly until the
Search Complete message appears, and then
click OK. Close the Change dialog box.
Finding and changing text throughout the
publication has opened many story win-
dows. You do not need to work in story edi-
tor for the next set of topics, so you can close
all story windows.
5 Switch to any story window. Hold down
Shift (Windows) or Option (Macintosh) as
you choose Story > Close All Stories.
For a complete list of special char-
acters you can use in the Find and
Change dialog boxes, see online Help.
LESSON 9
284
Newsletter on the Web
Editing the introductory paragraphs
In the original printed version of the news-
letter, each section begins with an introduc-
tory paragraph formatted with large italic
text. Later, when you export the publication
to HTML, the paragraph style for the intro-
ductory text will be mapped to an HTML
format that also uses large text. On the lower
resolution of the computer screen, italic text
is difficult to read, even at the larger size. You
will edit the paragraph style to remove the
italic formatting.
1 In the Styles palette, hold down Ctrl
(Windows) or Command (Macintosh) as
you click Body Text Intro. Click Char, dese-
lect Italic, and then click Shift (Windows) or
Option (Macintosh) as you click OK to close
the dialog boxes.
2 Go to page 1, and save the publication.
Preparing page 1
A large TIFF image appears behind the text
columns on page 1. HTML does not support
overlapping foreground graphics, so if you
export the page to HTML with this graphic
in its current position, it will appear in the
foreground next to another element—an
undesirable result. It’s better to remove it.
Note: It is possible to keep the graphic as an
HTML background on the Web page, but an
image with the dimensions of the current
background graphic can significantly slow the
display of the page. You can specify an HTML
background in PageMaker, but an HTML
background also tiles, or repeats, which may
not be desirable in this case.
1 Select the TIFF image.
2 Press Delete.
Note: If you have trouble selecting the graphic,
press Ctrl (Windows) or Command (Macin-
tosh) as you click to select. PageMaker will
bypass the topmost object and select the next
object underneath.
Re-creating the banner on page 1
Now you will replace the logo banner at
the top of the page, which was laid out in
PageMaker. Because the banner uses large
type sizes and many different fonts arranged
in a highly designed manner, it cannot be
translated directly to HTML in its current
form. You can preserve its appearance by
converting it to a graphic. PageMaker can
export a graphic in any of several formats,
but that technique won’t work in this case
because the banner exists in PageMaker as a
mixture of text and graphics. Fortunately,
PageMaker can quickly convert any page
CONTENTS
Nutrition 2
Exercise 3
Lifestyle 4
HEALTH WATCH
FIGURING OUT FAT
Counting calories is important to reach
or maintain a healthy weight. But
consider the source of the calories:
1 gram fat = 9 calories
1 gram protein = 4 calories
1 gram carbohydrates = 4 calories
You get more than double the calories
from the fat you eat than from protein or
carbohydrates. Put another way, you get
more calories from a small amount of
fatty food than a large amount of lean
food.
A GOOD NIGHT’S SLEEP
One way that exercise fights insomnia is
by increasing body temperature. Studies
show that people sleep better at night if
they have a relatively large change in
body temperature over a 24-hour period.
Did you know ?
Your body has 60,000 miles of blood
vessels that, when laid end to end, would
stretch almost three times around the
equator. If you are 25 pounds overweight,
your heart must pump blood through an
extra 5,000 miles of blood vessels.
Committing to a healthy life-style
is easier when you know how your
body uses the foods you eat. Here
are some facts to help you make
healthful decisions about nutrition
and exercise.
SAVVY ABOUT SERVINGS
Yo u’ve probably heard this advice
already—eat five servings of fruits and
vegetables every day for better health. To
meet this goal, you need to know what
counts as a serving.
1 piece of fresh fruit
3/4 cup 100% juice
1/2 cup cut vegetable
1 cup leafy vegetable
1/4 cup dried fruit
1/2 cup dried peas or beans
The Fitness Newsweekly
Healthy Living
Volu me 1 0 - No. 27
285
ADOBE PAGEMAKER 7.0
Classroom in a Book
into an EPS file, and this is the method you
will use to convert the many banner ele-
ments into a single graphic.
First you will move the issue information
text out of the banner area. You want it to
remain as text so that it can be found by peo-
ple using search engines over the Web.
1 If the guides are not visible, choose View >
Show Guides.
2 Select the pointer tool and drag the Vol-
ume 10 Number 27
text down until its top
edge snaps to the guide below the banner.
When PageMaker creates an EPS file, it uses
the entire page area. The current page is too
large, so you create a correctly sized page in
another publication, from which you will
export the EPS file. First you’ll measure the
area of the banner elements to determine the
page size of the new publication.
3 With the pointer tool selected, draw a
selection rectangle around the banner ele-
ments, including the horizontal rule. Make
sure you do not select any elements below
the rule, and choose Element > Group. In
the Control Palette, note the values for H
and W, which tell you the dimensions of the
area you just selected. H should be approxi-
mately 16 picas, and W should be 45 picas.
Make a note of these dimensions, and save
09HWork.pmd.
4 Choose File > New.
The default measurement system for new
publications is currently set to inches. How-
ever, you can still specify the page size in
picas.
5 Type a page size of 17p by 45p, or whatever
value is just large enough to include the size
you measured. Select Wide, and deselect
Double-Sided. Set all margins to 0, and then
click OK.
6 Choose File > Save As. Type 09Art.pmd for
a filename, and save it into the 09Lesson
folder. Click Save.
7 Choose Window > Tile so you can see
both publications. If necessary, in
09Art.pmd choose View > Fit in Window.
8 Click the window for 09HWork.pmd to
make it the active publication. Go to page 1,
select the pointer tool, and select the group
of banner elements you grouped.
9 Select and hold the group of banner ele-
ments until you see the pointer change into
an arrow, so that you see a screen image as
you drag. Drag the grouped banner to
09Art.pmd, and drop it within the page.
HEALTH WATCH
Vol ume 10 - No. 27
The Fitness Newsweekly
Healthy Living
HEALTH WATCH
Vol ume 10 - No. 27
The Fitness Newsweekly
Healthy Living
LESSON 9
286
Newsletter on the Web
10 Fine-tune the position of the banner ele-
ments so that all visible parts are within the
page edge, particularly the sun rays poking
through the top of the banner. If necessary,
adjust the page size, but be careful—adding
too much margin may cause the graphic to
overlap another element on the final layout,
but too small a page would crop the graphic.
11 Save 09Art.pmd.
Exporting and placing the EPS banner
Now you will generate an EPS version of the
page you just created. Because an EPS file
is similar to a PostScript file, you can export
an EPS file from the Print dialog box in
PageMaker.
1 In 09Art.pmd, choose File > Print.
Choose Color General for PPD. Selecting a
color printer ensures that color PostScript
will be included in the new file. (Be sure the
portrait option is selected if that option is
present.)
2 Click Options. Select the Write PostScript
to File option and the EPS option. Specify a
name of
09Art.eps. Click Browse (Windows)
or Save As (Macintosh), send the file to the
09Lesson folder, and then click Save (Win-
dows) or OK (Macintosh). In the Print
Options dialog box, click Save.
3 Close 09Art.pmd. If PageMaker asks you if
you want to save, click Yes. Switch to
09HWork.pmd, and click the Maximize but-
ton to make the window fill the screen.
Select the pointer tool and delete the origi-
nal grouped banner elements.
4 Choose File > Place. Double-click
09Art.eps in the 09Lesson folder. If
PageMaker asks you if you want to replace
a color, or include a complete copy of the
graphic, click No in both cases. Click the
loaded graphic icon at the top left corner of
the page margins.
5 If necessary, select the crop tool () and
crop the bounding box to closely fit the
graphic. If the bounding box is too large, the
graphic may be lost when you create the
HTML file.
6 Drag the graphic up and left so that the
top of the rectangle meets the top page mar-
gin, and the sun rays extend beyond the top
page margin.
The Fitness Newsweekly
Healthy Living
HEALTH WATCH
Vol ume 10 - No. 27
The Fitness Newsweekly
Healthy Living
HEALTH WATCH
Vol ume 10 - No. 27
The Fitness Newsweekly
Healthy Living