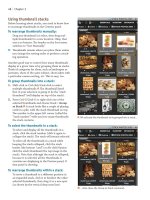Sử dụng photoshop cs5 part 25 ppsx
Bạn đang xem bản rút gọn của tài liệu. Xem và tải ngay bản đầy đủ của tài liệu tại đây (896.99 KB, 6 trang )
ptg
160 Chapter 9
Saving and loading selections
Creating a selection can be tedious, but fortu-
nately, it can be saved either as an alpha channel
or as a layer mask. Once saved, a selection can be
loaded onto the document at any time, and can be
reshaped, if needed.
To save a selection to an alpha channel:
1. Create a selection.
A
2. Display the Channels panel, then click the
Save Selection as Channel button on the
panel. Press Ctrl-D/Cmd-D to deselect. A new
alpha channel appears on the panel.
B
➤ To reverse the masked and unmasked areas in
an alpha channel, click the alpha channel on the
Channels panel, then press Ctrl-I/Cmd-I.
➤ To rename an alpha channel, double-click the
name, type a new one, then press Enter/Return.
➤ To delete an alpha channel, right-click the listing
and choose Delete Channel.
➤ Alpha channels can be saved with les in several
formats, such as Photo shop, JPEG 2000, TIFF,
and Photoshop PDF. In the File > Save As dialog,
check Alpha Channels.
To load an alpha channel as a selection:
On the Channels panel, do either of the
following:
Ctrl-click/Cmd-click the alpha channel thumb-
nail or listing. Your selection will reappear in the
document window.
Drag the channel name to the Load Channel as
Selection button at the bottom of the panel.
➤ To learn more about saving and loading alpha
channels, see Photoshop Help.
A
We created
a selection…
B
…then clicked the Save Selection as
Channel button on the Channels panel. is
alpha channel listing appeared.
RESHAPING AN ALPHA CHANNEL
➤ To reshape an alpha channel, click the channel,
then with the Brush tool, paint with white to
expand the selection area or with black to remove
areas from it. When you’re done, click the topmost
channel.
➤ If you prefer to display an alpha channel as a ruby-
lith (a red tint), click the alpha channel, then click the
visibility icon for the topmost channel. To restore the
normal display after reshaping the channel, hide the
alpha channel by clicking its visibility icon (then click
the topmost channel).
SAVING A SELECTION AS A MASK
If you save a selection as a layer mask, not only is it
stored with the document, but you can also reshape it
easily by editing the mask (see pages 169–170), and
redisplay it as a selection at any time (see page 172).
ptg
Selections & Masks 161
Refining selection edges
Use the improved Rene Edge dialog to apply
renements, such as feathering, to your selections.
Practical uses for this dialog are illustrated on pages
162–165 and 237.
To refine the edges of a selection:
★
1. Create a selection. With your selection tool still
chosen, click Refine Edge on the Options bar or
press Ctrl-Alt-R/Cmd-Option-R.
2. Set the zoom level to 100% or 200% by pressing
Ctrl- +/Cmd- +.
3.
To control how the selection previews in the doc-
ument, choose from the View menu.
A
You can
also choose a view by pressing the letter shortcut
that’s listed on the menu, or cycle through them
by pressing F. We’re partial to these views:
Overlay (V) to view the selection as a Quick Mask
(useful for viewing areas beyond the selection).
On Black (B) to view the selection against a black
background (useful if you’re going to copy the
selection to a dark background or if the back-
ground areas are light).
On White (W) to view the selection against a
white background (useful if you’re going to copy
the selection to a light background).
On Layers (L) to view the selection on top of the
layer immediately below it (useful for judging
the selection edge against an underlying layer, if
there is one).
4.
Check Smart Radius to allow the Radius to adapt
to hard and soft edges in the imagery.
If you want to widen the renement area to
include pixels just outside the selection edge,
increase the Radius value (use the scrubby slider).
To view the current renement area, check Show
Radius (J), then uncheck it before proceeding.
➤ At any time, press P to toggle between the
original selection and the rened one.
5.
In the Adjust Edge area, move any of the follow-
ing sliders, if desired:
To smooth out small bumps or jagged edges, raise
the Smooth value slightly.
To soften the transition between selected and
unselected pixels, raise the Feather value.
To heighten the contrast between pixels within
the renement area to remove noise from a high
Radius value and produce a crisper selection
edge, increase the Contrast value.
To shrink the selection edge inward (to eliminate
background pixels) or expand it outward from the
edge, adjust the Shift Edge value slightly.
6.
In the Output area:
If you want to replace background pixels along
the edges of the selection with colors from within
the selection, check Decontaminate Colors, then
raise the Amount value.
Choose Output To: Selection to rene the selec-
tion without putting its contents on a new layer.
Or to copy the selection contents to a new layer,
choose New Layer (no mask) or New Layer with
Layer Mask (the shape of the selection appears
in a layer mask). If Decontaminate Colors is
checked, only new layer options will be available.
7.
Optional: Check Remember Settings to have the
current settings become the new default values
for the dialog.
8.
Click OK.
A
To quickly switch among the View options in
the Rene Edge dialog, press the letter shortcuts.
ptg
162 Chapter 9
REFINE A SELECTION EDGE AND CREATE A SILHOUETTE
—
ALL IN ONE DIALOG! ★
C
We checked Smart Radius to allow the Radius to adapt to
the hard and soft edges in the image, and we increased the
Radius to 55 px* to include more of the ne feathers — this
also softened the edges.
D
We increased the Contrast value to 8% to sharpen the
border edges temporarily and create a more accurate selec-
tion. To judge our results against the solid-color layer, we
chose On Layers from the View menu.
A
We duplicated the
Background of a 300 ppi
photo, created a solid-
color layer below it, then
selected the parrot with
the Quick Selection tool.
B
In the Rene Edge dialog, we chose On White (W) view
and zoomed in to 100%. With no renement applied, the
edges of the selection of the feathers and beak are imprecise.
*Use a lower Radius value for a low-resolution image.
ptg
Selections & Masks 163
G
e s e a r e o u r n a l R e n e E d g e s e t t i n g s . T o c r e a t e a
silhouette using the current selection, we chose Output To:
New Layer with Layer Mask. is option duplicated the
Background copy and turned our selection into a layer mask.
F
We checked Decontaminate Colors and set the Amount
value to 45% to remove any color fringe from the selection
edge. Decontamination results can be judged in On Layers,
On Black, or On White view.
E
We increased the Shift Edge value (to +20%) to expand the
selection edge. More of the soft feathers are now included,
but more of the original blue background color is, too.
H
e n e w l a y e r
and layer mask
appeared on the
Layers panel.
e n a l i m a g e
is shown above.
ptg
164 Chapter 9
Using the Rene Radius tool in the Rene Edge
dialog, along with the sliders, you can extend a
selection border into specic areas manually. Here
we’ll use these features to rene a selection of
hair. Although these steps won’t work magically
on every image, it’s a timesaver when they do.
To refine a selection of hair via the Refine
Edge dialog:
★
1. Optional: Duplicate the Background, then create
a solid-color layer between the Background and
the duplicate image layer.
2.
In a photo that contains ne hair strands, use
the Quick Selection or Magic Wand tool to
create a selection.
A
3. Click Refine Edge to open the Rene Edge
dialog. Set all the sliders to zero and uncheck
Decontaminate Colors.
4.
Choose On White or On Black view. (Or if you
created a solid-color layer below the duplicate
layer, choose On Layers view.) Check Smart
Radius and set the Radius value to 20–30 px.
B
5.
Click the Refine Radius tool, and press X
to view the original image layer. Press ] or [ to
change the brush to a medium size, then drag
over the ne hair strands. Your brush work
will display as green strokes (
A–B
, next page).
6.
Press X to return to your View choice. Raise
or lower the Radius value to better dene the
hair strands. Also try increasing the Shift Edge
value slightly to reveal more strands. (Keep the
Contrast, Smooth, and Feather values at 0 so
they don’t hinder the Rene Radius tool eect.)
7.
Check Decontaminate Colors, then raise the
Amount value until any background colors are
removed (
C–D
, next page).
8.
Choose Output To: New Layer with Layer
Mask, then click OK. Now, wasn’t that easy?
A
With a few clicks of the Magic Wand tool on this
300 ppi photo, we selected the sky, then chose Select >
Inverse.
B
In the Rene Edge dialog, we zeroed out all the set-
tings rst. To widen the renement area to include more
hair strands, we checked Smart Radius, then increased
the Radius value. e Smart Radius option produced a
more accurate selection edge.
ptg
Selections & Masks 165
B
We pressed X to restore the preview
to On White view, then checked Show
Radius to view the results of the
expanded radius.
D
To produce this result, we placed a white back-
ground layer below the silhouetted image layer.
C
For our nal Rene Edge settings, we checked
Decontaminate Colors, set the Amount value to 82%, and
increased the Shift Edge value just enough to include more
ne hair strands without including any of the background.
A
We clicked the Rene
Radius tool, pressed X to
preview the original image,
then applied strokes over
the ne hair strands and
neck to control how much
the radius extends locally.
Our goal is to pick up more
details along the edge.
➤ If you need to shrink
the radius to remove
details from the selection,
apply strokes with the
Erase Renements tool.