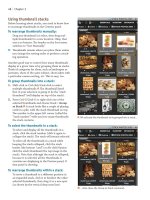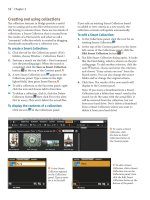Sử dụng photoshop cs5 part 3 pps
Bạn đang xem bản rút gọn của tài liệu. Xem và tải ngay bản đầy đủ của tài liệu tại đây (634.33 KB, 6 trang )
ptg
creating fi les
IN THIS CHAPTER
Buying, and choosing settings for,
a digital camera . . . . . . . . . . . . . 18
Working with 16 bits per channel . . . 19
Calculating the correct fi le
resolution . . . . . . . . . . . . . . . . . 20
Creating a new, blank document . . . . 21
Creating document presets . . . . . . . . 23
Saving your fi le . . . . . . . . . . . . . . . 24
Using the Status bar . . . . . . . . . . . . 27
Ending a work session . . . . . . . . . . . 28
2
We start this chapter with a few basic
pointers for buying a digital camera
and shooting digital photos.
Following
that, you’ll learn how to calculate the correct resolu-
tion for a le, create a new blank document, create
document presets, save and copy your les, use the
Status bar, and close up shop. In the next chapter, you
will learn how to download photos from your camera
and how to use Bridge to open and manage les. In
Chapter 4, you will learn how to open and correct your
photos using the Camera Raw plug-in before opening
them into Photoshop.
Although Photoshop lets you create, open, edit, and
save les in over a dozen dierent formats,
A–B
on a
frequent basis, you’ll probably encounter or use only
a handful of those formats, namely Photoshop (PSD,
the native Photo shop le format), Photoshop EPS,
Photoshop PDF, JPEG, and TIFF. e Large Document
format, or PSB (nicknamed “Photoshop Big”), is used
only for huge les; see the sidebar on page 22.
Because Photo shop reads so many dierent le
formats, you can use the program to open images
from many sources, such as digital cameras, scanners,
drawing applications, and video captures. You can edit
a single image, create a montage of imagery from mul-
tiple les, or create images entirely within Photoshop
by using brushes, lters, and other commands.
Continued on the following page
A
Files can be saved in these formats in
Windows.
B
Files can be saved in these
formats in the Mac OS.
ptg
18 Chapter 2
Buying a digital camera
If you’re shopping for a digital camera, the rst
step is to gure out which model suits your output
requirements and, of course, your budget. Two fac-
tors to consider in this regard are a camera’s mega-
pixel value and the size of its digital light sensor.
Camera manufacturers usually list the resolution
of a model as width and height dimensions in
pixels (such as 3000 pixels x 2000 pixels). Multiply
the two values, and you’ll arrive at a number in the
millions, which is the number of pixels the camera
captures in each shot. is is known as the camera’s
megapixel value. If your camera captures a su-
cient number of pixels, you’ll be able to print high-
quality closeups and enlargements of your photos.
Compact, inexpensive “point-and-shoot” cam-
eras oer few or no manual controls and have a
resolution of 6 to 10 megapixels. ey capture
enough detail to produce decent-quality 5" x 7"
prints but not larger, and acceptable Web output.
Advanced amateur camera models have a resolu-
tion of 8 to 12 megapixels. You can get high-quality
8" x 10" prints from these cameras, and they oer
more manual controls.
Professional camera models (such as digital
SLRs) have a resolution of 12 megapixels or higher
and can produce high-quality 11" x 14" prints or
larger — but they’re costly. More importantly, the
digital light sensors in such cameras are larger
and more sensitive than those in lesser cameras.
ey record more precise detail and produce a
higher-quality image, with less visual noise. High-
megapixel cameras with large sensors aren’t for
everyone — and not just because of their price tag.
Images with a high megapixel count have larger le
sizes, take longer to upload from the camera to the
computer, and require a larger hard drive for stor-
age. (See our comparison of megapixels and print
size on page 22.) Unless you tend to crop your
photos or output large prints, an 8- to 10-mega-
pixel camera will be better suited to your needs.
Aside from the megapixel count and the size
of the sensor, make sure the camera you buy can
accommodate a wide assortment of lenses.
For more advice about buying a camera, you can
visit the website for PC Magazine (pcmag.com) or
Macworld (macworld.com). Photography magazine
websites are also good sources of information.
Choosing settings in your digital camera
You’ve acquired a camera (congratulations!) — now
you may want some pointers on how to use it.
To get good-quality photographs, in addition to
establishing the right lighting conditions, compos-
ing the shot artistically, etc., you need to choose
your camera settings wisely. Here are some basic
guidelines:
➤ Medium- and high-end digital cameras let
you choose an ISO setting, which controls
the sensitivity of the camera’s digital sensor
to light (and is comparable to lm speed in
lm photography). High ISO settings tend to
produce digital noise in low-light areas, so it’s
best to choose the lowest ISO setting that still
enables you to get the desired exposure.
➤ Decide whether to have your camera capture
the photos in the JPEG format (see pages 425–
426), or even better, as unprocessed raw les.*
➤ Choose a color space for your camera: sRGB
for onscreen or Web output, or Adobe RGB for
print output.
➤ For JPEG photos, choose a white balance set-
ting that’s appropriate for the lighting condi-
tions in which the photos will be shot; the
camera will process the image data based on
this setting. For raw les, you can ignore the
white balance setting, as the images won’t be
processed inside the camera.
➤ If your camera has a histogram display, use
it to verify that your shot was taken with the
correct exposure settings (aperture and shutter
speed). In an overexposed image, insucient
details are captured in the highlight areas; in
an underexposed image, insucient details
are captured in the shadow areas. Photoshop
can process and adjust only the details that
your camera captures. (For a discussion of
histograms, see pages 203–204.)
Regardless of whether you shoot JPEG or raw
photos, most exposure deciencies, color casts, and
other imaging problems can be corrected via the
Camera Raw dialog (see Chapter 4) and then the
photo can be further corrected via an assortment
of adjustment commands in Photoshop.
*Each camera model produces its own variation of a raw le. In this book, we refer to such les collectively as “raw les.”
Buying, and choosing settings for, a digital camera
ptg
Creating Files 19
Working with 16 bits per channel
To get good-quality output from Photoshop, a
wide range of tonal values must be captured at
the outset. e wider the dynamic range of your
chosen input device, the ner the subtleties of
color and shade it can capture. Most advanced
amateur and professional digital SLR cameras cap-
ture at least 12 bits of accurate data per channel.
Like cameras, scanners range widely in quality:
Consumer-level scanners capture around 10 bits of
accurate data per channel, whereas the high-end
professional ones capture up to 16 bits of accurate
data per channel.
Shadow areas in particular are notoriously dif-
cult to capture well. But if your camera can cap-
ture 12 to 16 bits per channel (or you work with
high-resolution scans), you will have a head start,
because your les will contain an abundance of
pixels in all levels of the tonal spectrum.
Photoshop can process les that are in 8, 16, or
32 Bits/Channel mode. All Photoshop commands
are available for 8-bit les. Most Photoshop com-
mands are available for 16-bit les (e.g., on the
Filter menu, the Liquify and Lens Correction lters
are available, as are some or all of the lters on the
Blur, Noise, Render, Sharpen, Stylize, and Other
submenus, whereas lters on the other submenus
are not). Too few Photoshop commands are avail-
able for 32 Bits/Channel les to make such les a
practical choice.
Although you can lower the bit depth of your
les via the Image > Mode submenu, it’s better
to keep them in 16 Bits/Channel mode. e edit-
ing and resampling commands in Photoshop can
degrade the image quality, but the extra pixels in
16-bit images make this less of a problem.
A–B
e
tonal adjustment commands in particular, such as
Levels and Curves, remove pixel data and alter the
distribution of pixels across the tonal spectrum.
Signs of pixel loss from destructive edits will be
more visible in a high-end print of an 8-bit image
than in a 16-bit image. Because 16-bit images con-
tain an ample number of pixels in all parts of the
tonal spectrum at the outset, more tonal values are
preserved, and the resulting output is higher quality.
To summarize, these are some basic facts about
16-bit les to consider:
➤ Photoshop can open 16-bit les in CMYK or
RGB mode.
➤ 16-bit les can be saved in many formats, such
as Photoshop (.psd), Large Document (.psb),
Photoshop PDF (.pdf), PNG (.png), TIFF (.tif),
and JPEG 2000 (.jpf).
➤ From the Mac OS, you can print 16-bit les,
provided your printer supports 16-bit printing.
➤ For commercial print output, your output
service provider may request 8-bit les, in
which case you will need to convert them after
image-editing.
Note: If system or storage limitations prevent you
from working with 16-bit images, consider follow-
ing this two-stage approach: Perform the initial
tonal corrections (such as Levels and Curves adjust-
ments) on the 16-bits-per-channel image, then
convert it to 8 bits per channel for further editing.
B
Here, the same Levels adjustment was made to a 16-bit
version of the same image. Because of the higher bit depth,
the smooth tonal transitions were preserved.
A
As a result of a Levels command adjustment to this
8-bit image, some image data was discarded, as shown by
the spikes and gaps in the histogram.
ptg
20 Chapter 2
Calculating the correct file
resolution
Resolution for print
If you shoot digital photos, your camera will preserve
either all the pixels that are captured as raw les or
a portion of the pixels that are captured as small,
medium, or large JPEG les. If you use a scanner to
acquire images, you can control the number of pixels
the device captures by setting the input resolution in
the scanner software.
High-resolution photos contain more pixels, and
therefore ner details, than low-resolution photos,
but they also have larger le sizes, take longer to
render onscreen, require more processing time to
edit, and are slower to print. Low-resolution images,
however, look coarse and jagged and lack detail
when printed. Your les should have the minimum
resolution to obtain the desired output quality from
your intended output device at the desired output
size — but not much higher. ere are three ways to
set the resolution value for your digital les.
➤ If you open raw digital or JPEG photos into the
Camera Raw dialog, which we highly recommend,
you can specify an image resolution there. See
page 66.
➤ After opening your les into Photoshop, you can
change the image resolution in the Image Size
dialog (see pages 122–124).
➤ When scanning photos, you’ll set the image
resolution using the scanning software for that
device.
e print resolution for digitized images (from a
camera or scanner) is calculated in pixels per inch
(ppi).
A–C
For output to an inkjet (desktop) printer,
the le resolution should be between 240 and
300 ppi.
Commercial print shops have specic require-
ments for their particular output devices, so it’s
important to ask them what resolution and halftone
screen frequency settings they’re going to use before
choosing a resolution for your les. For a grayscale
image, the proper resolution will usually be around
one-and-a-half times the halftone screen frequency
(lines per inch) setting of the output device, or 200
ppi; for a color image, the resolution will be around
twice the half tone screen frequency, or 250–350 ppi.
A
72 ppi
B
150 ppi
C
300 ppi
ptg
Creating Files 21
Resolution and dimensions for the Web
Choosing the correct le resolution for Web output
is a no-brainer: It’s always 72 ppi.
Choosing the correct dimensions for Web output
requires a little more forethought, because it
depends on how your Photoshop images are ulti-
mately going to be used in the Web page layout. To
quickly create a document with the proper dimen-
sions and resolution for Web output, choose a
preset in step 3 at right. To determine a maximum
custom size for a Photoshop image to be displayed
on a Web page, rst estimate how large your user’s
browser window is likely to be, then calculate how
much of that window the image is going to ll.
Currently, the most common monitor size is 1024
pixels wide by 768 pixels high. Most viewers have
their browser window open to a width of approxi-
mately 1000 pixels. If you subtract the space
occupied by the menu bar, scroll bars, and other
controls in the browser interface, you’re left with
an area of up to 800 x 600 pixels; you can use those
dimensions as a guideline. If your Photoshop le
is going to be used as a small element in a Web
page layout, you can choose smaller dimensions.
Creating a new, blank document
In these instructions, you will create a new, blank
document. You can drag and drop or copy and
paste imagery into this document from other les,
or draw or paint imagery by hand using brushes.
e images can then be edited with Photoshop
commands, such as eects and lters.
To create a new, blank document:
1. Choose File > New (Ctrl-N/Cmd-N). e New
dialog opens.
A
2. Type a name in the Name eld.
3.
Do either of the following:
Choose a preset size option from one of the
three categories on the Preset menu: the
Default Photoshop Size; a paper size for com-
mercial and desktop printers; or a screen size
for Web, mobile, lm, and video output. Next,
choose a specic size for that preset from the
Size menu.
Choose a unit of measure from the menu next
to the Width eld; the same unit will be chosen
automatically for the Height (or to change the
unit for one dimension only, hold down Shift
while choosing it). Next, enter custom Width
and Height values (or use the scrubby sliders).
Continued on the following page
A
In the New dialog, enter
a le Name; either choose
a Preset size or enter
custom Width, Height, and
Resolution values; choose
RGB Color Mode and a
Background Contents option;
and choose a Color Prole.
ptg
22 Chapter 2
4. Enter the Resolution required for your target
output device — be it an imagesetter or the
Web. For the Web, enter 72; for print output,
see our discussion of resolution on page 20.
You can use the scrubby slider here, too.
5.
Choose a document Color Mode (RGB Color is
recommended), then from the adjacent menu,
choose 8 bit or 16 bit as the color depth (see
page 19). You can convert the image to a dier-
ent color mode later, if needed (see “Photoshop
document color modes” on pages 3–4).
6.
Note the Image Size, which is listed on the
right side of the dialog. If you need to reduce
that size, you can choose smaller dimensions,
a lower resolution, or a lower bit depth.
7.
For the Background of the image, choose
Background Contents: White or Background
Color; or choose Transparent if you want the
bottommost tier of the document to be a layer.
(To choose a Background color, see Chapter 11.
To learn about layers, see Chapter 8.)
8.
Click the Advanced arrowhead, if necessary, to
display additional options, then choose a Color
Profile. is list of proles will vary depend-
ing on the document Color Mode. (Note: you
can also assign or change the prole later in
the Edit > Assign Prole dialog. To learn more
about color proles, see pages 10–11 and 16.)
For Web or print output, leave the Pixel Aspect
Ratio on the default setting of Square Pixels.
For video output, choose an applicable option
(see Photoshop Help).
9.
Click OK. A new, blank document window
appears onscreen. To save it, see page 24.
➤ To force the New dialog settings to match those
of an existing open document, open the New
dialog, then from the bottom of the Preset
menu, choose the name of the document that
has the desired dimensions.
➤ If the Clipboard contains graphic data (say,
that you copied from Adobe Photoshop or
Illustrator), the New dialog will automati-
cally display the dimensions of that content.
Choosing Clipboard from the Preset menu in
the New dialog accomplishes the same thing. If
you want to prevent the Clipboard dimensions
from displaying, and display the last-used le
dimensions instead, hold down Alt/Option as
you choose File > New.
MEGAPIXELS, RESOLUTION, AND PRINT SIZES
Image Megapixels in Inches (rounded off)
*
Resolution 6 8 10 12
150 ppi 13 x 20 16 x 22 17 x 24 18 x 28
300 ppi 7 x 10 8 x 11 8 x 13 9 x 14
* ese print sizes are approximate. For a more exact list-
ing, search the Web for “megapixels to print size chart.”
PHOTOSHOP BIG
In Photoshop, you can create and save fi les as large
as 300,000 x 300,000 pixels — or over 2 gigabytes (GB)
— a n d t h e y c a n c o n t a i n u p t o 5 6 u s e r - c r e a t e d c h a n -
nels. The Large Document (.psb) format is designed
specifi cally for saving these gonzo fi les, but they can
be opened and edited only in Photoshop (versions CS
through CS5).
What can you do with PSB fi les? If you have the
disk space to store and work with them and have
access to a wide-format printer that can output
super-large images (up to 32,000 x 32,000 pixels),
great. In order to output a PSB fi le on an ordinary
printer, though, you would have to lower its resolu-
tion drastically (remember to duplicate the fi le fi rst).