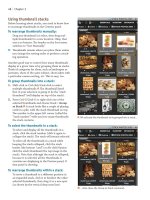Sử dụng photoshop cs5 part 28 docx
Bạn đang xem bản rút gọn của tài liệu. Xem và tải ngay bản đầy đủ của tài liệu tại đây (572.9 KB, 6 trang )
ptg
IN THIS CHAPTER
Choosing History panel options . . . .175
Changing history states . . . . . . . . . .177
Deleting and clearing history states .178
Using snapshots . . . . . . . . . . . . . . .179
Creating documents from states . . . .181
Using the History Brush tool . . . . . .182
Filling an area with a history state
or snapshot . . . . . . . . . . . . . . . .184
10
Using the History panel, you can selec-
tively undo or restore previous stages
(called “states”) of the current work
session.
In this chapter, you will choose default set-
tings for the History panel; restore, delete, and clear
history states; preserve states by using snapshots;
create a new document from a state or snapshot; and
restore areas of an image to a prior state by using the
History Brush tool or by lling a selection or layer with
a history state.
Choosing History panel options
e History panel displays a list of states (edits)
that you have made to the currently open document.
e most recent state is listed at the bottom. When
you click a prior state, the document is restored to that
stage of the editing process. What happens to the panel
when you do this depends on whether it’s in linear or
nonlinear mode,
A
so you need to learn how the two
modes dier.
Continued on the following page
history
Current
history state
and history
state slider
C r e a t e N e w D o c u m e n t
from Current State
C r e a t e N e w
Snapshot
D e l e t e
Current State
A
i s H i s t o r y p a n e l i s i n l i n e a r m o d e . W h e n w e c l i c k e d
an earlier state, the subsequent states became dimmed.
S o u r c e f o r
the History
Brush tool
ptg
176 Chapter 10
Choosing a mode for the History panel
To choose a mode for the panel, choose History
Options from the panel menu, then in the History
Options dialog, check or uncheck Allow Non-
Linear History. We recommend keeping the
History panel in linear mode (unchecking the
Allow Non-Linear History option), especially if
you’re new to Photoshop.
A
With the panel in
this mode, if you click an earlier state and resume
image editing from that state or delete it, all the
subsequent (dimmed) states are discarded. is
way, the document can be restored to an earlier
state with a nice, clean break.
In nonlinear mode, if you click on or delete an
earlier state, subsequent states aren’t deleted or
dimmed. If you resume image editing when an
earlier state is selected, your next edit will show up
as the latest state on the panel, and all the states in
between will be preserved. at is, the latest state
will incorporate the earlier stage of the image plus
your newest edit. If you change your mind, you can
click any in-between state whenever you like and
resume editing from there.
B
Nonlinear is the more
exible of the two modes, but it can be confusing
or disorienting.
B
i s H i s t o r y p a n e l i s i n n o n l i n e a r m o d e . W h e n
we clicked an earlier state, all the states remained
available, even those listed below the one we clicked.
A
In the History Options dialog, uncheck Allow Non-Linear
History for linear mode, or check it for nonlinear mode.
Choosing other options for the History
panel
e last option in the History Options dialog,
Make Layer Visibility Changes Undoable, controls
whether clicking the visibility icon on the Layers
panel is listed as a state on the History panel. We
prefer to keep this option o. (For other options in
this dialog, see page 179.)
To specify the number of states that can be
listed on the panel at a time, go to Edit/Photoshop >
Preferences (Ctrl-K/Cmd-K) > Performance and,
under History & Cache, enter a History States
value (the default value is 20). If the maximum
number of history states is exceeded during an
editing session, the oldest steps are removed to
make room for new ones. e maximum number
of states may be limited by various factors, includ-
ing the image size, the kind of edits made to the
image, and currently available system memory.
Each open document has its own list of states.
Note: Regardless of the preference setting, when
you close a document, all history states (and all
snapshots) are deleted from the panel!
ptg
History 177
Changing history states
To summarize the two modes for the History panel,
if the panel is in linear mode (the Allow Non-Linear
History option is o) and you click an earlier state,
all the states below the one you click will become
dimmed. If you then delete the state you clicked or
continue editing the image with that earlier state
still selected, all the dimmed states are deleted. (If
you change your mind, you can choose Undo imme-
diately to restore the deleted states.) If the panel is
in nonlinear mode and you click an earlier state, then
perform another edit, the new edit will become the
latest state, but the prior states won’t be deleted.
To change history states:
1. Perform some edits on an image.
2. Do any of the following:
Click a state on the History panel.
A
On the left side of the panel, drag the History
State slider upward or downward to the
desired state.
To Step Forward one state, press Ctrl-Shift-Z/
Cmd-Shift-Z; or to Step Backward one state,
press Ctrl-Alt-Z/Cmd-Option-Z.
➤ When you choose File > Revert, it becomes a
state on the History panel, and like other states,
all the states preceding it are preserved. You can
restore the image to a state prior to or after the
Revert state.
A
i s i s a f t e r w e c l i c k e d a p r i o r s t a t e , w i t h t h e
History panel in linear mode.
ptg
178 Chapter 10
Deleting and clearing history states
We will presume you followed our advice and put
your History panel in linear mode (you unchecked
the Allow Non-Linear History option). With the
panel in linear mode, if you delete a state and then
resume editing your document, that state and all the
subsequent ones will be discarded from the panel.
To delete a history state:
Do one of the following:
Right-click a state on the History panel, choose
Delete from the context menu,
A
then click Yes
in the alert dialog.
B
To bypass the alert, drag the state to be deleted
over the Delete Current State button on the
History panel.
To delete previous states sequentially without
an alert appearing, click a state, then Alt-click/
Option-click the Delete Current State button as
many times as needed.
Note: e Undo command will restore only the
last deleted state.
To clear the History panel:
To clear all states (but not snapshots) from your
History panel for all the currently open docu-
ments to free up memory, choose Edit > Purge >
Histories, then click OK in the alert dialog. is
command cannot be undone!
To clear all states (but not snapshots) from the
History panel for just the current document,
right-click any state and choose Clear History.
i s c o m m a n d d o e s n ’ t f r e e u p m e m o r y f o r
Photoshop, but it can be undone.
A
Right-click a state and choose Delete from the
context menu, then click Yes in the alert dialog.
B
Because our History panel was in linear mode
(Allow Non-Linear History was unchecked) when
we deleted a state, all subsequent states were also
deleted.
ptg
History 179
Using snapshots
States are deleted from the History panel if any of
the following occur: the specied maximum number
of history states is exceeded; you clear or purge the
panel; or the panel is in linear mode, you click an
earlier state, and then resume editing the document.
A snapshot, which is created from a history state,
remains on the panel even if any of the above occur.
When you click a snapshot, the document is restored
to the state it represents. Both snapshots and history
states are deleted when you close your document.
In these instructions, you’ll choose snapshot
options, which aect all Photoshop les; on the
next page, you’ll learn how to create snapshots for
a specic document.
To choose snapshot options:
1. Choose History Options from the History panel
menu. e History Options dialog opens.
A
2. Check or uncheck any of the following options
that pertain to snapshots:
Automatically Create First Snapshot to have
Photoshop create a snapshot every time a le is
opened (this option is checked by default and we
keep it on).
Auto matically Create New Snapshot When
Saving to have Photoshop create a snapshot
every time a le is saved. e snapshot will be
named by the time of day it was created.
Show New Snapshot Dialog by Default to have
the New Snapshot dialog appear whenever you
click the New Snapshot button, enabling you to
choose options.
3.
Click OK.
A
e H i s t o r y O p t i o n s d i a l o g c o n t a i n s t h r e e s n a p s h o t o p t i o n s .
ptg
180 Chapter 10
If the Automatically Create New Snapshot When
Saving option is turned o for your History panel,
you should get in the habit of creating snapshots
periodically as you work and before running any
actions on your document. If you use the New
Snapshot dialog (the second method below), you’ll
be able to choose whether the snapshot is made from
all the layers in the document, from all the layers at
a particular state, or from just the current layer.
To create a snapshot of a state:
Method 1 (without choosing options)
1.
Edit your document so it contains the changes
that you want to capture as a snapshot.
2.
If the Show New Snapshot Dialog by Default
option is o in the History Options dialog, click
the New Snapshot button. If that option is
on, Alt-click/Option-click the New Snapshot
button. A new snapshot thumbnail appears
below the last one, in the upper section of the
panel.
Method 2 (choosing options)
1.
On the History panel, right-click the state that
you want to create a snapshot of and choose
New Snapshot.
A
e layer associated with that
history state becomes selected and the New
Snapshot dialog opens.
B
2. Type a Name for the snapshot.
3.
Choose an option from the From menu:
Full Document to include in the snapshot all
the layers the document contained at the chosen
state.
Merged Layers to merge into the Background all
the layers that were visible at the chosen state.
Current Layer to create a snapshot of the layer
that became selected when you right-clicked a
history state.
4.
Click OK.
C
➤ To rename a snapshot, double-click the existing
name.
A
Right-click a state and choose New Snapshot from
the context menu.
B
In the New Snapshot dialog, enter a name and choose
which part of the image you want the snapshot to be created
from.
C
A thumbnail for the new snapshot appears on the
History panel.