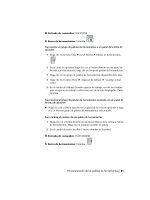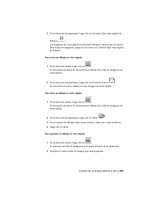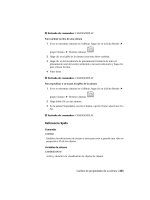AutoCAD 2010 Manual de personalización- P2 pps
Bạn đang xem bản rút gọn của tài liệu. Xem và tải ngay bản đầy đủ của tài liệu tại đây (424.39 KB, 30 trang )
las imágenes están dispuestas en filas a lo largo de la página. No se puede
alterar la presentación de las imágenes, pero se puede ajustar el texto y los
gráficos a la tabla que contiene las imágenes.
ADVERTENCIA Para garantizar de que no se sobrescriben los archivos de plantilla
para publicar en sitio Web por defecto, haga una copia de seguridad de estos
archivos antes de realizar ningún en ellos.
Para crear un acceso rápido a las plantillas para publicar en sitio Web
1 Haga clic en el menú Herr. ➤ Opciones.
2 En el cuadro de diálogo Opciones, ficha Archivos, haga clic en el signo
más (+) que aparece junto a Parámetros de plantilla. A continuación, haga
clic en el signo más situado junto a Ubicación del archivo de plantilla de
dibujo.
3 Desplace el cursor hasta el nombre de la ruta que aparece, haga clic dentro
de él, pulse F2 y pulse CTRL+C para copiarla.
4 Haga clic en Aceptar o Cancelar para cerrar el cuadro de diálogo Opciones.
5 Haga clic en el menú Archivo ➤ Abrir.
6 En el cuadro de diálogo Seleccionar archivo, haga clic con el botón
derecho del ratón en un área vacía del panel vertical situado a la izquierda
y, a continuación, haga clic en Añadir en el menú contextual.
7 Escriba un nombre en el campo Nombre de elemento (por ejemplo,
Plantillas).
8 Pulse CTRL+V para pegar la ruta en el campo Ruta del elemento y haga
clic en Aceptar.
De esta forma, podrá acceder a las carpetas de plantillas haciendo clic en
el botón del panel izquierdo del cuadro de diálogo Seleccionar archivo.
Para personalizar una plantilla para publicar en sitio Web
1 Desplácese a la carpeta de plantillas PTWTemplates, haga clic en el menú
Archivo ➤ Abrir.
Véase Para crear un acceso rápido a las plantillas para publicar en sitio
Web en la página 21.
2 Haga doble clic en la carpeta PlantillasPTW para abrirla. Aparecerán las
siguientes carpetas. Cada una de ellas contiene una plantilla para publicar
Personalización de una plantilla para publicar en sitio Web | 21
en sitio Web e imágenes de vista preliminar (BMP) que puede ver al
ejecutar el Asistente para publicar en sitio Web.
■ Template1.: contiene la plantilla Retícula de miniaturas (Array of
Thumbnails) y una imagen de presentación preliminar
■ Template2.: contiene la plantilla Retícula y resumen (Array Plus Summary),
una imagen de presentación preliminar y marcos HTML
■ Template3. : contiene la plantilla Lista de dibujos (List of Drawings), una
imagen de presentación preliminar y marcos HTML
■ Template4.: contiene la plantilla Lista y resumen (List Plus Summary) ,
una imagen de vista preliminar y marcos HTML
3 Haga clic con el botón derecho del ratón en la carpeta que desee utilizar
y haga clic en Copiar.
4 Pulse ALT+2, haga clic con el botón derecho en la carpeta PlantillasPTW y
haga clic en Pegar.
5 Vuelva a abrir la carpeta PlantillasPTW y haga clic con el botón derecho
del ratón en la nueva carpeta para cambiarle el nombre.
6 Haga clic con el botón derecho del ratón en la nueva carpeta y haga clic
en Abrir para mostrar su contenido.
7 Cambie el nombre del archivo de plantilla para publicar en sitio Web
(PWT) con una extensión .htm o .html.
8 Abra el archivo con un editor de HTML o de texto.
El archivo de plantillas incluye comentarios que pueden ayudarle a
determinar qué partes del código se pueden modificar para crear una
nueva página Web.
9 Revise los comentarios y haga cambios en aquellas partes de la plantilla
que desee personalizar.
10 Guarde la plantilla con la extensión .pwt Asegúrese de guardar el archivo
en la carpeta de plantillas que creó en el paso 3.
NOTA Cada carpeta de plantilla puede incluir sólo un archivo PWT. Si ha
creado un archivo PWT nuevo, asegúrese de suprimir cualquier otro archivo
PWT que pueda existir en la misma carpeta.
Cuando ejecute el Asistente para publicar en sitio Web, la plantilla
aparecerá en la lista de plantillas.
22 | Capítulo 1 Personalización básica
Referencia rápida
Comandos
PUBLICARENWEB
Crea páginas HTML en las que se incluyen imágenes de dibujos seleccionados.
Variables de sistema
No hay entradas
Utilidades
No hay entradas
Modificadores de comandos
No hay entradas
Definición de comandos personalizados
Se pueden definir los comandos externos que se ejecutan en AutoCAD.
También se pueden crear alias de comando para los comandos de AutoCAD
en el archivo acad.pgp, un archivo de texto ASCII que almacena definiciones
de comando.
Definición de comandos externos
Los comandos externos inician otros programas o utilidades mientras se ejecuta
AutoCAD.
Mientras se ejecuta AutoCAD, puede invocar otros programas o utilidades
como las siguientes:
■ Utilidades y comandos de sistema de Windows, como start, type, dir o
copy
■ Aplicaciones como editores o procesadores de texto
■ Administradores de bases de datos, hojas de cálculo y programas de
comunicaciones
■ Programas suministrados por el usuario, como archivos de procesamiento
por lotes o macros de VBA
Definición de comandos personalizados | 23
Cuando se introduce un comando externo, AutoCAD busca el comando en
el archivo acad.pgp. En la primera sección del archivo acad.pgp se definen los
comandos externos. Se pueden añadir definiciones de comandos editando el
archivo acad.pgp en un editor de texto ASCII (como Bloc de notas). Además
de los alias de comandos, en acad.pgp, también encontrará líneas de
comentarios precedidas por un punto y coma (;). Las líneas de comentarios
permiten añadir textos con información a acad.pgp, como por ejemplo la
fecha y el autor de la última revisión del archivo.
NOTA Antes de editar el archivo acad.pgp, debe crear un archivo de copia de
seguridad para poder restablecerlo posteriormente, si fuese necesario.
Al definir un comando externo, está especificando un nombre de comando
que se utilizará en la solicitud de comando y una cadena de comando ejecutable
que se pasa al sistema operativo. Cada línea de la sección de comandos externos
tiene cinco campos delimitados por comas, como se muestra a continuación:
comando,[ejecutable],indicadores[,[*]solicitud[,código_retorno]]
equivalente Comando que se introduce en la solicitud de comando. Si el
nombre es un nombre de comando interno de AutoCAD, se ignorará. El nombre
no distingue entre mayúsculas y minúsculas.
ejecutable Cadena constante enviada al sistema operativo cuando se escribe
un nombre del comando. Puede tratarse de cualquier comando que pueda
ejecutarse en la solicitud de comando del sistema operativo. La cadena puede
incluir conmutadores o parámetros. Dependiendo de la aplicación que se esté
ejecutando, esta cadena distinguirá o no entre mayúsculas y minúsculas.
indicadores Parámetro necesario con código de bits. Sume estos valores
enteros en cualquier combinación para conseguir el resultado que busca.
0 Inicia la aplicación y espera a que finalice.
1 No espera a que finalice la aplicación.
2 Ejecuta la aplicación en modo minimizado.
4 Ejecuta la aplicación “oculta. ”.
8 Coloca la cadena del argumento entre comillas.
Los valores de bit 2 y 4 se excluyen mutuamente; si se especifican los dos,
únicamente se utilizará el de 2 bits. Se debe evitar utilizar el valor 2 o 4 sin el
valor 1, ya que AutoCAD no estará disponible hasta que la aplicación haya
finalizado.
El valor de bits 8 permite que comandos como del funcionen correctamente
con los nombres de archivo que contienen espacios. De este modo se elimina
la posibilidad de pasar una lista de nombres de archivo delimitada por espacios
24 | Capítulo 1 Personalización básica
a estos comandos. Si prefiere compatibilidad con varios archivos, no utilice
el valor de bits 8.
solicitud Campo opcional. Especifica la solicitud que se va a mostrar en la
línea de comando de AutoCAD o en la información de herramienta de entrada
dinámica. La respuesta a esta solicitud se añade a la cadena proporcionada en
el campo ejecutable. Si el primer carácter del campo solicitud es un asterisco
(*), la respuesta puede contener espacios y el usuario debe pulsar INTRO para
finalizarla. De lo contrario, la respuesta finalizará con la BARRA ESPACIADORA
o con INTRO. Si no se especifica ninguna solicitud, no se requerirá ninguna
entrada; sin embargo, deberá añadir una coma si se debe proporcionar un
código de retorno o si desea que la solicitud tenga un espacio a la derecha.
código_retorno Parámetro con código de bits opcional. Puede sumar estos
valores enteros en cualquier combinación para conseguir el resultado que
busca. Por ejemplo, si se necesitan los valores 1 y 2, se utilizará 3 como código
de retorno. Los valores están definidos de la siguiente manera (los códigos 0
y 4 son despreciables en un entorno de Windows y, por lo tanto, no se han
incluido):
1 Carga un archivo DXB. AutoCAD carga un archivo DXB llamado $cmd.dxb
en el dibujo cuando finaliza el comando. Una vez cargado este archivo DXB,
el archivo $cmd.dxb se suprime. Esta acción produce el mismo resultado que
el comando CARGADXB
2 Construye una definición de bloque desde un archivo DXB. AutoCAD crea
una definición de bloque desde el archivo DXB llamada $cmd.dxb. La respuesta
del campo solicitud se utiliza como nombre del bloque. Este nombre debe ser
un nombre válido de bloque que no exista en el dibujo; por ello, este modo
no puede redefinir un bloque definido previamente. Cuando AutoCAD ha
cargado el archivo DXB, el archivo $cmd.dxb se suprime. El nombre por defecto
del comando INSERT se asigna al bloque recién definido.
El archivo también puede contener líneas de comentarios precedidas por un
punto y coma (;).
Comandos de sistema de Windows
Los comandos de sistema de Windows como start y cmd resultan muy útiles
al definir comandos externos. Si especifica una cadena ejecutable que no utilice
los comandos start o cmd, AutoCAD no estará disponible hasta que se cierre
dicha ventana.
El comando start inicia una ventana distinta y ejecuta el programa o comando
especificado. Si se utiliza start sin parámetros, abre una nueva ventana de
solicitud de comando. El comando start dispone de varios conmutadores de
línea de comando que afectan a la visualización de la nueva ventana. Para
Definición de comandos externos | 25
lanzar una aplicación de Windows, utilice start sin ningún conmutador. El
comando start también resulta muy útil para iniciar un documento que está
asociado con una aplicación. Por ejemplo, puede utilizar el comando start
para abrir directamente un documento creado con un procesador de texto o
un archivo HTML.
El comando cmd abre una ventana de solicitud de comando que actúa como
shell de AutoCAD. Esta ventana debe cerrarse antes de que el control vuelva
a la solicitud de comando de AutoCAD. Hay dos conmutadores de línea de
comando, /c y /k, que resultan de gran utilidad para los comandos externos.
El conmutador /c ejecuta el comando especificado y luego se detiene (la
ventana se cierra). El conmutador /k ejecuta el comando especificado y luego
continúa (la ventana permanece abierta). Cuando utilice el conmutador /k,
debe cerrar la ventana de comando (con el comando exit).
En general, utilice el comando start para ejecutar una nueva ventana o
aplicación que deba seguir un proceso independiente del de AutoCAD. Utilice
el comando cmd para ejecutar un archivo de procesamiento por lotes o un
archivo de comandos que no cree una ventana distinta, o para crear una
ventana que debe cerrarse antes de que el control se transfiera de nuevo a
AutoCAD. Para obtener más información acerca de la utilización de estos
comandos y conmutadores, véase la documentación sobre los comandos de
sistema de Windows.
Comandos personalizados
En el siguiente ejemplo se definen tres nuevos comandos: RUN, LISTSET y
DXB2BLK.
RUN, cmd /c,0,*Archivo por lotes que se va a ejecutar: ,
LISTSET,cmd /k SET,0
DXB2BLK,cmd /c DXBCOPY,0,archivo DXB: ,2
El comando RUN ejecuta un archivo de procesamiento por lotes o un archivo
de comandos. El comando cmd que precede al conmutador /c abre una ventana
de comando, ejecuta el archivo de procesamiento por lotes y se cierra.
El comando LISTSET muestra los valores actuales de las variables de entorno
de DOS. Como este ejemplo utiliza cmd /k y no start, la ventana de comando
debe cerrarse antes de volver a AutoCAD. Si desea que esta ventana permanezca
activa, utilice start /realtime. Para obtener más información acerca de la
utilización de estos comandos y conmutadores, véase la documentación sobre
los comandos de sistema de Windows.
El comando DXB2BLK crea una definición de bloque desde el archivo DXB
especificado. El archivo DXB convierte todos los objetos en líneas. Una de las
26 | Capítulo 1 Personalización básica
ventajas adicionales de este procedimiento reside en que constituye un método
sencillo de descomposición de objetos de texto en líneas.
DXB2BLK transfiere el nombre de archivo DXB especificado al archivo por
lotes dxbcopy, que copia este nombre de archivo en el nombre de archivo
$cmd.dxb. A continuación, AutoCAD crea un bloque desde el archivo DXB
especificado. El nombre proporcionado en la solicitud del archivo DXB se
utiliza como nuevo nombre del bloque. Para crear el archivo dxbcopy.cmd,
escriba lo siguiente en la solicitud de comando:
echo copy %1.dxb $cmd.dxb > dxbcopy.cmd
Se creará el archivo dxbcopy.cmd en el directorio actual. Mueva este archivo a
un directorio que se encuentre en su ruta DOS o especifique de forma explícita
la ubicación del archivo en el archivo acad.pgp. Por ejemplo, si el archivo
dxbcopy.El archivo cmd se encuentra en D:\cad, escriba lo siguiente en la sección
de comandos externos del archivo acad.pgp.
DXB2BLK, cmd /c D:\CAD\DXBCOPY,0,archivo DXB: ,2
Para crear un archivo DXB, seleccione Archivo DXB de AutoCAD como
impresora actual y, a continuación, imprima en un archivo. Para obtener más
información acerca de la configuración de impresoras, véase Configuración
de trazadores e impresoras en el Manual de controladores y periféricos.
Para abrir el archivo de parámetros de programa (acad.pgp)
■ Haga clic en Herr. ➤ Personalizar ➤ Editar parámetros de programa
(acad.pgp).
Referencia rápida
Comandos
REINICIA
Reinicia el digitalizador, los puertos de entrada y salida del digitalizador y el
archivo de parámetros del programa
Definición de comandos externos | 27
Variables de sistema
No hay entradas
Utilidades
No hay entradas
Modificadores de comandos
No hay entradas
Creación de alias de comandos
Un alias de comando es una forma abreviada que se escribe en la solicitud de
comando en lugar del nombre completo del comando.
Por ejemplo, puede escribir c en lugar de círculo para ejecutar el comando
CIRCULO. Un alias no es lo mismo que un método abreviado de teclado, que
consiste en una combinación de teclas que han de pulsarse, como CTRL+G
para GUARDAR.
Es posible definir un alias para cualquier comando de controlador de
dispositivos, comando externo o comando de AutoCAD. En la segunda sección
del archivo acad.pgp se definen los alias de comando. Puede cambiar los alias
existentes o añadir otros nuevos editando el archivo acad.pgp en un editor de
texto ASCII (como Bloc de notas). Además de los alias de comandos, en
acad.pgp, también encontrará líneas de comentarios precedidas por un punto
y coma (;). Las líneas de comentarios permiten añadir textos con información
a acad.pgp, como por ejemplo la fecha y el autor de la última revisión del
archivo.
NOTA Antes de editar acad.pgp, debe crear una copia de seguridad para poder
restablecerlo posteriormente, si fuese necesario.
Para definir un alias de comando, añada una línea a la sección de alias de
comando del archivo acad.pgp utilizando la siguiente sintaxis:
forma abreviada,*comando
donde forma abreviada es el alias de comando que se escribe en la solicitud
de comando y comando es el comando que se desea abreviar. Debe escribir un
asterisco (*) antes del nombre del comando para identificar la línea como una
definición de alias de comando.
28 | Capítulo 1 Personalización básica
Si puede escribir un comando de forma transparente, también podrá escribir
su alias de forma transparente. Cuando escriba el alias del comando, se mostrará
en la solicitud de comando el nombre completo del comando y se ejecutará.
Puede crear alias de comando que incluyan como prefijo un guión especial
(-), como los que aquí se muestran, para acceder a la versión de un comando
que muestre solicitudes de comando en lugar de un cuadro de diálogo.
SB, *-SOMBCONT
CT, *-CONTORNO
NOTA No puede utilizar alias de comandos en archivos de comandos. No se
recomienda utilizar alias de comandos en archivos de personalizaciones.
Si edita acad.pgp mientras se está ejecutando AutoCAD, escriba reinicia para
que se utilice el archivo revisado. También se puede reiniciar AutoCAD para
que el archivo se vuelva a cargar automáticamente.
Referencia rápida
Comandos
REINICIA
Reinicia el digitalizador, los puertos de entrada y salida del digitalizador y el
archivo de parámetros del programa
Variables de sistema
No hay entradas
Utilidades
No hay entradas
Modificadores de comandos
No hay entradas
Grabar y modificar macros de acciones
Las macros de acciones se pueden utilizar para automatizar tareas repetitivas
grabando una serie de comandos y los valores indicados.
Grabar y modificar macros de acciones | 29
Introducción a las macros de acciones
Utilice la grabadora de acciones para grabar una macro de acciones. Tras grabar
una macro de acciones, los comandos y las entradas grabados se guardan en
una macro de acciones que tiene la extensión de archivo ACTM.
La grabadora de acciones es un panel de la cinta de opciones; contiene las
herramientas que permiten grabar, reproducir y modificar una macro de
acciones. También se pueden establecer preferencias para la grabadora de
acciones en el cuadro de diálogo Preferencias de la grabadora de acciones.
Durante la reproducción, la edición o la grabación de una macro de acciones,
puede ampliar el grupo Grabadora de acciones para acceder a acciones
individuales de la macro actual en el Árbol de acciones.
En el Árbol de acciones, puede modificar y suprimir los nodos de acción de
una macro de acciones. Los nodos de acción representan los comandos o
valores de entrada grabados de una macro de acciones. También puede indicar
puntos base, insertar mensajes de usuario y detener la operación para que el
usuario introduzca los datos para un nodo de valor durante la reproducción.
Un nodo de valor de una macro de acciones representa la entrada que se
proporcionó en una subsolicitud de un comando durante la grabación. Los
nodos de valor pueden contener puntos adquiridos, cadenas de texto, números,
palabras claves u otros valores que se pudieron introducir al grabar un
comando.
Véase también:
■ Reproducción de una macro de acciones
Para cambiar las preferencias de la grabadora de acciones
1 En la cinta de opciones, haga clic en la ficha Administrar ➤ grupo
Grabadora de acciones ➤ Preferencias.
30 | Capítulo 1 Personalización básica
2 En el cuadro de diálogo Preferencias de la grabadora de acciones, proceda
del siguiente modo:
■ Seleccione Expandir al reproducir para ampliar el panel Grabadora de
acciones cuando se reproduzca una macro de acciones.
■ Seleccione Expandir al grabar para ampliar el panel Grabadora de
acciones cuando se grabe una macro de acciones.
■ Seleccione Solicitar nombre de macro de acciones para mostrar el
cuadro de diálogo Macro de acciones si se detiene la grabación de una
macro de acciones. Si esta opción está desactivada, se utiliza el nombre
por defecto para guardar la macro de acciones grabada.
3 Haga clic en Aceptar.
Referencia rápida
Comandos
ACTRECORD
Inicia la grabadora de acciones.
ACCIONDETENER
Detiene la grabadora de acciones y proporciona la opción para guardar las
acciones grabadas en un archivo de macro de acciones.
ACCIONENTUSU
Espera una entrada del usuario en una macro de acciones.
ACCIONMENSUSU
Inserta un mensaje de usuario en una macro de acciones.
ACCIONPUNTOBASE
Inserta un punto base en una macro de acciones.
OPCIONES
Personaliza los parámetros del programa.
CINTA
Abre la ventana de la cinta de opciones.
Introducción a las macros de acciones | 31
Variables de sistema
ACTPATH
Especifica las rutas adicionales que se utilizarán al localizar macros de acciones
disponibles para su reproducción.
ACTRECORDERSTATE
Especifica el estado actual de la grabadora de acciones.
ACTRECPATH
Especifica la ruta utilizada para almacenar nuevas macros de acciones.
ACTUI
Controla el comportamiento del panel Grabadora de acciones al grabar y
reproducir macros.
Utilidades
No hay entradas
Modificadores de comandos
No hay entradas
Trabajo con la grabadora de acciones
La Grabadora de acciones permite crear macros de acciones que se pueden
utilizar para automatizar tareas repetitivas.
Mientras se graban acciones, los comandos y los valores de entrada se capturan
y se muestran en el Árbol de acciones. Tras detener la grabación, los comandos
y las entradas capturados se pueden guardar en un archivo de macro de
acciones, que posteriormente se puede reproducir. Después de guardar una
macro de acciones, se pueden indicar puntos base, insertar mensajes de usuario
o se puede cambiar el funcionamiento de los valores de entrada grabados para
que la reproducción se detenga y se solicite un valor de entrada nuevo. También
se pueden administrar los archivos de acciones grabados con Administrar
macros de acciones
La grabadora de acciones se utiliza para grabar
comandos y valores de entrada.
Grabación de una macro de
acciones en la página 33
32 | Capítulo 1 Personalización básica
Se inserta un mensaje de usuario para mostrar
información acerca de una macro de acciones
durante la reproducción.
Insertar un mensaje de usuario en
la página 49
Se cambia un valor grabado para solicitar una
entrada nueva durante la reproducción de una
macro de acciones.
Insertar una solicitud de entrada
para el usuario en la página 51
Se reproducen las acciones grabadas incluidas en
una macro de acciones.
Reproducir una macro de acciones
Grabación de una macro de acciones
La grabadora de acciones puede grabar la mayoría de los comandos que se
utilizan en la línea de comando y desde los elementos de la interfaz de usuario
con los que está familiarizado.
Grabar una macro de acciones con la grabadora de
acciones
Utilice la grabadora de acciones para grabar comandos y valores de entrada
para una macro de acciones.
Durante la grabación de una macro de acciones, el icono de círculo de
grabación rojo se muestra junto al cursor en cruz para indicar que la grabadora
de acciones está activa y que se están grabando comandos y entradas.
Durante la grabación se graban los comandos y las entradas que se introducen
en la línea de comando, a excepción de los comandos que abren o cierran
archivos de dibujo. Si se muestra un cuadro de diálogo durante la grabación
de una macro de acciones, sólo se graba la visualización del cuadro de diálogo
y no los cambios realizados en el cuadro de diálogo. No es recomendable
Grabación de una macro de acciones | 33
utilizar cuadros de diálogo al grabar una macro de acciones. En su lugar, es
mejor utilizar la versión de línea de comando de un comando. Por ejemplo,
utilice el comando -SOMBREA en lugar de SOMBREA; éste último muestra el
cuadro de diálogo Sombreado y degradado.
Una vez grabada una macro de acciones, tiene la opción de guardar o descartar
la macro de acciones grabada. Si guarda la macro de acciones, debe especificar
un nombre y, de forma opcional, una descripción y los parámetros de
reproducción de la macro. Los parámetros de reproducción controlan si la
vista previa a la reproducción de la macro de acciones se restituye cuando se
realiza una solicitud de entrada de usuario o cuando finaliza la reproducción.
Cuando se establece que la grabadora de acciones compruebe incoherencias,
ésta compara los parámetros del entorno de dibujo cuando se grabó la macro
de acciones y los parámetros actuales del entorno de dibujo. Por ejemplo, la
grabadora de acciones comprueba el valor de la variable de sistema INSUNITS
en el dibujo actual y el valor utilizado cuando se grabó la macro de acciones.
Si se encuentra una incoherencia, se puede continuar reproduciendo la macro
de acciones o detener la reproducción. Si continúa reproduciendo la macro
de acciones, ésta puede producir resultados inesperados.
Uso de macros de acciones durante la grabación
Puede reproducir una macro de acciones mientras graba otra; también puede
combinar varias macros de acciones para crear una nueva. Para utilizar una
macro de acciones existente mientras se graba otra es necesario que la macro
de acciones que desea reproducir esté presente en una de las rutas definidas
por las variables de sistema ACTPATH o ACTRECPATH. Si la macro de acciones
está en una de las rutas definidas, escriba el nombre de la macro de acciones
en la solicitud de comando para reproducirla.
Uso de comandos y rutinas personalizados con macros de acciones
Al grabar los comandos y la entrada, puede utilizar los comandos estándar
que incluye AutoCAD y otros personalizados que puede que ya utilice. Los
comandos personalizados que se pueden utilizar no se limitan sólo a los
comandos definidos con AutoLISP u ObjectARX, también se incluyen los
comandos definidos con .NET y las macros definidas con VBA.
Antes de reproducir una macro de acciones que contenga referencias a los
comandos y las macros personalizados, los programas originales que definen
los comandos y las macros se deben cargar en AutoCAD para que la macro de
acciones se reproduzca correctamente. Para asegurarse de que los comandos
34 | Capítulo 1 Personalización básica
personalizados están disponibles cuando se reproduce una macro de acciones,
puede utilizar uno o varios de los siguientes métodos.
■ Cargar al inicio: se puede utilizar Cargar al inicio en el cuadro de diálogo
Cargar/Descargar aplicaciones para cargar los archivos que contienen
comandos personalizados.
■ Archivo ACAD.lsp o ACADDOC.lsp: se pueden utilizar los archivos acad.lsp
o acaddoc.lsp para cargar automáticamente los archivos que contienen
comandos personalizados.
■ Archivo de menú AutoLISP (MNL): se puede utilizar un archivo MNL para
cargar los archivos que contienen los comandos personalizados específicos
para un archivo CUIx.
■ Archivo de personalización de interfaz de usuario (CUIx): los archivos
AutoLISP que definen los comandos personalizados se pueden asociar a
un archivo CUIx añadiéndolos al nodo Archivos LISP en el Editor IUP.
■ Archivos de comandos: se puede utilizar un archivo de comandos para
cargar archivos AutoLISP, ObjectARX, VBA o .NET. Para grabar la ejecución
de un archivo de comandos, establezca FILEDIA en 0 antes de utilizar el
comando SCRIPT.
Almacenamiento de macros de acciones grabadas
Al detener la grabación de una macro de acciones, tiene la opción de guardar
la macro de acciones grabada. Si guarda la macro de acciones grabada, el
nombre de comando especificado para la macro de acciones también se utiliza
como el nombre de archivo de la macro de acciones. La macro de acciones
guardada se almacena en la carpeta definida por la variable de sistema
ACTRECPATH. Se puede acceder a la carpeta en el cuadro de diálogo Opciones.
Para iniciar la grabación de una macro de acciones
1 En la cinta de opciones, haga clic en la ficha Administrar ➤ grupo
Grabadora de acciones ➤ Grabar.
2 Utilice los comandos y proporcione la entrada necesaria para finalizar la
tarea que desea automatizar.
Entrada de comandos: ACTRECORD
Menú: Herr. ➤ Grabadora de acciones ➤ Grabar
Grabación de una macro de acciones | 35
Menú contextual: Haga clic con el botón derecho en la ventana de dibujo.
Haga clic en Grabadora de acciones ➤ Grabar.
Para detener la grabación de una macro de acciones
1 En la cinta de opciones, haga clic en la ficha Administrar ➤ grupo
Grabadora de acciones ➤ Detener.
2 En el cuadro de diálogo Macro de acciones, escriba el nombre en el cuadro
de texto Nombre de comando de macro de acciones.
3 De forma opcional, haga lo siguiente:
■ Escriba una descripción para la macro de acciones en el cuadro de
texto Descripción.
■ En Restablecer vista previa a la reproducción, seleccione Al esperar
una entrada de usuario para restituir la vista anterior a la reproducción
de la macro de acciones.
■ En Restablecer vista previa a la reproducción, seleccione Al finalizar
la reproducción para restituir la vista anterior a la reproducción de la
macro de acciones.
■ Seleccione Comprobar si existen incoherencias al iniciar la
reproducción para que la grabadora de acciones valide la macro de
acciones antes de reproducirla.
4 Haga clic en Aceptar.
Entrada de comandos: ACCIONDETENER
Menú: Herr. ➤ Grabadora de acciones ➤ Detener
Menú contextual: Haga clic con el botón derecho en la ventana de dibujo.
Haga clic en Grabadora de acciones ➤ Detener.
Para cancelar la grabación de una macro de acciones
1 En la cinta de opciones, haga clic en la ficha Administrar ➤ grupo
Grabadora de acciones ➤ Detener.
2 En el cuadro de diálogo Macro de acciones, haga clic en Cancelar.
36 | Capítulo 1 Personalización básica
Entrada de comandos: ACCIONDETENER
Menú: Herr. ➤ Grabadora de acciones ➤ Detener
Menú contextual: Haga clic con el botón derecho en la ventana de dibujo.
Haga clic en Grabadora de acciones ➤ Detener.
Para copiar una macro de acciones para crear una nueva
1 En la cinta de opciones, haga clic en la ficha Administrar ➤ grupo
Grabadora de acciones. Haga clic en la flecha abajo situada junto a la lista
Macro de acciones.
2 En la lista Macro de acciones, seleccione la macro de acciones que desea
copiar.
3 Amplíe el grupo Grabadora de acciones.
4 En el Árbol de acciones, haga clic con el botón derecho en el nodo superior
y haga clic en Copiar.
5 En el cuadro de diálogo Macro de acciones, escriba el nombre en el cuadro
de texto Nombre de comando de macro de acciones.
6 De forma opcional, haga lo siguiente:
■ Escriba el nombre de comando para la macro de acciones en el cuadro
de texto Nombre de comando de macro de acciones.
■ Escriba una descripción para la macro de acciones en el cuadro de
texto Descripción.
■ En Restablecer vista previa a la reproducción, seleccione Al esperar
una entrada de usuario para restituir la vista anterior a la reproducción
de la macro de acciones.
■ En Restablecer vista previa a la reproducción, seleccione Al finalizar
la reproducción para restituir la vista anterior a la reproducción de la
macro de acciones.
■ Seleccione Comprobar si existen incoherencias al iniciar la
reproducción para que la grabadora de acciones valide la macro de
acciones antes de reproducirla.
7 Haga clic en Aceptar.
Para cambiar la ubicación utilizada para guardar una macro de acciones
grabada
1 En el explorador de menús, haga clic en Opciones.
Grabación de una macro de acciones | 37
2 En el cuadro de diálogo Opciones, dentro de la ficha Archivos, en la lista
de nodos, haga clic en el signo más (+) situado junto a Parámetros de la
grabadora de acciones.
3 Haga clic en el signo más (+) que aparece junto a Ubicación del archivo
de grabación de acciones y especifique la ruta de la carpeta.
4 Haga clic en Aceptar.
Entrada de comandos: OPCIONES
Menú contextual: Haga clic con el botón derecho en la ventana de dibujo.
Haga clic en Opciones.
Referencia rápida
Comandos
ACTRECORD
Inicia la grabadora de acciones.
ACCIONDETENER
Detiene la grabadora de acciones y proporciona la opción para guardar las
acciones grabadas en un archivo de macro de acciones.
OPCIONES
Personaliza los parámetros del programa.
CINTA
Abre la ventana de la cinta de opciones.
Variables de sistema
ACTPATH
Especifica las rutas adicionales que se utilizarán al localizar macros de acciones
disponibles para su reproducción.
ACTRECORDERSTATE
Especifica el estado actual de la grabadora de acciones.
ACTRECPATH
Especifica la ruta utilizada para almacenar nuevas macros de acciones.
38 | Capítulo 1 Personalización básica
Utilidades
No hay entradas
Modificadores de comandos
No hay entradas
Iconos de nodos de acción
Cuando se está grabando una macro de acciones o es la macro actual, cada
acción del archivo de macro de acciones se representa mediante un nodo en
el Árbol de acciones.
Para ayudar a determinar el tipo de acción o entrada utilizada durante la
grabación de una macro de acciones, se muestran iconos junto a cada uno de
los nodos del Árbol de acciones. La siguiente tabla explica lo que representa
cada uno de los distintos nodos de acción y el icono que se muestra junto a
ellos en el Árbol de acciones.
DescripciónNombre de nodo de ac-
ción
Icono
Indica que se realizará una pausa durante la
reproducción para solicitar una entrada de
datos para la acción.
Espera entrada de usuario
Se mostrará un mensaje de usuario para esta
acción durante la reproducción.
Mensaje del texto de usua-
rio
Durante la reproducción se solicitará que se
indique un punto base para la acción.
Inserta un punto base
Nodo que contiene todas las entradas grabadas
para un comando.
Comando
Nodo de nivel superior que contiene todas las
acciones asociadas a la macro de acciones ac-
tual.
Macro de acciones
Valor de coordenadas absolutas basado en el
punto adquirido durante la grabación.
Punto de coordenadas abso-
lutas
Grabación de una macro de acciones | 39
DescripciónNombre de nodo de ac-
ción
Icono
Valor de coordenadas relativas basado en el
valor de coordenadas anterior en la macro de
acciones.
Punto de coordenadas rela-
tivas
Una interacción de solicitud/palabra clave. Este
nodo de acción no se puede cambiar para so-
licitar una entrada de usuario.
Interacción de solicitud/pa-
labra clave
Valor de ángulo.Ángulo
Valor de distancia.Distancia
Valor de número real o doble.Real (doble)
Valor de número entero.Entero
Valor de cadena de texto.Cadena
Valor de porcentaje de escala.Factor de escala
Valor de color.Color
Conjunto de selección final utilizado por un
comando. Contiene un nodo para cada selec-
ción de subobjetos.
Resultados de selección
Selección que contiene solamente los objetos
que se han creado dentro de la macro de ac-
ciones actual.
Selección de objeto creado
con macro
40 | Capítulo 1 Personalización básica
DescripciónNombre de nodo de ac-
ción
Icono
La selección existente será reemplazada por
los objetos seleccionados antes del inicio de la
reproducción para la macro de acciones.
Uso de la selección previa
Solicitud de una selección nueva.Solicitud de entrada de
usuario (selección)
Indica que se ha realizado un cambio con la
paleta Propiedades o el panel Propiedades rá-
pidas.
Paletas de propiedades
Se ha realizado un cambio de propiedad con
la paleta Propiedades o el panel Propiedades
rápidas.
Propiedad
Se aplicó una selección con un filtro de objetos
mediante la paleta Propiedades o el panel
Filtrado de objetos
Propiedades rápidas. Indica el tipo de filtro de
objetos utilizado.
Durante la reproducción se mostrará un nodo
que contiene el cuadro de diálogo grabado.
Diálogo modal
Cambio de vista producido que no se realizó
explícitamente mediante un comando o un
cambio de coordenadas.
Cambio de observación
Cambio de SCP que no se realizó explícitamen-
te mediante un comando o un cambio de
coordenadas.
Cambio de SCP
Referencia rápida
Comandos
ACTRECORD
Inicia la grabadora de acciones.
Grabación de una macro de acciones | 41
Variables de sistema
No hay entradas
Utilidades
No hay entradas
Modificadores de comandos
No hay entradas
Uso de los elementos de la interfaz de usuario
Se pueden utilizar muchos de los elementos comunes de la interfaz de usuario
al grabar una macro de acciones.
Hay algunos elementos que no puede utilizar. Se pueden utilizar los siguientes
elementos comunes de la interfaz de usuario al grabar una macro de acciones:
■ Las Barras de herramientas y la Barra de herramientas de acceso rápido
■ Menús desplegables y contextuales
■ Cinta de opciones
■ Menú de aplicación
■ Elementos de interfaz de usuario originales (pantalla, icono, menús de
tablero)
■ Barras de estado de aplicación y de dibujo
■ Paleta Propiedades y paleta Propiedades rápidas
■ Ventana Paletas de herramientas
■ DesignCenter
Elementos de interfaz de usuario que no puede grabar
No se graban todas las acciones realizadas con las paletas Propiedades y
Propiedades rápidas. Las siguientes acciones no se graban:
■ Cambios de propiedades realizados desde un cuadro de diálogo en la paleta
Propiedades o en la paleta Propiedades rápidas.
42 | Capítulo 1 Personalización básica
■ Cambios de valores realizados en las propiedades de vértice de polilíneas
y caras 3D con las paletas Propiedades o Propiedades rápidas.
■ Acciones que no ejecutan un comando de las barras de estado.
No todas las acciones realizadas con la barra de estado se graban. Sólo se graban
los controles que ejecutan comandos. Se graban los siguientes botones de la
barra de estado:
■ Propiedades rápidas
■ Modelo y presentación
■ Vista rápida de presentaciones (limitado a la grabación cuando se
intercambian presentaciones)
■ Encuadre
■ Zoom
■ SteeringWheels
■ ShowMotion (limitado a la reproducción y restauración de vistas)
■ Maximizar/Minimizar ventana
■ Escala de anotación/ventana gráfica
■ Sincronizar escala de anotación/ventana gráfica
■ Visibilidad de anotación
■ Añadir escala automáticamente
■ Bloquear ventana
■ Limpiar pantalla
No se graban todas las acciones realizadas en DesignCenter. No se graban las
siguientes acciones:
■ Insertar bloques desde la ficha DC Online.
■ Todas las acciones de menús contextuales excepto Enlazar como refX e
Insertar como bloque.
■ Arrastrar objetos guardados (como capas y tipos de línea)
Grabación de una macro de acciones | 43
Referencia rápida
Comandos
ACTRECORD
Inicia la grabadora de acciones.
Variables de sistema
No hay entradas
Utilidades
No hay entradas
Modificadores de comandos
No hay entradas
Administrar y modificar macros de acciones
Hay varios métodos para modificar y administrar una macro de acciones.
También es posible editar y cambiar el funcionamiento de la reproducción de
una macro de acciones.
Administrar macros de acciones
Se puede copiar, modificar, suprimir y cambiar el nombre de una macro de
acciones mediante el Administrador de macros de acciones o desde el Árbol
de acciones.
La administración y las modificaciones de un archivo de macro de acciones
pueden llevarse a cabo mediante el Administrador de macros de acción y el
Árbol de acciones.
Administrar archivos con el Árbol de acciones
El Árbol de acciones se muestra al desplegar el grupo Grabadora de acciones.
Las siguientes opciones de modificación están disponibles al hacer clic con el
botón derecho en Macro de acciones dentro del Árbol de acciones:
■ Cambiar nombre. Cambia los nombres del comando y del archivo de la
macro de acciones.
44 | Capítulo 1 Personalización básica
■ Eliminar. Elimina el archivo de macro de acciones de la lista Macro de
acciones y lo coloca en la Papelera de reciclaje de Windows.
■ Copiar. Crea una copia duplicada de la macro de acciones; se debe
especificar un nuevo nombre de comando y de archivo para la macro de
acciones.
■ Propiedades. Cambia el nombre de comando y los parámetros de
reproducción de la macro de acciones.
Se pueden eliminar los nodos de acción que representan comandos y se pueden
editar los nodos de valor. Los nodos de acción se modifican a través del Árbol
de acciones, que aparece al ampliar el grupo Grabadora de acciones. Las
siguientes opciones de modificación están disponibles al hacer clic con el
botón derecho en un nodo de acciones del Árbol de acciones:
■ Eliminar. Elimina un nodo de acción de la macro de acciones actual.
■ Editar. Sustituye el valor actual por uno nuevo.
Administrar archivos de macro de acciones
El cuadro de diálogo Administrador de macros de acciones realiza funciones
básicas de administración de archivos para los archivos de macros de acciones
(ACTM). Se puede modificar, suprimir, crear varias copias y cambiar el nombre
de un archivo de macro de acciones.
CONSEJO Se puede seleccionar y suprimir una o varias copias de archivos de
macros de acciones.
Para cambiar el nombre de una macro de acciones
1 En la cinta de opciones, haga clic en la ficha Administrar ➤ grupo
Grabadora de acciones. Haga clic en la flecha abajo situada junto a la lista
Macro de acciones.
2 En la lista Macro de acciones, seleccione la macro de acciones a la que
desea cambiar el nombre.
3 Amplíe el grupo Grabadora de acciones.
4 En el Árbol de acciones, haga clic con el botón derecho en el nodo superior
y haga clic en Cambiar nombre.
5 En el cuadro de diálogo Macro de acciones, en el cuadro de texto Nombre
de comando de macro de acciones, escriba un nombre diferente.
Administrar y modificar macros de acciones | 45