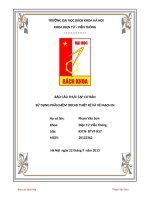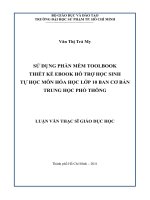Đồ án thiết kế chiếu sáng cho một xưởng cơ khí sử dụng phần mền luxicon
Bạn đang xem bản rút gọn của tài liệu. Xem và tải ngay bản đầy đủ của tài liệu tại đây (1.42 MB, 59 trang )
LỜI NÓI ĐẦU
Thiết kế chiếu sáng là một ứng dụng công nghệ chiếu sáng cho một không gian
của con người. Giống như việc thiết kế trong kiến trúc, trong kỹ thuật và những
thiết kế khác, thiết kế chiếu sáng dựa vào tổ hợp các nguyên tắc khoa học đặc
trưng, những tiêu chuẩn và quy ước đã thiết lập và một số các tham số về thẩm mỹ
học, văn hóa và con người được xem xét một cách hài hòa.
Từ thời kỳ sơ khai của văn minh đến thời gian gần đây, con người chủ yếu tạo
ra ánh sáng từ lửa mặc dù đây là nguồn nhiệt nhiều hơn ánh sáng. Ở thế kỷ 21,
chúng ta vẫn đang sử dụng nguyên tắc đó để sản sinh ra ánh sáng và nhiệt qua loại
đèn nóng sáng. Chỉ trong vài thập kỷ gần đây, các sản phẩm chiếu sáng đã trở nên
tinh vi và đa dạng hơn nhiều. Theo ước tính, tiêu thụ năng lượng của việc chiếu
sáng chiếm khoảng 20 – 45% tổng tiêu thụ năng lượng của một toà nhà thương
mại và khoảng 3 – 10% trong tổng tiêu thụ năng lượng của một nhà máy công
nghiệp. Hầu hệt những người sử dụng năng lượng trong công nghiệp và thương
mại đều nhận thức được vấn đề tiết kiệm năng lượng trong các hệ thống chiếu
sáng. Thông thường có thể tiến hành tiết kiệm năng lượng một cách đáng kể chỉ
với vốn đầu tư ít và một chút kinh nghiệm. Thay thế các loại đèn hơi thuỷ ngân
hoặc đèn nóng sáng bằng đèn halogen kim loại hoặc đèn natri cao áp sẽ giúp giảm
chi phí năng lượng và tăng độ chiếu sáng. Lắp đặt và duy trì thiết bị điều khiển
quang điện, đồng hồ hẹn giờ và các hệ thống quản lý năng lượng cũng có thể đem
lại hiệu quả tiết kiệm đặc biệt. Tuy nhiên, trong một số trường hợp, cần phải xem
xét việc sửa đổi thiết kế hệ thống chiếu sáng để đạt được mục tiêu tiết kiệm như
mong đợi. Cần hiểu rằng những loại đèn có hiệu suất cao không phải là yếu tố duy
nhất đảm bảo một hệ thống chiếu sáng hiệu quả.Do vậy các kỹ sư cần phải thiết kế
một cách chính xác và hiệu quả và một trong số đó giúp các kỹ sư thiết kế giảm
bớt được thời gian và tính chính xác đó là sử dụng phần mềm thiết kế .Sau đây là
chúng ta tìm hiểu một số phần mềm thiết kế với đề tài của môn đồ án: “Sử dụng
phần mềm Luxicon thiết kế chiếu sáng cho một xưởng cơ khí”.
Do thời gian làm bài và kiến thức còn hạn chế nên bài làm của chúng em
không tránh khỏi những thiếu sót.chúng em kính mong nhận được sự góp ý, chỉ
bảo của các thầy, các cô để chúng em có được những kinh nghiệm và kiến thức
chuẩn bị cho công việc sau này. Chúng em xin chân thành cảm ơn sự giúp đỡ tận
tinh của các thầy đặc biệt là thầy Nguyễn Trọng Sóng đã giúp đỡ chúng em hoàn
thành đồ án này
CHƯƠNG I : CƠ SỞ LÝ THUYẾT
1.1 Giới thiệu về chiếu sáng
Chiếu sáng là một kỹ thuật đa ngành, trước hết đó là mối quan tâm của các kỹ
sư điện, các nhà nghiên cứu quang và quang phổ học, các cán bộ kỹ thuật của công
ty công trình công cộng và các nhà quản lý đô thị. Chiếu sáng cũng là mối quan
tâm của các nhà kiến trúc, xây dựng và giới mỹ thuật. Nghiên cứu về chiếu sáng
cũng là một công việc của các bác sỹ nhãn khoa,các nhà tâm lý học, giáo dục thể
chất học đường…
Trong thời gian gần đây, với sự ra đời và hoàn thiện của các nguồn sáng hiệu
suất cao, các phương pháp tính toán và công cụ phần mềm chiếu sáng mới, kỹ
thuật chiếu chiếu sáng đã chuyển từ giai đoạn chiếu sáng tiện nghi sáng chiếu sáng
hiệu quả và tiết kiệm điện năng gọi tắt là chiếu sáng tiện ích.
Theo số liệu thống kê, năm 2005 điện năng sử dụng cho chiếu sáng trên toàn
thế giới là 2650 tỷ kWh, chiếm 19% sản lượng điện. Hoạt động chiếu sáng xảy ra
đồng thời vào giờ cao điểm buổi tối đã khiến cho đồ thị phụ tải của lưới điện tăng
vọt, gây không ít khó khăn cho việc truyền tải và phân phối điện. Chiếu sáng tiện
ích là một giải pháp tổng thể nhằm tối ưu hóa toàn bộ kỹ thuật chiếu sáng từ việc
sử dụng nguồn sáng có hiệu suất cao, thay thế các loại đèn sợi đốt có hiệu quả
năng lượng thấp bằng đèn compact,sử dụng rộng rãi các loại đèn huỳnh quang thế
hệ mới, sử dụng chấn lưu sắt từ tổn hao thấp và chấn lưu điện tử, sử dụng tối đa và
hiệu quả ánh sáng tự nhiên, điều chỉnh ánh sáng theo mục đích và yêu cầu sử
dụng, nhằm giảm điện năng tiêu thụ mà vẫn đảm bảo tiện nghi nhìn. Kết quả chiếu
sáng tiện ích phải đạt tiện nghi nhìn tốt nhất, tiết kiệm năng lượng, hạn chế các
loại khí nhà kính, góp phần bảo vệ môi trường.
1.2 Các khái niệm
1.2.1 Ánh sáng
Ánh sáng là một bức xạ ( sóng) điện từ nằm trong dải sóng quang học mà
mắt người có thể cảm nhận được
Như có thể quan sát trên dải quang phổ điện từ ở hình trên, ánh sáng nhìn
thấy được thể hiện là một dải băng từ tần hẹp nằm giữa ánh sáng của tia
cực tím (UV) và năng lượng hồng ngoại (nhiệt). Những sóng ánh sáng này
có khả năng kích thích võng mạc của mắt, giúp tạo nên cảm giác về thị giác,
gọi là khả năng nhìn.Vìvậy để quan sát được cần có mắt hoạt động bình thường
và ánh sáng nhìn thấy được.
1.2.2 Các đại lượng đo ánh sáng
1.2.2.1 Quang thông F (ф),lumem (lm)
Là
đại
l
u
ợng
đặc
tr
ư
ng
cho
khả
năng
phát
sáng
của
một
nguồn
sáng,
có
xét
đến
sự
cảm
thụ
ánh
sáng
của
mắt
ng
u
ời
hay
g
ọ
i
lâ
công
suất
phát
sáng của
một
nguồn
sáng.
F =k.Wλ Vλ.dλ
Trong
đó:
k
=
683lm/w
là
hệ
số
chuyển
đổi
đơn
vị
năng
l
u
ợng
sang
đơn
vị
cảm
nhận
ánh
sáng.
Wλ
là
năng
l
u
ợng
bức
x?
Vλ
là
độ
nhạy
t
u
ơng
đối
của
mắt
ng
u
ời
1.2.2.2 Cường độ ánh sáng I candela (cd)
Là
đại
l
u
ợng
biểu
thị
mật
độ
phân
bố
quang
thông
của
một
nguồn
sáng
theo
một
h
ư
ớng
nhất
định.
I = ≈
Trong đó :
F là quang thông (lm)
Ω là góc khối , giá trị cực đại là 4π
1.2.2.3 Độ rọi E (lux)
Là mật độ phân bố quang thông trên bề mặt chiếu sáng trên bề mặt
Elx = hoặc 1Lux = 1Lm/m
Nếu nguồn sáng chiếu thẳng đứng với mặt phẳng chiếu sáng (hình 1.1) ta có
Ea = Lux
Hình 1.1
Nếu nguồn sáng chiếu xuống mặt phẳng chiếu với một góc α hình 1.2 ta có
Ea =
Hình 1.2
1.2.2.4 Độ chói L (cd/m )
Là
đạ
i
l
u
ợng
đặc
tr
ư
ng
cho
khả
năng
bức
xạ
ánh
sáng
của
một
nguồn
sáng
hay
một
bề
mặt
phản
xạ
gây
nên
cảm
giác
chói
sáng
đối
với
mắt
ng
u
ời.
L = (Cd/m)
Hình 1.3
1.2.2.5
Đ
ịnh
luật
Lambert
Đ
ịnh
luật
Lambert
mô
tả
mối
quan
hệ
giữa
độ
chói
L
và
độ
r
ọi
E
:
ρ.E
=
π .L
Trong
đó:
ρ
là
hệ
số
phản
xạ
1.2.2.6
Đ
ộ
tương
phản
C
Sự
chênh
lệch
độ
chói
t
ư
ơng
đối
giữa
hai
vật
để
cạnh
nhau
mà
mắt
ng
ư
ời
có
thể
phân
biệt
đ
u
ợc
g
ọ
i
là
độ
t
ư
ơng
phản.
C = = - 1≥0,01
C≥ 0,01 thì mắt người có thể phân biệt được hai vật để cạnh nhau .
1.2.2.7 Hiệu
suất
phát
quang
H
(lm/w)
Hiệu
suất
phát
quang
lâ
đại
l
u
ợng
đo
bằng
tỷ
số
giữa
quang
thông
phát
ra
của
bóng
đèn
(F)
và
công
suất
điện
năng
tiêu
thụ
(P)
của
bóng
đèn
(nguồn
sáng
)
đó.
1.3
Nguồn
sáng.
Nguồn
sáng
điểm:
khi
khoảng
cách
từ
nguồn
ñến
mặt
phẳng
làm
việc
lớn
hơn
nhiều
so
với
kich
th
ư
ớc
của
nguồn
sáng
có
thể
coi
là
nguồn
sáng
điểm
(
là
nguồn
sáng
có
kích
th
u
ớc
nhỏ
hơn
0,2
khoảng
cách
chiếu
sáng).
Nguồn
sáng
đ
u
ờng:
một
nguồn
sáng
đ
ư
ợc
coi
là
nguồn
sáng
đ
ư
ờng
khi
chiều
dài
của
nó
đáng
kể
so
với
khoảng
cách
chiếu
sáng.
Phân loại nguồn sáng :
1.4 Bộ
đèn
1.4.1 Khái
niệm
Bộ đèn
là
tập
hợp
các
thiết
bị
quang,
điện,
cơ
khi
nhằm
thực
hiện
phân
bố
ánh
sáng,
định
vị
bảo
vệ
đèn
vá
nối
đèn
với
nguồn
điện.
Chóa
đèn
là
một
bộ
phận
của
bộ
đèn,
bao
gồm
các
bộ
phận
dùng
để phân
bố
ánh
sáng,
định
vị
và
bảo
vệ
đèn,
lắp
đặt
dây
nối
đèn
và
chấn
l
ư
u
với nguồn
điện.
Nói
cách
khác
đèn
cộng
với
choa
đèn
tạo
thành
bộ đèn
1.4.2.Cấu
tạo
một
số
bộ đèn
thông
dụng
Thân
đèn
có
chức
năng
gá
lắp
các
bộ
phận
của
đèn,
bảo
vệ
bóng
đèn
và các
thiết
bị
điện
kèm
theo.
Thân
đèn
phải
đáp
ứng
các
yêu
cầu
sau:
Thuận
tiện
trong
thao
tác
lắp
đặt
và
bảo
d
ưỡ
ng
thiết
bị.
Có
khả
năng
chống
ăn
mòn,
độ
bền
c
ơ
học
và
tỏa
nhiệt
tốt.
Có
tính
thẩm
mỹ.
Phản
quang
có
chức
năng
phân
bố
lại
ánh
sáng
của
bóng
đèn
phù
h
ợ
p với
mục
đích
sử
dụng
của
đèn.
Phản
quang
phải
đáp
ứng
các
yêu
cầu
sau:
Có
biến
dạng
phù
h
ợ
p
Hệ số phải cao
Có khả năng chống ăn mòn ôxi hóa và chịu nhiệt tốt
Kính đèn
có chức năng bảo vệ bóng đèn và phản quang góp phần kiểm soát
phân bố ánh sáng của đèn. Kính đèn phải đáp ứng được các nhu cầu sau:
Có biến dạng phù hợp với phát quang
Hệ số thấu quang phù hợp
Có độ bền cơ học , khả năng chịu nhiệt và chịu tác động của tia hồng
ngoại cực tím
Đui đèn có chức năng cấp điện vào bóng đèn và giữ cho bóng đèn cố định ở
vị trí cần thiết , yêu cầu của đui đèn :
Các tiếp điểm ổn định trong trường hợp có va trạm ,rung
Có khả năng chiu nhiệt tốt
Cứng ,một số trường hợp phải có bộ phận phụ trợ để cố định bóng đèn :
Bộ đèn có chức năng tạo ra chế độ điện áp và dòng điện phù hợp với quá trình
làm việc và khởi động , yêu cầu chung của bộ đèn
Các thiết bị phải đồng đều và tương thích với đèn
Có khả năng chịu nhiệt tốt
Tổn hao công suất thấp
1.5 Thiết kế chiếu sáng
1.5.1 Thiết kế chiếu sáng nội thất
Kỹ thuật chiếu sáng nội thất nghiên cứu các phương pháp thiết kế hệ thống
chiếu sáng nhằm tạo nên môi trường chiếu sáng tiện nghi thẩm mỹ phù hợp với
các yêu cầu sử dụng và tiết kiệm điện năng của các công trình trong nhà
Các bước thiết kế chiếu nội thất
- Thiết kế sơ bộ nhằm xác định các giải pháp hình học và quang học về địa điểm
chiếu sáng như kiểu chiếu sáng, lựa chọn loại đèn ,bộ đèn và cách bố trí đèn số
kượng đèn cần thiết
- Kiểm tra các điều kiện độ rọi độ chói độ đồng đều theo tiêu chuẩn cảm giác tiện
nghi nhìncuar phương án chiếu sáng
Các yêu cầu cơ bản đối với chiếu sáng nội thất
- Đảm bảo độ rọi xác định theo từng loại công việc . Không nên có bóng tối và độ
rọi phải đồng đều
- Tạo được ánh sáng giống như ban ngày
- Coi trọng yếu tố tiết kiệm điện năng
1.5.2 Thiết kế chiếu sáng bên ngoài
Thành phần chiếu sáng bên ngoài không thể thiếu được trong mọi không gian
kiến trúc đô thị . Bao gồm chiếu sáng giao thông chiếu sáng làm việc và chiếu
sáng trang trí .Ngoài chức năng bảo đảm an toàn cho phương tiện giao thông và
an toàn đô thị vào ban đêm còn góp phần làm đẹp cho công trình kiến trúc
Yêu cầu của thiết kế chiếu sáng bên ngoài
- Đảm bảo chức năng định vị hướng dẫn cho các phương tiện tham gia giao thông
- Chất lượng chiếu sáng đáp ứng theo yêu cầu quy định
- Có hiệu quả kinh tế cao ,mức tiêu thụ năng lượng thấp tuổi thọ của các thiết bị
chiếu sáng cao
- Thuận tiện trong vận hành và duy trì bảo dưỡng
CHƯƠNG II : GIỚI THIỆU VỀ PHẦN MỀM LUXICON
I. KHÁI NIỆN
Luxicon là phần mềm tính toán chiếu sáng của hãng Cooper Lighting (Mỹ), cho
phép tính toán thiết kế chiếu sáng trong nhà và chiếu sáng ngoài trời.
Một trong những ưu điểm của phần mềm là đưa ra nhiều phương pháp lựa chọn
bộ đèn, không chỉ các bộ đèn của hãng Cooper mà có thể nhập các bộ đèn
của các hãng khác. Luxicon còn đưa ra các thông số kỹ thuật ánh sáng, giúp ta
thực hiện nhanh chóng các quá trình tính toán hoặc cho phép ta sữa đổi các
thông số đó. Cho phép ta nhập và xuất các file bản vẽ *.DXF hoặc *.DWG.
Tính toán chiếu sáng trong những không gian đặc biệt (trần nghiêng, tường
nghiêng, có đồ vật, vật dụng trong phòng) trong điều kiện có và không có ánh
sáng tự nhiên.
Một ưu điểm khác là Luxicon còn đưa ra một chương trình Wizard rất dễ dàng
sử dụng để tính toán chiếu sáng các đối tượng như: mặt tiền nhà (Facade), bảng
hiệu (Sign), đường phố (Roadway), chiếu sáng sự cố (Emergency Lighting) và
chiếu sáng trong nhà (Interior Layouts).
Luxicon còn cho phép ta lập các bảng báo cáo, tổng kết các kết quả dưới dạng
số, đồ thị, hình vẽ… và còn có thể chuyển các kết quả sang các phần mềm khác.
Nói tóm lại, đây là một chương trình tính toán chiếu sáng tương đối hiện đại, nó
giúp ta thiết kế chiếu sáng một cách nhanh chóng và đưa ra một hệ thống chiếu
sáng đạt yêu cầu về số lượng cũng như chất lượng chiếu sáng.
1.1 Cài đặt phần mềm Luxicon
Luxicon được cài đặt từ một đĩa CD và chạy tốt trên hệ điều hành Windows 95
trở lên. Trong lần sử dụng đầu tiên, tại màn hình khởi động (Start Up) phần
Default Selection Method cần thay đổi phương pháp lựa chọn mặc định. Sự lựa
chọn phương pháp Branch Name có thể làm cho chương trình bị lỗi, ta có thể
chọn bất kỳ bốn phương pháp còn lại.
Để xem được catalog của Luxicon ta phải cài đặt Adobe Acrobat 5.0 trở lên
hoặc Acrobat Exchange.
Do chúng ta làm việc ở hệ đơn vị “metre”, nên sau khi cài phần mềm vào máy
tính, ta vào File chọn Configuration. Tại phần Program/Program Settings chọn
Metric (hệ đơn vị metre) và chỉ cần làm một lần là được.
1.2 Màn hình khởi động Luxicon
Để đến màn hình khởi động Luxicon ta chọn : Start/Programs/Luxicon/Luxicon2.
Màn hình khởi động gồm 3 phần:
- Main Program: Chương trình chính cho phép ta mở một dự án mới (New
Project) hoặc một dự án có trước (Existing Project) hoặc chuyển đến chương
trình hướng dẫn sử dụng (Luxicon Tutorial).
- Available Wizard: Từ đây ta có thể đến một trong năm chương trình thiết kế
chiếu sáng (CS) nhanh của Luxicon Wizard (CS trong nhà, CS mặt tiền, CS
đường phố, CS bảng quảng cáo, CS sự cố)
- Luminaire Selection: Cho phép ta mở catalog điện tử Luxicon và đặt phương
pháp chọn bộ đèn mặc định (Default Selection Method)
- Để bỏ màn hình khởi động khi mở chương trình ta bỏ dấu “√” tại Display this
screen on startup trên màn hình khởi động Cooper hay vào phần
File/Configuration.
Hình 2.1: Màn hình khởi động
1.3 Màn hình làm việc chính
Màn hình chính có bốn phần: Main Menu, hai thanh công cụ, vùng làm việc và
thanh trạng thái (Status Bar)
Hình 2.2: Màn hình chính
1.3.1 Main Menu
File: Tại đây có thể tạo dự án mới, mở một dự án đã có, liên kết với dự án khác,
lưu tin, soạn thảo trang cài đặt, soạn thảo thông tin dự án, nhập và xuất các file
CAD và khai đặt các giá trị mặc định.
View: Cho phép hiển thị các bảng màu, vùng làm việc CAD, các chức năng
Zoom, các lớp, truy bắt các bộ đèn, bảng liệt kê bộ đèn, Catalog điện tử và
thiết lập chức năng hiện hành cho chức năng chiếu sáng trong nhà hoặc ngoài
trời.
Add: Cho phép tạo ra một sàn, phòng, bộ đèn, cột đèn, đồ vật, cửa sổ, lối đi và
tạo lưới tính toán cho dự án.
Draw: Cho phép ta vẽ các đoạn thẳng, góc, hình chữ nhật, đường tròn, cung
tròn…và viết đề mục trên màn hình làm việc.
Assit: Sử dụng phần Wizard để thiết kế nhanh các đối tượng (trong nhà, bảng
hiệu, sự cố, lối đi, mặt tiền), tạo các loại lưới, chọn hoặc tắt các nhóm tính toán.
Modify: Sửa các thông số bằng cách sử dụng lệnh biên tập (ID/Edit), copy, xóa,
tạo mảng, tạo ảnh, xoay, phân bố và lập nhóm.
Calculate: tiến hành tính toán thiết kế chiếu sáng và tính toán kinh tế.
Output: Các kết quả được đưa ra dưới dạng một bảng tóm tắt nhanh, tóm tắt dự
án, bảng liệt kê các bộ đèn, các kết quả tính toán, ảnh toàn bộ căn phòng, bản
báo cáo dự án và công cụ quản lý bản in.
Window: Cho phép ta chọn bản CAD hiện có từ những bản CAD được mở và
sắp xếp những cửa sổ của bản CAD được hiển thị.
Help: Cung cấp sự giúp đỡ trực tuyến và công cụ tự hướng dẫn (tutorial)
1.3.2 Thanh công cụ (Toolbar)
Tại đây gồm có hai thanh công cụ. Khi ta nhấp chuột vào các nút trên thanh
công cụ, tên công cụ tương ứng sẽ hiển thị bên dưới:
Primary Toolbar
New Project Mở dự án mới
Open Existing Project Mở dự án đã có
Save Project Lưu một dự án
Print Current CAD View In màn hình CAD hiện hành
Access Luxicon Wizards Sử dụng Luxicon Wizards
Undo Hủy lệnh CAD vừa thực hiện
Add Floor Thêm một sàn hoặc kéo xuống chọn
một sàn đã
có
Add Room Thêm một phòng hoặc kéo xuống chọn
một
phòng đã có
Interior Mode Toggle Đặt chế độ chiếu sáng trong nhà
Exterior Mode Toggle Đặt chế độ chiếu sáng ngoài trời
Help Công cụ giúp đỡ
Secondary Toolbar
Add Luminaire to Shedule Thêm bộ đèn vào bảng liệt kê
Create a New Pole Tạo một cột đèn
Create a New Rack Tạo cột đèn gồm nhiều dàn đèn
Add Aiming Point Tạo thêm điểm phân bố
Luminaire Editor Biên tập bộ đèn
Luminaire Palette Các bộ đèn dùng trong dự án
Electronic Catalog Catalog điện tử
Add Object Thêm đồ vật
Add Insert Thêm vật chèn
Add Window Thêm cửa sổ
Add Roadway Tạo măt bằng CS đường phố
Add Calc Grid Thêm lưới tính toán
Toolbox Hộp công cụ
Quick Calculations Tính toán nhanh
Detailed Calculations Tính toán chi tiết
Economics Calculations Tính toán kinh tế
Access the CAD Layering Xử lý
các đặc tính lớp của vùng CAD
Plan View Vùng làm việc
East View Hướng Đông
West View Hướng Tây
North View Hướng Bắc
South View Hướng Nam
Reflected Ceiling View Mặt trần phản xạ
Isometric View Tầm nhìn không gian
Perspective View Tầm nhìn phối cảnh xa gần
1.3.3 Vùng làm việc (Plan View)
Màn hình CAD được biểu thị tại đây và ta sẽ tiến hành phân bố các bộ đèn, các
đồ vật… Ngoài ra tất cả các màn hình khác cũng được thể hiện tại đây khi các
thông tin được chỉ ra.
1.3.4 Thanh trạng thái (Status Bar)
Ký hiệu các lưới:
S – Snap Grid: lưới dùng nền để xác định một vị trí bất kỳ
C – Ceing Grid: lưới trần dùng để phân bố các đèn ở khoảng cách cách đều
nhau, mỗi bộ đèn được đặt trong một ô lưới
O – Ortho Grid: chế độ lưới vuông góc
II. TẠO MẶT BẰNG
1 Xác định các kích thước mặt bằng chiếu sáng
1.1- Tạo mặt bằng đối với chiếu sáng trong nhà
Một tòa nhà có thể có hình dạng bất kỳ, nhiều tầng và trên một tầng có nhiều
phòng Click lên nút Interior trên Toolbar hoặc chọn View/Interior từ Main Menu
a) Tạo một tầng (sàn)
- Chọn Add a Floor trên Toolbar hoặc Add/Floor từ Main Menu
- Màn hình New Floor Definition hiển thị
- Tại đây ta nhập tên, kích thước, vị trí, độ cao của tầng hoặc ta có thể click
phòng Click lên nút Interior trên Toolbar hoặc chọn View/Interior từ Main Menu
a) Tạo một tầng (sàn)
- Chọn Add a Floor trên Toolbar hoặc Add/Floor từ Main Menu
- Màn hình New Floor Definition hiển thị
- Tại đây ta nhập tên, kích thước, vị trí, độ cao của tầng hoặc ta có thể click
Draw để vẽ sàn nhà có hình dạng bất kỳ
Hình 2.3 Màn hình tạo kích
thước tầng
Để vẽ một sàn đã có và làm việc trên đó, click ID/Edit từ Toolbox hoặc chọn
Modify/ID/Edit trên Main Menu, hoặc click chuột phải vào sàn và chọn ID/Edit
Muốn vẽ lại sàn, chọn ID/Edit, màn hình New Floor Definition hiển thị, click
Redraw để vẽ lại sàn. Muốn làm việc trên một sàn đã có, click Floor trên thanh
công cụ, kéo xuống và chọn sàn cần làm việc
b) Xác định kích thước một căn phòng
Một phòng được mặc định là hình chữ nhật và được đặt trên sàn làm việc
- Chọn Add Room trên Toolbar hoặc Add/Room từ Main Menu
- Màn hình New Room Definition hiển thị
- Đưa các thông số căn phòng như: Tên, chiều dài, rộng, cao (Size), vị trí (Local
Origin), hệ số phản xạ trần, tường, sàn (Reflectances), chiều cao bề mặt làm
việc (Work Plane Height)
- Đối với lưới trần (Ceiling Grid): Xác định kích thước ô lưới (Size), vị trí ô
lưới (Origin) hoặc chấp nhận như mặc định. Click Display Grid in CAD Views để
hiển thị lưới trần trong màn hình làm việc (Plan View) để quan sát cách bố trí các
bộ đèn trong phòng
- Xác định chiều cao chữ thể hiện trên mặt bằng tại Luminaire Text Height
Nếu muốn sửa đổi các thông số của căn phòng đã có sẵn, click lên hình vẽ căn
phòng trên màn hình làm việc, rồi bấm chuột phải chọn nút ID/Edit
Nếu muốn vẽ căn phòng ta có thể chọn nút Draw (chức năng này thường sử
dụng khi ta vẽ lại mặt bằng từ file Auto CAD đã nhập sẵn)
Hình 2.4: Màn hình xác định kích thước căn phòng
c) Tạo trần nghiêng
- Chọn Create Sloped Ceiling tại màn hình Room Definition. Màn hình Sloped
Ceiling Constructor xuất hiện
- Chọn hướng của đỉnh nhà (Peak Direction)
- Loại mái nhà (Ceiling Type)
- Đưa các kích thước X hoặc Y (tùy thuộc vào loại Peak Direction) và chiều cao
Z của mái nhà
- Đưa giá trị bước tính (steps) đối với mỗi mái nhà. Click OK
Hình 2.5 Hình dạng và kích thước mái nhà
Hình 2.6 Hình chiếu đứng của căn phòng với số mái là 2 và số bước tính toán là
3 đối với mỗi mái
d) Tạo tường nghiêng
- Chọn Create Sloped Wall tại màn hình Room Definition
- Đưa tọa độ (X,Y) của các điểm đầu và cuối của tường
- Đưa chiều cao tường và số bước tính toán đối với mỗi phần tường. Click OK
Khi muốn bỏ trần nghiêng hoặc tường nghiêng ta chỉ việc chọn phần muốn bỏ,
bấm chuột phải chọn ID/Edit, màn hình Edit Room Definition xuất hiện. Click
Remove Sloped Ceiling hoặc Remove Sloped Wall
Khi muốn chuyển đổi giữa các phòng ta click lên nút Room và chọn trong danh
sách
1.2- Tạo mặt bằng đối với chiếu sáng ngoài trời
Đối với chiếu sáng ngoài trời, chỉ tính thành phần quang thông trực tiếp, nên
thời gian tính toán sẽ nhanh hơn chiếu sáng trong nhà
- Click Exterior trên thanh công cụ, hoặc chọn View/Exterior trên Main Menu
- Màn hình New Site Definition hiển thị
- Đưa kích thước và vị trí mặt bằng vào các ô tương ứng
- Nhập vào chiều cao chữ (Luminaire Text Height) hoặc để mặc định
Hình 2.7 Màn hình xác định kích thước mặt bằng
1.3- Tạo mặt bằng đối với chiếu sáng đường phố
- Chọn Add/Roadway từ Main Menu hoặc chọn Add Roadway trên Toolbar.
Màn hình Roadway Properties xuất hiện
Hình 2.8 Màn hình xác định kích thước mặt đường
- Chọn loại đường Road Type: một chiều (Single) hoặc hai chiều
(Divided)
- Đưa các thông số của con đường: rộng (Width), dài (Length), số làn xe
(No. of Lanes), bề rộng dải phân cách (Median Width) nếu có, hướng
(Rotation), vị trí của con đường (Road Origin), loại vỉa hè (Pavement
Type)
- Chọn lưới tính toán: đưa các thông số vào phần Grip For Northbound
Lanes hoặc ta chọn các thông số mặc định bằng cách chọn Set RP-8
Defaults. Theo RP-8 độ chói trên mặt đường và độ chói gây bởi các nguồn
chói lóa khác (roadway luminance, veiling luminance) được tính trên các
vạch song song với lề đường và ¼ bề rộng làn đường
- Đưa giá trị vào hộp thoại Windshield cutoff (Windshield cutoff Height:
góc nhìn của người quan sát tạo bởi đường nằm ngang với tấm kính chắn
gió). Chiều cao mắt người quan sát được mặc định 4.75’
- Nếu mặt đường có dải phân cách, ta có thể chọn Copy Grid to Other Side
of Median nếu muốn
- Chọn Edit Display Settings nếu muốn thay đổi màu sắc và số đường cong
(đẳng rọi hay độ chói) trên mặt đường
Để thay đổi thông số mặt đường:
- Click lên con đường, bấm nút chuột phải chọn ID/Edit
- Thay đổi các thông số cần thiết
2 Các yếu tố ảnh hưởng đến tính toán chiếu sáng
Các đồ vật được thêm vào trong vùng không gian trong nhà lẫn ngoài trời
đều gây ảnh hưởng đến các giá trị tính toán ở vùng không gian đó
Đối với ngoài trời, đó có thể là tòa nhà bên cạnh che ánh sáng trực tiếp rơi
lên vùng tính toán hay căn phòng có cửa sổ trên tường, trên mái nhà.
Trong một dự án giới hạn 20 đồ vật ngoài trời. Đối với không gian bên
trong, các đồ vật có thể là các đặc điểm kiến trúc hoặc đồ đạc như bàn,
ghế, các bức vách ngăn…
Luxicon cung cấp một thư viện các đồ vật để lựa chọn. Khi đã có sẵn các
vật, ta có thể copy, tạo ảnh hoặc tạo nhóm một cách nhanh chóng. Việc
thêm các đồ vật vào dự án sẽ làm tăng thời gian tính toán. Do đó chỉ nên
thêm những vật có ảnh hưởng lớn đến các giá trị tính toán như các tường
phía trong và các khu vực phân chia
1- Tạo các đồ vật (Object)
- Chọn Add Object trên Toolbar hoặc Add/Object từ Main Menu
- Chọn đồ vật mà mình muốn
- Màn hình Object Properties hiển thị
- Đưa các thông số của đồ vật (tên, kích thước, vị trí, hệ số phản xạ,
hướng…) hoặc chấp nhận như mặc định
- Đánh dấu “√” vào hộp thoại Exclude from Calculations để loại bỏ ảnh
hưởng của đồ vật lên các tính toán ánh sáng
Để chọn lại các đặc tính của vật, ta click chuột trái vào vật, sau đó click
chuột phải chọn ID/Edit từ Menu, hoặc chọn ID từ Toolbar hoặc
Modify/ID/Edit từ Main Menu
Ta cũng có thể di chuyển (Move), sao chép (Copy), xóa (Delete), tạo mảng
(Array), tạo ảnh (Mirror). Muốn bỏ qua ảnh hưởng của vật đến các kết quả
tính toán ta click Disable, lúc đó vật sẽ có bóng mờ, ngược lại ta có thể
chọn Enable
Khi chúng ta đang ở phần chiếu sáng ngoài trời và muốn đặt các đồ vật có
liên quan đến căn phòng thì ta có thể chọn ở một tầng nào đó và
<all+contents> dưới Room. Các cửa sổ trên tường và cửa sổ trên mái nhà
(skylights) sẽ xuất hiện trong phòng
Hình 2.9 Các hình dạng đồ vật
2- Bố trí các vật chèn (Inserts)
Chúng ta có thể phân bố các đồ vật trên tường, sàn, trần. Các đồ vật có thể là
cửa ra vào, bức tranh, tấm thảm và bảng đen…
- Chọn Add Insert trên Toolbar hoặc Add/Insert từ Main Menu
- Đưa các thông số của đồ vật (giống như phần Add Object)
3- Bố trí cửa sổ (Window)
Ta có thể bố trí các của sổ trên tường hoặc trên trần bằng cách:
Hình 2.10 Các thông số của cửa sổ
- Chọn Add Window từ Toolbar hoặc Add/Window từ Main Menu
- Màn hình Window Properties hiển thị
- Nhập tên, kích thước, vị trí của cửa sổ
- Nhập giá trị hệ số phản xạ (Reflectance), hệ số truyền nhiệt (Transmittance)
- Chọn bề mặt phân bố của sổ (Select Room Surface) Để tạo một dãy các cửa sổ ta
thực hiện như sau:
- Click chuột trái vào cửa sổ
- Click chuột phải, chọn Array…/Rectangular từ Menu
- Màn hình Array Definition hiển thị
- Chọn số lượng cửa sổ (# of columns) và khoảng cách giữa chúng (Col spacing)
Hình 2.11 Màn hình phân bố các đồ vật
III. LỰA CHỌN BỘ ĐÈN
1 Các phương pháp lựa chọn bộ đèn
Luxicon cho phép chúng ta có thể sử dụng một trong nhiều phương pháp để lựa
chọn bộ đèn. Đó là các phương pháp:
- Cooper Database (cơ sở dữ liệu Cooper)
- Cooper Hit List (danh sách Cooper)
- Catalog Number (mã số catalog)
- Brand Name (tên sản phẩm)
- Trade Name (tên thương nghiệp)
- IES file (nhập từ bên ngoài)
Ngoài ra còn có phương pháp Project Luminaire Search được sử dụng khi
chúng ra làm việc trong phần Luxicon Wizards
1.1 Phương pháp cơ sở dữ liệu Cooper (Cooper Database)
Đây là phương pháp toàn diện nhất, chứa nhiều thông số cần thiết và tự động
gán các thông số đó vào bản liệt kê
Chúng ta có thể đưa ra ít hoặc nhiều các thông số về catalog, đặc tính bộ đèn và
đường phối quang của bộ đèn chúng ta cần, mà không nhất thiết phải điền hết
những thông số mà chương trình đòi hỏi. Nếu các thông số mà đưa ra càng nhiều
thì vùng lựa chọn bộ đèn càng chặt chẽ hơn, sát với các yêu cầu mà ta đòi hỏi
Quá trình lựa chọn
Chọn Add/Luminaire từ Main Menu hoặc chọn Add Luminaire to schedule trên
Toolbar
Phương pháp lựa chọn bộ đèn đã mặc định trước (default selection) sẽ hiện ra.
Nếu ta muốn đổi phương pháp khác ta có thể chọn một trong những phương
pháp (New Search) ở bên phải màn hình hoặc nếu ta muốn thay đổi phương
pháp lựa chọn bộ đèn mặc định có thể vào File/Configuration từ Main Menu
Chọn Cooper Lighting Database Search. Màn hình hiện ra và chúng ta sẽ nhập
các thông số bộ đèn cần thiết mà chúng ta có
- Phần Catalog Information (thông số trong Catalog):
- Brabd Name: tên loại bộ đèn hãng Cooper
- Product Line: mặt hàng hãng Cooper
- Trade Name: tên thương mại hãng Cooper
- Catalog Number: mã số bộ đèn trong catalog
- Phần Luminaire Characteristics: (đặc điểm bộ đèn)
- Luminaire Type: chọn All, Interior, Exterior hoặc Poles/Other. Sau đó chọn loại
chiếu sáng trong danh sách (ví dụ: Down Light, Cove Light, Strips, Area
Lighting…). Ta có thể tham khảo thêm tiếng Việt tại Phụ lục (phần B: các loại bộ
đèn)
- Project Type: chọn loại đối tượng trong danh sách (ví dụ: Commercial
Conference, Industrial Aisle, Institutional Church…). Tham khảo tiếng Việt tại
phụ lục (phần C: đối tượng chiếu sáng)
- Listings: chọn mã vùng
Hình 2.12 Nhập các thông số lựa chọn bộ đèn
- Phần Photometric Information: (thông số ánh sáng)
- Distribution: chọn loại phân bố trong danh sách
- Total Wattage: tổng công suất một bộ đèn bao gồm cả trong ballast. Cho giá trị
công suất cần thiết:
Nếu ta đánh dấu “=” thì chương trình sẽ tìm chính xác bộ đèn có công suất như
vậy
Nếu ta đánh dấu “>” thì chương trình sẽ đưa ra các bộ đèn có công suất lớn hơn
Nếu ta đánh dấu “<” thì chương trình sẽ đưa ra các bộ đèn có công suất nhỏ hơn
Hoặc nếu ta đưa hai giá trị thì chương trình sẽ đưa ra các bộ đèn có công suất nằm
trong khoảng đó.
- Percent Efficiency: đưa giá trị hiệu suất cần thiết. Cùng tương tự như phần Total
Wattage ta chọn dấu = , > hoặc <
- Photometry Required: Chúng ta đánh dấu phần này nếu chúng ta cần tính toán
chiếu sáng. Nếu không trong kết quả lựa chọn các bộ đèn sẽ có thể có những bộ
đèn không có đường phối quang và chúng ta không thể sử dụng chúng đẻ tính
toán. Mặc khác có đường phối quang ta có thể quan sát và lựa chọn bộ đèn thích
hợp.
- Source Type: chọn loại bóng đèn trong danh sách (ví dụ: Fluorescent,
Compact Fiuorescent, High Pressure Sodium, hoặc Metal Halide…)
- Number of Lamps: đưa giá trị số bóng đèn trong một bộ đèn. Cũng tương tự như
phần total wattage ta chọn dấu =, > hoặc <…
Loại bỏ các thông số lựa chọn
Chúng ta có thể xóa bỏ các thông số lựa chọn theo phương pháp Cooper
Database Search để chọn theo phương pháp khác, bằng cách click lên Reset
all criteria phía trên nút Search.
Lựa chọn và xem kết quả
- Click lên nút Search. Số bộ đèn sẽ hiện dưới nút Search.
- Chúng ta xem kết quả bằng cách click lên thanh Search Reults phía trên màn
hình. Màn hình kết quả các bộ đèn xuất hiện.
Hình 2.13 Danh sách các bộ đèn theo dữ liệu Cooper
- Chọn bộ đèn ta muốn. Hình dạng, đường phối quang bộ đèn xuất hiện.
- Chọn vài bộ đèn: giữ nút Ctrl và chọn những bộ đèn khác nhau.
- Chọn một nhóm bộ đèn: bằng cách chọn bộ đèn đầu và giữ nút Shift rồi click
bộ đèn cuối.
- Click OK. Màn hình Luminaire Type xuất hiện.
Ký hiệu loại bộ đèn
Trong dự án chúng ta thường sử dụng nhiều loại bô đèn khác nhau. Do đó
chúng ta cần phải ký hiệu mỗi loại bộ đèn đã lựa chọn bằng một ký hiệu nào
đó, rồi được lưu vào danh sách các bộ đèn của dự án. Chúng sẽ sử dụng sau này
để tính toán.
- Nhập ký hiệu (ví dụ: A) vào hộp thoại Type tại màn hình Luminaire Type.
- Thay đổi catalog number nếu cần thiết
- Click OK. Màn hình Luminaire Editor xuất hiện
Hình 2.14 Ký hiệu loại bộ đèn
1.2 Phương pháp Cooper Hit list (danh sách Cooper)
Hit list là một danh sách gồm tất cả bộ đèn thuộc hãng Cooper được sắp xếp theo
ngày sử dụng hoặc theo mức độ thường được sử dụng. Do đó có hai phương pháp
lựa chọn bộ đèn:
- Lựa chọn các bộ đèn thường hay sử dụng (frequency of use).
- Lựa chọn các bộ đèn theo ngày sử dụng (by date) với số lượng tối đa 20 bộ đèn
trong danh sách.
Quá trình lựa chọn:
- Chọn Add/Luminaire từ Main Menu hoặc chọn Add luminaire to schedule trên
Toolbar.
- Chọn Cooper Hit list từ New Search. Màn hình Cooper lighting Hit List xuất
hiện.