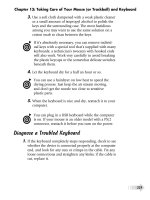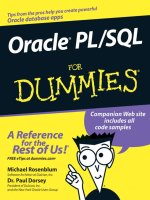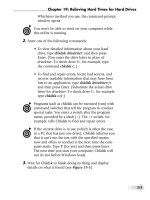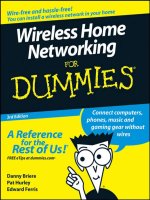Wireless all- In-One for Dummies- P9 doc
Bạn đang xem bản rút gọn của tài liệu. Xem và tải ngay bản đầy đủ của tài liệu tại đây (1.19 MB, 30 trang )
Book IV
Chapter 3
Protecting Your
Computer
219
Visiting the Windows Security Center
Figure 3-5:
The Firewall
Settings
window.
Figure 3-6:
Vista
prompts
to allow a
connection.
The dialog box shown in Figure 3-6 is light on details. You’re being asked
to decide whether or not an application should accept connections. If you
allow it, the Windows firewall will allow incoming connections into this
application.
To be clear, the application has requested the privilege of accepting con-
nections. The first question you should ask is “Did I just launch that applica-
tion?” If the query came while you were in the middle of browsing the Web,
then you should be extra cautious. However, in this case, I ran the program.
If you’re not sure which program generated the alert, then check the dialog
box because it’s listed there.
220
Visiting the Windows Security Center
After you determine that the alert was as a result of a program you chose
to run, you should ask “Is this the type of program that accepts network
connections?”
On the Internet, a client (your computer) connects to a server to get some
information. The connection is always made from one side to the other, and
having a connection come in to you if you’re a client is rare.
Therefore, if you see an alert asking you if you’d like to accept connections,
you should qualify the last question by asking yourself why someone would
want to connect to me.
You want incoming connections on the following scenarios:
✦ When you’re running some server software such as an FTP server.
✦ When you’re running a peer-to-peer (P2P) file-sharing program that
shares out parts of the file as you download the rest.
✦ When you’re running some remote control software and want people to
be able to control your computer.
It’s also important to note that if you’re behind a router, then people from
the Internet can’t make direct connections to you and wouldn’t be able to
connect to the application anyway. There are exceptions to this, such as if
you’ve enabled port forwarding (see Book IV, Chapter 2).
If you want to allow the application to receive connections, then click
Unblock. If not, click Keep Blocking.
Using automatic updates
Software isn’t perfect. Actually, if you spent some time as a software devel-
oper, you’d be continually surprised when it works at all. A popular quote
among developers is “If we built buildings the same way we built software,
the first woodpecker that came along would destroy civilization.”
Despite Microsoft’s biggest efforts, bugs exist in Windows. Some of them are
pretty tame such as “screen doesn’t redraw properly.” But some of them are
pretty bad like one that surfaced in late 2008 that allowed anyone that could
connect to your machine to take it over. Oops.
Patches are pieces of software that fix bugs. Think of using patches as patch-
ing up a hole in a wall, or in a bike tire. Microsoft releases these patches
every month, and you can download them to make sure your computer’s
software is up to date.
Book IV
Chapter 3
Protecting Your
Computer
221
Visiting the Windows Security Center
The problem is that Microsoft software often has bugs and, therefore, it tends
to release a lot of patches. Chances are you won’t remember to download every
single patch every month. Figuring out which patches are necessary is also a
problem. So Microsoft introduced Windows Update some time ago, and more
recently, made it install patches automatically, should you allow it.
In Figure 3-7, the line corresponding to automatic updates has been pulled
down to show some more details.
Figure 3-7:
The
Windows
Security
Center
showing the
automatic
updates
option
Click on the Change settings button to bring up the automatic updates con-
figuration, which is shown in Figure 3-8.
From here, you have two options:
✦ Install updates automatically: In this mode, Windows checks for
updates periodically and installs them.
✦ Let me choose: Gives you more flexibility on how you apply your
updates.
If you choose the Let Me Choose option, the screen in Figure 3-9 appears.
You can select one of the following options:
✦ Install automatically: This option is almost the same as the one in the
previous menu. Updates are downloaded and installed without your
intervention. The difference between this and the previous menu is that
you get to choose the time the updates happen.
222
Visiting the Windows Security Center
Figure 3-8:
Configuring
automatic
updates.
Figure 3-9:
Showing the
available
options for
Windows
Update.
✦ Download updates but let me choose whether to install them: If you’re
not comfortable with updates happening without your knowledge,
choose this option. When new updates are released your computer
downloads them and then prompts you to download them.
✦ Check for updates, but let me choose whether to download and install
them: This option is similar to the last option, except that the updates
Book IV
Chapter 3
Protecting Your
Computer
223
Visiting the Windows Security Center
aren’t downloaded automatically. I find this option to be troublesome
because I like having the updates happen when I’m not using the
computer.
✦ Never check for updates: If you want to do it by hand, choose this
option.
I recommend setting your system up for automatic updates, so you won’t
miss an update.
Checking for updates manually
The automatic updates only download the patches that Microsoft deems
critical. Every so often, check for updates manually; doing so lets you down-
load all the optional updates.
Going through the process manually after you first install your computer is
a good idea. Usually, you have some updates that require the presence of
earlier updates, so even after going through the updates once, you may find
that you’re not fully patched. Only the manual process gives you the confi-
dence that you’re up to date. To do so, follow these steps:
1. From the Control Panel, select Check for Updates from the Security
menu.
The screen shown in Figure 3-10 appears.
Figure 3-10:
Showing the
available
updates.
224
Visiting the Windows Security Center
In Figure 3-10, you can see that the system has 57 important updates to
download. If you are curious about what they are, you can click the View
available updates link.
This screen also lets you confirm your automatic update settings. Here
you can see that the system is configured to update nightly at 3 a.m.,
and that it’s never been updated.
2. Ignore the optional updates for now and click the Install Updates
button to begin the update process.
Sometimes the updates come with a license that you must accept to
use. In Figure 3-11, the license is for the Windows Malicious Software
Removal Tool, which is the built in anti-spyware product. I look at this
later, but for now, you have to accept the license terms and click Finish.
Figure 3-11:
Accept
the license
terms.
3. Wait while your system downloads and installs updates.
The time it takes to do this depends on the speed of your computer and
how many updates you have.
Your computer will be usable during the update process, but don’t expect
peak performance. There’s a lot going on during the update process, and at
times your computer might feel sluggish.
After the updates are installed, you get confirmation, as shown in Figure 3-12.
Book IV
Chapter 3
Protecting Your
Computer
225
Visiting the Windows Security Center
Figure 3-12:
A
confirmation
that the
updates
were
successfully
installed.
If you read the message on the screen, you can see that you’re being
prompted to reboot to finish the updates. You can do so now, or close the
window to reboot later.
If you choose to reboot later, then you are periodically reminded to reboot
by means of a dialog box that pops up from the system tray, shown in
Figure 3-13.
Figure 3-13:
Vista
prompts you
to reboot.
You can continue to postpone the reboot as long as you want.
When you finally reboot, the process takes longer than normal because
updates are being processed.
Some updates depend on other updates already having been applied. The
first time you apply updates you should go back and check to make sure all
updates were applied correctly.
226
Visiting the Windows Security Center
1. After the reboot, go back to the updates window by going to the Control
Panel and selecting Check for Updates from the Security menu.
Figure 3-14 shows that there is one important update and 20 optional
updates.
2. Click on View available updates to get details of these 21 updates.
Figure 3-15 shows the available updates. The important update is a
security update, and most of the rest are regular system updates. If you
are curious, you can enter the identification next to the update, such as
KB931099, into the search engine at Microsoft.com to find out the details.
Figure 3-14:
There are
still more
updates.
Figure 3-15:
Viewing all
the updates.
Book IV
Chapter 3
Protecting Your
Computer
227
Visiting the Windows Security Center
3. Choose the updates you want to install by checking the box next to
the name. If you want to select them all, you can check the button at
the top of the dialog.
4. Finally, click on Install to begin the update process.
You might have to go through this a couple more times before you’re
all up to date. However, after you’re done, you are told that there are no
new updates available, as in Figure 3-16.
Figure 3-16:
No new
updates are
available.
After all of that, your automatic updates take care of you, and all you have to
worry about is performing the odd reboot.
Protecting against malware
Microsoft Windows spawned an industry of malware authors eager to make
a buck off of computer users. The malware authors were fairly successful,
which itself was the drive behind the good guys to come out with anti-
malware products.
Anti-virus products have been available long before the Internet was com-
monplace and have managed to keep pace with the virus authors. Anti-
malware software has not been as successful as its anti-virus brethren.
Finally, with the release of Windows Vista, Microsoft bundled its own anti-
malware software with the operating system.
Microsoft calls this software Windows Defender. It is bundled with Vista and
also downloadable from Microsoft.com for Windows XP and 2003.
228
Visiting the Windows Security Center
Sadly, Windows Defender doesn’t do anything for viruses. You’re on your
own there, so I’ve got a free alternative for you later on in this chapter.
Looking at Windows Defender
1. From the Control Panel choose Security and then click on Windows
Defender to open Windows Defender, shown in Figure 3-17.
In the figure you can see that everything is just fine according to Defender.
2. If you want to scan your computer right away, click the Scan button at
the top. If anything pops up, you can deal with it right there.
Figure 3-17:
The
Windows
Defender
main
screen.
Bundled security software
If you’ve bought a computer recently, espe-
cially from a retail outlet, you might find that it
comes with anti-virus and anti-malware soft-
ware. If so, great! But, please check carefully,
because many of these are time-limited trials
and will stop working after 30, 60, or 90 days.
If, after the trial, you’re happy with the soft-
ware, then by all means buy it. Windows Vista
was designed to work with third-party anti-
virus and anti-malware products. Make sure
that you understand what you’re signing up for,
such as recurring billing.
If you don’t want to keep the software, make
sure to uninstall it to avoid being nagged about
buying it.
Book IV
Chapter 3
Protecting Your
Computer
229
Visiting the Windows Security Center
Other than that, Windows Defender doesn’t provide a whole lot of options.
It’s nowhere near as interesting as anti-virus.
Installing anti-virus software
Many companies are selling anti-virus software. You can expect to pay
around $30–$60 for the software, depending on the features, and to pay that
every year for upgrades and updates to the virus signatures. Packages at the
upper end (and higher) include more than just anti-virus and anti-spyware;
they help you with spam, identity theft, and a whole host of other problems.
There is, however, a free anti-virus package out there. AVG is a company
that produces anti-virus and anti-spyware software with various features.
They offer their base package free for noncommercial use. If you don’t
already have anything else, I highly recommend AVG.
If you scroll to the bottom, you can see the download link, which is shown in
Figure 3-18.
Upon clicking the download link, you are redirected to another site for the
download. If you are using Internet Explorer, you might get the warning shown
in Figure 3-19. If so, click on the warning bar and then click Download File.
Figure 3-18:
The
download
link at free.
avg.com.
230
Visiting the Windows Security Center
Figure 3-19:
Internet
Explorer
showing a
download
warning.
Warning or not, the next dialog box you get prompts you to save or run the
file, as shown in Figure 3-20. Clicking Run is easy.
Figure 3-20:
The Run or
Save dialog
box.
Grab a coffee, because the download takes a couple of minutes. If you want
to grab one for me, I take mine black, please, and thank you.
Configuring AVG
The installation program starts as soon as the download begins and you see
Figure 3-21.
The next few screens prompt you to accept the license and remind you that
you are using the free edition of the package. Click Next to advance screens
until you come to Figure 3-22.
Book IV
Chapter 3
Protecting Your
Computer
231
Visiting the Windows Security Center
Figure 3-21:
Beginning
the AVG
installation.
Figure 3-22:
Installing
the AVG
toolbar.
The AVG toolbar provides some enhancements to Internet Explorer that can
help keep you safe, so it is worth installing the toolbar.
Be careful about which toolbars you install because you don’t know if they
contain malware. The AVG toolbar is a helpful toolbar and alerts you if you
try to install a toolbar containing malware.
Continue following the prompts until the software reports that installation is
complete.
Configuring the first run
After you install the AVG anti-virus software, you are prompted to configure
it through the first run wizard. For the most part, you can accept all the
defaults, though there are a couple of screens where you might choose to
select an alternate option to the default.
232
Visiting the Windows Security Center
The first screen is shown in Figure 3-23. Click Next to continue.
Figure 3-23:
Beginning
the first run
wizard.
The next screen is the most important, because it schedules the periodic
update and daily scan (see Figure 3-24). One update a day should be enough.
Figure 3-24:
Configuring
the time
and type
of scan.
Configure the scan for a time that works for you and make sure that the
Enable scanning check box is selected. Your computer is slower than normal
because of all the disk reads, so pick a time where you don’t expect peak
performance. Lunchtime works well for me.
Follow the instructions on the screens to complete the installation. You may
or may not want to choose the following options:
Book IV
Chapter 3
Protecting Your
Computer
233
Visiting the Windows Security Center
✦ Agree to provide information about detected threats to AVG: This
option is disabled by default, and you may want to consider enabling it.
Turning on this option sends information about what the software finds
back to AVG for product improvements and virus research. Any informa-
tion that could identify you is stripped before it is sent.
✦ Change my default search engine to Yahoo!: If you installed the tool-
bar, this option changes your default search engine to Yahoo!. By default
this is selected; if you prefer a different search engine, then deselect it.
You go through a few screens, the software updates itself with the latest
virus definitions, and then you are protected.
Verifying that you’re protected
You know you’re protected from viruses two ways, as shown in Figure 3-25.
Figure 3-25:
Verifying
that the
anti-virus
software is
working.
The first indication is that the Windows Security Center isn’t complaining
about the anti-virus (go to the Control Panel and then find Check this com-
puter’s security status, or see the earlier section called Visiting the Windows
Security Center). In fact, if you look at the Malware protection section, you
see the following:
✦ Virus Protection: AVG Antivirus Free reports that it is up to date and
virus scanning is on.
✦ Spyware and other malware protection: Windows Defender and AVG
Anti-Virus both report that they are turned on.
234
Visiting the Windows Security Center
Finally, look in the system tray to see the new AVG icon (the four colored
boxes).
You’ve got virus protection. You’ve got spyware protection. Let’s move on.
Other security settings
By now you’ve set up some pretty good defenses. Your computer updates
itself regularly. It has a firewall, and its anti-virus and anti-spyware sensors
are busy looking for any signs of malware.
You could stop right here and be fairly worry free when browsing the
Internet. But being safe on the Internet is much more than the software you
run; it’s also the decisions you make.
I’m pretty sure you’re going to approach the Internet with a cautious eye and
make good decisions, but even the best of us clicks the odd dialog box with-
out reading it too closely. So, I’m going to show you a couple of safeguards
that you can use to further protect yourself against the bad things out there.
Creating separate accounts for administrators and users
Windows Vista is a multiuser operating system. This means that the system
recognizes that you are different from someone else based on a username
that you provide. Vista recognizes you by your account, which has a name
and a password.
Using separate accounts means that you can keep your files separate from
other people that use your computer. Maybe you want to protect stuff from
being deleted; maybe you want your nosey sister to stay out of your stuff.
Either way, one user can’t touch another user’s stuff.
Accounts also have privilege levels — either a standard user or administrator —
in Vista. The account you’re using now is probably the one you created when
you set up the system and is an administrator. In this section, you create a stan-
dard user account for day-to-day use which limits your exposure if something
gets by your malware filters. Follow these steps:
1. Go to Control Panel and select Add or Remove user accounts.
The list of user accounts appears, as shown in Figure 3-26.
In the figure you see that there is a user called Sean, who is an adminis-
trator and has a password. You can also see a disabled guest account
that you will not use.
2. Select Create a new account to start creating the new account.
The form you see is shown in Figure 3-27.
Book IV
Chapter 3
Protecting Your
Computer
235
Visiting the Windows Security Center
Figure 3-26:
The initial
list of user
accounts.
Figure 3-27:
Creating an
account.
The username I have selected is “Fred.” Note that the account is to be
created as a standard user rather than an administrator (which is the
default).
3. Click on the Create Account button to continue.
You are taken back to the previous menu, and you can see the new user
(see Figure 3-28).
236
Visiting the Windows Security Center
Figure 3-28:
The user
list showing
the newly
created
user.
4. Click on the new user’s name and then click the Create Password
button, shown in Figure 3-29.
Figure 3-29:
Setting the
password
on the new
account.
5. You must enter the password twice, and you can also give a password
hint to be used if you forget the password.
Book IV
Chapter 3
Protecting Your
Computer
237
Visiting the Windows Security Center
It is possible to reset passwords as an administrator, but heed the warning
in Figure 3-28. If you end up using the encrypted file feature, you risk losing
your files.
Logging in
The next time you start your computer (or if you select Logout from the
Vista menu) you will see your new user available to use. Log in with that
user and do your work as normal.
Should you need to assert your administrative might, you don’t have to log
out and back in again as your administrative user. Simply right-click on the
icon you want to run, and select Run as administrator, just like in Figure 3-30.
Figure 3-30:
The Run as
adminis-
trator option.
After you release the mouse button, you are prompted to log in as your
administrative user, as shown in Figure 3-30.
Simple, eh?
Running as a regular user makes sure that any software you run can’t do too
much damage. It’s just a good thing to do.
238
Visiting the Windows Security Center
Figure 3-31:
Logging
in as the
adminis-
trator.
User Account Control
User Account Control (UAC) was introduced in Vista. Formerly, if you
were an administrator, you had rights to modify anything on the system. If
you weren’t an administrator, you were constantly running into problems
because, well, you couldn’t modify anything.
As a result, people just logged in as administrators because it was the path of
least resistance. UAC tries to solve this problem by withholding administrative
access from a user (even an administrator) until they approve the action.
You’ve probably noticed dialog boxes like the one in Figure 3-31.
Figure 3-32:
The UAC
dialog box.
If you see something like that, then you know you’re being asked to do some-
thing at the administrative level. Programs that need administrative access
have a special shield icon next to them in the control panel.
Go ahead and click on Continue if you had run the program indicated. If it
pops up for no reason, or on a file you downloaded from the Internet, it’s
time for caution! Fire up your anti-virus software and scan the file first.
Contents
Chapter 3: Protecting
Your Computer 215
Visiting the Windows Security Center 215
Chapter 4: Troubleshooting
Network Problems
In This Chapter
✓ Verifying your settings
✓ Checking hardware
✓ Finding information about a Web site
✓ Exploring the command line
W
eb sites can be temperamental. Sometimes they work, sometimes they
don’t. I think it’s related to how badly you need the information on the
page, but the scientific community is still undecided on that one. Either way,
we live in an imperfect world, and not everything works all the time.
In this chapter, I present a few ways to find out if Internet problems are your
fault or that of the other end and provide some general guidance on how to
proceed after that.
If a Web site isn’t working for you, the most obvious thing to do is try a dif-
ferent one. If that one works, then maybe you should just try your first Web
site later.
Confirming Your Network Settings
Before you go blaming the other guy, look at your network settings to make
sure that you’re actually connected to your network.
1. From Vista’s Control Panel, select the View Network Status and Tasks
option.
This takes you to the Network and Sharing Center, shown in Figure 4-1.
The Network and Sharing Center is the starting point for configuring
various aspects of Vista’s networking features.
240
Confirming Your Network Settings
Figure 4-1:
The
Network
and Sharing
Center.
2. From the Network and Sharing Center, select the View Status option
on the right side of the window.
You can view details about the Local Area Network, as shown in
Figure 4-2.
Figure 4-2:
Local Area
Connection
Status.
From this window, you can see that Windows Vista considers that you have
Internet access to the IPv4 network.
Book IV
Chapter 4
Troubleshooting
Network Problems
241
Confirming Your Network Settings
Even though Vista thinks you have Internet access, you want to verify this
yourself. Click that Details button at the bottom of the window to see the
network details shown in Figure 4-3.
There are a few important numbers here:
✦ IPv4 IP Address: Your Internet address
✦ IPv4 Default Gateway: Where you send all your packets to in order to
get onto the Internet
✦ IPv4 DNS Server: The machine that takes care of resolving names like
to the IP address of the machine
Computers and networks are constantly
evolving. Network protocols are standardized
ways of talking between computers.
Standardized protocols let your mobile phone
request a Web page from a supercomputer
across the ocean — they’re both speaking the
same language.
When the Internet as we know it began, it ran
a protocol called IP — the Internet Protocol —
Version 4. Guess what version we’re running
30 years later? That’s right, Version 4.
IPv4 works great, but the problem is that it
wasn’t designed to be used as much. The
addresses used in the protocol, which identify
the sender and the recipient of the packet, are
only 32 bits long, which roughly works out to be
a number between 0 and 4 billion.
Therefore, you could have 4 billion hosts on
the Internet. However, various rules govern-
ing how hosts get laid out and how stuff works
together bring that number down significantly.
With something like 6 billion people in the
world, cell phones, and multiple computers
per house, a lot of pressure is placed on those
4 billion addresses. It’s not possible to make
the address field bigger, so something has to
be done.
The smart people that keep the Internet going
managed to tweak the way the protocol works
to extend the life of the addresses. One of
these ways is the use of private addresses
like 192.168.1.1 that you see in your home net-
work. Private addressing has done a remark-
able job of extending the time before all the
IPv4 addresses are depleted. The so-called
“death of the IPv4 Internet” has been predicted
for years, and somehow we always make it
through another year.
In the early 1990s work was started on the
next-generation IPv4, which was eventually
called IPv6 (IPv5 is something completely dif-
ferent and isn’t used). Windows Vista supports
IPv6, but chances are your service provider
doesn’t, nor do most of the Web sites you want
to go to. So for now, don’t worry that your IPv6
network doesn’t work.
IPv4? IPv6?
242
Pinging Around
Figure 4-3:
Network
connection
details.
Your IP address probably starts with 192.168, but don’t fret if it doesn’t.
However, if it begins with 169.254, then you’ve got a problem.
169.254.x.x is called the DHCP Autoconfigure Network. If a computer isn’t
given a proper address by the network, then it makes up an address in the
169.254 space. An address like this is a sure sign that your computer can’t
find its DHCP server.
If you’re getting one of these addresses, then the problem is between you
and your ISP. Begin by rebooting your wireless router and then your com-
puter. If that doesn’t solve the problem, refer back to Book II, Chapter 8 for
instructions on how to troubleshoot your computer and wireless network.
Pinging Around
Underwater sonar relies on measuring sounds to determine where an object
is and what it looks like. Active sonar generates sounds and measures the
reflections that come back.
The Internet has its own version of a sonar ping called the ICMP Echo Request
(ICMP being the Internet Control Message Protocol, which is like the traffic
signals of the Internet). If you want to see if a host is alive, you send it an echo
request. If it responds with an echo reply, then you know the host is there.
Of course, no one goes around saying “I’m going to send an ICMP Echo
Request to that host and see if it comes back”; they say, “I’m going to ping
that host.” Unsurprisingly, the command to initiate these tests is called ping.
Book IV
Chapter 4
Troubleshooting
Network Problems
243
Pinging Around
Your host generally responds to pings automatically unless this feature is
disabled or blocked.
Be careful about relying on negative ping results. If a ping doesn’t come
back, then it’s possible that the site is down or that the pings are being
blocked somewhere. It’s a fairly common (but not terribly effective) security
policy to block ping requests going to servers.
Ping is a command line tool, which means it doesn’t have a point-and-click
interface. But don’t worry, it’s easy to use.
Getting to the command line
The first step is to open up a command prompt (sometimes called a shell,
DOS prompt, or command line).
Choose Start➪All Programs➪Accessories➪Command Prompt.
You are rewarded with a black window, like the one you see in Figure 4-4.
Figure 4-4:
The
command
prompt.
This window is the command prompt. Way back when, you used to interact
with a computer by typing in commands rather than using a mouse. Things
have changed since then, but Windows maintains a command line for the
benefit of people managing the computer and troubleshooting.
Pinging your default gateway
The first order of business is to make sure that you can ping your gateway.
You know the gateway’s address from when you looked at the network con-
nection details earlier.
Simply type ping followed by the IP address of the gateway, separating the
two with a space. Then press enter. You should see something like Figure 4-5.