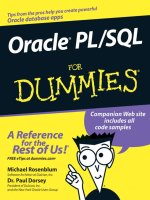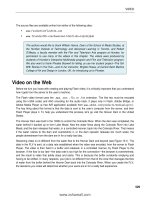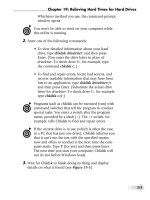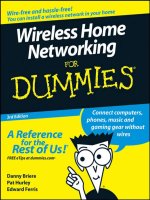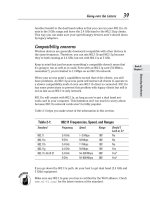Wireless all- In-One for Dummies- P12 doc
Bạn đang xem bản rút gọn của tài liệu. Xem và tải ngay bản đầy đủ của tài liệu tại đây (677.59 KB, 30 trang )
Book V
Chapter 5
Finding Wi-Fi
Hotspots
Going Public
309
Now it’s almost expected, especially among mid- to high-end hotels, that
you’ll have wireless Internet access from your room and possibly the lobby,
too. Note that wireless access outside the United States is generally not free
and can cost upwards of $25 per day. For example, these large hotel chains
offer some services (if you’re in the U.S.):
✦ Hyatt. Most of the chain’s more than 200 hotels have Wi-Fi access;
currently there are 414 properties that offer wireless. The service is
available in the lobby, other public areas, and some guest rooms. Hyatt
charges a daily rate that varies by location.
✦ Marriott. More than 1,200 of Marriott’s hotels have wireless Internet
access. Hotels include Marriott Hotels & Resorts, Renaissance Hotels &
Resorts, Courtyard, Residence Inn, TownePlace Suites, Fairfield Inn, and
SpringHill Suites. Access is available in hotel lobbies, meeting rooms,
and public spaces.
✦ Hilton. As one might expect, almost every Hilton property (including
Hampton Inn and Hilton Garden Inn) offer wireless access. Generally
speaking, the Hilton properties charge a daily fee for Internet access;
however, its partners (notably the two mentioned here) offer compli-
mentary wireless access.
✦ Sheraton. Owner Starwood Hotels & Resorts has Wi-Fi connectivity in
more than 150 Sheraton, Westin, and W hotels in the United States. It
also provides access to about 40 properties in 10 countries and regions
across Asia Pacific.
✦ Omni. All U.S based Omni hotels offer high-speed wireless access. In
some hotels, this is limited to certain rooms or public areas.
✦ Best Western. Yep, you read that right. Even the lower end of the hotel
industry is embracing Wi-Fi. And how: Best Western plans to install wire-
less access in 2,300 properties throughout North America.
In the (city) clouds
A new movement is equipping many city centers with Wi-Fi access. The Wi-Fi
service areas, called city clouds or hot zones, are a way for cities to differ-
entiate themselves from other business and tourism centers. In many cases,
the hot zones are dual use, with police and fire workers using it along with
residents and visitors.
It is good PR: If you can check your e-mail on your Wi-Fi–enabled laptop or
PDA while visiting a city’s downtown, aren’t you more likely to remember your
visit and have good feelings about the hospitality? Covering several or more
blocks beats isolated hotspots at coffee houses and other limited locations.
Going Public
310
Here’s a small selection of cities and states offering wireless access:
✦ New York City. In the Big Apple, thinking big is part of living. Officials
are planning a Wi-Fi network for public safety employees. The price tag: a
staggering $500 million to $1 billion. For the general public, you can find
wireless access virtually anywhere just due to the sheer size of the city.
✦ Washington, D.C. You can get free Wi-Fi access from the front of the
Supreme Court, the Library of Congress, and the Capitol visitors’ site.
The nonprofit group deploying the network has a hot zone stretch from
Capitol Hill to the Washington Monument.
✦ San Francisco. The real San Francisco treat is the city’s plan to install
360 solar-powered bus stops with Wi-Fi across the city over the next
couple of years.
✦ Seattle. If you’re sleepless in this city, sometime in the future you might
be able to access what city officials hope will be border-to-border wire-
less Internet access. Of course, this city has what seems like a limitless
number of coffee shops ready to provide you with Wi-Fi coverage in the
meantime.
Not surprisingly, the United States is the nation
with the most hotspots. In fact, it has more
hotspots than the next nine nations on the
worldwide top ten list combined. The source of
this list, JiWire (www.jiwire.com), counts over
273,000 hotspots worldwide.
✓ United States: 66,312
✓ China: 28,678
✓ United Kingdom: 27,458
✓ France: 25,573
✓ Russian Federation: 14,457
✓ Germany: 14,434
✓ South Korea: 12,813
✓ Japan: 11,607
✓ Sweden: 6,634
✓ Taiwan: 5,386
When it comes to U.S. cities with the most hot-
spots, New York City tops the list. Interestingly,
half of these cities are in either California or
Texas, as the map shows.
✓ New York City: 885
✓ San Francisco: 871
✓ Chicago: 788
✓ Seattle: 624
✓ Houston: 600
✓ Los Angeles: 499
✓ Atlanta: 451
✓ San Diego: 422
✓ San Antonio, TX: 416
✓ Austin, TX: 411
Hot cities and countries
Book V
Chapter 5
Finding Wi-Fi
Hotspots
Going Public
311
✦ Spokane, Washington. Its dual-use Wi-Fi network covers a 100-block
area that is a mile long and a third of a mile wide.
✦ Rio Rancho, New Mexico. This is the first city to offer city-wide, free
wireless access. It’s also home to Intel’s primary manufacturing center.
✦ Austin, Texas. A volunteer effort is under way here to keep Wi-Fi free.
✦ St. Cloud, Florida. The city is offering free Internet access, with its hot
zone covering an area about 20 city blocks.
✦ Paris. For those of you traveling in Europe, there is an extensive public
wireless access system in Paris. Many parks and other public spaces
offer free wireless internet access. It’s not uncommon to see people in
parks with their laptops, working.
McWireless and others
What’s left after the other locations? In many places, such as Seattle, Wi-Fi–
equipped coffee shops are all the rage. (If you live in Seattle, check out the
Caffeinated and Unstrung Web site at www.seattle.wifimug.org.)
Wireless Internet access is also making inroads to fast-food restaurants and
sports venues.
Retailers
Schlotzsky’s Delis, Apple retail stores, Panera Bread, and Krystal Restaurants
are among the national chains that have Wi-Fi in at least some of their
locations. Not only can you buy goods and services from these places, you
can go online:
✦ Starbucks: While this national coffee shop famously keeps its customers
wired, it also offers Wi-Fi access. The company says that Wi-Fi users stay
in its stores longer, with the average wireless session lasting about 45
minutes. Now it’s safe to drink and (hard) drive.
✦ McDonald’s: I’m not sure how many people take their laptops or PDAs
to a McDonald’s to get some work done, but 15,000 of the restaurants
worldwide now offer wireless access. I’ll have a salad, a large fry — and
my e-mail, please.
✦ FedEx Office: It took T-Mobile six months to wire (unwire?) this copy
center’s 1,000 U.S. locations. They welcome your use of the stores as
surrogate offices.
✦ UPS Stores and Mailboxes Etc: After starting with AT&T to offer high-
speed access to customers, they were unceremoniously dropped, and
I’m not quite sure what’s on the menu anymore.
Clenching Your Security Blanket
312
Stadiums and arenas
During baseball game broadcasts, I’m surprised how many people I see in
the stands chatting on their cell phones. Maybe providing wireless Internet
access is the next logical step? The San Francisco Giants is offering free Wi-Fi
access to its baseball fans. Now you can attend a day game while checking
your e-mail, making it appear you’re working. You also can check on scores
and stats — anything you can do at home is available. The Charlotte Bobcats
basketball team offers a similar service. Other stadiums and arenas have
toyed with the idea, too.
On the road
You can be between points A and B and still get online:
✦ Airplanes: German airline Lufthansa has on-board Wi-Fi access. With
regards to the U.S. market, Delta and Virgin America are the most
advanced so far. This service is provided by Gogo Inflight, which is
available at /> ✦ Truck stops: Truck drivers need Wi-Fi access, too. There’s family to
e-mail and paperwork to file. Offering access differentiates one truck
stop from the other, providing a competitive advantage.
✦ Highway rest areas: Texas, Iowa, and Maryland think they know how to
encourage tired drivers to stop more often at highway rest stops: Offer
them wireless Internet access from the comfort of their vehicles. It’s
especially a boon to truckers and RVers. With the security lines in air-
ports being so long, the highways may become an important alternative
to business travelers.
✦ Campgrounds: The state of Michigan installed Wi-Fi access in a state
park campground. It plans to do this in other state parks, as well. I’m
sure this is happening elsewhere, too. My idea of roughing it is watch-
ing TV on anything other than a big screen, so battling insects in a tent
and foot fungus in the shower is not within my definition of reality. Yet I
understand many folks like this return to precivilization days. Now they
can swat the mosquitoes while surfing the Web. Progress!
Clenching Your Security Blanket
Most, if not all, of the public hotspots I discuss in this chapter provide unse-
cured wireless Internet access. That means you’re out there naked, baby.
The guy with the tall latte at the next table can easily access your laptop
or PDA files if you’re not careful. Use a firewall and buckle down your file
access, as I discuss in Book IV, Chapter 1. If you’re connecting to a corpo-
rate network, do so through a virtual private networking (VPN) connection,
which I discuss in Book V, Chapter 6.
Book V
Chapter 5
Finding Wi-Fi
Hotspots
Clenching Your Security Blanket
313
Don’t send out personal information like credit card numbers unless you’re
connecting to a Web site that encrypts the data before sending it. You can
tell if it’s a secured site by the Web address, which usually begins with https,
and a closed padlock icon appears in your browser.
T-Mobile, which operates hotspots in Starbucks locations, is very clear that
you’re on your own when it comes to security. “The T-Mobile HotSpot net-
work is based on evolving wireless technology and is not inherently secure,”
it says in a security statement posted on Starbucks’ Web site. “We there-
fore cannot guarantee the privacy of your data and communications while
using the HotSpot service.” The statement cautions that an unexplained
loss or deterioration of your connection could mean that a nearby hacker
has gained free access to the Internet using your HotSpot username and
password. If you suspect that’s the case, logging out knocks the freeloading
hacker off the Internet. T-Mobile suggests you then call its customer service
department.
While I cover many of these security issues elsewhere, they’re worth men-
tioning here as you consider connecting to a public hotspot. There’s no
need to be paranoid (believe me, I know), but vigilance is diligence. T-Mobile
makes these security recommendations:
✦ Don’t leave your computer or device unattended. (Duh! The worst secu-
rity is a stolen laptop.)
✦ Don’t loan your computer or device to someone unfamiliar to you. (You
might be a Dummy, but you’re not an idiot.)
✦ Watch for over-the-shoulder viewing of your login, credit card number,
or other personal information.
✦ Log out of Web sites by clicking Log Out instead of just closing your
browser or typing in a new Internet address.
✦ Create passwords using a combination of letters and numbers, and they
should be changed frequently. (This is always good advice.)
✦ Keep passwords and account numbers secure; don’t store them on your
computer or device or share them with anyone.
✦ Avoid using Web-based e-mail or instant messaging that uses clear,
unencrypted text to send confidential information.
✦ Remove or disable your wireless card if you’re working offline and you
are not planning to connect to a hotspot.
Any way you sip it, it’s worth letting this advice brew and considering it the
next time you connect to the Internet through a public Wi-Fi hotspot.
Book V: On the Road Again — But Without Wires
314
Chapter 6: Setting Up a VPN
Connection
In This Chapter
✓ Creating a VPN connection
✓ Using VPN to connect to a far away computer
✓ Putting together an incoming VPN connection
W
ireless networking security is an evolving area. Though wireless
networking has some built-in security features, you can’t be as con-
fident with it as you can with wired networking. What if you want to wire-
lessly move information from your PC to a computer located elsewhere?
You’re in an airport, using public Wi-Fi access, and you want to connect to
an office computer — and don’t want anyone to see the information you’re
sending. How can you pull this off? I’m glad you asked.
I show you how to create and use what’s called a virtual private network
(VPN) to move your data safely over a public network such as the Internet.
When you create a VPN connection, you’re creating a virtual tunnel. Everything
moving through this tunnel is encrypted, or scrambled, so it’s safe from prying
eyes. Once the data reaches the computer on the other end, the information is
decrypted so users can see what you sent.
Setting Up a VPN Connection
Follow along with these steps and you find it’s pretty easy to set up a VPN
connection (one of which is shown in Figure 6-1). If you have set up other
network connections using Windows Vista’s Network and Sharing Center, it
is even easier for you.
Here’s how you set up the VPN connection:
1. Click the Start menu and select Control Panel.
The Control Panel opens.
2. Click Network and Internet.
The Network and Internet dialog box appears.
Setting Up a VPN Connection
316
Figure 6-1:
Data moving
through a
secure VPN
tunnel.
3. Click Network and Sharing Center.
The Network and Sharing Center appears.
4. Under Tasks, click Set up a connection or network and then Connect
to a workplace.
Figure 6-2 shows this being done. The Network Connection dialog box
appears. Despite the menu selection’s name, the VPN connection can be
made anywhere, not just to a company network.
5. Select whether to create a new connection or use an existing connec-
tion, as shown in Figure 6-3.
This procedure creates a new connection.
Figure 6-2:
The first
step in
creating
a VPN
connection.
Book V
Chapter 6
Setting Up a
VPN Connection
Setting Up a VPN Connection
317
Figure 6-3:
Selecting
a VPN
connection.
6. Click Next.
The Connection dialog box appears and lets you choose how to connect,
either using your Internet connection or dial-up.
7. Select your Internet connection, as shown in Figure 6-4.
8. Enter the domain name or IP address of the computer to which you
are connecting, as shown in Figure 6-5.
You can get this information from your network administrator.
Figure 6-4:
Entering
a VPN
connection
name.
Setting Up a VPN Connection
318
Figure 6-5:
Entering
a domain
name or IP
address.
9. Click Next.
You can enter the login name and password for the VPN connection.
10. Click Create.
Your new VPN connection appears in the Network Connections dialog
box, as shown in Figure 6-6.
Figure 6-6:
You created
a VPN
connection.
Book V
Chapter 6
Setting Up a
VPN Connection
Connecting to a Remote Computer Using VPN
319
Connecting to a Remote Computer Using VPN
If you’ve set up a VPN connection on your computer, you can connect to
a remote computer that accepts incoming VPN connections. Ask your net-
work administrator whether a remote computer accepts VPN connections.
(In the next section I show you how to create an incoming connection for a
Windows Vista machine.)
Here’s how you connect to a remote computer using VPN:
1. From the Network Connections dialog box, double-click the VPN
connection.
A connection dialog box appears.
2. Enter the remote computer’s username and password, as shown in
Figure 6-7.
You can get this information from your network administrator.
If you select Save This User Name and Password for the Following Users,
everyone with access to your PC can connect to the remote computer.
The username and password are saved on your computer, so users
won’t need to know that information to connect.
Figure 6-7:
Entering a
username
and
password.
3. Click Connect.
You see the Connecting dialog box shown in Figure 6-8.
If the connection is a success, your Virtual Private Network icon in the
Network Connections dialog box says Connected.
Creating an Incoming VPN Connection
320
Figure 6-8:
Connecting
with a
remote
computer.
You can disconnect a VPN connection by right-clicking the VPN connection
icon and selecting Disconnect. You can use the icon to reconnect whenever
you want by clicking it.
Creating an Incoming VPN Connection
Windows Vista lets you create an incoming connection so that other users —
maybe even yourself while on the road — can connect to your computer
using a VPN connection.
The Home edition of Windows Vista can only accept one incoming VPN
connection at a time. The Professional version allows multiple incoming
connections.
These steps create an incoming connection:
1. In the Network Connections dialog box, click File➪New Incoming
Connection.
The following dialog box appears, once you get past the User Account
Control, as shown in Figure 6-9.
2. Select the user(s) with an account on the machine and click Next.
The network will accept incoming calls from these users. Once you click
Next, the Allow connections to this computer dialog box appears.
3. Select Through the Internet, as shown in Figure 6-10.
Book V
Chapter 6
Setting Up a
VPN Connection
Creating an Incoming VPN Connection
321
Figure 6-9:
Allow
incoming
connec-
tions.
Figure 6-10:
Internet or,
um, dial-up.
The choice
is yours.
4. Click Next.
The Network selection dialog box appears. Leave everything selected, as
shown in Figure 6-11.
5. Click Next.
The Devices for Incoming Connections dialog box appears. You can
ignore this dialog box.
Creating an Incoming VPN Connection
322
Figure 6-11:
Accepting
incoming
connections
using these
protocols.
6. Click Allow Access.
The procedure is completed, and your selected users can now access
the network, as shown in Figure 6-12.
Your new incoming connection shows up in the Network Connections
dialog box like you see in Figure 6-13. That’s it: You just set up an incoming
VPN connection.
Figure 6-12:
Be sure to
note this
information
down!
Contents
Chapter 6: Setting Up a VPN
Connection 315
Setting Up a VPN Connection 315
Connecting to a Remote Computer Using VPN 319
Creating an Incoming VPN Connection 320
Book V
Chapter 6
Setting Up a
VPN Connection
Creating an Incoming VPN Connection
323
Figure 6-13:
Success!
The
incoming
connection
is shown.
Book V: On the Road Again — But Without Wires
324
Chapter 7: Taking Home with You
In This Chapter
✓ Watching TV around the world
✓ Taking off with Slingbox
✓ Making the most of the experience
I
know this sounds bad, but I love watching American television. Except
for the abundance of commercials, it’s like hunting through a junk shop.
You’ve got loads of channels and only a handful of shows worth watching.
One of the things I missed about home when I moved to Europe was all the
shows that I would miss.
Thinking back a few years to my first stint living abroad in the late 1990s,
technology was nowhere even remotely close to where it is today. Back in
the day, phone calls back to America were outrageously priced, dial-up was
the norm here, and streaming technology? Forget it.
Jumping ahead to 2009, times certainly have changed. For starters, my ISP
has download speeds that I hadn’t dreamt possible just a few short years
ago. Thanks to VOIP technology, I am able to have a local number from the
United States so family and friends can call me for the price of a local call.
Finally, thanks to one great leap for mankind, I can watch my beloved sit-
coms (and here’s a special shout-out to DVR technology for surmounting
the seven-hour time zone difference).
This chapter explores my latest toy, the Slingbox, from Sling Media, which
allows me to watch television remotely with very little setup. Thanks to
Slingbox, VOIP, and Web cams, I can feel like home even when I am thou-
sands of miles away.
Watching TV around the World
The Slingbox, in my humble opinion, has to be one of the coolest, more
practical gadgets for road warriors of the past 20 years. It’s especially useful
for those who travel out of the country frequently.
Once you take care of the hardest part (finding someone who will share
their television with you), installation is easy, and you’re on your way within
minutes. Of course, there is some mild inconvenience for the host, as I dis-
cuss later in this chapter.
Taking Off with the Slingbox
326
Using proprietary software, you can log on to your account, where you regis-
ter your Slingbox, and then watch television live through your computer or
wireless device. When you are connected to the Slingbox, you literally take
over the television on the other end of the internet connection. This means
that you control the sound, and more importantly, the channel!
The benefits are in spades, however, as you can enjoy the feeling of sitting
on your favorite sofa back home watching your favorite shows. The only
thing missing is a batch of mom’s homemade chocolate chip cookies. There
are no geographical limitations to using the Slingbox; you can live in the U.S.,
Germany, or Japan and log in to watch a Slingbox that is hosted in France,
Brazil, or Canada. It’s proven to be quite useful when out shopping with the
kids; I can log on to the application on my smartphone and watch cartoons
in the United States as we’re shopping in Paris.
Taking Off with the Slingbox
There are a few items that you’ll need to buy before you are up and running.
Even though the installation process is pretty straightforward, you’ll have
to have some familiarity with wireless technology and a general level of
patience for computers.
To get an idea of what you’re going to need to get started, visit the Web site
www.slingmedia.com. From a technical standpoint, you’re going to want to
make sure that you have a wireless network already configured in your home,
or wherever you intend on installing the Slingbox itself. This means that the
Slingbox is expecting to find a wireless router to which it can plug in.
After the network requirements are met, you can pick what kind of Slingbox
you want to buy. The SOLO model allows you to broadcast your incoming
satellite television transmission both over the local television and though
authorized users over the Internet. The PRO-HD model lets you go one step
farther — you can connect multiple devices, so that you can include DVRs,
DVD players, satellite television, and so on in high-definition quality.
The Slingbox provides ample online documentation, but the following is a
quick and dirty way to get started. Again, while it’s not difficult to set up,
it’s like preparing a fancy recipe. The individual ingredients may be easy to
prepare, but mixing them together at the right time may prove to be a more
difficult maneuver to make. These instructions apply to the host — in other
words, the person kind enough to share their television with you.
1. Make sure that you have all the necessary equipment.
Locate the back of your satellite receiver, where input and output cables
are plugged in.
Contents
Chapter 7: Taking Home with You
325
Watching TV around the World 325
Taking Off with the Slingbox 326
Making the Most of the Experience 331
Book V
Chapter 7
Taking Home
with You
Taking Off with the Slingbox
327
2. Plug the cables from the Slingbox to the back of your satellite
receiver.
This allows the incoming satellite signal to be processed by the receiver
(decoder) and then be sent as output to your Slingbox.
3. Plug the Ethernet cable from the back of your Slingbox to an open
port of your router.
You may want to plug in the Slingbox to an electrical socket for good mea-
sure. Experience has taught me that a little bit of electricity also helps move
things along. Once plugged in as described above, you should notice lights
on in front of the Slingbox, which means that the Slingbox is receiving data
and able to broadcast it.
If you have set up your home network in a way that your television/satellite
television connection is not in the same room as your wireless router, do not
fret. Slingmedia offers a dapper little device called a SlingLink that you can
connect between your wireless router and your Slingbox to create a wireless
connection between the devices when they are not in the same room.
Now that your host is ready to broadcast, it’s now up to you to get things
ready on your end. This is a simple process, but it does require a little bit of
configuration on your end, so look sharp!
1. Sign up for a free Sling account.
You can do this at /> 2. Download the Slingbox software.
You can do this at You’ll want
to first download SlingPlayer software for either Windows or Macintosh.
3. Install the software.
This is a straightforward installation; double-click the installer that you
downloaded in Step 2 and follow the instructions.
You’re almost ready to go at this point! Click the icon that is installed on
your desktop to launch the SlingPlayer software. The SlingPlayer appears as
shown in Figure 7-1.
The first step is to click Log In, which is in the upper-right corner of the
window. If you do not log on, you cannot configure the Slingbox now, nor
will you be able to watch the SlingPlayer in the future. The Log In dialog box
appears, as shown in Figure 7-2.
Taking Off with the Slingbox
328
Figure 7-1:
The
SlingPlayer
interface.
Figure 7-2:
The
SlingPlayer
login
window.
Book V
Chapter 7
Taking Home
with You
Taking Off with the Slingbox
329
Once you are logged on to your Sling account, you will need to configure the
Slingbox. This is something that you will likely only need to do once (unless
you have to reinstall the software one day), and it will require some help
from your Slingbox host.
1. Choose Connect➪Slingbox Directory.
2. Click Add.
The New Slingbox Entry Properties window appears, as shown in
Figure 7-3.
Figure 7-3:
Add your
Slingbox
to your
account.
3. In the Connection section, add the Slingbox ID.
You guessed it; you need to get this number from the back of the
Slingbox. Pick up the phone and call the person hosting your Slingbox
for you, or go to the room with the Slingbox in it and jot that ridiculously
long ID number down.
4. You can add an administrator password if desired.
This is helpful if you want to watch the Slingbox and boot someone else
off who is already watching it.
5. Click OK.
The new Slingbox appears in the directory, as shown in Figure 7-4.
Taking Off with the Slingbox
330
Figure 7-4:
The
Slingbox
directory
with new
addition.
The Setup Assistant is available to help you set up your Slingbox connection;
this is notably where you’ll confirm the satellite connection/input device
connection and make sure it is properly configured, as shown in Figure 7-5.
Figure 7-5:
The Setup
Assistant
lets you
make sure
everything
is properly
set.
Once you are set, you can go back to the Connect menu and select the
Connect to my Slingbox. Once it connects to the Slingbox next door or half-
way around the world, it optimizes for the best possible.
Book V
Chapter 7
Taking Home
with You
Making the Most of the Experience
331
Making the Most of the Experience
You’re finally all set to watch your streaming television from anywhere
around the world. What is strangest for me is watching shows in Europe and
seeing the advertisements for stores or restaurants back home that do not
exist here. More than once, I’ve said to myself, “grab your coat, kids, we’re
heading out! Wait a minute, doh!”
I should also point out that although the SlingPlayer software is free, you can
purchase a version for mobile. If you have a wireless device that supports
Internet access (a given, these days), you can buy a version of almost any
mobile operating system, as well as iPhone. For more information on this
version, check out www.slingmedia.com/go/spm.
As a frequent user of the mobile version, I still marvel at the fact that I can
watch NBC from the comfort of the subway with amazing clarity. Given the
advances in smartphone technology, I can watch on a rather generous-sized
screen, without having to sacrifice sound quality.
The Slingbox itself can be somewhat pricey, admittedly. However, if you do
enjoy watching television and are frequently on the road or not in the country,
its money well spent.
To truly make the most of the experience, I recommend watching on a com-
puter with a proper screen size. I also hooked up some high-end speakers
to my laptop so that I could enjoy the full cinema-like sound of what I was
watching.
Depending on your computer’s capabilities, it’s also possible to hook up
your PC/netbook/laptop to your television and to watch the SlingPlayer
through your own television instead of a small PC screen.
As technology teaches us, where there’s a will, there’s a way. With Slingbox,
I now have yet another piece of home closer to me, which really does prove
that the world is indeed getting smaller.
Book V: On the Road Again — But Without Wires
332
Book VI
Other Networking
Technologies
Contents
Other Networking
Technologies 333