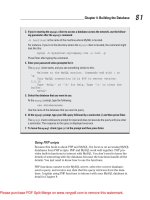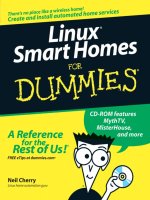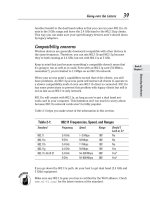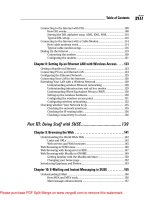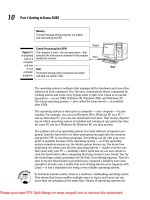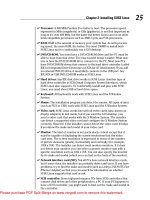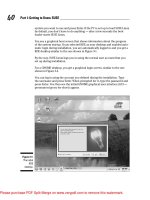Suse Linux 9.3 For Dummies- P3 potx
Bạn đang xem bản rút gọn của tài liệu. Xem và tải ngay bản đầy đủ của tài liệu tại đây (444.52 KB, 15 trang )
The operating system is software that manages all the hardware and runs other
software at your command. You, the user, communicate those commands by
clicking menus and icons or by typing some cryptic text. Linux is an operat-
ing system — as are UNIX, Windows 98, Windows 2000, and Windows XP.
The Linux operating system — also called the Linux kernel — is modeled
after UNIX.
The operating system is what gives a computer — any computer — its per-
sonality. For example, you can run Windows 98 or Windows XP on a PC —
and on that same PC, you can also install and run Linux. That means, depend-
ing on which operating system is installed and running at any particular time,
the same PC can be a Windows 98, Windows XP, or Linux system.
The primary job of an operating system is to load software (computer pro-
grams) from the hard drive (or other permanent storage) into the memory
and get the CPU to run those programs. Everything you do with your com-
puter is possible because of the operating system — so if the operating
system somehow messes up, the whole system freezes up. You know how
infuriating it is when your favorite operating system — maybe even the one
that came with your PC — suddenly calls it quits just as you were about to
click the Send button after composing that long e-mail to your friend. You try
the three-finger salute (pressing Ctrl+Alt+Del), but nothing happens. Then it’s
time to try the Reset button (provided your computer’s builders were wise
enough to include one). Luckily, that sort of thing almost never happens with
Linux — it has a reputation for being a very reliable operating system.
In technical mumbo jumbo, Linux is a multiuser, multitasking operating system.
This means that Linux enables multiple users to log in, and Linux can run
more than one program at the same time. Nearly all operating systems are
Memory
Transient storage where programs are loaded
and executed by the CPU
Central Processing Unit (CPU)
The computer's brain—the microprocessor—that
executes the instructions contained in the program
loaded into memory
Disk
Permanent storage where programs are loaded
and data are stored in files
Output
Input
User
Figure 1-1:
A simplified
view of a
computer
and how
it runs
computer
programs.
10
Part I: Getting to Know SUSE
Please purchase PDF Split-Merge on www.verypdf.com to remove this watermark.
multiuser and multitasking these days, but when Linux first started in 1994,
multiuser and multitasking were big selling points.
All the different names that you hear for Linux — SUSE, Red Hat, Debian,
Knoppix, Xandros, you name it — are actually the names of different Linux
distributions.
A Linux distribution is basically the Linux kernel (the operating system)
together with a huge collection of applications, along with an easy-to-use
installation program. By the way, most people just say Linux to refer to a
specific Linux distribution.
Many different Linux distributions exist, and each includes the standard
Linux operating system and the following major packages:
ߜ The X Window System: The graphical user interface.
ߜ One or more graphical desktops: Among the most popular are GNOME
and KDE.
ߜ A collection of applications: Linux programs come in the form of ready-
to-run software, but the source code (the commands humans use to tell
the computer what to do) is included (or easily available), as is its docu-
mentation.
Current Linux distributions include a huge selection of software — so
much that it usually requires multiple CD-ROMs or a single DVD-ROM
(which this book includes).
The development and maintenance of the Linux kernel, software packages in
a Linux distribution, and the Linux distributions themselves are organized as
open source projects. In a nutshell, open source means you have access to
the source code and the right to freely redistribute the software without any
restrictions. My succinct definition is pretty basic, so to find out more details
of what open source means and to see some acceptable open source licenses,
please visit the Open Source Initiative Web site at
www.opensource.org.
11
Chapter 1: What Is SUSE Linux?
Does Linux really run on any computer?
Well, it runs on almost any computer. Let’s
see. . . . Nowadays, you can get versions of Linux
for systems based on Intel 80x86, Pentium, and
other Intel compatible processors; AMD’s 64-bit
AMD64 processors; the Motorola 68000 family;
Alpha AXPs; Sun SPARCs and UltraSPARCs;
Hewlett-Packard’s HP PA-RISC; the PowerPC
and PowerPC64 processors; the MIPS R4x00
and R5x00; even IBM mainframes.
Please purchase PDF Split-Merge on www.verypdf.com to remove this watermark.
Discovering SUSE Linux
SUSE Linux is a commercial distribution that focuses on the desktop and
includes some proprietary components that prevent its redistribution. You
can buy SUSE Linux online or in computer stores and bookstores. If you have
heard about open source and the GNU (GNU’s not UNIX) license, you may
think that no one can sell Linux for a profit. Luckily for companies that sell
Linux distributions, the GNU (pronounced gah-nu) license — also called the
GNU General Public License (GPL) — does allow commercial, for-profit distri-
bution, but requires that the software be distributed in source-code form, and
stipulates that anyone may copy and distribute the software in source-code
form to anyone else. Several Linux distributions are available free of charge
under the GPL. For this book, SUSE has graciously provided us with a Special
Edition version of SUSE Linux that’s included with this book.
I tell you a lot more about SUSE in this book, but you can also visit
www.
suse.com
for more information (especially the latest news) about SUSE
Linux.
Making sense of Linux version numbers
Both the Linux kernel and a Linux distribution such as SUSE Linux have their
own version numbers, not to mention the many other software programs
(such as GNOME and KDE) that come with the Linux distribution. The ver-
sion numbers for the Linux kernel and the Linux distribution are unrelated,
but each has particular significance.
Linux kernel version numbers
After Linux kernel version 1.0 was released on March 14, 1994, the loose-knit
Linux development community adopted a version-numbering scheme. Version
numbers such as 1.X.Y and 2 X.Y, where X is an even number, are considered
the stable versions. The last number, Y, is the patch level, which is incre-
mented as problems are fixed. For example, 2.6.9 is a typical, stable version
of the Linux kernel. Notice that these version numbers are in the form of
three integers separated by periods — Major.Minor.Patch — where Major and
Minor are numbers denoting the major and minor version numbers, and Patch
is another number representing the patch level.
Version numbers of the form 2.X.Y with an odd X number are beta releases
for developers only; they may be unstable, so you should not adopt such ver-
sions for day-to-day use. For example, when you look at version 2.5.65 of the
Linux kernel, notice the odd number 5 — that tells you it’s a beta release.
Developers add new features to these odd-numbered versions of Linux.
You can find out about the latest version of the Linux kernel online at
www.kernel.org.
12
Part I: Getting to Know SUSE
Please purchase PDF Split-Merge on www.verypdf.com to remove this watermark.
SUSE Linux version numbers
Each Linux distribution has a version number as well and SUSE Linux is no
exception. These version numbers are usually of the form X.Y, where X is the
major version and Y the minor version. Unlike with the Linux kernel version
numbers, no special meaning is associated with odd and even minor versions.
Each version of a SUSE Linux includes specific versions of the Linux kernel
and other major components, such as GNOME, KDE, and various applications.
SUSE usually releases new versions of SUSE Linux on a regular basis — every
six months or so. For example, SUSE Linux 9.0 was released in October 2003,
9.1 was released in April 2004, and 9.2 came out in October 2004. Typically,
each new major version of SUSE Linux provides significant new features.
What’s in SUSE Linux?
A Linux distribution comes with the Linux kernel and a whole lot of software.
These software packages include everything from the graphical desktops to
Internet servers to programming tools to create new software. In this section,
I briefly describe some major software packages that come bundled with
SUSE Linux. Without this bundled software, SUSE Linux wouldn’t be as popu-
lar as it is today.
When you install SUSE Linux, not all software packages are installed by
default. This book’s companion DVD, however, includes most of the packages
I describe in the following sections.
GNU software
At the heart of SUSE Linux is a collection of software that came from the GNU
Project. You get to know these GNU utilities only if you use your Linux system
through a text terminal (or a graphical window that mimics one) — a basic
command line interface that puts nothing much on-screen but a prompt that
enables you to type in your commands. The GNU software is one of the basic
parts of any Linux distribution.
As a Linux user, you may not realize the extent to which all Linux distributions
rely on GNU software. Nearly all the tasks you perform in a Linux system involve
one or more GNU software packages. For example, the GNOME graphical user
interface (GUI) and the command interpreter (that is, the
bash shell) are both
GNU software programs. By the way, the shell is the command-interpreter
application that accepts the commands you type and then runs programs in
response to those commands. If you rebuild the kernel or develop software,
you do so with the GNU C and C++ compiler (which is part of the GNU soft-
ware that accompanies Linux). If you edit text files with the
ed or emacs
editor, you again use a GNU software package. The list goes on and on.
13
Chapter 1: What Is SUSE Linux?
Please purchase PDF Split-Merge on www.verypdf.com to remove this watermark.
GUIs and applications
Face it — typing cryptic Linux commands on a terminal is boring. For average
users, using the system through a graphical user interface (GUI, pronounced
“gooey”) — one that gives you pictures to click and windows (with a small w)
to open — is much easier. This is where the X Window System, or X, comes to
the rescue.
X is kind of like Microsoft Windows, but the underlying details of how X
works are completely different from Windows. Unlike Windows, X provides
the basic features of displaying windows on-screen, but it does not come with
any specific look or feel for graphical applications. That look and feel comes
from GUIs, such as GNOME and KDE, which make use of the X Window
System.
SUSE Linux comes with the X Window System in the form of X.Org X11 — an
implementation of the X Window System for 80x86 systems. X.Org X11 works
with a wide variety of video cards used in today’s PCs.
As for the GUI, SUSE Linux includes a choice of two powerful GUI desktops:
KDE (K Desktop Environment) and GNOME (GNU Network Model Environ-
ment). You can choose to install either KDE or GNOME on your system. KDE
and GNOME provide desktops similar to those of Microsoft Windows and
Apple Mac OS. With GNOME or KDE, you can begin using your SUSE Linux
system without having to know cryptic Linux commands. However, if you
ever need to use those commands directly (or when you become a Linux
14
Part I: Getting to Know SUSE
The GNU Project
GNU is a recursive acronym that stands
for GNU’s not UNIX. The GNU Project was
launched in 1984 by Richard Stallman to develop
a complete UNIX-like operating system. The
GNU Project developed nearly everything
needed for a complete operating system except
for the operating system kernel. All GNU soft-
ware was distributed under the GNU General
Public License (GPL). GPL essentially requires
that the software is distributed in source-code
form and stipulates that any user may copy,
modify, and distribute the software to anyone
else in source-code form. Users may, however,
have to pay for their individual copies of GNU
software.
The Free Software Foundation (FSF) is a tax-
exempt charity that raises funds for work on the
GNU Project. To find out more about the GNU
Project, visit its home page at
www.gnu.org.
You can find information about how to contact
the Free Software Foundation and how to help
the GNU Project.
Please purchase PDF Split-Merge on www.verypdf.com to remove this watermark.
expert and want to use commands), all you have to do is open a terminal
window and type them at the prompt.
SUSE Linux also comes with many graphical applications. The most note-
worthy program is The GIMP (GNU Image Manipulation Program), a program
for working with photos and other images. The GIMP’s capabilities are on a
par with Adobe Photoshop.
Providing common productivity software — such as word-processing, spread-
sheet, and database applications — is an area in which Linux used to be
lacking. This situation has changed, however. SUSE Linux comes with the
OpenOffice.org office productivity applications. In addition, you may want to
check out these prominent, commercially available office productivity appli-
cations for Linux that are not included on the companion DVD-ROM:
ߜ Applixware Office: This office package is a good example of productivity
software for Linux. You can find it at
www.vistasource.com.
ߜ StarOffice: From Sun Microsystems (
www.sun.com/staroffice),
StarOffice is another well-known productivity software package.
ߜ CrossOver Office: From CodeWeavers (
www.codeweavers.com/site/
products
), you can use CrossOver Office to install your Microsoft Office
applications (Office 97, Office 2000, and Office XP) in Linux.
As you can see, plenty of Linux office applications are compatible with
Microsoft Office.
Networks
SUSE Linux comes with everything you need to use the system on a network
so that the system can exchange data with other systems. On networks, com-
puters that exchange data have to follow well-defined rules or protocols. A
network protocol is a method that the sender and receiver agree upon for
exchanging data across a network. Such a protocol is similar to the rules you
might follow when you’re having a polite conversation with someone at a party.
You typically start by saying hello, exchanging names, and then taking turns
talking. That’s about the same way network protocols work. The two comput-
ers use the protocol to send bits and bytes back and forth across the network.
One of the most well-known and popular network protocols is Transmission
Control Protocol/Internet Protocol (TCP/IP). TCP/IP is the protocol of choice
on the Internet — the “network of networks” that now spans the globe. Linux
supports the TCP/IP protocol and any network applications that make use of
TCP/IP.
15
Chapter 1: What Is SUSE Linux?
Please purchase PDF Split-Merge on www.verypdf.com to remove this watermark.
Internet servers
Some popular network applications are specifically designed to deliver infor-
mation from one system to another. When you send electronic mail (e-mail)
or visit Web sites using a Web browser, you use these network applications
(also called Internet services). Here are some common Internet services:
ߜ Electronic mail (e-mail) that you use to send messages to any other
person on the Internet using addresses like
ߜ World Wide Web (or simply, Web) that you browse using a Web browser.
ߜ News services, where you can read newsgroups and post news items to
newsgroups with names such as
comp.os.linux.networking or comp.
os.linux.setup
.
ߜ File-transfer utilities that you can use to upload and download files.
ߜ Remote login that you can use to connect to and work with another com-
puter (the remote computer) on the Internet — assuming you have the
required username and password to access that remote computer.
A SUSE Linux PC can offer these Internet services. To do so, the PC must be
connected to the Internet and it must run special server software called
Internet servers. Each of the servers uses a specific protocol for transferring
information. For example, here are some common Internet servers that you
find in SUSE Linux:
ߜ Sendmail: Mail server for exchanging e-mail messages between systems
using SMTP (Simple Mail Transfer Protocol).
ߜ Apache Web server: For sending documents from one system to another
using HTTP (Hypertext Transfer Protocol).
ߜ
vsftpd: FTP server for transferring files between computers on the
Internet using FTP (File Transfer Protocol).
ߜ
innd: News server for distribution of news articles in a store-and-
forward fashion across the Internet using NNTP (Network News
Transfer Protocol).
ߜ
sshd: For securely logging in to the system using the SSH (Secure Shell)
protocol.
Software development
SUSE Linux is particularly well-suited to software development. Straight out
of the box, it’s not configured for software development, but you can easily
install all the necessary software-development tools such as the compiler and
libraries of code needed to build programs. If you happen to know UNIX and
the C programming language, you will feel right at home programming in Linux.
16
Part I: Getting to Know SUSE
Please purchase PDF Split-Merge on www.verypdf.com to remove this watermark.
As far as the development environment in SUSE Linux goes, you can use the
same basic tools (such as an editor, a compiler, and a debugger) that you might
use on other UNIX workstations, such as those from IBM, Sun Microsystems,
and Hewlett-Packard (HP). What this means is that if you work by day on one
of these UNIX workstations, you can use a Linux PC in the evening at home to
duplicate that development environment at a fraction of the cost. Then you
can either complete work projects at home or devote your time to writing
software for fun and to share on the Internet.
Online documentation
As you become more adept at using Linux, you may want to look up informa-
tion quickly — without having to turn the pages of (ahem) this great book, for
example. Luckily, Linux comes with enough online information to jog your
memory in those situations when you vaguely recall a command’s name, but
can’t remember the exact syntax of what you’re supposed to type.
If you use Linux commands, you can view the manual page — commonly
referred to as the
man page — for a command by using the man command.
(You do have to remember that command in order to access online help.)
You can also get help from the GUI desktops. Both GNOME and KDE desktops
come with Help viewers to view online help information. In KDE, choose Main
Menu➪SUSE Help Center and in GNOME choose Desktop Menu➪SUSE Help
Center from the top panel (you learn the details in Chapter 3). You can then
browse the help information by clicking the links on the initial Help window.
Figure 1-2 shows a typical Help window — this one from the KDE desktop.
Figuring Out What You
Can Do with SUSE Linux
As an operating system, SUSE Linux acts as the intermediary through which
you, the “lord of the system,” control all the hardware and software in your
PC. The hardware includes the system box, the monitor, the keyboard, the
mouse, and anything else connected to the system box. The catchall term
peripheral refers to any equipment attached to the system. If you use a laptop
computer, all your hardware is packaged into the laptop.
Inside that system box is the system’s brain — the microprocessor (Intel
Pentium 4, for example) or the central processing unit (CPU) — that performs
the instructions contained in a computer program. When the microprocessor
is running a computer program, that program’s instructions are stored in the
memory or RAM. RAM stands for Random Access Memory (that means any
part of the memory can be accessed randomly — in arbitrary order).
17
Chapter 1: What Is SUSE Linux?
Please purchase PDF Split-Merge on www.verypdf.com to remove this watermark.
The system box has another crucial component — the hard drive (or hard
disk, as it is sometimes called). The hard drive is the permanent storage
space for computer programs and data. It’s permanent in the sense that the
contents don’t disappear when you power off the PC. The hard drive is orga-
nized into files, which are in turn organized in a hierarchical fashion into
directories and subdirectories (somewhat like organizing papers in folders
inside the drawers of a file cabinet).
To keep a Linux system running properly, you or someone else has to make
sure that the hardware is working properly and that the files are backed up
regularly. There is also the matter of security — making sure that only legiti-
mate people can access and use the system. These tasks are called system
administration.
If you are using SUSE Linux at a big facility with many computers, a full-time
system administrator probably takes care of all system administration tasks.
On the other hand, if you are running SUSE Linux on a home PC, you are the
system administrator. Don’t let the thought frighten you. You don’t have to
know any magic incantations or prepare cryptic configuration files to be a
system administrator.
SUSE Linux includes a graphical configuration and setup tool called YaST that
makes system administration a “point-and-click” job, just like running any
other application. Incidentally, you first encounter YaST when you install
SUSE Linux following the directions in Chapter 2.
Figure 1-2:
Online help
is available
from the GUI
desktops.
18
Part I: Getting to Know SUSE
Please purchase PDF Split-Merge on www.verypdf.com to remove this watermark.
Disks, CD-ROMs, and DVD-ROMs
SUSE Linux typically comes on a single DVD-ROM or several CD-ROMs. After
installation, the Linux kernel and all the applications are stored on your hard
drive — which is where your PC looks first when you tell it to do something.
Typically, the hard drive is prepared to use SUSE Linux during the installation
process. After that, you usually leave the hard drive alone except to back up
the data stored there or (occasionally) to install new applications.
Using CD-ROMs or DVD-ROMs in SUSE Linux is easy. While you are logged in
at the GNOME or KDE desktop, just pop a CD or DVD in the drive, and the
system should automatically detect the DVD/CD-ROM. A graphical file man-
ager automatically opens and displays the contents of the DVD/CD-ROM. If all
else fails, you can type a simple
mount command in a terminal window and
associate the DVD/CD-ROM with a directory on your system. This whole
process of accessing the files on a CD or a DVD from Linux is called mounting
the CD or the DVD.
Besides the hard drive and DVD/CD-ROM drive, of course, your PC may have
other drives, such as a floppy disk or Zip drive, and using those disks in Linux
is also simple: You insert a disk and double-click the icon that represents the
disk drive on the GUI desktop. Doing so mounts the disk so that you can
begin using it.
Peripheral devices
Anything connected to your PC is a peripheral device, and so are some com-
ponents like sound cards that are installed inside the system box. You can
configure and manage these peripheral devices in SUSE Linux with YaST.
One of the common peripherals is a printer, typically hooked up to the paral-
lel port of your PC. YaST includes a graphical printer configuration tool that
you can use to configure the printer.
Another peripheral device that needs configuration is the sound card. SUSE
Linux can detect and configure the sound card during installation, just as
Windows does. However, if SUSE Linux cannot detect the sound card cor-
rectly, you can use YaST to configure the sound card.
SUSE Linux configures other peripheral devices such as the mouse and key-
board at the time of installation. You can pretty much leave them alone after
installation.
19
Chapter 1: What Is SUSE Linux?
Please purchase PDF Split-Merge on www.verypdf.com to remove this watermark.
Nowadays, PCs come with the USB (Universal Serial Bus) interface; many
devices, including printers and scanners, plug into a PC’s USB port. One nice
feature of USB devices is that you can plug them into the USB port and
unplug them at any time — the device does not have to be connected when
you power up the system. These devices are called hot plugs because you can
plug in a device when the system is hot, meaning while it’s running. SUSE
Linux supports many hot plug USB devices. When you plug a device into the
USB port, SUSE Linux loads the correct driver and makes the device available
to applications.
SUSE Linux also supports Bluetooth, which is a low-power, short-range
wireless technology for connecting devices to your PC. Devices that use
Bluetooth can usually connect when they are within 10 meters of one
another. (To find out more about Bluetooth, visit
www.bluetooth.com.) If
your PC includes Bluetooth capability, you could use a wireless keyboard and
mouse that connect to the PC using Bluetooth. SUSE Linux supports such
Bluetooth devices.
File systems and sharing
The whole organization of directories and files is called the file system. You
can, of course, manage the file system using Linux. When you browse the
files from the GNOME or KDE graphical desktop, you work with the familiar
folder icons.
A key task in caring for a file system is to back up important files. In SUSE
Linux, you can use the
tar program to archive one or more directories on a
floppy or a Zip drive. You can even back up files on a tape (if you have a tape
drive). If you have a CD/DVD burner, you can also burn a CD or a DVD with
the files you want to back up or save for posterity.
SUSE Linux can also share parts of the file system with other systems on a
network. For example, you can use the Network File System (NFS) to share
files with other systems on the network. To a user on the system, the remote
system’s files appear to be in a directory on the local system.
SUSE Linux also comes with the Samba package, which supports file sharing
with Microsoft Windows systems. Samba makes a Linux system work just like
a Windows file or print server. You can also access shared folders on other
Windows systems on your network.
Networking
Now that most PCs are either in a local area network or connected to the
Internet, you need to manage the network as well. You set up the local area
20
Part I: Getting to Know SUSE
Please purchase PDF Split-Merge on www.verypdf.com to remove this watermark.
network when you install SUSE Linux. For connecting to the Internet using a
modem, you can use YaST.
If you connect to the Internet using DSL (that’s the fast Internet connection
from the phone company) or a cable modem, you need a PC with an Ethernet
card that connects to the cable or DSL modem. It also means that you have to
set up a local area network and configure the Ethernet card. But fortunately,
these steps are typically a part of the SUSE Linux installation. If you want to
do the configurations later, you can — by using a GUI network configuration
tool accessible from YaST.
SUSE Linux also includes tools for configuring a firewall, a protective buffer
that helps keep your system relatively secure from anyone trying to snoop
over your Internet connection. You can configure the firewall by running a
GUI firewall configuration tool accessible from YaST.
Getting Started with SUSE Linux
Based on my personal experience in learning new subjects, I recommend a
three-step process to get started with SUSE Linux:
1. Install and Configure SUSE Linux on your PC.
2. Explore SUSE Linux — the GUI desktop and the applications.
3. Use SUSE Linux for your day-to-day work.
In the following sections, I explain this prescription a bit more.
Install and configure SUSE Linux
Your PC probably came with some flavor of Microsoft Windows. So the first
step is to get SUSE Linux onto your PC. This book comes with SUSE Linux —
all you have to do is follow the instructions in Chapter 2 to install it.
Just to pique your curiosity, you can keep both Windows and SUSE Linux on
the PC; the SUSE Linux installer can split up the space on the hard drive into
two parts — one part for Windows and the other for installing SUSE Linux.
During the SUSE Linux installation, you configure many items — from the net-
work card (if any) to the X Window System.
As you’ll find out for yourself, SUSE Linux installation is very easy, especially
with the graphical YaST installer.
21
Chapter 1: What Is SUSE Linux?
Please purchase PDF Split-Merge on www.verypdf.com to remove this watermark.
After you install SUSE Linux, you can configure individual system components
(for example, the printer) and tweak any needed settings that aren’t config-
ured during installation.
You also can configure your GUI desktop of choice — GNOME or KDE. Each
has configuration tools. You can use these tools to adjust the look and feel
of the desktop (background, fonts, screen saver, and even the entire color
scheme).
After you’re through with the configuration step, all the hardware on your
system and the applications should run to your liking.
Explore SUSE Linux
With a properly configured SUSE Linux PC at your disposal, you can start
exploring SUSE Linux. You can begin the exploration from the GUI desktop
that you get after logging in.
Explore the GUI desktops — GNOME and KDE — and the folders and files that
make up the Linux file system. You can also try out the applications from the
desktop. SUSE Linux comes with office and multimedia applications and data-
bases that you can begin using.
Also try out the shell — open up a terminal window and type some Linux
commands in that window. You can also explore the text editors that work
in text mode. Knowing how to edit text files without the GUI is a good idea.
At least you won’t be helpless if the GUI is unavailable for some reason.
Use SUSE Linux
After you explore the SUSE Linux landscape and know what is what, you can
then start using SUSE Linux for your day-to-day work — browsing the Web,
using Office applications such as a word processor and spreadsheet, listen to
music, burn a music CD, and anything else you want.
Of course, you can expect to become increasingly proficient in SUSE Linux as
time goes on. After all, learning is a lifelong journey.
Bon voyage!
22
Part I: Getting to Know SUSE
Please purchase PDF Split-Merge on www.verypdf.com to remove this watermark.
Chapter 2
Installing SUSE Linux
In This Chapter
ᮣ Understanding the installation steps
ᮣ Checking your PC’s hardware
ᮣ Installing SUSE Linux
ᮣ Configuring SUSE Linux
M
ost PCs come with Microsoft Windows preinstalled, so you typically
never have to go through the Windows installation (except when
something goes wrong, of course). To run SUSE Linux, however, you first have
to install it on your PC. All you have to do to install SUSE Linux is take out the
DVD that comes with this book and follow the steps in this chapter.
You can install SUSE Linux in addition to Microsoft Windows and simply
select one or the other operating system after you power up the PC. The
SUSE Linux installer can shrink the disk space used by Windows and create a
new disk partition — basically set aside a part of the hard drive for SUSE
Linux.
Before you get started, just take a deep breath and exhale slooowwwly. You
have nothing to worry about because I explain everything in this chapter.
Introducing the Installation Steps
Before getting started with the installation, I find it helpful to go over the
entire sequence of installation steps, without the gory details. In this section,
I show you the road map for the installation process. Then you can follow the
detailed steps and install SUSE Linux from this book’s companion DVD.
Here are the general steps for installing SUSE Linux:
1. Check your PC’s hardware to make sure everything works with SUSE
Linux.
2. Make sure that your PC can boot from the DVD/CD-ROM drive.
Please purchase PDF Split-Merge on www.verypdf.com to remove this watermark.
You may have to get into SETUP and change the order of boot devices.
3. Boot your PC from the DVD.
At the initial boot screen, use the arrow keys to select Installation and
press Enter. This starts SUSE’s graphical installer — YaST — that you
use to complete the installation.
4. Select the installation language and then select New Installation.
YaST then gathers information about your PC and displays a set of instal-
lation settings.
5. If you are going to add SUSE Linux to a PC that already has any ver-
sion of Microsoft Windows on the hard drive, edit the Partitioning set-
ting and select the hard drive as the location where you want to
install SUSE Linux.
Then YaST gives you the option to shrink the Windows partition. In par-
ticular, YaST can resize Windows XP partitions that use the NTFS file
system. When you resize the Windows partition, everything is safe until
you confirm that installation should begin.
6. Edit any other installation settings.
In particular, you probably have to edit the time zone to suit your geo-
graphic location. You have to edit the software selection if you want a
GNOME desktop instead of the default KDE desktop.
7. After you have finished editing the installation settings, accept the
selections and confirm that YaST should begin installing.
This is the point of no return. YaST formats the selected disk partition
and begins copying files from the DVD onto the hard drive.
8. After installing a minimal SUSE Linux system, YaST reboots the PC.
After the initial version of SUSE Linux starts again, YaST guides you
through a number of configuration steps that include setting the root
(superuser) password; configuring the network and firewall; setting up
online updates of SUSE Linux; creating a normal user account; and con-
figuring hardware such as a graphics card, printer, and sound card.
9. At the end of the installation, YaST reboots the PC. When SUSE Linux
runs again, you should get the GUI desktop.
Checking Your PC’s Hardware
If you are concerned that your PC may not be able to run SUSE Linux, here
are some of the key components in your PC that you need to consider before
you start the SUSE Linux installation:
24
Part I: Getting to Know SUSE
Please purchase PDF Split-Merge on www.verypdf.com to remove this watermark.