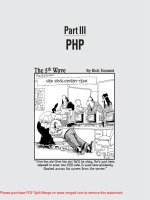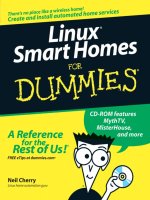Suse Linux 9.3 For Dummies- P7 pdf
Bạn đang xem bản rút gọn của tài liệu. Xem và tải ngay bản đầy đủ của tài liệu tại đây (567.39 KB, 15 trang )
The panel is a parking place for icons. Some icons open up menus from which
you can select applications to run and some icons start applications when
you click them. Some show the status (such as what programs are currently
running) as well as other useful information such as the date and time.
Starting at the left, the first icon (regardless of what it shows) in the KDE panel
and GNOME top panel is the Main Menu button — it’s like the Start button
in Microsoft Windows. Then come a few icons that start various programs.
In GNOME, you have more menu buttons — System Menu for system tasks
such as configuring the system or logging out and Help Menu for access-
ing online help. The date and time icon appears at the far-right edge of
the panel.
By the way, if you move the mouse pointer on top of an icon, a small Help bal-
loon pops up and gives you a helpful hint about the icon.
Now for a little bit of technical detail about these icons on the panel. The
panel itself is a separate application; each icon is a button or a program
called an applet. The applets are little applications (also called plugins).
These panel applets can do things such as launch other programs or display
the date and time. To add an applet to the panel, right-click an empty area of
the panel and select the appropriate menu item to add an applet to the panel.
After adding the applet, you can right-click the applet’s icon to configure it or
perform some task that the applet supports.
If you right-click any icon — or right-click anywhere on the panel — you get
a context menu where you can do something relevant to that icon (such as
move it or remove it entirely). You can also set some preferences and add
more buttons and applets to the panel.
The Main Menu or Programs Menu
The leftmost icon on the KDE panel and the GNOME desktop’s top panel is
the Main Menu button. On the GNOME top panel, the button is labeled Appli-
cations (with a bright red N that signifies Novell’s ownership of SUSE Linux).
Figure 5-8:
A typical
view of the
top GNOME
panel.
70
Part II: Test Driving SUSE
Please purchase PDF Split-Merge on www.verypdf.com to remove this watermark.
The Main Menu is where you typically find all the applications, organized into
submenus. I provide an overview of the Main Menu and point out some inter-
esting items. You can then further explore the menus yourself.
Click the Main Menu button to bring up the first-level menu. Then mouse
over any menu item with an arrow to bring up the next level’s menu and so
on. You can go through a menu hierarchy and make selections from the final
menu. Figures 5-9 and 5-10, respectively, show the Main Menu hierarchies in
typical KDE and GNOME desktops.
A word about the way I refer to a menu selection: I use the notation Main
Menu➪Utilities➪Desktop➪KSnapshot to refer to the menu selection shown
in Figure 5-9. Similarly, I say choose Main Menu➪Internet➪Web Browser➪
Firefox Web Browser to refer to the menu sequence highlighted in Figure 5-10.
You get the idea.
By the way, you could refer to the menu selection in Figure 5-10 as Applications
Menu➪Internet➪Web Browser➪Firefox Web Browser — by using Applications
Menu instead of the generic Main Menu as the name of the top-level menu. I
use the generic Main Menu because it helps discuss the menu options in either
the KDE or GNOME desktop. I don’t think you’ll ever get confused once you
have used either desktop for any length of time.
Figure 5-9:
The Main
Menu
hierarchy in
a typical
KDE
desktop.
71
Chapter 5: Exploring the SUSE Desktops
Please purchase PDF Split-Merge on www.verypdf.com to remove this watermark.
Notice in Figure 5-10 that when you point to a menu selection, a help balloon
pops up with information about that selection. That’s another helpful hint
from the GNOME desktop. These GUI desktops do try to make it easy on us
poor souls to navigate through the huge selection of menu choices!
The KDE Main Menu (refer to Figure 5-9) has three broad categories: Most
Used Applications shows the icons for applications you have used recently,
All Applications organizes the applications that you can access, and Actions
shows buttons for some common daily tasks such as locking the screen, run-
ning a command, or logging out. You should browse the All Applications cate-
gory to familiarize yourself with what SUSE has to offer as a desktop operating
system.
The GNOME desktop arranges the menus a bit differently. GNOME’s top panel
(see Figure 5-10) provides three separate menus — the Applications Menu
(or Main Menu) lists the applications by category, the System Menu includes
system tasks and some actions you can take, and the Help menu provides
access to help.
On both KDE and GNOME desktops, the applications listed in the top-level
Main Menu are arranged in the following types of menu categories:
Figure 5-10:
The Main
Menu
hierarchy in
a typical
GNOME
desktop.
72
Part II: Test Driving SUSE
Please purchase PDF Split-Merge on www.verypdf.com to remove this watermark.
ߜ Games: A menu of, what else, games (and quite a few of them at that —
such as card games, board games, puzzles, and arcade games).
ߜ Graphics: Programs such as The GIMP (an Adobe Photoshop-like pro-
gram), a digital camera interface, and an Adobe Acrobat PDF file viewer.
ߜ Internet: Internet applications, such as the Web browser, e-mail reader,
Usenet news reader, and Instant Messenger.
ߜ Multimedia or Sound & Video: Multimedia applications such as CD
player, MP3 player, CD/DVD burner, video player, sound recorder, and
volume control.
ߜ Office: Office applications such as the OpenOffice.org office suite
(includes Writer word processor, Calc spreadsheet, Impress slide pre-
sentation program, Draw drawing program, and much more).
ߜ Preferences or Settings: Options to configure many aspects of the
system, including the appearance and the behavior of the desktop.
ߜ System: System administration tools such as YaST for configuring your
SUSE Linux system.
ߜ Utilities: Lots of utility programs, such as a scientific calculator, text
editor, print manager, screen capture, file upload via Bluetooth connec-
tion, Palm Pilot or Handspring sync, and so on.
KDE’s Main Menu and the System menu in GNOME’s top panel typically also
have a few menu items for some commonly performed tasks such as the
following:
ߜ SUSE help-center displays online help (this option is under the Help
menu in GNOME’s top panel).
ߜ Run Command displays a dialog box where you can enter the name of a
program to run and then click Run to start that program.
ߜ Find Files (or Find Files) runs a search tool from which you can search
for files.
ߜ Lock Screen starts the screen saver and locks the screen. When you want
to return to the desktop, the system prompts you for your password.
ߜ Logout logs you out. (You get a chance to confirm whether you really
want to log out or not.)
The menus in KDE and GNOME are somewhat different, but the menu organi-
zation is logical enough that you can usually find what you need.
Okay. That’s all I’m telling you about the Main Menu. You’ll use the Main
Menu a lot as you use KDE or GNOME desktops. Even if it seems too much ini-
tially, it’ll all become very familiar as you spend more time with SUSE Linux.
73
Chapter 5: Exploring the SUSE Desktops
Please purchase PDF Split-Merge on www.verypdf.com to remove this watermark.
Exploring KDE
KDE (pronounced Kay-dee-ee) is the default GUI for SUSE Linux. KDE stands
for the K Desktop Environment. From your perspective as a user, KDE provides
a graphical desktop environment that includes the Konqueror Web browser
and file manager, a panel with menus for starting applications, a help system,
configuration tools, and many applications, including the OpenOffice.org office
suite, image viewer, PostScript viewer, and mail and news reader programs.
If you want to keep up with KDE news, you can always find out the latest
information about KDE by visiting the KDE home page at
www.kde.org.
If you installed the KDE desktop, you see an initial KDE desktop similar to the
one shown in Figure 5-1. The initial KDE session includes a window showing a
helpful tip.
You will find that KDE is very easy to use and is similar in many ways to the
Microsoft Windows GUI. You can start applications from a menu that’s similar
to the Start menu in Windows. As in Windows, you can place folders and
applications directly on the KDE desktop.
You can move and resize the windows just as you do in Microsoft Windows.
Also, as in the window frames in Microsoft Windows, the right-hand corner
of the window’s title bar includes three buttons. The leftmost button reduces
the window to an icon, the middle button maximizes the window to fill up the
entire screen, and the rightmost button closes the window.
KDE panel
The KDE panel (refer to Figure 5-7) appearing along the bottom edge of the
screen is meant for starting applications. The most important component of
the panel is the Main Menu button — the one with the cute gecko logo —
on the left side of the panel. That button is like the Start button in Windows.
When you click the Main Menu button, a menu appears. From this menu, you
can get to other menus by moving the mouse pointer over items that display
a right-pointing arrow.
You can start applications from the Main Menu. That’s why the KDE docu-
mentation calls the Main Menu button the Application Starter (the KDE docu-
mentation refers to the button itself as the K button).
Next to the Main Menu button, the panel includes several other buttons. If
you don’t know what a button does, simply move the mouse pointer over the
button; a small pop-up window displays a brief message about that button.
74
Part II: Test Driving SUSE
Please purchase PDF Split-Merge on www.verypdf.com to remove this watermark.
Customizing the KDE desktop
KDE makes customizing the look and feel of the KDE desktop easy. Everything
you have to decorate the desktop is in one place: the KDE Control Center. To
start the KDE Control Center, choose Main Menu➪Control Center.
When the KDE Control Center starts, it displays the main window with a list
of items on the left side and some summary information about your system in
the workspace to the right, as shown in Figure 5-11.
The KDE Control Center’s left-hand side shows the items that you can
customize with this program. The list is organized into categories such as
Appearance & Themes, Desktop, Internet & Network, KDE Components,
Peripherals, Security & Privacy, Sound & Multimedia, System Administration,
and so on. Click an item to view the subcategories for that item. Click one of
the subcategory items to change it. That item’s configuration options then
appear on the right side of the Control Center window.
To change the desktop’s background, click Appearance & Themes, and then
click Background. The right side of the Control Center (see Figure 5-12)
shows the options for customizing the desktop’s background.
If you want to change the background of a specific desktop, click the Setting
for Desktop drop-down list. From the list of desktops, you can select the
desktop whose background you want to change.
Figure 5-11:
The initial
window of
the KDE
Control
Center.
75
Chapter 5: Exploring the SUSE Desktops
Please purchase PDF Split-Merge on www.verypdf.com to remove this watermark.
For a colored background, select the No Picture radio button. From the
Colors drop-down list, you can select either a single color background or a
variety of color gradients (meaning the color changes gradually from one
color to another) or a picture (an image used as a background). You can then
pick the two colors by clicking the color buttons that appear under the
Colors drop-down list. After making your selections, click Apply to try out the
background. (If you don’t like what you get, click Reset to revert back to the
previous background.)
The default KDE desktop uses a picture as the background. If you want to use
a different picture as background, select the Picture radio button and then
click the folder icon next to that radio button. A dialog box comes up, show-
ing the JPEG images in the
/usr/share/wallpapers directory. You can
select any one of these images or pick an image from another directory and
click OK. Then click the Apply button in the KDE Control Center to apply this
wallpaper to the desktop. If you don’t like the appearance, click Reset.
Getting to Know GNOME
GNOME (pronounced Guh-NOME) is another GUI for SUSE Linux. The acronym
GNOME stands for GNU Network Object Model Environment (and GNU, as you
probably know, stands for GNU’s not UNIX). GNOME is a graphical user inter-
face (GUI) and a programming environment. From the user’s perspective,
GNOME is like Microsoft Windows. Behind the scenes, GNOME has many fea-
tures that allow programmers to write graphical applications that can work
together well. In this chapter, I point out only some key features of the GNOME
GUI, leaving the details for you to explore on your own at your leisure.
Figure 5-12:
Changing
the desktop
background
with KDE
Control
Center.
76
Part II: Test Driving SUSE
Please purchase PDF Split-Merge on www.verypdf.com to remove this watermark.
If you’re curious, you can always find out the latest information about
GNOME by visiting the GNOME home page at
www.gnome.org.
If you installed GNOME as your desktop, you see the GNOME GUI desktop
(see Figure 5-2) after you log in. The GNOME desktop is very similar to the
Windows desktop albeit with two taskbars — one at the top and the other at
the bottom of the screen, and icons for folders and applications appear
directly on the desktop.
The GNOME panels
The GNOME panels are key features of the GNOME desktop. In the default
configuration, the desktop has one panel at the top and the other along the
bottom of the screen. You can simply drag and move the panels to any edge
of the screen, but it’s best to leave them alone. When you drag the panel to a
side, the panel’s size changes and the icons can get enlarged. That makes it
hard to access the menus.
Think of the top GNOME panel as your gateway to the things you can do.
From the menus and buttons on that panel you can start applications. Think
of the bottom panel as information about the things you have done so far. For
example, the bottom panel shows buttons corresponding to applications that
you have started so far.
Figure 5-8, earlier in this chapter, shows a typical top panel that shows
menus, application launcher buttons, and small panel applets. Each panel
applet is a small program designed to work inside the panel. For example, the
Clock applet on the panel’s far right displays the current date and time.
The GNOME desktop’s top panel (refer to Figure 5-8) has three menu
buttons — Applications, System, and Help — at the left edge:
ߜ Applications Menu has the menu of applications, organized by category.
I refer to the Applications Menu as the Main Menu because this is the pri-
mary menu for starting applications.
ߜ System Menu has the menu for system configuration and performing
tasks such as logging out or locking the screen.
ߜ Help Menu is for accessing online help.
The buttons to the right of the menu buttons are launcher applets. Each of
these applets displays a button with the icon of an application. Clicking a
button starts (launches) that application. Try clicking each of these buttons
to see what happens. Move the mouse over a button and a small Help mes-
sage appears with information about that button. That’s how you can easily
tell what each button does.
77
Chapter 5: Exploring the SUSE Desktops
Please purchase PDF Split-Merge on www.verypdf.com to remove this watermark.
Customizing the GNOME desktop
By now, you may be itching to do a bit of decorating. After all, it’s your desk-
top. You can set it up any way you want it. To change the GNOME desktop’s
background, right-click on an empty area of the desktop and select Change
Desktop Background from the menu that appears. The Desktop Background
Preferences dialog box appears, as shown in Figure 5-13.
From this dialog box, you can select a background of a solid color, a color
gradient, or a wallpaper (an image used as the background). A color gradient
background starts with one color and gradually changes to another color.
The gradient can be in the vertical direction (top to bottom) or horizontal
(left to right).
Just for the fun of it, if you want to try out a horizontal color gradient, follow
these steps:
1. Scroll up the Desktop Wallpaper list (refer to Figure 5-13) and select
No Wallpaper from the very top.
2. Click the Desktop Colors item, and from the drop-down list, choose
the Horizontal Gradient option.
3. Click the Left Color button next to the drop-down list.
The Pick a Color dialog box comes up (shown in Figure 5-14) from which
you can select a color.
Figure 5-13:
Changing
the GNOME
desktop’s
background.
78
Part II: Test Driving SUSE
Please purchase PDF Split-Merge on www.verypdf.com to remove this watermark.
4. Repeat the same process to select the right color.
After you complete these steps, the desktop shows the new background
color.
To revert back to the original wallpaper, scroll down in the Desktop
Wallpaper list (see Figure 5-13) and select the previous wallpaper image
(or pick a different wallpaper, if that’s what you want).
Click Close to get rid of the Desktop Background Preferences dialog box.
Figure 5-14:
The Pick a
Color dialog
box.
79
Chapter 5: Exploring the SUSE Desktops
Please purchase PDF Split-Merge on www.verypdf.com to remove this watermark.
80
Part II: Test Driving SUSE
Please purchase PDF Split-Merge on www.verypdf.com to remove this watermark.
Chapter 6
Finding and Organizing Files
In This Chapter
ᮣ Understanding how Linux organizes files
ᮣ Navigating the file system with Linux commands
ᮣ Understanding file permissions
ᮣ Manipulating files and directories with Linux commands
T
o use files and directories well, you need to understand the concept of a
hierarchical file system. Even if you use the GUI file managers to access
files and folders (folders are also called directories), you can benefit from a
file system that gives you the lay of the land.
In this chapter, I introduce you to the Linux file system, and you discover
how to work with files and directories with several Linux commands.
Figuring Out the Linux File System
Like any other operating system, Linux organizes information in files and
directories. Directories, in turn, hold the files. A directory is a special file that
can contain other files and directories. Because a directory can contain other
directories, this method of organizing files gives rise to a hierarchical struc-
ture. This hierarchical organization of files is called the file system.
The Linux file system gives you a unified view of all storage in your PC. The
file system has a single
root directory, indicated by a forward slash (/).
Within the
root directory is a hierarchy of files and directories. Parts of the
file system can reside in different physical media, such as a hard drive, floppy
disk, and CD-ROM. Figure 6-1 illustrates the concept of the Linux file system
(which is the same in any Linux system whether it’s SUSE, Red Hat, or what
have you) and how it spans multiple physical devices.
Please purchase PDF Split-Merge on www.verypdf.com to remove this watermark.
If you’re familiar with MS-DOS or Windows, you may find something missing
in the Linux file system: You don’t find drive letters such as :c and :d in Linux.
All disk drives and CD-ROM drives are part of a single file system.
In Linux, filenames can be long (up to 256 characters) and are case-sensitive.
Often these filenames have multiple extensions, such as
sample.tar.Z. UNIX
filenames can take many forms, such as the following:
index.html, Makefile,
XF86Config.install.old, vsftpd-2.0.1-2.i386.rpm, .bash_profile,
and
apache2_src.tar.gz.
To locate a file, you need more than just the filename. You also need informa-
tion about the directory hierarchy. The extended filename, showing the full
hierarchy of directories leading to the file, is called the pathname. As the
name implies, it’s the path to the file through the maze of the file system.
Figure 6-2 shows a typical pathname for a file in Linux.
As Figure 6-2 shows, the pathname has the following parts:
ߜ The
root directory, indicated by a forward slash (/) character.
ߜ The directory hierarchy, with each directory name separated from the
previous one by a forward slash (
/) character. A / appears after the last
directory name.
CD-ROM Hard Disk
Linux File System
Floppy Disk
/(root)
/usr/bin
/usr/src/usr/X11R6
/media/floppy /media/cdrom
/boot /dev /etc /mnt
/usr/lib /usr/lib /usr/share
/sbin
Figure 6-1:
The Linux
file system
provides a
unified view
of storage
that may
span
multiple
storage
devices.
82
Part II: Test Driving SUSE
Please purchase PDF Split-Merge on www.verypdf.com to remove this watermark.
ߜ The filename, with a name and one or more optional extensions. (A
period appears before each extension.)
The Linux file system has a well-defined set of top-level directories, and some
of these directories have specific purposes. Finding your way around the file
system is easier if you know the purpose of these directories. You also
become adept at guessing where to look for specific types of files when you
face a new situation. Consult Table 6-1 for a brief description of the top-level
directories in the Linux file system.
Table 6-1 Top-Level Directories in the SUSE Linux File System
Directory Description
/ This root directory forms the base of the file system. All files and
directories are contained logically in the
root directory, regard-
less of their physical locations.
/bin Contains the executable programs that are part of the Linux oper-
ating system. Many Linux commands, such as
cat, cp, ls,
more, and tar, are located in /bin.
/boot Contains the Linux kernel and other files that the GRUB boot man-
ager needs. (The kernel and other files can be anywhere, but
placing them in the /boot directory is customary.)
/dev Contains special files that represent devices attached to the
system.
/etc Contains most system configuration files and the initialization
scripts (in the /etc/rc.d subdirectory).
(continued)
First-level
directory
Second-level
directory
Third-level
directory
Filename
Name
Directory separator
Extension
Root
directory
Figure 6-2:
The
pathname
of a file
shows the
sequence of
directories
leading to
the file.
83
Chapter 6: Finding and Organizing Files
Please purchase PDF Split-Merge on www.verypdf.com to remove this watermark.
Table 6-1 (continued)
Directory Description
/home Conventional location of the home directories of all users. User
naba’s home directory, for example, is /home/naba.
/lib Contains library files for all programs stored in /sbin and /bin
directories (including the loadable driver modules) needed to
start Linux.
/media A directory for mounting file systems on removable media, such
as CD-ROM drives, floppy disks, and Zip drives. Contains the
/media/floppy directory for mounting floppy disks and the
/media/cdrom directory for mounting the CD-ROM drive. If you
have a CD recorder, you’ll find a
/media/cdrecorder direc-
tory instead of /media/cdrom.
/mnt A directory for temporarily mounted file systems.
/opt Provides a storage area for large application software packages.
For example, GNOME and KDE applications are installed in the
/opt directory.
/proc A special memory-resident directory that contains various infor-
mation about the processes running in the Linux system.
/root The home directory for the root user.
/sbin Contains executable files representing commands typically used
for system-administration tasks and used by the
root user.
Commands such as
halt and shutdown reside in the /sbin
directory.
/srv Contains data for services (such as Web and FTP) offered by this
system.
/sys A special directory that contains information about the devices,
as seen by the Linux kernel.
/tmp A temporary directory that any user can use as a scratch direc-
tory, meaning that the contents of this directory are considered
unimportant and usually are deleted every time the system boots.
/usr Contains the subdirectories for many important programs, such
as the X Window System (in the
/usr/X11R6 directory) and the
online manual.
/var Contains various system files (such as logs), as well as directo-
ries for holding other information, such as files for printers and
mail messages.
84
Part II: Test Driving SUSE
Please purchase PDF Split-Merge on www.verypdf.com to remove this watermark.