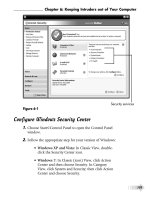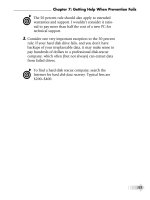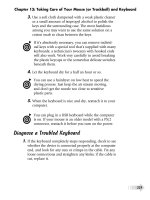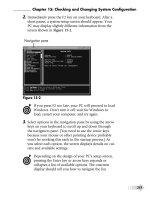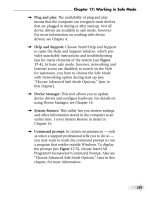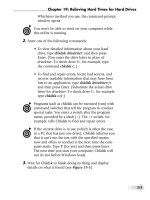Fix your own computer for seniors for dummies- P7
Bạn đang xem bản rút gọn của tài liệu. Xem và tải ngay bản đầy đủ của tài liệu tại đây (1.63 MB, 30 trang )
➟
165
Chapter 9: Solving Electrical and Mechanical Problems
P4 microprocessor power connector
Figure 9-6
• Molex connectors: The next set of connectors com-
ing off the power supply (see Figure 9-7) delivers
current to peripherals such as hard drives and in
some designs to special adapters plugged into the
system’s electrical bus. The attachment points of
these Molex connectors are about an inch long
and are fed by four wires — typically, a red wire
carrying +5 volts, a yellow wire delivering +12
volts, and two black wires that serve as grounds.
• Auxiliary power connectors: Lowest on the electri-
cal totem pole are auxiliary power connectors (see
Figure 9-8), which are often used to deliver cur-
rent to tiny fans placed atop particularly hot
microprocessors and graphics cards. Some of these
small assemblies involve only two wires and a
connector the size of a match head.
Please purchase PDF Split-Merge on www.verypdf.com to remove this watermark.
➟
166
Part III: Fixing Sick Hardware
Typical Molex hard drive and
peripheral power connector
Figure 9-7
Miniature auxiliary power connector
Figure 9-8
7.
With all this information in hand, visit a full-service
computer retailer or online store. A competent salesper-
son or support representative should be able to help you
make the proper match.
Remove and Replace the Power Supply
1.
Prepare a well-lit, stable working space. For details on
setting up your working environment and tools, see
Chapter 2.
Please purchase PDF Split-Merge on www.verypdf.com to remove this watermark.
➟
167
Chapter 9: Solving Electrical and Mechanical Problems
2.
Choose Start➪Shut Down to close Windows and turn off
your computer.
3.
Unplug the electrical cord that connects the power supply
to wall current. Also remove any cables and plugs that
attach to ports on the computer if they might interfere
with your ability to open the case and work inside.
4.
Open the computer’s case (see Chapter 2).
5.
Carefully examine the placement of the power supply, as
well as the wires and connectors that exit it inside the
case (see “Research a Replacement Power Supply,” earlier
in this chapter).
6.
To remind yourself what plugs in where, put a piece of
masking tape on each connector coming from the power
supply, and mark it with a number; then put a piece of
tape marked with the same number on the connection
point (on the motherboard or an internal device such as
a hard drive).
or
With a digital or video camera, take a series of close-up
shots of the interior of the computer to help you remem-
ber how things looked before you began your surgery.
Although modern computers are pretty sturdy
devices, a large static discharge can still damage deli-
cate components. It’s good practice to touch the case
with one hand and then touch the motherboard with
the other hand. Without removing the hand that’s on
the motherboard, now you can move the hand that’s
on the case to the motherboard to help you discon-
nect the wires.
7.
When all the connections have been labeled, photo-
graphed, or filmed, unfasten the power cables that attach
to the motherboard. Most wires and cables inside the
Please purchase PDF Split-Merge on www.verypdf.com to remove this watermark.
➟
168
Part III: Fixing Sick Hardware
case are held in place by clips along the side of connec-
tors or merely by the friction of a tight fit. Take your
time, and be careful: These connectors aren’t designed for
heavy use, and the motherboard itself can be fragile.
8.
Remove the screws that attach the power supply to the
case. In general, you need to use a screwdriver (either a
flat-head or an X-shaped Phillips-head tool) to remove
these screws. In many designs, all the attachment points
are on the outside frame.
Take great care using any metal tool inside the case
so that you don’t scratch the fine electrical traces that
carry power between parts on the motherboard. Also,
be very careful not to drop any screws into the inte-
rior of the case. If any do land there, you must
retrieve them before you turn the computer back on;
otherwise, they will short out electrical parts.
9.
Remove the power supply itself.
10.
To install the new power supply, perform Steps 9–3
in reverse order. Make sure that you correctly reinstall
the power connectors to the motherboard and all other
internal parts.
Replace the Cooling Fan
1.
Prepare a well-lit, stable working space. For details on
setting up your working environment and tools, see
Chapter 2.
2.
Choose Start➪Shut Down to close Windows and turn off
your computer.
3.
Unplug the electrical cord that connects the power supply
to wall current. Also remove any cables and plugs that
attach to ports on the computer if they might interfere
with your ability to open the case and work inside.
Please purchase PDF Split-Merge on www.verypdf.com to remove this watermark.
➟
169
Chapter 9: Solving Electrical and Mechanical Problems
Figure 9-9 shows the back of a computer case with an
auxiliary fan below the power supply fan.
Remove screws or clips that hold the fan in place.
Figure 9-9
Please purchase PDF Split-Merge on www.verypdf.com to remove this watermark.
➟
170
Part III: Fixing Sick Hardware
4.
Open the case (see Chapter 2).
5.
Locate the malfunctioning fan. There usually is a fan
mounted on the back of the case or sometimes on the
front toward the bottom of the case. You may also see a
fan on top of the motherboard or mounted directly on
top of the microprocessor.
I don’t recommend that you try to replace the fan
inside the power supply. If that fan has failed, you
may have other problems. Either take the power sup-
ply to a professional repair technician or replace it
yourself (see “Remove and Replace the Power
Supply,” earlier in this chapter).
6.
Locate the power cord, trace it back to the accessory plug,
and unplug it.
7.
Remove the mounting screws (or sometimes just sliders
or snaps) that hold the fan in place (see Figure 9-10). A
motherboard-mounted fan may sit in a board expansion
slot; a microprocessor fan just snaps to the top of the
chip’s heat sink or carrier.
8.
Lift the fan out of the case.
9.
To install the new fan, perform Steps 8–3 in reverse
order.
Your PC’s fan may reside on (or in) a plastic or metal
carrier instead of attaching directly to the case. If you
have such a model, after you remove the fan and car-
rier, disassemble the unit to remove the fan and
install the new fan in the carrier before replacing the
assembly in the computer case.
Please purchase PDF Split-Merge on www.verypdf.com to remove this watermark.
➟
171
Chapter 9: Solving Electrical and Mechanical Problems
Remove screws or clips that hold the fan in place.
Figure 9-10
Mend a Modem
1.
Make sure that the modem is receiving electrical power. If
not, plug it into an active electrical outlet.
2.
Check the indicator lights to see whether the modem is
connected to a live signal from the company that pro-
vides your Internet service. Any flashing red or yellow
lights may indicate a problem with the signal. Figure
9-11 shows an integrated cable modem, wireless access
point, and voice gateway with all lights green except the
wireless lamp at the bottom.
Please purchase PDF Split-Merge on www.verypdf.com to remove this watermark.
➟
172
Part III: Fixing Sick Hardware
Check the modem lights for network and Internet connection status.
Figure 9-11
Please purchase PDF Split-Merge on www.verypdf.com to remove this watermark.
➟
173
Chapter 9: Solving Electrical and Mechanical Problems
If you have a cable modem and cable television ser-
vice, check to see whether any TV set on the premises
is receiving a picture. If the TV screen is blank, the
problem lies somewhere between the cable company
and the modem. It could be that the local system is
out of service for the moment, a repair crew is work-
ing somewhere in your neighborhood, or the wiring
in your home or office is damaged. Call the cable
company’s technical support number, and ask a sup-
port representative to check for problems.
3.
Make sure that you have proper connections between the
modem and your computer.
4.
If the modem has electrical power, a live signal, and cor-
rect connections but still isn’t working, try doing a
power-off reset of your modem. Some models have an
actual on/off switch; you turn off others by unplugging
them. Leave the modem off for about 15 seconds and
then reapply the power.
If everything seems to check out at your end, call
your ISP’s support department. Someone there can
log in to your modem, test the settings, and probably
get things working again if you don’t have hardware
issues.
Please purchase PDF Split-Merge on www.verypdf.com to remove this watermark.
➟
174
Part III: Fixing Sick Hardware
Please purchase PDF Split-Merge on www.verypdf.com to remove this watermark.
Installing
Memory
O
ne of the most basic — and not terribly
complex — operations you can perform
inside the case of your computer involves
installing system memory modules, or RAM
(which stands for random-access memory). No
soldering or arc-welding is involved, and the
lifting is very light. You just have to pay close
attention to details and take care not to dam-
age your computer while you try to make it
better.
Adding memory (up to your machine’s specific
limit) is generally the most cost-efficient way to
increase its speed. Doubling a modern PC’s
memory from 1GB to 2GB of RAM may boost
overall operation speed by as much as 50 per-
cent; going from 2GB to 4GB could give you a
25 percent improvement. Why the discrepancy?
That first jump gives Windows and other pro-
grams most of the space they need for efficient
operation. Moving from 2GB to 4GB improves
performance, but not as much as the first step
up does.
In this chapter, I show you the basics on
installing memory. For much more informa-
tion, check out my book Fix Your Own PC
(Wiley Publishing).
10
Get ready to . . .
➟
Find the Right Memory
Module ............................ 176
➟
Install a New Memory
Module ............................ 177
➟
Troubleshoot Jumbled
Memory ........................... 181
➟
Chapter
Please purchase PDF Split-Merge on www.verypdf.com to remove this watermark.
➟
176
Part III: Fixing Sick Hardware
Find the Right Memory Module
Check the specifications for your computer to find
the maximum amount of RAM it’s capable of manag-
ing. Most modern computers sold to consumers can
handle no more than 4GB; paying for and installing
more than the maximum is a waste of money and
could cause problems in some machines.
To find out what kind of memory modules you already have installed
in your PC (and need to purchase), use one of these methods:
➟
Choose Start➪All Programs➪Accessories➪System
Tools➪System Information. The System Information
window opens, displaying a report on memory
(among other things), as shown in Figure 10-1.
Physical memory is what’s installed on physical modules inside your PC.
Figure 10-1
Please purchase PDF Split-Merge on www.verypdf.com to remove this watermark.