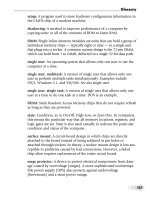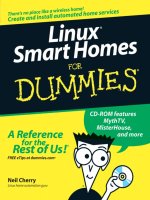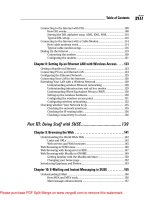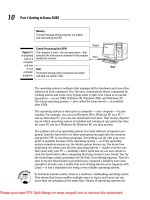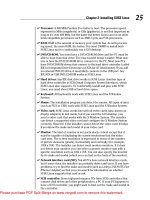Suse Linux 9.3 For Dummies- P13 potx
Bạn đang xem bản rút gọn của tài liệu. Xem và tải ngay bản đầy đủ của tài liệu tại đây (580.64 KB, 15 trang )
After the e-mail account information is set up, you can start using KMail. The
user interface is intuitive, as shown in Figure 10-3. KMail periodically checks
and downloads messages from your incoming mail accounts. You can view
messages as they arrive in your Inbox.
Introducing Evolution Mail
If you use the GNOME desktop, Evolution is the default e-mail client. To start
Evolution, click the icon on the GNOME desktop’s top panel (mouse over
and read the help balloon to locate the icon) or choose Main Menu➪Office➪
Evolution.
When you start Evolution for the first time, the Evolution Setup Assistant
window appears, as shown in Figure 10-4.
Click Forward in the Welcome screen and the Setup Assistant guides you
through the following steps:
1. Enter your name and e-mail address in the Identity screen and click
the Forward button.
For example, if your e-mail address is
, that’s what
you enter.
Figure 10-3:
Read and
manage
your e-mail
in KMail.
160
Part III: Doing Stuff with SUSE
Please purchase PDF Split-Merge on www.verypdf.com to remove this watermark.
2. Set up the options for receiving e-mail and click Forward.
Select the type of mail download protocol — most ISP accounts offer
either POP or IMAP. Then provide the name of the mail server (for exam-
ple,
mail.comcast.net). You are prompted for the password when
Evolution connects to the mail server for the first time.
3. Provide further information about receiving e-mail — how often to
check for mail and whether to leave messages on the server — and
then click Forward.
Typically, you want to download the messages and delete them from the
server (otherwise the ISP complains when your mail piles up).
4. Set up the following options for sending e-mail and click Forward
when you’re done:
• Select the server type as SMTP.
• Enter the name of the ISP’s mail server such as
smtp.comcast.net.
• If the server requires you to log in, select the Server Requires
Authentication check box.
• If the server requires authentication, enter your username — the
same username you use to log in to your ISP’s mail server. (Often
you don’t have to log in to send mail; you only log in when receiv-
ing — downloading — mail messages.)
Figure 10-4:
Evolution
Setup
Assistant
guides you
through the
initial setup.
161
Chapter 10: E-Mailing and Instant Messaging in SUSE
Please purchase PDF Split-Merge on www.verypdf.com to remove this watermark.
5. Give this mail account a descriptive name; click Forward.
The default name is the same as your e-mail address.
6. Set your time zone by clicking a map; click Forward.
7. Click Apply to complete the Evolution setup.
After you complete the setup, Evolution opens its main window and displays
the e-mail view, as shown in Figure 10-5.
The window has a menu bar and a toolbar. The main display area is vertically
divided into two panes: a narrow pane on the left (with a number of shortcut
icons at the bottom), and a bigger right pane where Evolution displays infor-
mation relevant to the currently selected shortcut icon. In Figure 10-5,
Evolution displays the Inbox.
You can click the icons in the lower part of the left pane to switch to different
views. Here’s what happens when you click each of the four shortcut icons in
Evolution:
ߜ Mail: Switches to mail display, where you can read mail and send mail.
ߜ Contacts: Opens your contact list, where you can add new contacts or
look up someone from your current list.
ߜ Calendars: Opens your calendar, where you can look up and add
appointments.
ߜ Tasks: Shows your task (“to do”) list, where you can add new tasks and
check what’s due when.
Figure 10-5:
Reading
mail in
Evolution
Mail.
162
Part III: Doing Stuff with SUSE
Please purchase PDF Split-Merge on www.verypdf.com to remove this watermark.
As this icon summary shows, Evolution has all the necessary components of
a PIM — e-mail, contacts, calendar, and task lists.
To access your e-mail, click the Mail icon and then click Inbox on the left pane.
Evolution opens your inbox, as shown in Figure 10-5. If you turn on the feature
to automatically check for mail every so often, Evolution prompts you for your
mail password and downloads your mail. To manually download mail, just
click the Send/Receive button on the toolbar (if you haven’t asked Evolution
to store your password, it prompts you for your mail password).
The e-mail Inbox looks very much like any other mail reader’s inbox, such
as the Outlook Express Inbox. Most of the time, you can click the toolbar
buttons to do most anything you want to do with the e-mail messages. If you
have used any GUI mail reader — from Microsoft Outlook Express to Novell
GroupWise — you find Evolution’s toolbar buttons familiar.
To read a message, click the message in the upper window of the Inbox and
the message text appears in the lower window.
To reply to the current message, click the Reply button on the toolbar (or
click Reply to All to send a reply to all the addressees). A message composi-
tion window pops up. You can write your reply and then click the Send
button on the message composition window’s toolbar to send the reply.
Simple, isn’t it?
To send a new e-mail, select New➪Mail Message on the Evolution toolbar.
A new message composition window appears; you can type your message in
that window, and when you’re finished composing the message, click Send.
Evolution comes with extensive online help. Choose Help➪Contents from the
Evolution menu and the Evolution User Guide appears in a window. You can
then read the user guide in that window.
Instant Messaging in SUSE Linux
Instant messaging (IM) is kind of like a phone call in that you can communicate
with others in real-time. The difference is that instead of talking, you type your
messages in an IM client application. Both you and the person you are commu-
nicating with see each line of text right after you type it and press Enter. The IM
client also enables you to post an Away message that lets others know that you
are online but not available for conversation. Behind the scenes, instant mes-
saging needs a central server that keeps track of all the online users and that
facilitates sending the typed text between the parties engaged in messaging.
That central server comes from an IM service. Some popular IM services
163
Chapter 10: E-Mailing and Instant Messaging in SUSE
Please purchase PDF Split-Merge on www.verypdf.com to remove this watermark.
include IRC, AIM, Yahoo! Messenger, MSN Messenger, and ICQ. You have to get
an account with one of these IM services and sign in before you can exchange
instant messages with others on that service. After you sign in, you can find
out if your friends are online and send messages via the IM client.
There are two major IM clients in SUSE Linux. In KDE desktops, you can use
Kopete, whereas GAIM is a commonly used IM client for the GNOME desktop.
I briefly describe both IM clients in the following sections.
Using Kopete
Kopete — the KDE IM client — enables you to connect to many messaging
services including AIM, IRC, MSN Messenger, Yahoo!, Gadu-Gadu, and SMS.
To start Kopete, choose Main Menu➪Internet➪Chat from the KDE desktop
(if you have more than one messaging program installed, you have to select
Kopete from a next-level menu). When you first run Kopete, you get the
Configure Kopete window (see Figure 10-6), where you can enter information
about your IM and other messaging service accounts.
For example, to add your AIM account information, click New and then
answer and respond to the prompts from the Account Wizard. The first step
is to select your messaging service. (See Figure 10-7.)
Figure 10-6:
Enter
information
about your
messaging
accounts in
this window.
164
Part III: Doing Stuff with SUSE
Please purchase PDF Split-Merge on www.verypdf.com to remove this watermark.
Select the appropriate messaging service, such as AIM if you use AOL’s instant
messaging service. Then provide the AIM screen name and the password. You
can also enable the option to have Kopete remember your password. If you
choose that option, you’re prompted to set up KWallet — the KDE Wallet
System — that stores passwords and other information in an encrypted file.
Figure 10-8 shows the initial screen of the KWallet setup. Just click Next, con-
firm that you really want to use KWallet, and enter, guess what, another pass-
word. The idea is that you’d enter that single password to open your KDE
wallet that stores many more passwords and other sensitive information.
Figure 10-8:
Set up
KWallet to
store your
passwords
in an
encrypted
file.
Figure 10-7:
Select your
messaging
service in
this window.
165
Chapter 10: E-Mailing and Instant Messaging in SUSE
Please purchase PDF Split-Merge on www.verypdf.com to remove this watermark.
After you have set up your messaging service accounts, the Account Wizard
closes and you get the regular Kopete window. To sign on with your messag-
ing services and begin using Kopete, click the Connect button — the leftmost
button on the toolbar — in the Kopete window. (See Figure 10-9.)
Click the magnifying glass icon to see your buddies. You see a solid smiley
face icon for buddies who are online. Click on an online buddy to start chat-
ting. Choose File➪Add Contact to add more contacts.
Well, if you know AIM, you know what to do: Have fun IMing with Kopete!
Using GAIM
You can use GAIM to keep in touch with all of your contacts on many differ-
ent IM services such as AIM, ICQ, Yahoo!, MSN, Gadu-Gadu, and Jabber. If you
use any of the IM services, you’ll be right at home with GAIM.
From the SUSE GNOME desktop, start GAIM by choosing Main
Menu➪Internet➪Chat➪GAIM Internet Messenger. The initial GAIM window
appears together with an Accounts window, as shown in Figure 10-10.
Start by setting up your messaging accounts in the Accounts window. Click
the Add button, and then fill in the requested information in the Add Account
window, as shown in Figure 10-11, and click Save. Note that you have to select
the protocol for your IM service. For example, the protocol for AIM is
AIM/ICQ. Other protocol choices include Gadu-Gadu, Jabber, MSN, and
Yahoo!, among others.
Figure 10-9:
Viewing a
buddy list in
Kopete.
166
Part III: Doing Stuff with SUSE
Please purchase PDF Split-Merge on www.verypdf.com to remove this watermark.
After you enter account information, the Accounts window shows all cur-
rently defined accounts. You can then select an account from the GAIM main
window and click Sign On, as shown in Figure 10-12.
After GAIM logs you in, it opens the standard Buddy List window. (See
Figure 10-13.)
To add buddies, choose Buddies➪Add Buddy. In the Add Buddy window that
appears, enter the screen name of the buddy and click Add. To create a new
group, choose Buddies➪Add Group. Type the name of the new group in the
Add Group window that appears and then click Add.
Figure 10-11:
Enter
information
about each
IM account.
Figure 10-10:
Manage all
of your IM
accounts in
this window.
167
Chapter 10: E-Mailing and Instant Messaging in SUSE
Please purchase PDF Split-Merge on www.verypdf.com to remove this watermark.
If any of your buddies are online, their names show up in the Buddy List
window. To send a message to a buddy, double-click the name and a message
window pops up. If someone sends you a message, a message window pops
up with the message and you can begin conversing in that window.
Figure 10-13:
A buddy list
window in
GAIM.
Figure 10-12:
Sign on to
AIM with
GAIM.
168
Part III: Doing Stuff with SUSE
Please purchase PDF Split-Merge on www.verypdf.com to remove this watermark.
Chapter 11
Reading Newsgroups
In This Chapter
ᮣ Understanding newsgroups
ᮣ Reading newsgroups from your ISP using KNode and Pan
ᮣ Reading and searching newsgroups at some Web sites
I
nternet newsgroups are like the bulletin board systems (BBSs) of the pre-
Web age or the forums offered on online systems such as AOL and MSN.
Essentially, newsgroups provide a distributed conferencing system that
spans the globe. You can post articles — essentially e-mail messages to a
whole group of people — and respond to articles others have posted.
Think of an Internet newsgroup as a gathering place — a virtual meeting
place where you can ask questions and discuss various issues (and best
of all, everything you discuss gets archived for posterity).
To participate in newsgroups, you need access to a news server — your
Internet service provider (ISP) can give you this access. You also need a news-
reader. SUSE Linux comes with software that you can use to read newsgroups.
In this chapter, I introduce you to newsgroups and show you how to read news-
groups with KNode and Pan newsreaders. I also briefly explain how you can
read and search newsgroups for free at a few Web sites.
Understanding Newsgroups
Newsgroups originated in Usenet — a store-and-forward messaging network
that was widely used for exchanging e-mail and news items. Usenet works
like a telegraph in that news and mail are relayed from one system to another.
In Usenet, the systems are not on any network; the systems simply dial up
one another and use the UNIX-to-UNIX Copy Protocol (UUCP) to transfer text
messages.
Please purchase PDF Split-Merge on www.verypdf.com to remove this watermark.
Although it’s a very loosely connected collection of computers, Usenet works
well and continues to be used because very little expense is involved in con-
necting to it. All you need is a modem and a site willing to store and forward
your mail and news. You have to set up UUCP on your system, but you don’t
need a sustained network connection; just a few phone calls are all you need
to keep the e-mail and news flowing. The downside of Usenet is that you
cannot use TCP/IP services such as the Web, TELNET, or FTP with UUCP.
From their Usenet origins, the newsgroups have now migrated to the Internet
(even though the newsgroups are still called Usenet newsgroups). Instead of
UUCP, the Network News Transfer Protocol (NNTP) now transports the news.
Although (for most of the online world) the news transport protocol has
changed from UUCP to NNTP, the store-and-forward concept of news transfer
remains. Thus, if you want to get news on your SUSE Linux system, you have
to find a news server from which your system can download news. Typically,
you can use your ISP’s news server.
Newsgroup hierarchy
The Internet newsgroups are organized in a hierarchy for ease of mainte-
nance as well as ease of use. The newsgroup names help keep things straight
by showing the hierarchy.
Admittedly, these newsgroup names are written in Internet-speak, which can
seem rather obscure at first. But the language is pretty easy to pick up with
a little bit of explanation. For example, a typical newsgroup name looks like
this:
comp.os.linux.announce
This name says that comp.os.linux.announce is a newsgroup for announce-
ments (
announce) about the Linux operating system (os.linux) and that
these subjects fall under the broad category of computers (
comp).
As you can see, the format of a newsgroup name is a sequence of words sepa-
rated by periods. These words denote the hierarchy of the newsgroup. Figure
11-1 illustrates the concept of hierarchical organization of newsgroups.
To understand the newsgroup hierarchy, compare the newsgroup name with
the pathname of a file (for example,
/usr/lib/X11/xinit/Xclients) in
Linux. Just as a file’s pathname shows the directory hierarchy of the file, the
newsgroup name shows the newsgroup hierarchy. In filenames, a slash (
/)
separates the names of directories; in a newsgroup’s name, a period (
.) sepa-
rates the different levels in the newsgroup hierarchy.
170
Part III: Doing Stuff with SUSE
Please purchase PDF Split-Merge on www.verypdf.com to remove this watermark.
In a newsgroup name, the first word represents the newsgroup category. The
comp.os.linux.announce newsgroup, for example, is in the comp category,
whereas
alt.books.technical is in the alt category.
Top-level newsgroup categories
Table 11-1 lists some of the major newsgroup categories. You find a wide vari-
ety of newsgroups covering subjects ranging from politics to computers. The
Linux-related newsgroups are in the
comp.os.linux hierarchy.
Table 11-1 Major Newsgroup Categories
Category Subject
alt “Alternative” newsgroups (not subject to any rules), which run the
gamut from the mundane to the bizarre
bionet Biology newsgroups
bit Bitnet newsgroups
biz Business newsgroups
clari Clarinet news service (daily news)
(continued)
alt
Cable-tv
comp
os
cars
music
politics
linux
ms-windows
announce
setup
soc
Figure 11-1:
News-
groups are
organized in
a hierarchy
with many
top-level
categories.
171
Chapter 11: Reading Newsgroups
Please purchase PDF Split-Merge on www.verypdf.com to remove this watermark.
Table 11-1 (continued)
Category Subject
comp Computer hardware and software newsgroups (includes operating
systems such as Linux and Microsoft Windows)
ieee Newsgroups for the Institute of Electrical and Electronics
Engineers (IEEE)
k12 Newsgroups devoted to elementary and secondary education
linux Newsgroups devoted to Linux
misc Miscellaneous newsgroups
news Newsgroups about Internet news administration
rec Recreational and art newsgroups
sci Science and engineering newsgroups
soc Newsgroups for discussing social issues and various cultures
talk Discussions of current issues (think “talk radio”)
This short list of categories is deceptive because it doesn’t really tell you
about the wide-ranging variety of newsgroups available in each category. The
top-level categories alone number close to a thousand, but many top-level
categories are distributed only in specific regions of the world. Because each
newsgroup category contains several levels of subcategories, the overall
count of newsgroups can be close to 50,000 or 60,000! The
comp category
alone has more than 500 newsgroups.
Unfortunately, many newsgroups are flooded with spam, just like your e-mail
Inbox, only worse because anyone can post anything on a newsgroup. Some
newsgroups, called moderated newsgroups, offer some relief. Anyone who
wants to post on a moderated newsgroup must first submit the article to a
moderator — a human being — who can then decide whether to post the
article or reject it. You can reduce the spam overload by browsing moderated
newsgroups whenever possible.
Some Linux-related newsgroups
Typically, you have to narrow your choice of newsgroups according to your
interests. If you’re interested in Linux, for example, you can pick one or more
of these newsgroups:
ߜ
comp.os.linux.admin: Information about Linux system administration.
ߜ
comp.os.linux.advocacy: Discussions about promoting Linux.
172
Part III: Doing Stuff with SUSE
Please purchase PDF Split-Merge on www.verypdf.com to remove this watermark.
ߜ comp.os.linux.announce: Important announcements about Linux.
This newsgroup is moderated, which means you must mail the article to
a moderator, who then posts it to the newsgroup if the article is appro-
priate for the newsgroup. (This method keeps the riff-raff from clogging
up the newsgroup with marketing pitches.)
ߜ
comp.os.linux.answers: Questions and answers about Linux. All the
Linux HOWTOs are posted in this moderated newsgroup.
ߜ
comp.os.linux.development: Current Linux development work.
ߜ
comp.os.linux.development.apps: Linux application development.
ߜ
comp.os.linux.development.system: Linux operating system
development.
ߜ
comp.os.linux.hardware: Discussions about Linux and various types
of hardware.
ߜ
comp.os.linux.help: Help with various aspects of Linux.
ߜ
comp.os.linux.misc: Miscellaneous Linux-related topics.
ߜ
comp.os.linux.networking: Networking under Linux.
ߜ
comp.os.linux.setup: Linux setup and installation.
ߜ
comp.os.linux.x: Discussions about setting up and running the X
Window System under Linux.
You have to be selective about what newsgroups you read because keeping
up with all the news is impossible, even in a specific area such as Linux.
When you first install and set up Linux, you might read newsgroups such as
comp.os.linux.help, comp.os.linux.setup, comp.os.linux.hardware,
and
comp.os.linux.x (especially if you run X). After you have Linux up and
running, you may want to find out about only new things happening in Linux.
For such information, read the
comp.os.linux.announce newsgroup.
Reading Newsgroups from Your ISP
If you sign up with an ISP for Internet access, it can provide you with access
to a news server. Such Internet news servers communicate by using the
Network News Transfer Protocol (NNTP). You can use an NNTP-capable
newsreader, such as KNode or Pan, to access the news server and read
selected newsgroups. Using a newsreader is the easiest way to access news
from your ISP’s news server.
173
Chapter 11: Reading Newsgroups
Please purchase PDF Split-Merge on www.verypdf.com to remove this watermark.
My discussion of reading newsgroups assumes that you obtained access to a
news server from your ISP. The ISP provides you the name of the news server
and any username and password needed to set up your news account on the
newsreader you use.
To read news, you need a newsreader — a program that enables you to select
a newsgroup and view the items in that newsgroup. You also have to under-
stand the newsgroup hierarchy and naming conventions (which I describe in
the “Newsgroup hierarchy” section, earlier in this chapter). Now I show you
how to read news from a news server.
If you don’t have access to newsgroups through your ISP, you can try using
one of the many public news servers out there. For a list of public news
servers, visit NewzBot at
www.newzbot.com. At this Web site, you can search
for news servers that carry specific newsgroups.
Taking stock of newsreaders in SUSE Linux
Depending on the desktop — KDE or GNOME — that you run, you get a differ-
ent default newsreader. Here are the two newsreaders you’d be using in SUSE
Linux:
ߜ KNode: A GUI newsreader that the KDE desktop offers as the default
newsreader.
ߜ Pan: A GUI newsreader that, according to the developer’s Web site
(
pan.rebelbase.com), “ . . . attempts to be pleasing to both new
and experienced users.” Pan is the default newsreader on the GNOME
desktop.
Introducing KNode
The KDE desktop in SUSE uses KNode as its default newsreader. In SUSE,
choose Main Menu➪Internet➪Usenet News Reader (if you have more than
one news reader installed, you have to select KNode from a next-level menu).
When KNode runs for the first time, it brings up the Configure KNode dialog
box, shown in Figure 11-2, through which you can configure everything needed
to read newsgroups and post items to newsgroups. The left-hand side of the
dialog box shows all the items that you can configure and the right-hand side is
where you enter the information for the item that you have currently selected
on the right-hand side.
Follow these steps to set up the news account:
1. Enter your identification information (refer to Figure 11-2).
174
Part III: Doing Stuff with SUSE
Please purchase PDF Split-Merge on www.verypdf.com to remove this watermark.