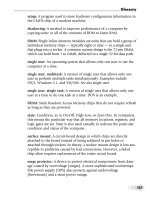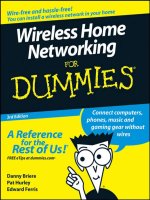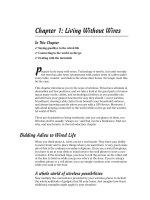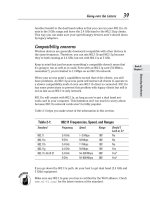Wireless all- In-One for Dummies- P13 ppsx
Bạn đang xem bản rút gọn của tài liệu. Xem và tải ngay bản đầy đủ của tài liệu tại đây (894.35 KB, 30 trang )
Book VI
Chapter 1
Choosing and Using
Cordless Phones
339
Choosing Your Frequency
Table 1-2: Pros and Cons of Cordless Frequency Bands
Band Pros Cons
900 MHz Cheap, won’t interfere with
Wi-Fi
Usually little or no security,
limited range
2.4 GHz Price is right, more secure
than 900 MHz secure
Possible conflicts with
Wi-Fi
5.8 GHz Clear, likely more secure More expensive
You have an array of choices when purchasing a cordless phone. The impor-
tant option is the frequency band on which the phones operates. Cordless
phones are available in 900 MHz, 2.4 GHz, and 5.8 GHz models. Generally, as
the frequency goes higher, so does the maximum distance you can take the
handset from the base station, and the clarity gets better. Watch out, how-
ever, for interference from other sources of radio waves, physical structures
like walls, and the weather.
Here are what the three frequency bands offer.
900 MHz
You can buy one of these phones pretty cheaply, but many manufacturers
are phasing them out, favoring instead the 2.4 GHz and 5.8 GHz models. If
you’re on a budget, you can buy one of these analog models for less than
you paid for this book — but I wouldn’t recommend it (the phone, not the
book).
Why? The prices of 2.4 GHz phones are very reasonable and cover a larger
area with less likelihood of interference. Also, higher frequency phones offer
more conversation security: It’s fairly simple to listen in to a 900 MHz analog
signal with the right equipment.
2.4 GHz
Quality and price meet here. This is the sweet spot for cordless phones;
most of them made today operate in this frequency range. They offer more
clarity and range than you get with a 900 MHz phone.
Given the number of 2.4 GHz models, you can find them in a wide variety
of configurations, choosing the features you want and not paying for ones
you don’t need. You can buy 2.4 GHz phones in analog and digital models.
These phones are also available in multiple-handset models, which let you
340
Featuring Cordless Phones
add more handsets as you need them. Some models let you have as many
as eight — seemingly enough for every room of your house. While the addi-
tional phones need a nearby AC outlet, they don’t each need a phone jack.
You can find 2.4GHz phones in a huge variety of configurations with any
number of features. Some contain digital answering machines. Some allow
you to add up to eight handsets to the same base. Extra handsets usually
come with a charging dock for which you need an AC connection, but you
only need a phone jack for the base station itself.
Unfortunately, phones that operate in the 2.4 GHz range can interfere with
some Wi-Fi wireless networks (802.11b and 802.11g, but not 802.11a or
802.11n).
5.8 GHz
These phones have an exceptionally notable advantage over the other two
kinds of phones: The 5.8 GHz band is less populated, but that’s changing
quickly. Along with an increase in clarity and distance, cordless phones
using this frequency are the perfect fit for a home that has a Wi-Fi network
and other interference on the 2.4 GHz band.
The 5.8 GHz phones tend to be feature-packed affairs that get expensive
quickly, although with the frequency growing in popularity it’s only a matter
of time before cheaper 5.8 GHz phones emerge.
Featuring Cordless Phones
If the confusion over frequencies isn’t bad enough, you have to decide
between a myriad of features when shopping for a cordless phone. From
caller ID displays to multiple-handset models, you have much to discover
before plopping down your greenbacks.
You find some of the features on cordless phones:
✦ Caller ID. If you subscribe to caller ID service through your local phone
company, this feature is a must. If the phone’s not enabled for caller ID,
subscribing doesn’t make any difference. When you get an incoming call,
the caller’s phone number and possibly the name (if you pay for this ser-
vice) appears on the handset’s display.
✦ Call waiting ID. Call waiting ID is a cool feature. While you’re on the
phone with someone else, you can see who is trying to reach you by
glancing at the display on your phone. If you want to take the new call,
you flash over to the other line. When you’re done, if the first caller is
still waiting, you can flash back to him or her.
Contents
Chapter 1: Choosing and Using
Cordless Phones 335
Cutting the Cords 335
Choosing Your Frequency 338
Featuring Cordless Phones 340
Avoiding Interference 341
Book VI
Chapter 1
Choosing and Using
Cordless Phones
341
Avoiding Interference
✦ Digital answering machine. I thought everyone who needs to record
calls signed up for voicemail through their phone company. I guess not.
Long gone are the days of cassette tapes; the answering machines built
into these phones are digital, which have far less recording capacity.
One benefit is that long-winded callers have fewer seconds to leave their
messages, sparing you some rambling. Sometimes you can even set the
length of messages your answering machine will take before cutting off
the caller.
✦ Multiple handsets. You can do several things with these phones:
• Adduptoeighthandsets(dependingonthemodel)forusethrough-
out your home.
• Answeracallusinganyoneofthephones.
• Transferacalltoandfromahandset.
• Pageahandset,makingthesetupsimilartoanintercomsystem.
• Plugeachhandset’scradleintoapoweroutlet;theydon’trequire
separate phone jacks.
✦ Two-line phones. These models can handle multiple phone lines. If you
have a second line in your home, consider this feature. My household
uses a two-line phone — one for business and faxing and the other for
personal calls.
✦ Speakerphone. This feature is always handy, especially when stuck on
hold with a credit card company or other sadistic entity. You can push
the appropriate button and leave the handset in its cradle, using the
speakerphone located in the base station. Better still are handsets with
speakerphone built-in; you can carry them around and have speaker-
phone conversations while you do other stuff.
Avoiding Interference
As I mentioned earlier, if you have a Wi-Fi network in your house, I don’t
recommend the purchase of a 2.4 GHz cordless phone. If your household is
constantly using a baby monitor, that could be a problem, too. Even micro-
wave ovens, which operate on the same frequency, can create problems.
Never situate the base of your phone near a microwave, because if some-
body decides to heat up last night’s dinner while you’re on the phone, you’ll
experience loud and annoying interference.
If your analog phone has interference, you hear it as static and hisses. A
digital phone will probably fade in and out or have a shorter range, or even
cough up sounds like buzzing or beeping (but not technically static).
342
Avoiding Interference
The best way to eliminate or reduce these kinds of interference problems
is to move the phone’s base station around the house, seeing if a different
location makes any difference. If you already have a Wi-Fi network and pur-
chased a 2.4 GHz phone without reading my wise admonitions beforehand,
you still have hope. Just turn off the network when you’re using the phone
and vice versa (as annoying as that can be). However, you may find the two
coexist peacefully.
Chapter 2: Picking Peripherals
In This Chapter
✓ Cleaning off your desk
✓ Choosing wireless peripherals
Y
ou may be focusing on Wi-Fi and Bluetooth networks and forgetting
some of the more “peripheral” uses of wireless technology. In this chap-
ter, namely, I’m literally referring to peripherals — for your computers.
A peripheral is really anything that’s not an internal, integral part of your
desktop or laptop computer. Examples include keyboards, mice, trackballs,
external hard drives, speakers, and game controllers. (It also includes print-
ers, but they’re covered in Book III, Chapter 4.) While these all once were
tethered to your PC via wires, more and more of them are sold in cordless
versions. In this chapter I highlight a few of the cordless peripherals you
can buy.
Unplugging Your Desktop
Logitech, one of the largest manufacturers of cordless mice and keyboards,
has shipped literally tens of millions of cordless peripherals worldwide,
including keyboards, mice, and trackballs.
You may see peripherals called cordless or wireless. I guess I like wire-
less because this book isn’t called Cordless All-in-One Desk Reference For
Dummies. It’s a good thing, too, as I picture a cordless phone disguised as a
Dummies book. I’d love the look — I’ll gladly take a black-and-yellow phone
any day — but holding a book to my head for an hour could be tiring.
Of course, some cordless peripherals still come with cords. The base
stations usually plug into a USB port (found on the back or front of your
computer) on your computer and then sit somewhere on your desk — but
probably out of the way and out of sight. Others simply require USB dongles
to communicate with your computer — no wires at all.
344
Using a Cordless Mouse
One of the annoying things about corded, or wired, peripherals is when
you attempt to move a mouse but the cord is hung up on something else on
your desk. As you pull the mouse toward you to move the cursor down, the
mouse stops, the cursor stops, but your eyes (and sometimes your hand)
keep going. This little disruption can totally throw off your suspension of
disbelief if it happens when you’re in the middle of a game.
Switch to a cordless mouse, and you’ll never experience that particular
problem again. Of course, cordless mice have their own issues, but I’ll get to
them a bit later.
Using a Cordless Mouse
Microsoft and Logitech are two of the largest makers of cordless mice.
Various other companies manufacture similar cordless peripherals, includ-
ing game controllers, which are described later in this chapter.
Microsoft mouse
Microsoft has a massive line of cordless mice, including things like the
Wireless Laser Mouse 7000, the Wireless Laser Mouse 8000, and the
SideWinder X8 gaming mouse. It also has cordless notebook mice, which are
more compact versions of standard mice, such as the Arc Mouse and the
Mobile Memory Mouse 8000. Many of these operate in the 2.4 GHz range and
allow for up to 30 feet of wireless range.
Bluetooth peripherals work similarly to the cordless mice and keyboards I
mention in this chapter A Bluetooth base station can simultaneously inter-
act with several devices, including appropriately equipped cell phones and
handheld computers. I discuss mice and keyboards that use Bluetooth wire-
less technology in Book VI, Chapter 5.
Logitech introduced the first radio-frequency
(RF) cordless mouse in 1991 and the first cord-
less keyboard-and-mouse combination in 1998.
Logitech cites a study showing that eight out
of ten U.S. consumers know about cordless
peripherals.
It’s a sizeable market, with Logitech estimat-
ing that retail sales of cordless mice and key-
boards total $230 million a year. That’s a growth
rate of nearly 50 percent. It seems I’m not the
only one cutting the cords and opting for a
wireless desk.
Seems logical
Book VI
Chapter 2
Picking Peripherals
345
Using a Cordless Mouse
SideWinder X8 Mouse
A dedicated gaming mouse, the SideWinder X8 Mouse is equipped with a
2.4GHz connection, a tilt scroll wheel, 12 buttons (7 of which are program-
mable), and something called Play and Charge. That’s a charging cable
that allows you to continue playing even if the built-in battery dies during a
gaming session.
The grooviest thing about this mouse is that the thumb buttons, tradition-
ally placed horizontally along the left side of the mouse, are, in this mouse’s
case, vertically placed for easier access. With programmable mice, gamers
can program stuff they’d normally have to do with the keyboard to mouse
buttons. This includes in-game actions like jumping, changing movement
speeds (walk/run), ducking, and so on.
Wireless Laser Mouse 8000
This killer mouse goes beyond optical tracking. Like most high-end, modern
mice, it doesn’t use a ball or a visible LED for movement; it uses a laser.
This makes for much more precise tracking over just about any kind of sur-
face you can imagine. The Wireless Laser Mouse 8000 also includes 2.5 GHz
Bluetooth technology, a rechargeable battery, and more.
Logitech mouse
Logitech also has a wide range of wireless mice. You can order them online
at www.logitech.com.
This itty-bitty, portable mouse is the exact mouse I use with my notebook
computer. It’s small, yet features big technology. It’s a laser mouse, it comes
with a USB receiver the size of a nickel (literally), it’s oddly palm-friendly for
its size, and it runs on two AAA batteries.
I just leave the little receiver plugged into my notebook’s USB port all the
time. When the computer goes to sleep, I just wiggle the mouse and it wakes
right up. The mouse has two main buttons, two buttons nestled to the left
of the standard left mouse button, and a scroll wheel with tilt sensors. (See
Figure 2-1.)
It really has just about everything a full-sized mouse might feature, but it’s
pocket-sized and easy to bring around the house, or even anywhere to which
I may travel, and to use with my Wi-Fi enabled notebook for computing all
over the place.
346
Using a Cordless Mouse
Figure 2-1:
The
Logitech
VX Nano
Cordless
Laser
Mouse
Trackballs
I’m no expert, but I’d say trackballs are a niche market. If you haven’t seen
one, it’s basically a mouse with the ball on the top rather than the bottom.
The unit stays in place as you move the ball (and hence, the onscreen
pointer) with your fingers.
Trackballs are good for precision work (graphical work) and certain games.
However, if you don’t know if you need one, you probably don’t. Logitech
has two wireless trackballs. One is the Cordless TrackMan Optical and the
other is the Cordless TrackMan Wheel. The TrackMan Optical is the fancier
of the two and costs about $10 on the street. The TrackMan Wheel has a
street price of about $50. Both models have lots of buttons. The TrackMan
Wheel has its ball on the left side instead of on top. You use your thumb to
operate the ball, rather than your fingers.
Finding the Home Row: Keyboards
You also can find keyboards that are wireless. Want to know more? Read on!
Microsoft wireless keyboards
Microsoft sells wireless keyboards and mice as a set. It offers about a dozen
sets, some of which are Bluetooth enabled. The sets have different features,
depending on the price tags. They range all over the place, from basic sets
to elite sets.
Book VI
Chapter 2
Picking Peripherals
347
Using a Cordless Mouse
Some of the keyboard sets come in ergonomic models, which I can’t stand. If
you don’t know what ergonomic means, you probably have seen one of the
keyboards, anyway: The keys are split into two groups, positioned at angles
that more closely mimic the normal angles of your wrists. They cut down on
injuries to your wrist but also typing precision. Bury me with my Logitech
Wave keyboard (below).
Logitech wireless keyboards
Logitech also has a range of cordless keyboards and keyboard/mouse sets.
The standout is called the Cordless Desktop Wave (See Figure 2-2). The
Wave keyboard comes in a corded version; the Wave desktop has the same
keyboard in a cordless form and a mouse to go with it. I prefer a different
mouse, so I use the Wave keyboard without the mouse that came with it.
Call me a rebel.
Figure 2-2:
Cutting the
cord with
Logitech’s
Cordless
Desktop
Wave
keyboard (it
looks beat
up, but it’s
actually well
loved)
348
Book VI: Other Networking Technologies
Contents
Chapter 2: Picking Peripherals
343
Unplugging Your Desktop 343
Using a Cordless Mouse 344
Book VII
Wireless Home
Technology
Contents at a Glance
Chapter 1: Entertaining Yourself Wirelessly. . . . . . . . . . . . . . . . . . . . .351
Entertaining the Wireless Way 351
Chapter 2: Streaming Digital Music in Your Home . . . . . . . . . . . . . . .357
Serving Up Your Digital Music 357
Using the Sonos Music System
365
A Word on Audio Quality
368
Chapter 3: Networking Your Television: From PC to HDTV . . . . . . . .369
Understanding PC Video Formats 369
Using a PC to Maximize Your Viewing Experience
370
Media Center Extenders
373
Game Consoles as Digital Media Adapters
381
Chapter 4: Listening to Music and Audio from the Web . . . . . . . . . . .383
Finding Content 383
Watching on Your PC
384
Watching Internet TV in Your Living Room: PlayOn
388
Radio Internet: Web Radio in the Living Room
390
Chapter 5: Exploring Digital TV and Satellite Radio . . . . . . . . . . . . . .393
Making HDTV Choices 393
Understanding All Those Terms
394
Shopping for an HDTV
400
Understanding Content Sources
401
Heavenly Radio
405
Chapter 6: Exploring the Kindle . . . . . . . . . . . . . . . . . . . . . . . . . . . . . . . .407
Understanding eBooks 407
Reading on the Kindle 2
408
Reading Blogs, Newspapers, and Magazines
412
Reading eBooks for Free!
414
Converting PDF Files for the Kindle
414
Contents
Wireless Home
Technology 349
Chapter 1: Entertaining Yourself
Wirelessly
In This Chapter:
✓ Starting out with digital music
✓ Deciding between wireless and wired
✓ Finding out about digital media adapter basics
✓ Using other gadgets
Y
our network is set up and ready to go. You’re surfing the net wirelessly
from your laptop. Maybe you’ve got music streaming from your desk-
top PC to your laptop.
One problem: the home theater is in your family room. You have content on
your PC that you’d love to see on the big screen TV, but getting said content
from one to the other seems like a major chore.
The real chore is not streaming the video or music to your home theater.
Once you have your network set up to talk to your entertainment system,
streaming is easy. What’s hard, then?: asking the right questions.
In the next few chapters, I take a look at specific devices and show you how
to set them up and connect to your wireless network. Think of these as
examples; you may choose different gear, but the principles of installation
and setup are the same.
In this chapter, I cover some basic knowledge, so you can understand
exactly what I’m trying to do.
Entertaining the Wireless Way
The goal for a wireless entertainment experience falls somewhere between
listening to audio on your $20 computer speakers and having a full-featured
home media PC running a special version of Windows XP connected to
your entertainment system. With the former, you get poor sound but few
setup hassles. With the latter, you must invest much more money — at least
352
Entertaining the Wireless Way
around $1,000 — to get a computer that directly feeds music, photos, and
videos into your home entertainment center. (In fact, the home media PC
becomes part of your home entertainment center.)
Instead, you want to take the content that already lives on your PC and
deliver it to that home entertainment center. Most of the products I discuss
are a compromise between those two extremes. You get the advantages of
a dedicated device that does a few things very well with minimal hassle and
that costs less than a full-fledged Media Center PC. Figure 1-1 shows a typical
media player configuration on a wireless network.
Figure 1-1:
PCs connect
to the digital
media
adapter
over the
home
network.
Desktop PC
Digital Media Adapter
HDTV / Home
Entertainment System
Connections to PC from router
may be wired or wireless.
Connection to Digital Media
Adapter from the router
may also be wired or wireless.
Laptop
Wireless router
Starting out with digital music
You choose your media adapter based on the type of content you want to
play. If most of your music is bought or ripped from CDs using iTunes, you
want a player capable of playing back music encoded with Apple’s AAC
format. If your music is in Windows Media Audio (WMA) format, make sure
that your player can handle WMA playback.
Book VII
Chapter 1
Entertaining
Yourself Wirelessly
353
Entertaining the Wireless Way
Note that all digital media players understand MP3, which is perhaps the
most common format for storing digital music.
There are wrinkles and variations to even the most common formats. For
example, WMA can rip music from CDs losslessly. Apple’s iTunes also has a
lossless ripping format available. Most music compression schemes throw
away some data — usually not data that affects the actual sound. However,
audio purists prefer formats that keep all the data. These lossless formats
include Apple Lossless, WMA Pro Lossless, and FLAC (free lossless audio
codec). Even players capable of playing WMA sometimes can’t play back
music files encoded in WMA Lossless format, so be aware of your digital
music players’ limitations.
Another potential sore spot is digital rights management, or DRM. DRM is
a way of preventing unauthorized copies of digital content. Until recently,
all music bought from the iTunes store was protected with a DRM scheme
called FairPlay. Most digital media players that can play back AAC-encoded
music can’t play back music protected with FairPlay DRM.
CDs are easy: There’s really only one type of
audio CD, known as Red Book Audio CD, which
is the actual color of the cover defining the CD
audio standard. You buy a CD, and you can
pretty much pop it into any CD player and feel
confident that it will play.
The world of digital music is less well defined.
When you rip a CD onto your computer, it may
be stored an one of a number of different com-
peting formats. Apple’s iTunes, for example,
uses AAC (Advanced Audio Coding) as its
normal format. Windows Media Player and
Microsoft’s Zune software encode music in
WMA (Windows Media Audio).
The reason for competing formats is so that the
companies can protect the music from unau-
thorized copying — this is also called DRM
(digital rights management).
The closest thing to a universal standard
for compressed music files is MP3. MP3 is
MPEG-1 Audio Layer 3 and was developed by
the Moving Pictures Expert Group, a standards
organization that has developed a number of
audio and video standards over the years.
So if you want to buy hardware to play back the
music you’ve stored on your PC, you’ll need to
understand what format is being used.
A word on formats
354
Entertaining the Wireless Way
The good news is that Apple now offers most of the music you can buy from
the iTunes store in unprotected AAC. Microsoft is a little behind the curve
but is starting to add unprotected music. Note that Amazon.com’s MP3
download service sells all its songs in MP3 format with no DRM added.
Every picture tells a story
You know that big box of photos you have somewhere that you plan to orga-
nize any day now? Well, that day has arrived. Now that you can view your
photos on your TV screen, why not take the time to scan in your photos so
they’re available for use by these gizmos?
Both Windows and Mac have some fine software packages that help you
organize your photos. You can scan them on a scanner, make some changes
(like eliminating that dreadful red eye that happens when you use a flash),
and organize them.
Adobe Photoshop Album (www.adobe.com; about $50) and Google’s free
Picasa (www.picasa.com) software are both excellent photo management
applications. Your printer may have shipped with one as well. The popular
formats for photos include the following:
✦ JPEG: JPEG is the most common compressed format for digital pictures
and was developed by the Joint Photographic Experts Group. High levels
of compression can reduce picture quality.
✦ TIFF: TIFF (Tagged Image File Format) is a picture format originally
developed for scanners. TIFF supports file compression, but not at the
cost of image quality.
✦ BMP: BMP stands for “bitmap” and was a picture standard developed
for Microsoft Windows.
✦ PNG: PNG, or Portable Network Graphics, uses lossless compression to
make picture files smaller but maintains a high level of image quality. It’s
not commonly used in cameras but is used often in Web design.
✦ RAW: This is the pure, unaltered digital sample recorded by the camera
during exposure. Every camera company uses a different raw format.
RAW format is used mostly in digital SLRs.
In addition to the music itself, everyone makes
playlists. You might be hosting a party and
want to have a long playlist of catchy songs to
set the mood. You might be working and want
a background music playlist. There are three
common playlist formats: M3U, PLS, and WPL.
If you do make extensive use of playlists, you’ll
want your DMA to handle the format you use.
Hardware support for playlists
Contents
Chapter 1: Entertaining Yourself
Wirelessly 351
Entertaining the Wireless Way 351
Book VII
Chapter 1
Entertaining
Yourself Wirelessly
355
Entertaining the Wireless Way
The good news is that most digital media adapters capable of showing
pictures handle most of the common picture formats. The confusion and
variations in standards that prevail in the digital music world aren’t quite as
common in the arena of digital photos.
Hollywood on a hard drive
Video and wireless networking are not quite like water and oil, but they’re
close. If you’re going to move around video files on a wireless network,
bandwidth on the wireless network becomes important. If you have enough
bandwidth, your video playback is smooth and uninterrupted. If you don’t,
the video will become jerky, frames will be dropped, and the whole experi-
ence will be terrible.
Early wireless routers and access points supported a standard called
802.11b, which maxes out at 11 megabits per second (mbps). At first blush,
11 mbps sounds good enough, but it really isn’t. The best DVD quality video
pushes a maximum of over 9 mbps, and high-definition video can exceed
20 mbps.
When 802.11b was released, another standard known as 802.11a also became
available. Although 802.11a supported bandwidth up to 54 mbps, it wasn’t
common in home networking products, since it was mainly targeted for cor-
porate use.
Since 802.11b, two newer wireless networking (Wi-Fi) standards have
emerged suitable for home wireless networks: 802.11g and 802.11n. 802.11g
boosts bandwidth up to 54 mbps (double that for some products), while
802.11n supports throughput as high as 600 mbps, although most current
products max out at around 256 mbps.
Book II, Chapter 2 talks about 802.11 options in depth.
The throughput differences between the technologies (b, g, and n) are strik-
ing, and you’ll definitely see an improvement with 802.11g networking equip-
ment, and even more with 802.11n. If you’re streaming video in real time you
almost certainly need 802.11g equipment or better.
What kind of video can you watch on media players? Just about anything
your media player can read. You may want to watch some home movies
you’ve converted into digital format, for instance. A number of online movie
rental and streaming services now exist, including services from Amazon,
Hulu, iTunes, Xbox 360, and Netflix.
More video services are sure to follow, especially given Hollywood’s concern
about content transferring illegally over peer-to-peer networks. As Apple’s
iTunes music store has shown, people will pay for content. They’re willing to
go the legal route as long as the options are there.
356
Entertaining the Wireless Way
Some of the more popular video formats include the following:
✦ MPEG (MPEG-1, MPEG-2): Commonly used in Web video, DVDs, and
other common commercial applications.
✦ MPEG4: AVCHD high-definition standard, plus portable media players,
including the iPod and Sony PSP.
✦ WMV (Windows Media Video): Used by Microsoft’s Windows Media
Player.
✦ ASF (Advanced Systems Format): Another Microsoft standard for digital
containers for streaming video.
✦ AVI: Audio/video interleave is an earlier format for Windows video file.
✦ Xvid / DiVX: These are based on MPEG-4, but with proprietary exten-
sions. They support high levels of compression with good quality.
There are more wireless media players that play only music than that play
both music and video. That’s partly because manufacturers — at least
until recently with the growing popularity of 802.11g — probably felt they
couldn’t meet the expectations of non-geeky consumers. After all, video
takes substantial bandwidth, which wired Ethernet and, in most cases,
802.11g can deliver.
Ultimately, though, keep it simple. It may sound really cool to first rip a DVD
onto your PC’s hard drive and then stream that movie wirelessly to your
home entertainment system. In practice, it’s far easier to just pop the DVD
into your home theater system’s DVD player — and you have all those nifty
extras, which is often the real reason to own the disc.
What’s important is to create an environment that works seamlessly and
without a lot of unnecessary tweaking. If you have video content that is only
available by streaming, by all means, go for it. But if you have to turn on
your PC every time you simply want to watch a movie, there may be easier
solutions.
Chapter 2: Streaming Digital
Music in Your Home
In This Chapter
✓ Serving up your digital music
✓ Sharing over your network
✓ Exploring digital music hardware options
W
ouldn’t it be great to walk from your kitchen to your bedroom, then
down to your family room, and be hearing music throughout your
house? What if you could be listening to Miles Davis in your home office
while your daughter listens to her favorite music in her bedroom? You can
have all of this, using your wireless network, your PC, and networked digital
music players.
This chapter explores the ins and outs of listening to music stored on your
PC, anywhere in your home. You’ve invested your time and money to buy
and download music from iTunes, Microsoft’s Zune service, Rhapsody, or
other music services. Or maybe you’ve spent all that time ripping your mas-
sive CD collection onto your PC. Sure, you can listen to it in your portable
music player, but why not listen to it on your home theater system, too?
Serving Up Your Digital Music
You’ve been busy ripping your entire CD collection using your favorite
music player software. You’ve also bought digital music, perhaps from a
variety of sources. That iPod or Zune player is an inseparable companion.
But you can’t help thinking that something is missing, as you pop one of
your music CDs into your CD player in your home entertainment system.
Stop right there. Why are you still using CDs to play music on your large
format audio speakers? You can have your entire digitally ripped music col-
lection, with your customized playlists, playing on those superb-sounding
home theater speakers that grace your living room. Banish your CD player
forever, and replace it with a modern digital music player.
358
The choice of the best digital music player depends on what digital format
you’ve been using for your music, which I discussed in Chapter 1 of this
minibook. The other piece of the puzzle is how music is delivered from your
PC (or another source, such as network attached storage) to your home
entertainment system. That also depends on the digital music format you
use and what software.
Using music software
More people use iTunes than any other digital music application. It’s avail-
able on both Macintosh- and Windows-based PCs. iTunes is tightly linked to
the iTunes Store, where content can be purchased for instant download. But
you can also use iTunes to rip your CD collection.
iTunes uses two different formats, depending on how you rip the music
from your CD. One is known as Advanced Audio Coding (AAC), the other is
Apple Lossless. Apple Lossless offers better sound quality, because its com-
pression doesn’t throw away data. AAC, like MP3, discards what it thinks is
redundant data. Usually, the result can sound pretty good, but I’d suggest
using the highest possible bit rate for the best results.
Microsoft’s Windows Media Player and the Zune player both use Windows
Media Audio (WMA) audio format. Windows Media also offers a lossless
compression option for the best possible sound quality.
One other option for lossless compression is known as FLAC (free lossless
audio codec). FLAC is, as the acronym hints, free. It’s widely supported by
many digital media players, but you need either a plug-in for Windows Media
Player or some standalone application to rip your collection into FLAC format.
One of the problems with iTunes and other paid
music services was the issue of content pro-
tection, known as DRM (digital rights manage-
ment.) A song bought from the iTunes store was
almost always protected with Apple’s own DRM
scheme, known as FairPlay. Although you could
play that music on Apple players — iPods and
iPhones — you couldn’t play protected music
on networked devices.
Note that both WMA and AAC can have DRM
assigned to specific music files. Networked
digital music players usually cannot play
DRMed content, so I suggest either paying a
little extra money to buy DRM-free music, rip-
ping your music from CD or burning an audio
CD, then re-ripping that CD into a DRM-free
format.
Recently, though, Apple has removed content
protection from most iTunes music. There’s still
a lot of music out there on players that still have
FairPlay DRM, however, so unless all those
users re-buy their music, FairPlay will be with
us for some time.
Dealing with DRM
Serving Up Your Digital Music
Book VII
Chapter 2
Streaming Digital
Music in Your Home
359
You can use a number of ways to get your music from your PC to your home
entertainment center; all do require additional hardware. I look at two exam-
ples of how you can do this: Logitech’s Squeezebox and the Sonos Music
System.
The Logitech Squeezebox
The original Squeezebox was developed by a company called Slim Devices
prior to being acquired by peripheral manufacturer Logitech. The philoso-
phy behind the Squeezebox was to make it simple to play your digital music
anywhere in the house and to make the options flexible.
Currently, a number of Squeezebox products exist: Squeezebox Classic,
Squeezebox Duet, Squeezebox Touch, Squeezebox Radio, the Squeezebox
Boom, and the Squeezebox Transporter. In this section, I cover how to set
up the Squeezebox Duet, a compact, two-piece unit with a remote control
that behaves much like a portable digital music player, shown in Figures 2-1
and 2-2.
The Duet’s receiver fits easily into small spaces and connects up to either an
A/V receiver or to powered speakers. In our hookup, the Squeezebox duet is
connected to an A/V receiver equipped with a pair of stereo speakers.
Figure 2-1:
The
Squeezebox
Duet consist
of the
receiver
box and a
remote with
iPod-like
controls and
a small LCD
screen.
Serving Up Your Digital Music
360
Figure 2-2:
Squeezebox
connections.
The Squeezebox can be connected via Wi-Fi but also has a built-in wired
Ethernet connection. Audio output is either through a pair of analog stereo
RCA connectors (for powered speakers) or your choice of digital coax or
digital optical cables (for connecting to an A/V receiver).
That’s the Squeezebox Duet hardware. I show you how to use the hardware
shortly. But first, you have to set up the software that enables music play-
back on the Squeezebox, which is called SqueezeCenter. (You may see refer-
ences online to Slimserver, which is the old name for SqueezeCenter.)
Setting up SqueezeCenter
You can install SqueezeCenter from the CD that ships with the Squeezebox
or download the latest version from the Logitech Web site (www.logitech.
com).
The installer is a standard Windows installer, so after launching the instal-
lation, just click next and pick the default locations. At the end of the instal-
lation process, SqueezeCenter will launch. SqueezeCenter is actually a
Web-based application, so don’t be surprised if your favorite Web browser
fires up at this point.
Now you have to make a decision: Where is your music?
Most people have their digital music stored in whatever default location
used by their digital music software. For iTunes running in Windows Vista,
Serving Up Your Digital Music
Book VII
Chapter 2
Streaming Digital
Music in Your Home
361
that’s usually Users➪<your user name>➪Music➪iTunes➪iTunes Music. For
Zune, it’s Users➪<your user name>➪Music➪Zune.
Alternatively, you may choose to have your music live on a home server
or network-attached storage device (NAS.) That’s my choice for storing
music. It’s convenient, safer than my desktop PC, since the NAS unit offers
redundant storage, and accessible even when my PC is turned off. However,
SqueezeCenter does require your PC to be running.
To use a network storage location, you first need to set up your network
location as if it were a hard drive on your local PC; this is known as mapping
a network drive. Simply open up your network location as you usually do,
then right-click on the network folder and choose Map Network Drive, as
shown in Figure 2-3.
Windows Vista calls user directories simply “music” or documents. Windows
XP called its user folder “My Documents” or “My Music.” Windows 7 returns
to this naming convention. So the iTunes music folder above would be
Users➪<your user name>➪My Music➪iTunes➪iTunes Music.
Figure 2-3:
Mapping
a network
drive to a
drive letter
Serving Up Your Digital Music
362
For the purpose here, I assigned drive letter G: to the music folder on the
network. Any drive letter will do.
Now that a drive letter is assigned, let’s set up SqueezeCenter. If the
application hasn’t already launched, go ahead and run it from the icon on
your desktop or the start menu. I’m skip the Internet access bits for the
time being and get to what that means in Book VII, Chapter 4. Right now,
you just want to play the music you’ve stored on our local system or home
network.
1. Because my own music is ripped in Windows Media Lossless
format, I click the first check box. If you’re an iTunes user, click
the second box, which allows SqueezeCenter to use iTunes.
(See Figure 2-4.)
2. The next two steps look identical: Choose a folder for your music loca-
tion and then repeat the step for your playlist location.
In most cases, your music and playlists are in the same root folder. If
you’ve stored your playlists in a different location than your music, you
need to specify this in the second window, Local Playlist Folder shown
in Figure 2-5.
Figure 2-4:
Squeeze-
Center
setup:
choosing
your media
type
Serving Up Your Digital Music
Book VII
Chapter 2
Streaming Digital
Music in Your Home
363
Figure 2-5:
Squeeze-
Center
setup:
choosing
your music
and playlist
folder
location.
When you click next after choosing your music folder, the screen will
look the same, but the screen title changes to Choose Playlist Folder.
3. Now you can just click through.
SqueezeCenter scans your music folders, which can take a few minutes
or over an hour, depending on how much music you have. Eventually,
you’ll see the main SqueezeCenter screen populated with album art (if
you click on “Albums”). (See Figure 2-6.)
Customized versions of the SqueezeCenter
exist for non-Windows PCs and other digi-
tal appliances. For example, a version exists
for NETGEAR’s ReadyNAS line of network-
attached storage devices, which have a ver-
sion of SqueezeCenter running directly on
the ReadyNAS hardware. If you have such a
supported device, then your Squeezebox can
play music directly from the NAS device, and
you don’t need to have your PC running. Check
the Logitech support site for more informa-
tion. Note that the number of devices sup-
ported is limited, so if you like this idea, make
sure the NAS box you’re considering supports
SqueezeCenter.
SqueezeCenter for network storage
Serving Up Your Digital Music