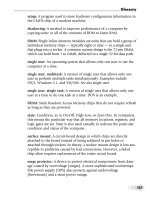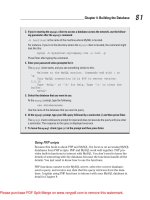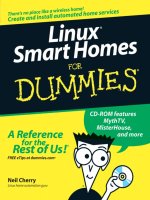Suse Linux 9.3 For Dummies- P15 ppt
Bạn đang xem bản rút gọn của tài liệu. Xem và tải ngay bản đầy đủ của tài liệu tại đây (656.57 KB, 15 trang )
You may be familiar with paragraph and character styles in Microsoft Word,
but Writer relies more on styles than Microsoft Word. Writer supports five
types of styles:
ߜ Paragraph style: Controls the look of a paragraph, such as the font,
paragraph spacing, borders, bullets, numbering, and the style of the fol-
lowing paragraph.
ߜ Character style: Controls the font style of selected text in a paragraph.
ߜ Frame style: Controls the size and position of the frame and the text-
wrapping options.
ߜ Page style: Controls the page layout, including the margins, number of
columns, headers, and footers.
ߜ Numbering style: Controls the number or bullet character and spacing
that are used for numbered or bulleted lists.
You can conveniently access and use all the document’s styles in a floating
window called the Stylist (Figure 12-4). Writer displays the Stylist by default,
but you can show and hide it by pressing F11 (or choosing Format➪Stylist).
The Stylist makes it very easy to organize and use the styles. The five icons
along the top part of the Stylist refer to the five types of styles — paragraph,
character, frame, page, and numbering — from left to the right. You can click
an icon to see all styles of that type. To apply a style, position the cursor
where you want to apply the style and double-click the style from the Stylist.
For character styles, select the text and then double-click the character style.
Figure 12-4:
Press F11 to
toggle
Stylist on
and off.
190
Part III: Doing Stuff with SUSE
Please purchase PDF Split-Merge on www.verypdf.com to remove this watermark.
Writer also supports templates, just as Microsoft Word does. A template is a
special document with a collection of styles for the kinds of layouts that the
document needs. You can think of a template as a model for a specific type of
document. For example, you might have templates for documents such as
memos, letters, fax cover sheets, envelopes, and many more.
Writer does not come with any templates, but you can create or download
templates from Web sites. A Writer template for writing manuscripts using
the Modern Language Association (MLA) style (see
owl.english.purdue.
edu/handouts/research/r_mla.html
for more information on the MLA
style), for example, is available from
www.cc.mie-u.ac.jp/~lq20106/
eg5000/templates/dl/MLA-Template.stw
. You have to install the tem-
plate file —
MLA-Template.stw — before you can create documents using
that template. Note that the
.stw extension is used for OpenOffice.org tem-
plate files.
To install a template file to use in Writer, follow these steps:
1. Choose File➪Template➪Organize.
The Template Management dialog box (shown in Figure 12-5) appears
with the My Templates folder of templates on the left side and the cur-
rent list of documents on the right.
2. Right-click the Default folder icon and select Import Template from
the pop-up menu, as shown in Figure 12-5.
The Open dialog box appears.
3. Navigate to the directory where you saved the template file, select the
template file, and click Open.
The Open dialog box closes; the template now appears in the
My Templates folder in the Template Management dialog box.
4. Click Close to close the Template Management dialog box.
Figure 12-5:
Import the
template
file into
the My
Templates
template
folder.
191
Chapter 12: Preparing Documents and Spreadsheets in SUSE Linux
Please purchase PDF Split-Merge on www.verypdf.com to remove this watermark.
To create a new document from a template you’ve installed, follow these
steps:
1. Choose File➪New➪Templates and Documents.
A dialog box appears.
2. Click Templates on the left pane and then double-click the
My Templates folder on the right pane.
You should see the templates that you have installed.
3. Select the template you want to use and click Open.
A new document appears, typically with some text illustrating the
selected template’s styles.
4. Erase the text in the new document and start typing what you want.
To view the styles in that template, open the Stylist window by pressing
F11 and apply styles by double-clicking them in the Stylist.
Writer also enables you to perform many other tasks related to styles and
templates. For example, you can create a style, apply a style to text, copy
styles from one template to another, and so on.
Doing page layout
In Writer, page styles control the page layout, and each page can have its own
style. The usual approach is to define three page styles: First Page, Left Page,
and Right Page. Define the First Page style with whatever applies to the first
page such as a special header and no page number. The Left Page style is the
style for the even-numbered pages and the Right Page style is for odd-num-
bered pages. For each page style, you can also define the page style that
applies to the following page. The idea would be to define Left Page as the
next page style for First Page and Right Page as the style of the page that fol-
lows the Left Page style. That way, the page styles are correct for all the
pages as long as you start with the First Page style. You may also want to
define a Landscape page style so you can use it for pages that have to be in
landscape orientation.
If you are familiar with Microsoft Word, you know that the page setup —
paper size, orientation, margins, and so on — applies to all pages in the docu-
ment. In Writer, a page style does not automatically apply to the entire docu-
ment. Instead, each page has its own page style. Of course, you can choose to
apply the same page style to all the pages. Essentially, you have more fine-
grained control over page layouts in Writer.
192
Part III: Doing Stuff with SUSE
Please purchase PDF Split-Merge on www.verypdf.com to remove this watermark.
A typical page layout task is to insert objects created in other OpenOffice.org
applications, such as a Calc spreadsheet, an Impress slide, or a Draw draw-
ing. You can insert such objects by choosing Insert➪Object➪OLE Object.
Incidentally, OLE stands for Object Linking and Embedding, which is just a
fancy term for the ability to create a document by adding objects like charts
and drawings that are created in different applications.
When you add objects to a document, keep this caveat in mind: You can edit
an object directly in the document only by using the application that origi-
nally created the object.
One object that you can insert into a Writer document is a mathematical for-
mula, and I mean serious formulas with integral signs and Greek letters like
alpha and sigma. If you’re writing a scientific paper with complex equations,
you’ll really appreciate this feature of OpenOffice.org. Here’s a typical sequence
of steps to insert a formula into a Writer document (this process is similar for
inserting other objects):
1. Position the cursor and choose Insert➪Object➪Formula.
The user interface changes to that of OpenOffice.org Math — an applica-
tion for writing mathematical formulas — and a small frame for the for-
mula appears in the document. The formula is typeset in that frame.
2. Select a formula type from the top two rows of the Selection window.
The lower rows in the Selection window show available formulas of that
type. For example, the summation category (denoted by an uppercase
Greek letter sigma) includes integral signs.
3. Click a specific formula, such as an integral.
The Math command for this formula appears in the Commands window
and parts of the formula appear in the document.
4. Fill in the arguments for the formula.
As you construct the formula with commands in the Commands window,
the formatted formula appears in the document (Figure 12-6).
5. To change the font size of the formula, choose Format➪Font Size and
specify the font size.
6. Click anywhere else in the Writer document to return to the Writer
user interface.
7. Double-click the formula to edit it again.
Of course, Writer has many page layout features. You can use tables, numbered
and bulleted lists, and columns. Writer also supports frames — rectangular
boxes in which you can place text, graphics, and even other frames. Using
frames, you can place just about anything anywhere on the document.
193
Chapter 12: Preparing Documents and Spreadsheets in SUSE Linux
Please purchase PDF Split-Merge on www.verypdf.com to remove this watermark.
Creating and inserting graphics
Writer includes a drawing toolbar with tools that you can use to draw in the
document. You can also insert into your document both line drawings and
images from files in many different formats.
To create simple diagrams in your document, click the Show Drawing Functions
icon (on the right side of the function bar at the top of the Writer window)
The Draw Functions toolbar appears along the bottom of the Writer window,
as shown in Figure 12-7.
Click in the document where you want to add a diagram. Select a tool from
the Draw Functions toolbar (Figure 12-7) and start drawing. To change the
drawing tool, open the Draw Functions toolbar again and select another tool.
Figure 12-7:
The Draw
Functions
toolbar.
Figure 12-6:
Insert a
math
formula into
a Writer
document
by using the
Math
application.
194
Part III: Doing Stuff with SUSE
Please purchase PDF Split-Merge on www.verypdf.com to remove this watermark.
To keep the Draw Functions toolbar visible while you create a diagram, open
the toolbar as usual, drag the toolbar’s top part, and tear it away. The toolbar
then turns into a tearoff menu (a small window that floats in the document
window) from which you can easily select and use different drawing tools.
Writer also comes with a gallery of predefined graphics. To view the Gallery
(shown in Figure 12-8), choose Tools➪Gallery or click the Gallery icon (on the
Function bar). Select from the themes along the left side of the gallery. If you
see a graphic you’d like to use, drag and drop it from the gallery to the location
on the document where you want to insert it. Click the Gallery icon again to
hide the graphics gallery.
Using fields
Think of fields as bits of information that might change, but you want to call
them by a name and use them in your document. For example, you might
want to insert the current date and the page numbers into the header of a
document. You can do so by inserting fields that refer to the date and page
numbers. Some of the predefined fields (such as date and page numbers) are
easy to use. Simply choose Insert➪Fields and then select the field you want
to insert.
Figure 12-8:
Drag and
drop
graphics
from the
gallery onto
your
document.
195
Chapter 12: Preparing Documents and Spreadsheets in SUSE Linux
Please purchase PDF Split-Merge on www.verypdf.com to remove this watermark.
In addition to the fields you see in the Insert menu, you can pick from many
more fields. Choose Insert➪Fields➪Other to open the Fields dialog box
(Figure 12-9) where you can browse and pick other fields to use in your docu-
ment. From the Fields dialog box, you can also change the format for a field.
For example, you can select how the date field is shown in the document.
Another type of useful field is a reference or a bookmark. The idea is to mark a
location in the document by a name and then refer to that location elsewhere
by that assigned name. For example, you can insert a cross-reference to the
page where that location occurs.
Working with large documents
What’s a large document? Well, I consider a large document any document
over a hundred pages or so. Anything that might have a couple of chapters
and need a table of contents and an index definitely qualifies as a large docu-
ment — for example, a book. Writer includes features to do the “usual things”
you’d want to do when working with these larger, more cumbersome docu-
ments, such as creating tables of content, inserting indexes, and adding
entries to indexes.
Writer also enables you to tie together several Writer files into a single large
document — what Writer refers to as a master document. Master documents
are ideal for books, for example. You can keep the chapters in separate files
and then organize these files into a book by using the master document fea-
ture. For a large project involving a master document, you have to plan a
little and take care of the following key steps:
Figure 12-9:
Use the
Fields dialog
box to pick
other fields
or select
formats.
196
Part III: Doing Stuff with SUSE
Please purchase PDF Split-Merge on www.verypdf.com to remove this watermark.
1. Create a template with the styles you need as well as any fields you
plan to use.
For more about styles and templates, see the appropriately named sec-
tion “Using styles and templates,” earlier in this chapter.
2. Create the individual files and the master document by using the
same template.
3. Insert the files into the master document — that’s how you combine
all the individual parts into the final product.
4. Add a table of contents and index and a bibliography, if needed.
5. Work on the component files.
6. Update the table of contents and index.
Preparing Spreadsheets with
OpenOffice.org Calc
Does the name VisiCalc mean anything to you? What about Lotus 1-2-3? I’m
sure you have heard of Lotus 1-2-3, but maybe not VisiCalc — the first spread-
sheet program that turned the IBM PC into a business tool. (Believe it or not,
you can download and run VisiCalc even on today’s PCs. Curious? For more
information, visit Dan Bricklin’s Web site at
www.bricklin.com/history/
vcexecutable.htm
.)
Spreadsheet programs continue to be a staple of the office suite, and the
OpenOffice.org suite is no exception. OpenOffice.org Calc, or just Calc for
short, is the spreadsheet program in the OpenOffice.org suite.
All the spreadsheet programs that came after VisiCalc — from Lotus 1-2-3 to
Microsoft Excel and Calc — still follow that visual model of a spreadsheet laid
out in rows and columns. Of course, the newer spreadsheets (such as Excel
and Calc) have many more bells and whistles, including fancy GUIs.
If you have used any other spreadsheet program, such as Microsoft Excel,
you’ll be right at home when you start using Calc. Therefore, I don’t try to
give you detailed instructions on how to use Calc; instead, I provide a quick
overview and some tips on how to perform some common tasks in Calc.
Taking stock of OpenOffice.org Calc
Before describing the types of tasks you can perform in Calc, I want to highlight
the key features of Calc. Calc can do all the basic spreadsheet functions you
expect in a spreadsheet program. Here are some things you can do with Calc:
197
Chapter 12: Preparing Documents and Spreadsheets in SUSE Linux
Please purchase PDF Split-Merge on www.verypdf.com to remove this watermark.
ߜ Open and edit Microsoft Excel files or convert Microsoft Excel files into
Calc format. Calc uses an XML format and saves files with the .SXC
extension.
ߜ Save documents in many different formats including Microsoft Excel
97/2000/XP, Excel 95, Excel 5.0, dBASE, StarCalc 5.0 (as well as 4.0 and
3.0), SYLK (an old Microsoft format), comma-separated values (CSV),
and Web page (HTML).
ߜ Use charting tools to visualize data in 2D or 3D plots.
ߜ Insert graphics files of many different formats, including JPEG, GIF, ZSoft
Paintbrush (PCX), TIFF, Windows BMP, Macintosh PICT, Encapsulated
PostScript (EPS), Adobe Photoshop (PSD), AutoCAD DXF, and many more.
ߜ Save versions of a spreadsheet as you continue to change it, allowing
you to revert to an older version if necessary.
ߜ Use styles and templates to format your spreadsheet.
ߜ Define cells to dynamically change format depending on the value in the
cell.
ߜ Easily exchange — import and export — data with existing databases by
using the DataPilot.
ߜ Set up cells to accept values from a set of specific values or ranges of
valid values.
ߜ Lock cells so data cannot be changed inadvertently.
ߜ Perform scenario analysis by storing multiple values in the same block
of cells — and define scenarios so you can select a set of values for a
specific scenario.
ߜ Use the Goal Seek feature to determine the value of a cell that would give
you a result you want from a formula.
Getting started with Calc
The best way to learn to use Calc is to simply start using it. To start Calc,
choose Main Menu➪Office➪Spreadsheet in KDE (in GNOME, choose Main
Menu➪Office➪Spreadsheet➪OpenOffice.org Calc). The Calc window opens
with a blank spreadsheet. You can then begin typing text and numbers into
the cells and use formulas to calculate whatever you want.
To familiarize yourself with Calc, take a moment to examine the tools and
icons packed into Calc’s main window (shown in Figure 12-10).
198
Part III: Doing Stuff with SUSE
Please purchase PDF Split-Merge on www.verypdf.com to remove this watermark.
Notice the following major parts in the main Calc window (refer to
Figure 12-10):
ߜ Menu bar: Provides the standard pull-down menus: File, Edit, Help, and
so forth. Use these menus to perform all the tasks that Calc can do.
ߜ Function bar: Provides buttons for performing routine tasks: opening,
saving, and printing a document. You can also click icons on the func-
tion bar to open the Stylist (a list of cell and page styles), the Navigator
(a list of spreadsheet items such as sheets and graphics), and the
Gallery (a collection of predefined graphic objects such as 3D shapes,
backgrounds, and bullets).
ߜ Object bar: Enables you to format the document by applying styles,
selecting fonts, or changing text attributes (such as boldface, italics, and
underlining). This bar changes depending on the type of object (such as
plain text or graphics) you’ve clicked.
Menu bar
Function bar
Object bar
Formula bar
Function Wizard
TabsStatus bar
Figure 12-10:
You can
control Calc
through its
tool and
icon bars.
199
Chapter 12: Preparing Documents and Spreadsheets in SUSE Linux
Please purchase PDF Split-Merge on www.verypdf.com to remove this watermark.
ߜ Formula bar: Provides a field where you can enter formulas, create
sums, and launch the Function AutoPilot.
ߜ Tabs: Located along the bottom of the spreadsheet, they enable you to
work with different sheets in the same file.
ߜ Status bar: Displays information about the current sheet (the current
sheet number, the page style, and so on). You can also click various ele-
ments in the status bar to change settings, such as the text selection
mode and the zoom factor for viewing the spreadsheet.
In addition to these tool and icon bars, the largest part of the Calc window is
the work area where your spreadsheet appears and where you focus most of
your attention.
Use the tooltips to find out what an icon or menu option does. Mouse
over a menu item and Calc displays a small tooltip window with a brief
help message.
Note: Curious about that Function AutoPilot icon that’s pointed out in Figure
12-10? Check out the section “Calculating and charting data,” later in this
chapter, where I show you how to use that handy little feature.
You can configure Calc through the Tools➪Options dialog box. On the left
side of the dialog box, click the plus sign (
+) next to Spreadsheet. The plus
sign turns to a minus sign (
-) and a number of different categories of options
appear (as shown in Figure 12-11). You can then click each category to config-
ure various aspects of Calc.
Figure 12-11:
Set up Calc
from the
Spread-
sheet
category
in the
Tools➪
Options
dialog box.
200
Part III: Doing Stuff with SUSE
Please purchase PDF Split-Merge on www.verypdf.com to remove this watermark.
Preparing spreadsheets with Calc is a straightforward affair. Typically, you
can enter text and numbers into the cells, resize the columns by dragging the
vertical lines, and enter formulas to calculate the answers you need. To help
you perform some common tasks in Calc, I provide some quick tips for two
broad categories of tasks:
ߜ Entering and formatting data
ߜ Calculating and charting data
Entering and formatting data
When entering and formatting data, use Calc in the same way you use
Microsoft Excel. You can type entries in cells, use formulas, and format the
cells (such as specifying the type of value and the number of digits after the
decimal point). The Format menu contains many of the options for formatting
the spreadsheet.
After you’re done entering data into a spreadsheet, save it by choosing File➪
Save As. A dialog box appears, from which you can specify the file format,
the directory location, and the name of the file. You’ve seen similar Save As
dialog boxes a thousand times before. OpenOffice.org Calc can save the file
in a number of formats, including Microsoft Excel 97/2000/XP, Microsoft Excel
95, Microsoft Excel 5.0, and text file with comma-separated values (CSV).
If you want to exchange files with Microsoft Excel, save the spreadsheet in
Microsoft Excel format (choose an appropriate version of Excel). Then you
can transfer that file to a Windows system and open it in Microsoft Excel.
After you’ve saved the spreadsheet once, you can also save intermediate ver-
sions of a spreadsheet. To save a new version, choose File➪Versions and
then click Save New Version in the next dialog box.
To share a spreadsheet with people who don’t use Calc or Excel, you can
print the spreadsheet to a PDF file and then send that to others because
anyone can easily view and print PDF files by using the free Adobe Reader
(see
www.adobe.com/products/acrobat/readstep2.html).
Calculating and charting data
To perform calculations, use formulas you normally use in Microsoft Excel.
For example, use the formula SUM(D2:D6) to add up the entries from cell D2
to D6. To set cell D2 as the product of the entries A2 and C2, type =A2*C2 in
cell D2.
201
Chapter 12: Preparing Documents and Spreadsheets in SUSE Linux
Please purchase PDF Split-Merge on www.verypdf.com to remove this watermark.
To learn more about the functions available in OpenOffice.org Calc, choose
Help➪Contents. This opens the OpenOffice.org Help window, from which
you can browse the functions by category and click a function to read more
about it.
One interesting feature of Calc is the support for scenarios. A scenario is simply
a collection of values for one or more cells. Scenarios are useful when you
compare the effect of some cells on other calculations in the spreadsheet. For
example, the monthly payment on a loan would depend on the principal, the
interest rate, and the duration of the loan. You can use Calc’s scenario feature
to compare the monthly payments for a number of different scenarios where
each scenario has a certain combination of interest rate and loan duration in
months. To use scenario for this comparison, follow these steps:
1. Set up the spreadsheet cells with labels and values for the principal,
annual interest rate in percentage, and loan duration in months (refer
to Figure 12-12). Calculate the monthly payment using this formula:
-PMT(MONTHLY_RATE;MONTHS;PRINCIPAL)
Figure 12-12 illustrates this example. The cells in the range B5:C7 specify
the principal, annual rate, and the number of months. Cell C6, with the
annual interest rate, is formatted to show a percentage. Cell C11 com-
putes the payment using the formula that you see in the formula bar.
Notice that the annual rate in cell C6 has to be divided by 12 to get the
monthly rate.
2. Select the cells that you want to include in the scenario and choose
Tools➪Scenarios. For example, in Figure 12-12, select the cells in the
range B5:C7.
The Create Scenario dialog box appears.
3. Fill in the scenario name, and then click OK.
For example, the scenario shown in Figure 12-12 is named
Rate_6_5_
PCT
(that’s my name for the 6.5% rate scenario).
4. Enter values into the cells — principal, interest rate, and months to
repay loan.
The scenario name appears in a drop-down list above the cells that con-
stitute the scenario (as shown in Figure 12-12). The cell values define
what that scenario means.
5. Repeat Steps 2, 3, and 4 for other scenarios where each scenario has a
combination of principal amount, rate, and loan duration in months.
6. Select a scenario from the drop-down list (refer to Figure 12-12) to see
the monthly payment for that scenario.
202
Part III: Doing Stuff with SUSE
Please purchase PDF Split-Merge on www.verypdf.com to remove this watermark.
To figure out where a particular cell is being used in some calculation, click
the cell and then choose Tools➪Detective➪Trace Dependents. Calc draws
arrows to show where that cell is being used.
If you cannot remember a function, use the Function Wizard to build the for-
mula in a cell. To use the Function Wizard, follow these steps:
1. Click the Function Wizard icon (refer to Figure 12-10) on the
Formula bar.
The Function Wizard dialog box appears.
2. Scroll down the list of functions and double-click the function you want.
Doing so causes the formula and its arguments to appear (see Figure
12-13), waiting for you to specify the values to be used arguments.
Figure 12-13:
Build
formulas
interactively
by using the
Function
Wizard.
Figure 12-12:
Use
scenarios to
compare
the effect of
different
sets of
values on a
calculation.
203
Chapter 12: Preparing Documents and Spreadsheets in SUSE Linux
Please purchase PDF Split-Merge on www.verypdf.com to remove this watermark.
3. Click each argument and identify the cell that should be used as that
argument.
When you specify all the arguments, the Result field (shown in
Figure 12-13) shows the result of that formula.
4. Click OK.
The formula appears in the spreadsheet cell.
204
Part III: Doing Stuff with SUSE
Please purchase PDF Split-Merge on www.verypdf.com to remove this watermark.