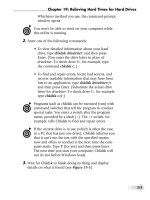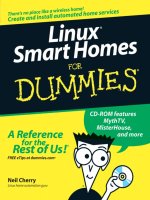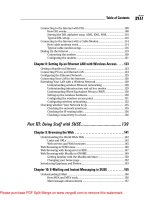Suse Linux 9.3 For Dummies- P18 docx
Bạn đang xem bản rút gọn của tài liệu. Xem và tải ngay bản đầy đủ của tài liệu tại đây (761.38 KB, 15 trang )
5. Select the resolution (expressed in terms dots-per-inch or dpi) from
the scanner settings. You can type the resolution in the text box next
to the scale or click the up and down arrows to adjust the resolution.
Typically scanners can scan at resolutions such as 1200 dpi, but you can
scan at a low resolution such as 72 dpi if you want to use the image on a
Web page. For printing, the resolution should be higher — typically
higher than 200 dpi.
6. Click the Preview tab (the tab with the magnifying glass icon).
7. Click Preview Scan.
You can see the results in the Preview Scan tab (see Figure 15-10). Use
the selection tool to select the part of the image you want to scan during
the final scan.
8. Click Final Scan.
Kooka scans the part you selected in the Preview Scan tab and displays
a dialog box (see Figure 15-11), prompting you for the format in which
you want to save the scanned image.
Figure 15-10:
Preview
the results
of initial
scanning
in Kooka.
235
Chapter 15: Working with Photos and Images
Please purchase PDF Split-Merge on www.verypdf.com to remove this watermark.
9. Select the format (such as JPEG for photos) and click OK.
10. Click the Gallery tab (the tab with the folder icon).
Kooka displays the final scanned image, as shown in Figure 15-12.
Figure 15-12:
A typical
view of
a final
scanned
image in
Kooka.
Figure 15-11:
Select the
image
format in
which you
want Kooka
to save
the image.
236
Part III: Doing Stuff with SUSE
Please purchase PDF Split-Merge on www.verypdf.com to remove this watermark.
11. Choose File➪Save Image to save scanned images to folders.
Kooka displays a Save As dialog box from which you can select the
folder where you want Kooka to save the scanned images.
12. Choose File➪Quit when you’re done using Kooka.
For help on Kooka, choose Help➪Kooka Handbook. This opens the Kooka
Manual in a new window.
Now you can use the scanned images just like other digital photos. You can
also touch up the images in an image processing application such as The
GIMP, which I describe next.
Editing Images with The GIMP
The GIMP is an image-manipulation program written by Peter Mattis and
Spencer Kimball and released under the GNU General Public License (GPL).
SUSE Linux comes with this program, although you may have to specifically
select a package to install it. The GIMP is comparable to other image-
manipulation programs such as Adobe Photoshop and Corel PHOTO-PAINT.
To try out The GIMP, choose Main Menu➪Graphics➪Image Editing in KDE or
Main Menu➪Graphics➪Image Editing➪The GIMP in GNOME.
When you start it for the first time, The GIMP displays a window with copy-
right and license information. Click the Continue button to proceed with the
installation. The next screen shows the directories to be created when you
proceed with a personal installation of The GIMP.
The GIMP installation involves creating a directory in your home directory
and placing a number of files in that directory. This directory essentially
holds information about any changes to user preferences you may make to
The GIMP. Go ahead and click the Continue button at the bottom of the
window. The GIMP creates the necessary directories, copies the necessary
files to those directories, and guides you through a series of dialog boxes to
complete the installation.
After the installation is done, click the Continue button. From now on, you
don’t see the installation window anymore; you have to deal with installation
only when you run The GIMP for the first time.
The GIMP then loads any plugins — external modules that enhance its function-
ality. It displays a startup window that shows a message about each plugin
as it loads. After finishing the startup, The GIMP displays a tip of the day in
a window. You can browse the tips and click the Close button to close the Tip
window. At the same time, The GIMP displays a number of windows, as shown
in Figure 15-13.
237
Chapter 15: Working with Photos and Images
Please purchase PDF Split-Merge on www.verypdf.com to remove this watermark.
These windows include a main toolbox window titled The GIMP, a Tool
Options window, a Brush Selection window, and a Layers, Channels, Paths
window. Of these, the main toolbox window is the most important — in fact,
you can close the other windows and work by using the menus and buttons
in the toolbox.
The toolbox has three menus on the menu bar:
ߜ The File menu has options to create a new image, open an existing
image, save and print an image, mail an image, and quit The GIMP.
ߜ The Xtns menu gives you access to numerous extensions to The GIMP.
The exact content of the Xtns menu depends on which extensions are
installed on your system.
ߜ The Help menu is where you can get help and view tips. For example,
choose Help➪Help to bring up The GIMP Help Browser with online infor-
mation about The GIMP.
To open an image file in The GIMP, choose File➪Open. The Open Image dialog
box comes up, which you can then use to select an image file. You can change
directories and select the image file that you want to open. The GIMP can
read all common image-file formats, such as GIF, JPEG, TIFF, PCX, BMP, PNG,
and PostScript. After you select the file and click OK, The GIMP loads the
image into a new window. (Refer to Figure 15-13 to see an image after it’s
loaded in The GIMP, along with all the other The GIMP windows.)
Figure 15-13:
Touch up
your photos
with The
GIMP.
238
Part III: Doing Stuff with SUSE
Please purchase PDF Split-Merge on www.verypdf.com to remove this watermark.
The toolbox also has many buttons that represent the tools you use to edit
the image and apply special effects. You can get pop-up help on each tool
button by hovering the mouse pointer over the button. You can select a tool
by clicking the tool button, and you can apply that tool’s effects to the image.
For your convenience, The GIMP displays a pop-up menu when you right-
click the image window. The pop-up menu has most of the options from the
File and Xtns menus in the toolbox. You can then select specific actions from
these menus.
You can do much more than just load and view images with The GIMP, but a
complete discussion of all its features is beyond the scope of this book. If you
want to try the other features of The GIMP, consult The GIMP User Manual,
available online at
www.gimp.org/docs/.
Viewing Images
If all you want is to view your photos and other image files, you don’t have to
use something as powerful as The GIMP. Both KDE and GNOME come with
image viewing applications.
If you installed KDE as your desktop, you can use Gwenview to view all the
photos in a folder. Here are the quick steps to use Gwenview:
1. Choose Main Menu➪Graphics➪Viewer➪Gwenview.
2. Browse the folders from the top-left pane and select the folder that
contains your photos.
Gwenview displays thumbnails of the photos in the right pane.
3. Click on a thumbnail to view a larger version, as shown in Figure 15-14.
In GNOME, use Eye of Gnome to view images. Follow these steps to use Eye
of Gnome:
1. Choose Main Menu➪Graphics➪Viewer➪Image Viewer.
Eye of Gnome starts and displays a blank window.
2. Click Open on the toolbar.
The Load Image dialog box appears.
3. Browse and locate the folder containing images such as digital photos.
Click or Ctrl+click to select one or more photos. Then click Open.
Eye of Gnome loads the images and displays them in a thumbnail view in
the lower pane of its window (see Figure 15-15). On the upper pane, it
displays a larger view of the currently selected image.
239
Chapter 15: Working with Photos and Images
Please purchase PDF Split-Merge on www.verypdf.com to remove this watermark.
To the left of the larger image, Eye of Gnome displays some details about
the image such as the filename, the image dimensions, and the file size.
For digital photos, it displays details of the camera as well as other infor-
mation such as resolution of the image and the date the photo was taken.
4. Click the Previous and Next buttons on the toolbar to view photos or
simply click on a thumbnail to view that image.
Figure 15-15:
If you are a
GNOME fan,
use Eye of
Gnome to
view
images.
Figure 15-14:
If you use
KDE, view
images in
Gwenview.
240
Part III: Doing Stuff with SUSE
Please purchase PDF Split-Merge on www.verypdf.com to remove this watermark.
Viewing PDF and PostScript Files
Both KDE and GNOME come with Acrobat Reader for viewing and printing
PDF documents. As you might know, PDF stands for portable document
format and, as the name implies, it’s widely used as the format for documents
that can be viewed on almost any system that has a PDF viewer. PDF files typ-
ically have
.pdf extension.
To start Acrobat Reader, choose Main Menu➪Office➪Document Viewer in
KDE and Main Menu➪Office➪Document Viewer➪Acrobat Reader in GNOME.
When Acrobat Reader runs for the first time, it displays a license agreement
in a dialog box. After you click Accept, Acrobat Reader starts and displays its
main window. To open a PDF file, choose File➪Open and select the file from
the Open dialog box. For example, you could open the file
/usr/X11R6/lib/
Acrobat5/Reader/help/reader.pdf
(by the way, you can get the same file
by choosing Help➪Reader Help). Figure 15-16 shows Acrobat Reader display-
ing its own help file.
KGhostscript in KDE and GGV PostScript Viewer in GNOME are ideal for view-
ing and printing PostScript documents. (These files typically have the
.ps
extension in their names.) For a long document, you can view and print
selected pages. You can also view the document at various levels of magnifi-
cation by zooming in or out. GGV PostScript Viewer can also open PDF files.
Figure 15-16:
You can
view PDF
documents
in Acrobat
Reader.
241
Chapter 15: Working with Photos and Images
Please purchase PDF Split-Merge on www.verypdf.com to remove this watermark.
I describe GGV PostScript Viewer next, but you can use KGhostview in KDE
in a similar manner (just choose Main Menu➪Office➪Document Viewer➪
KGhostview).
To run GGV PostScript Viewer, choose Main Menu➪Graphics➪Viewer➪
PostScript Viewer from the GNOME desktop. The GGV PostScript Viewer
window appears. In addition to the menu bar and toolbar along the top edge,
a vertical divide splits the main display area of the window into two parts.
To load and view a PostScript document in GGV PostScript Viewer, choose
File➪Open, or click the Open icon on the toolbar. GGV PostScript Viewer dis-
plays a dialog box. Use this dialog box to navigate the file system and select a
PostScript file. You can select one of the PostScript files that come with
Ghostscript. For example, open the file
tiger.ps in the /usr/share/
ghostscript/7.07/examples
directory. (If your system has a version of
Ghostscript later than 7.07, you have to use the new version number in place
of 7.07.)
To open the selected file, click the Open File button in the File Selection
dialog box. GGV PostScript Viewer opens the selected file, processes its con-
tents, and displays the output in its window, as shown in Figure 15-17.
Figure 15-17:
You can
view
PostScript
files in GGV
PostScript
Viewer.
242
Part III: Doing Stuff with SUSE
Please purchase PDF Split-Merge on www.verypdf.com to remove this watermark.
Chapter 16
What’s a Shell and Why Do I Care?
In This Chapter
ᮣ Opening terminal windows and virtual consoles
ᮣ Exploring the bash shell
S
ometimes things just don’t work. What do you do if the GUI desktop
stops responding to your mouse clicks? What if the GUI doesn’t start at
all? You can still tell your SUSE Linux system what to do, but you have to do
it by typing commands into a text screen. In these situations, you work with
the shell — the SUSE Linux command interpreter. I introduce the
bash shell
(the default shell in SUSE Linux) in this chapter.
After you figure out how to work with the shell, you may even begin to like the
simplicity and power of the Linux commands. And then, even if you’re a GUI
aficionado, someday soon you may find yourself firing up a terminal window
and making the system sing and dance with two- or three-letter commands
strung together by strange punctuation characters. (Hey, I can dream, can’t I?)
Opening Terminal Windows
and Virtual Consoles
First things first. If you’re working in a GUI desktop such as GNOME or KDE,
where do you type commands for the shell? Good question.
The easiest way to get to the shell is to open a terminal (also called console)
window. In KDE, click the icon that looks like a monitor covered by a seashell
(for a shell, get it?) to open a terminal window. In GNOME, select Programs
Menu➪System➪Terminal➪Terminal and that should open up a terminal
window. Now you can type commands to your heart’s content.
Please purchase PDF Split-Merge on www.verypdf.com to remove this watermark.
If, for some reason, the GUI seems to be hung (you click and type but nothing
happens), you can turn to the virtual consoles. (The physical console is the
monitor-and-keyboard combination.) The idea of virtual consoles is to give
you the ability to switch between several text consoles, even though you
have only one physical console. Whether you are running a GUI or not, you
can then use different text consoles to type different commands.
To get to the first virtual console from the GNOME or KDE desktop, press
Ctrl+Alt+F1. Press Ctrl+Alt+F2 for the second virtual console, and so on. Each
of these virtual consoles is a text screen where you can log in and type Linux
commands to perform various tasks. When you’re done, type exit to log out.
You can use up to six virtual consoles. In most distributions, the seventh
one is used for the GUI desktop. To get back to the GUI desktop, press
Ctrl+Alt+F7.
If the GUI appears to be hung, switch to a virtual console and gracefully shut
down the system from that console. For example, press Ctrl+Alt+F2 and then
log in as
root. After that, type shutdown -h now to halt the system. To
restart the system, type reboot.
Exploring the Bash Shell
If you’ve used MS-DOS, you may be familiar with COMMAND.COM, the DOS
command interpreter. That program displays the infamous
C:\> prompt. In
Windows, you can see this prompt if you open a command window. (To open
a command window in Microsoft Windows, choose Start➪Run, type cmd in
the text box, and then click OK.)
SUSE Linux comes with a command interpreter that resembles
COMMAND.COM
in DOS, but it can do a whole lot more. The SUSE Linux command interpreter
is called a shell.
The default shell in SUSE Linux is
bash. When you open a terminal window or
log in at a text console, the
bash shell is what prompts you for commands.
Then, when you type a command, the shell executes your command.
In addition to the standard Linux commands,
bash can execute any computer
program. So you can type the name of an application (the name is usually
more cryptic than what you see in GNOME or KDE menus) at the shell
prompt, and the shell starts that application.
244
Part III: Doing Stuff with SUSE
Please purchase PDF Split-Merge on www.verypdf.com to remove this watermark.
Understanding the syntax
of shell commands
Because a shell interprets what you type, knowing how the shell processes
the text you enter is important. All shell commands have this general format
that starts with a command followed by options (some commands have no
options):
command option1 option2 optionN
Such a single on-screen line giving a command is commonly referred to as a
command line. On a command line, you enter a command, followed by zero or
more options (or arguments). These strings of options — the command line
options (or command line arguments) — modify the way the command works
so that you can get it to do specific tasks.
The shell uses a blank space or a tab to distinguish between the command
and options. Naturally, you help it by using a space or a tab to separate the
command from the options and the options from one another.
An option can contain spaces — all you have to do is put that option inside
quotation marks so that the spaces are included. For example, to search for
my name in the password file, I enter the following
grep command (grep is
used for searching for text in files):
grep “Naba Barkakati” /etc/passwd
When grep prints the line with my name, it looks like this:
naba:x:1000:100:Naba Barkakati:/home/naba:/bin/bash
If you created a user account with your username, type the grep command
with your username as an argument.
In the output from the
grep command, you can see the name of the shell
(
/bin/bash) following the last colon (:).
The number of command line options and their format, of course, depends
on the actual command. Typically, these options look like
-X, where X is a
single character. For example, the
ls command lists the contents of a direc-
tory. You can use the
-l option to see more details.
245
Chapter 16: What’s a Shell and Why Do I Care?
Please purchase PDF Split-Merge on www.verypdf.com to remove this watermark.
If a command is too long to fit on a single line, you can press the backslash
key followed by Enter. Then, continue typing the command on the next line.
For example, type the following command (press Enter after each line):
cat \
/etc/passwd
The cat command then displays the contents of the /etc/passwd file.
You can concatenate (that is, string together) several shorter commands on a
single line. Just separate the commands by semicolons (
;). For example, the
following command
cd; ls -l; pwd
changes the current directory to your home directory, lists the contents of
that directory, and then shows the name of that directory.
Combining shell commands
You can combine simple shell commands to create a more sophisticated com-
mand. For example, suppose that you want to find out whether a device file
named
sbpcd resides in your system’s /dev directory because some docu-
mentation says you need that device file for a Sound Blaster Pro CD-ROM
drive. You can use the
ls /dev command to get a directory listing of the
/dev directory, and then browse through it to see whether that listing con-
tains
sbpcd.
Unfortunately, the
/dev directory has a great many entries, so you may find it
hard to find any item that has
sbpcd in its name. You can, however, combine
the
ls command with grep and come up with a command line that does
exactly what you want. Here’s that command line:
ls /dev | grep sbpcd
The shell sends the output of the ls command (the directory listing) to the
grep command, which searches for the string sbpcd. That vertical bar (|) is
known as a pipe because it acts as a conduit (think of a water pipe) between
the two programs — the output of the first command is fed into the input of
the second one.
Controlling command input and output
Most Linux commands have a common feature — they always read from
the standard input (usually, the keyboard) and write to the standard output
246
Part III: Doing Stuff with SUSE
Please purchase PDF Split-Merge on www.verypdf.com to remove this watermark.
(usually, the screen). Error messages are sent to the standard error (usually
to the screen as well). These three devices often are referred to as
stdin,
stdout, and stderr.
You can make a command get its input from a file and then send its output to
another file. Just so you know, the highfalutin’ term for this feature is input
and output redirection or I/O redirection.
Getting command input from a file
If you want a command to read from a file, you can redirect the standard
input to come from that file instead of from the keyboard. For example, type
the following command:
sort < /etc/passwd
This command displays a sorted list of the lines in the /etc/passwd file. In
this case, the less-than sign (
<) redirects stdin so that the sort command
reads its input from the
/etc/passwd file.
Saving command output in a file
To save the output of a command in a file, redirect the standard output to a
file. For example, type cd to change to your home directory and then type the
following command:
grep typedef /usr/include/* > typedef.out
This command searches through all files in the /usr/include directory for
the occurrence of the text
typedef — and then saves the output in a file
called
typedef.out. The greater-than sign (>) redirects stdout to a file. This
command also illustrates another feature of
bash. When you use an asterisk
(
*), bash replaces the asterisk with a list of all filenames in the specified
directory. Thus,
/usr/include/* means all the files in the /usr/include
directory.
If you want to append a command’s output to the end of an existing file
instead of saving the output in a new file, use two greater-than signs (
>>)
like this:
command >> filename
Saving error messages in a file
Sometimes you type a command and it generates a whole lot of error mes-
sages that scroll by so fast you can’t tell what’s going on. One way to see all
the error messages is to save the error messages in a file so that you can see
what the heck happened. You can do that by redirecting
stderr to a file.
247
Chapter 16: What’s a Shell and Why Do I Care?
Please purchase PDF Split-Merge on www.verypdf.com to remove this watermark.
For example, type the following command:
find / -name COPYING -print 2> finderr
This command looks throughout the file system for files named COPYING, but
saves all the error messages in the
finderr file. The number 2 followed by
the greater-than sign (
2>) redirects stderr to a file.
If you want to simply discard the error messages instead of saving them in a
file, use
/dev/null as the filename, like this:
find / -name COPYING -print 2> /dev/null
That /dev/null is a special file — often called the bit bucket and sometimes
glorified as the Great Bit Bucket in the Sky — that simply discards whatever it
receives. So now you know what they mean when you hear phrases such as,
“Your mail probably ended up in the bit bucket.”
Typing less with automatic
command completion
Many commands take a filename as an argument. To view the contents of the
/etc/passwd text file, for example, type the following command:
cat /etc/passwd
The cat command displays the /etc/passwd file. For any command that
takes a filename as an argument, you can use a
bash feature to avoid having
to type the whole filename. All you have to type is the bare minimum — just
the first few characters — to uniquely identify the file in its directory.
To see an example, type cat /etc/pas but don’t press Enter; press Tab instead.
bash automatically completes the filename, so the command becomes cat
/etc/passwd
. Now press Enter to run the command.
Whenever you type a filename, press Tab after the first few characters of the
filename.
bash probably can complete the filename so that you don’t have to
type the entire name. If you don’t enter enough characters to uniquely iden-
tify the file,
bash beeps. Just type a few more characters and press Tab again.
Going wild with asterisks
and question marks
You can avoid typing long filenames another way. (After all, making less work
for users is the idea of computers, isn’t it?)
248
Part III: Doing Stuff with SUSE
Please purchase PDF Split-Merge on www.verypdf.com to remove this watermark.
This particular trick involves using the asterisk (*) and question mark (?)
and a few more tricks. These special characters are called wildcards because
they match zero or more characters in a line of text.
If you know MS-DOS, you may have used commands such as
COPY *.* A: to
copy all files from the current directory to the A: drive.
bash accepts similar
wildcards in filenames. As you’d expect,
bash provides many more wildcard
options than the MS-DOS command interpreter does.
You can use three types of wildcards in
bash:
ߜ The asterisk (*) character matches zero or more characters in a file-
name. That mBeans * denotes all files in a directory.
ߜ The question mark (?) matches any single character. If you type
test?,
that matches any five-character text that begins with
test.
ߜ A set of characters in brackets matches any single character from that
set. The string
[aB]*, for example, matches any filename that starts
with
a or B.
Wildcards are handy when you want to do something to a whole lot of files.
For example, to copy all the files from the
/media/cdrom directory to the
current directory, type the following:
cp /media/cdrom/* .
Bash
replaces the wildcard character * with the names of all the files in the
/media/cdrom directory. The period at the end of the command represents
the current directory.
You can use the asterisk with other parts of a filename to select a more spe-
cific group of files. Suppose you want to use the
grep command to search for
the text
typedef struct in all files of the /usr/include directory that
meet the following criteria:
ߜ The filename starts with
s
ߜ The filename ends with .h
The wildcard specification s*.h denotes all filenames that meet these criteria.
Thus you can perform the search with the following command:
grep “typedef struct” /usr/include/s*.h
The string contains a space that you want the grep command to find, so you
have to enclose that string in quotation marks. That way,
bash does not try
to interpret each word in that text as a separate command line argument.
The question mark (
?) matches a single character. Suppose that you have
four files —
image1.pcx, image2.pcx, image3.pcx, and image4.pcx — in
249
Chapter 16: What’s a Shell and Why Do I Care?
Please purchase PDF Split-Merge on www.verypdf.com to remove this watermark.