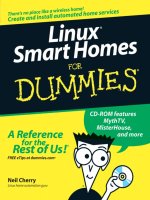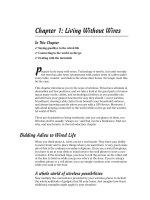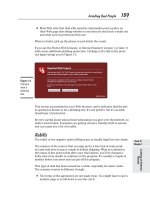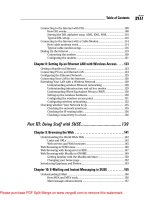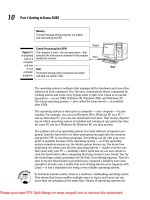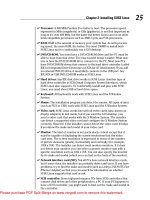Suse Linux 9.3 For Dummies- P22 pps
Bạn đang xem bản rút gọn của tài liệu. Xem và tải ngay bản đầy đủ của tài liệu tại đây (585.99 KB, 15 trang )
Term Description
War-dialing Simple programs that dial consecutive phone numbers
looking for modems.
War-driving A method of gaining entry into wireless computer net
works using a laptop, antennas, and a wireless network
card that involves patrolling locations to gain unautho-
rized access.
Worm A self-replicating program that copies itself from one
computer to another over a network.
Practicing Good Host Security
Host is the techie term for your Linux system — especially when you use it to
provide services on a network. But the term makes sense even when you
think of the computer by itself; it’s the host for everything that runs on it —
the operating system and all the applications. A key aspect of computer secu-
rity is to secure the host.
In this section, I take you through a few key steps to follow in securing your
SUSE Linux host. These steps include installing operating system updates
(following steps that I outline in Chapter 18), protecting passwords, and pro-
tecting the files and directories.
Making passwords expire
Obviously, leaving passwords lying around where anyone can get at them —
even if they’re encrypted — is bad security. So instead of storing passwords
in the
/etc/passwd file (which any user can read), Linux now stores them in
a shadow password file,
/etc/shadow. Only the superuser (root) can read
this file.
The
/etc/shadow file also includes fields that control when each password
expires. You can use the
chage command to change the password-expiration
information. For starters, you can check a user’s password-expiration infor-
mation by using the
chage command with the -l option, as follows (in this
case, you have to be logged in as
root):
chage -l root
This command displays expiration information, including how long the pass-
word lasts and how often you can change the password.
295
Chapter 19: Securing SUSE Linux
Please purchase PDF Split-Merge on www.verypdf.com to remove this watermark.
If you want to ensure that the user is forced to change a password every 90
days, you can use the
-M option to set the maximum number of days that a
password stays valid. For example, to make sure that user
naba is prompted
to change the password in 90 days, I log in as
root and type the following
command:
chage -M 90 naba
You can use the command for each user account to ensure that all passwords
expire when appropriate, and that all users must pick new passwords.
Protecting files and directories
One important aspect of securing the host is to protect important system
files — and the directories that contain these files. You can protect the files
through the file ownership and through the permission settings that control
who can read, write, or (in case of executable programs) execute the files.
The default Linux file security is controlled through the following settings for
each file or directory:
ߜ User ownership
ߜ Group ownership
ߜ Read, write, execute permissions for the owner
ߜ Read, write, execute permissions for the group
ߜ Read, write, execute permissions for others (everyone else)
Viewing ownerships and permissions
You can see these settings for a file when you look at the detailed listing with
the
ls -l command. For example, type the following command to see the
detailed listing of the
/etc/inittab file:
ls -l /etc/inittab
The resulting listing looks something like this:
-rw-r r 1 root root 2926 Nov 12 20:11 /etc/inittab
In Chapter 6, I explain how to interpret the first ten characters on that line.
For now, you should know that the set of nine characters, starting with the
second one, describes the file permissions for user, group, and others. The
third and fourth fields show the user and group that own this file. In this
case, both user and group names are the same:
root.
296
Part IV: Becoming a SUSE Wizard
Please purchase PDF Split-Merge on www.verypdf.com to remove this watermark.
Changing file ownerships
You can set the user and group ownerships with the chown command. For
example, if the file
/dev/hda should be owned by the user root and the
group
disk, type the following command as root to set up this ownership:
chown root.disk /dev/hda
To change the group ownership alone, use the chgrp command. For example,
here’s how you can change the group ownership of the file
ledger.out from
whatever it was earlier to the group named
accounting:
chgrp accounting ledger.out
Changing file permissions
You may need to change a file’s permission settings to protect it from others.
Use the
chmod command to change the permission settings of a file or a
directory.
To use
chmod effectively, you have to specify the permission settings. A good
way is to concatenate one or more letters from each column of Table 19-2, in
the order shown (Who/Action/Permission).
Table 19-2 File Permission Codes
Who Action Permission
u user + add r read
g group - remove w write
o others = assign x execute
a all s set user ID
For example, to give everyone read access to all files in a directory, pick
a
(for all) from the first column, + (for add) from the second column, and r
(for read) from the third column to come up with the permission setting a+r.
Then use the whole set of options with
chmod, like this:
chmod a+r *
On the other hand, to permit everyone to read and execute one specific file,
type
chmod a+rx filename
297
Chapter 19: Securing SUSE Linux
Please purchase PDF Split-Merge on www.verypdf.com to remove this watermark.
Suppose you have a file named mystuff that you want to protect. You can
make it accessible to no one but you if you type the following commands, in
this order:
chmod a-rwx mystuff
chmod u+rw mystuff
The first command turns off all permissions for everyone, and the second
command turns on the read and write permissions for the owner (you).
Type ls -l to verify that the change took place. (You see a permission setting
of
-rw )
Another way to specify a permission setting is to use a three-digit sequence
of numbers. In a detailed listing, the read, write, and execute permission set-
tings for the user, group, and others appear as the sequence
rwxrwxrwx
with dashes in place of letters for disallowed operations. Think of rwxrwxrwx
as three occurrences of the string rwx. Now assign the values r=4, w=2, and
x=1 (use zero for a missing letter — one that appears as a dash). To get the
value of the sequence
rwx, simply add the values of r, w, and x. Thus, rwx =
7 (4+2+1)
. Using this formula, you can assign a three-digit value to any per-
mission setting. For example, if the user can read and write the file but every-
one else can only read the file, the permission setting is
rw-r r (that’s
how it appears in the listing), and the value is 644 because
rw- is 4+2, which
is 6 and
r is just 4 (for r alone). Thus, if you want all files in a directory
to be readable by everyone but writable only by the user, use the following
command:
chmod 644 *
Setting default permission
What permission setting does a file get when you (or a program) create a new
file? The answer is in what is known as the user file-creation mask that you
can see and set using the
umask command.
Type umask, and it prints out a number showing the current file-creation mask.
The default setting is different for the
root user and other normal users. For
the
root user, the mask is set to 022, whereas the mask for normal users is
002. To see the effect of this file-creation mask and to interpret the meaning
of the mask, follow these steps:
1. Log in as
root and type the following command:
touch junkfile
This command creates a file named junkfile with nothing in it.
298
Part IV: Becoming a SUSE Wizard
Please purchase PDF Split-Merge on www.verypdf.com to remove this watermark.
2. Type ls -l junkfile to see that file’s permissions.
You see a line similar to the following:
-rw-r r 1 naba users 0 2005-01-30 16:23 junkfile
Interpret the numerical value of the permission setting by converting
each three-letter permission in the first field (excluding the very first
letter) into a number between 0 and 7. For each letter that’s present, the
first letter gets a value of 4, second letter is 2, and the third is 1. For
example,
rw- translates to 4+2+0 (because the third letter is missing) or
6. Similarly,
r is 4+0+0 = 4. Thus the permission string -rw-r r
becomes 644.
3. Subtract the numerical permission setting from 666 and what you get
is the
umask setting.
In this case, 666 – 644 results in an
umask of 022.
Thus, an
umask of 022 results in a default permission setting of 666 – 022 = 644.
When you rewrite 644 in terms of a permission string, it becomes
rw-r r
To set a new
umask, type umask followed by the numerical value of the mask.
Here is how you go about it:
1. Figure out what permission settings you want for new files.
For example, if you want new files that can be read and written only by
the owner and by nobody else, the permission setting looks like this:
rw
2. Convert the permissions into a numerical value by using the conver-
sion method that assigns 4 to the first field, 2 to the second, and 1 to
the third.
Thus, for files that are readable and writable only by their owner, the
permission setting is 600.
3. Subtract the desired permission setting from 666 to get the value of
the mask.
For a permission setting of 600, the mask becomes 666 – 600 = 066.
4. Use the
umask command to set the file-creation mask:
umask 066
A default umask of 022 is good for system security because it translates to
files that have read and write permission for the owner and read permissions
for everyone else. The bottom line is that you don’t want a default
umask that
results in files that are writable by the whole wide world.
299
Chapter 19: Securing SUSE Linux
Please purchase PDF Split-Merge on www.verypdf.com to remove this watermark.
Checking for set user ID permission
Another permission setting called set user ID (or setuid for short) can be a
security hazard. When the
setuid permission is enabled, the file executes
under the user ID of the file’s owner. In other words, if an executable program
is owned by
root and the setuid permission is set, no matter who executes
that program, it runs as if
root is executing it. This permission means that
the program can do a lot more (for example, read all files, create new files,
and delete files) than what a normal user program can do. Another risk is
that if a
setuid program file has some security hole, crackers can do a lot
more damage through such programs than through other vulnerabilities.
You can find all
setuid programs with a simple find command (remember
to type su - to become
root):
find / -type f -perm +4000 -print
You see a list of files such as the following:
/bin/su
/bin/ping
/bin/eject
/bin/mount
lines deleted
Many of the programs have the setuid permission because they need it, but
check the complete list and make sure that there are no strange
setuid pro-
grams (for example,
setuid programs in a user’s home directory).
If you want to see how these permissions are listed by the
ls command, type
ls -l /usr/bin/passwd and you see the permission settings:
-rwsr-xr-x 1 root shadow 80036 2004-10-02 05:08 /usr/bin/passwd
The s in the owner’s permission setting (rws) tells you that the setuid per-
mission is set.
Securing the Network
To secure your SUSE Linux system, you have to pay attention to both host
security and network security. The distinction between the two types of secu-
rity is somewhat arbitrary because securing the network involves fixing up
things on the host that relate to what Internet services your system offers. In
this section, I explain how you can secure the Internet services (mostly by
not offering unnecessary services), how you can use a firewall to stop
unwanted network packets from reaching your network, and how to use
Secure Shell for secure remote logins.
300
Part IV: Becoming a SUSE Wizard
Please purchase PDF Split-Merge on www.verypdf.com to remove this watermark.
Securing Internet services
For an Internet-connected Linux system (or even one on a LAN that’s not con-
nected to the Internet), a significant threat is the possibility that someone
could use one of many Internet services to gain access to your system. Each
service — such as mail, Web, or FTP — requires running a server program
that responds to client requests arriving over the TCP/IP network. Some of
these server programs have weaknesses that can allow an outsider to log in
to your system — maybe with
root privileges. Luckily, Linux comes with
some facilities that you can use to make the Internet services more secure.
Potential intruders can employ a port-scanning tool — a program that attempts
to establish a TCP/IP connection at a port and to look for a response — to
check which Internet servers are running on your system. Then, to gain
access to your system, the intruders can potentially exploit any known weak-
nesses of one or more services.
Turning off stand-alone services
To provide Internet services such as Web, mail, and FTP, your Linux system
has to run server programs that listen to incoming TCP/IP network requests.
Some of these servers are started when your system boots, and they run all
the time. Such servers are called stand-alone servers. The Web server and
mail server are examples of stand-alone servers.
Another server, called
xinetd, starts other servers that are configured to
work under
xinetd. Some servers can be configured to run stand-alone or
under a superserver such as
xinetd. For example, the vsftpd FTP server
can be configured to run stand-alone or to run under the control of
xinetd.
You can turn the servers on or off by using the
chkconfig command. For
example, to turn off the FTP service, type chkconfig vsftpd off.
Configuring the Internet superserver
In addition to stand-alone servers such as a Web server or mail server, there
is another server —
xinetd — that you have to configure separately. The
xinetd server is called Internet superserver because it can start other servers
on demand.
The
xinetd server reads a configuration file named /etc/xinetd.conf at
startup. This file, in turn, refers to configuration files stored in the
/etc/
xinetd.d
directory. The configuration files in /etc/xinetd.d tell xinetd
301
Chapter 19: Securing SUSE Linux
Please purchase PDF Split-Merge on www.verypdf.com to remove this watermark.
which ports to listen to and which server to start for each port. Type ls /etc/
xinetd.d to see a list of the files in the
/etc/xinetd.d directory on your
system. Each file represents a service that
xinetd can start. To turn off any
of these services, type chkconfig filename off where filename is the name of
the configuration file in the
/etc/xinetd.d directory. After you turn any of
these services on or off, you must restart the
xinetd server; otherwise, the
changes don’t take effect. To restart the
xinetd server, type /etc/init.d/
xinetd restart. This command stops the
xinetd server and then starts it again.
When it restarts, it reads the configuration files, and the changes take effect.
Configuring TCP wrapper security
A security feature of xinetd is its use of a feature called TCP wrapper to start
various services. The TCP wrapper is a block of code that provides an access-
control facility for Internet services, acting like a protective package for your
message. The TCP wrapper can start other services, such as FTP and
vnc (a
server that enables other computers to view and interact with your computer’s
graphical desktop); but before starting a service, it consults the
/etc/hosts.
allow
file to see whether the host requesting service is allowed that service.
If nothing appears in
/etc/hosts.allow about that host, the TCP wrapper
checks the
/etc/hosts.deny file to see if it denies the service. If both files
are empty, the TCP wrapper provides access to the requested service.
Here are the steps to follow to tighten the access to the services that
inted
or xinetd are configured to start:
1. Use a text editor to edit the
/etc/hosts.deny file, adding the follow-
ing line into that file:
ALL:ALL
This setting denies all hosts access to any Internet services on your
system.
2. Edit the
/etc/hosts.allow file and add to it the names of hosts that
can access services on your system.
For example, to enable only hosts from the 192.168.1.0 network and the
localhost (IP address 127.0.0.1) to access the services on your system,
place the following line in the
/etc/hosts.allow file:
ALL: 192.168.1.0/255.255.255.0 127.0.0.1
3. If you want to permit access to a specific Internet service to a specific
remote host, you can do so by using the following syntax for a line in
/etc/hosts.allow:
server_program_name: hosts
302
Part IV: Becoming a SUSE Wizard
Please purchase PDF Split-Merge on www.verypdf.com to remove this watermark.
Here server_program_name is the name of the server program, and
hosts is a comma-separated list of hosts that can access the service.
You may also write
hosts as a network address or an entire domain
name, such as
.mycompany.com.
Using Secure Shell (SSH)
for remote logins
SUSE Linux comes with the Open Secure Shell (OpenSSH) software that uses
public-key cryptography to authenticate users and to encrypt the communi-
cation between two hosts, so users can securely log in from remote systems
and copy files securely.
In this section, I briefly describe how to use the OpenSSH software in SUSE
Linux. The OpenSSH software is installed during SUSE Linux installation.
OpenSSH uses public-key encryption where the sender and receiver both
have a pair of keys — a public key and a private key. The public keys are
freely distributed, and each party knows the other’s public key. The sender
encrypts data by using the recipient’s public key. Only the recipient’s private
key can then decrypt the data.
To use OpenSSH, you first need to start the
sshd server and then generate
the host keys. Here’s how:
ߜ If you want to support SSH-based remote logins on a host, start the
sshd
server on your system. Type ps ax | grep sshd to see if the server is
already running. If not, in a terminal window type su - to become
root,
and turn on the SSH service.
Type /etc/init.d/sshd start to start the
sshd server immediately. To
ensure that the server starts the next time you reboot the system,
type chkconfig sshd on.
ߜ Generate the host keys with the following command:
ssh-keygen -d -f /etc/ssh/ssh_host_key -N ‘’
The -d flag causes the ssh-keygen program to generate DSA keys,
which the SSH2 protocol uses. If you see a message saying that the file
/etc/ssh/ssh_host_key already exists, that means that the key pairs
were generated during SUSE Linux installation. In that case, press n to
avoid overwriting the keys and continue to use the existing file.
A user can now log in from a remote system using the ssh command (assum-
ing that the remote system also runs Linux). From a Windows system, a user
can run a program such as putty that supports SSH.
303
Chapter 19: Securing SUSE Linux
Please purchase PDF Split-Merge on www.verypdf.com to remove this watermark.
For example, to log into my account on a SUSE Linux system from another
Linux system on the network, I type
ssh 192.168.0.6 -l naba
Here I identify the remote host by its IP address (192.168.0.6). When prompted
for the password, I enter the password. After that, I can have a secure login
session with the remote host. (The information sent between the two sys-
tems is encrypted.)
Setting up a simple firewall
A firewall is a network device or host with two or more network interfaces —
one connected to the protected internal network and the other connected to
unprotected networks, such as the Internet. The firewall controls access to
and from the protected internal network.
If you connect an internal network directly to the Internet, you have to make
sure that every system on the internal network is properly secured — which
can be nearly impossible because just one careless user can render the entire
internal network vulnerable. A firewall is a single point of connection to the
Internet: You can direct all your efforts toward making that firewall system a
daunting barrier to unauthorized external users. Essentially, a firewall is like
a protective fence that keeps unwanted external data and software out and
sensitive internal data and software in. (See Figure 19-1.)
The firewall runs software that examines the network packets arriving at its
network interfaces and takes appropriate actions based on a set of rules. The
idea is to define these rules so that they allow only authorized network traffic
Firewall
Public network Private network
Desktop PC
Server
Local Area Network (LAN)
Internet
Figure 19-1:
A firewall
protects
hosts on a
private
network
from the
Internet.
304
Part IV: Becoming a SUSE Wizard
Please purchase PDF Split-Merge on www.verypdf.com to remove this watermark.
to flow between the two interfaces. Configuring the firewall involves setting
up the rules properly. A configuration strategy is to reject all network traffic
and then enable only a limited set of network packets to go through the fire-
wall. The authorized network traffic would include the connections neces-
sary to enable internal users to do things such as visiting Web sites and
receiving electronic mail.
Your SUSE Linux system comes with built-in packet-filtering capability that
provides a simple firewall. The Linux kernel’s built-in packet-filtering capabil-
ity is handy when you don’t have a dedicated firewall between your Linux
system and the Internet. This is the case, for example, when you connect
your Linux system to the Internet through a DSL or cable modem. You can
essentially have a packet-filtering firewall inside your Linux system, sitting
between the kernel and the applications.
SUSE Linux includes a GUI tool to turn on a packet filtering firewall. To set up
a firewall, follow these steps:
1. Choose Main Menu➪System➪YaST to start the YaST Control Center.
The YaST Control Center window appears.
2. Choose YaST Control Center➪Security and Users➪Firewall.
YaST opens the Firewall Configuration Basic Settings window (see Figure
19-2) that you can use to configure the firewall in four steps. If you had
already set up a firewall when you installed SUSE Linux, YaST takes you
to a firewall configuration screen from where you can stop or reconfig-
ure the firewall.
Figure 19-2:
Specify the
network
interfaces
to protect.
305
Chapter 19: Securing SUSE Linux
Please purchase PDF Split-Merge on www.verypdf.com to remove this watermark.
3. Select the network interfaces to protect (see Figure 19-2). Click Next.
YaST displays the Firewall Configuration Services window, as shown in
Figure 19-3.
4. Select services (such as Samba and Secure Shell) that your SUSE
system should be allowed to provide (see Figure 19-3). Click Next.
YaST displays the Firewall Configuration Features window, as shown in
Figure 19-4.
Figure 19-4:
Specify the
other
features of
the firewall.
Figure 19-3:
Specify the
services to
allow.
306
Part IV: Becoming a SUSE Wizard
Please purchase PDF Split-Merge on www.verypdf.com to remove this watermark.
5. Enable other features (see Figure 19-4) such as forwarding packets
between network interfaces (if your PC has more than one network
interface). Click Next.
YaST displays the Firewall Configuration Logging Options window, as
shown in Figure 19-5.
6. Turn on different levels of logging (see Figure 19-5). Click Finish to
turn on the firewall.
Using NATs
Network Address Translation (NAT) is an effective tool that enables you to
“hide” the network addresses of an internal network behind a firewall. In
essence, NAT allows an organization to use private network addresses behind
a firewall while still maintaining the ability to connect to external systems
through the firewall.
You can implement NAT by purchasing a NAT router that can connect your
internal network to a DSL or cable modem. I describe NAT routers in
Chapter 7.
Figure 19-5:
Specify the
logging
options for
the firewall.
307
Chapter 19: Securing SUSE Linux
Please purchase PDF Split-Merge on www.verypdf.com to remove this watermark.
Keeping Up with Security
News and Updates
To keep up with the latest security alerts, you may want to visit one or more
of the following sites on a daily basis:
ߜ Novell’s online Linux security support Web site at
www.novell.com/linux/security/securitysupport.html
ߜ CERT Coordination Center (CERT/CC) at www.cert.org
ߜ Computer Incident Advisory Capability (CIAC) at www.ciac.org/ciac
ߜ United States Computer Emergency Readiness Team (US-CERT) at
www.us-cert.gov
If you have access to Internet newsgroups, you can periodically browse the
following:
ߜ
comp.security.announce: A moderated newsgroup that includes
announcements from CERT about security.
ߜ
comp.security.linux: A newsgroup that includes discussions of Linux
security issues.
ߜ
comp.security.unix: A newsgroup that includes discussions of UNIX
security issues, including items related to Linux.
If you prefer to receive regular security updates through e-mail, you can also
sign up for (subscribe to) various mailing lists:
ߜ FOCUS-LINUX: Fill out the form at
www.securityfocus.com/subscribe
to subscribe to this mailing list focused on Linux security issues.
ߜ US-CERT National Cyber Alert System: Follow the directions at
www.us-
cert.gov
to subscribe to this mailing list. The Cyber Alert System fea-
tures four categories of security information through its mailing lists:
• Technical Cyber Security Alerts provide technical information
about vulnerabilities in various common software products.
• Cyber Security Alerts are sent when vulnerabilities affect the gen-
eral public. They outline the steps and actions that nontechnical
home and corporate computer users can take to protect them-
selves from attacks.
• Cyber Security Bulletins are biweekly summaries of security issues
and new vulnerabilities along with patches, workarounds, and
other actions that users can take to help reduce the risk.
• Cyber Security Tips offer advice on common security issues for
nontechnical computer users.
308
Part IV: Becoming a SUSE Wizard
Please purchase PDF Split-Merge on www.verypdf.com to remove this watermark.
Part V
The Part of Tens
Please purchase PDF Split-Merge on www.verypdf.com to remove this watermark.