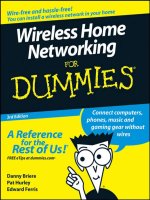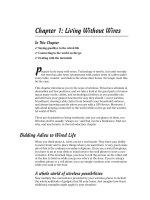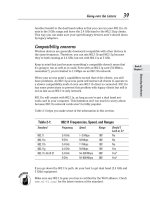Wireless all- In-One for Dummies- P2 ppsx
Bạn đang xem bản rút gọn của tài liệu. Xem và tải ngay bản đầy đủ của tài liệu tại đây (588.26 KB, 30 trang )
Chapter 1: Living Without Wires
In This Chapter
✓ Saying goodbye to the wired life
✓ Connecting to the world on the go
✓ Dealing with the downside
P
repare to do away with wires. Technology is terrific, but until recently
the term has also been synonymous with snakes nests of cables under
every table, counter, and desk in the whole darn house. No longer must this
be the case.
This chapter introduces you to the ways of wireless. Wires have all kinds of
downsides and few positives, and we take a look at the good parts of remov-
ing as many cords, cables, and technological tethers as you possibly can
and still have your gizmos function the way they should. I cover wireless
broadband, clearing cable clutter from beneath your household surfaces,
and always knowing exactly where you are with a GPS device. Moreover, I
talk about keeping connected to the world while on the go and the wonder-
ful world of Wi-Fi.
There are downsides to living wirelessly, and you can glance at them, too.
Wireless stuff is usually “always on,” and that can be a hindrance. Find out
why, and much more, in this introductory chapter.
Bidding Adieu to Wired Life
When you think about it, wires can be a real hassle. They limit your ability
to move freely and to place things where you want them. A very good exam-
ple of this is the ordinary everyday telephone. If you use a wired telephone,
you have to sit at your desk or stand next to the wall phone to have a con-
versation. If the doorbell rings, you have to tell the person on the other end
of the line to hold on while you go see who’s at the door. If you’re using a
cordless phone or a cell phone, you can simply continue your conversation
while you walk to the door.
A whole world of wireless possibilities
Now multiply the convenience provided by your wireless phone to include
the whole multitude of gadgets that fill your home. Just imagine how these
additional examples might apply to your situation:
10
Bidding Adieu to Wired Life
✦ You’re stuck with a slow dial-up connection to the Internet. Broadband is
tempting, however, even if you’re out of range of your phone company for
a DSL connection or cable and fiber connections are unavailable. Consider
a satellite connection. Even though the latency of such a hookup is worse
than that with the aforementioned broadband solutions, you can still
download big files, stream rich multimedia content, and perform other
bandwidth-intensive tasks far more efficiently than you could with dial-up.
✦ You’re pretty much solo at your computer. By adding a wireless network
to your home, you can share files, printers, your Internet connection,
music you’ve downloaded, and multiplayer games without the hassle of
running wires. If you want to move a PC from one place to another, you
can do it and not worry whether a handy network outlet is nearby. Why,
you can even take your wireless laptop out into the backyard and surf
the Internet in a lawn chair under your favorite tree.
✦ You’re stuck at home waiting on messages and phone calls. With a wire-
less PDA, you are within reach of e-mail at your favorite coffee shop —
you don’t have to worry about missing that important message from a
potential new client. You may even listen to an Internet radio station, so
you don’t have to listen to the rants from a fanatical talk radio show host.
Figure 1-1 shows an example of a text message using a Pocket PC. Book V
talks more about PDAs.
Figure 1-1:
My wireless
Pocket PC
can send
and receive
messages
with the
built-in
messaging
application.
✦ You’re sans cell phone. It’s hard to imagine another device that can
help you keep in touch nearly as well as a cell phone. With it, you can
quickly check to see what someone’s scribbled notes on your shopping
list really mean. Don’t take a chance that what looks like sour cream in
someone’s poor handwriting is actually whipping cream!
Book I
Chapter 1
Living Without
Wires
11
Bidding Adieu to Wired Life
✦ You’re sick of the wiry clutter at your desk. Cutting the wires to your
keyboard, mouse, printer, and other devices sounds like a sure way to kill
your computer, but wireless peripherals are simply so much more con-
venient than their wired counterparts — especially if your desk is such a
mess that you haven’t seen the top of it in years. You can use a proprie-
tary wireless standard, Bluetooth devices, or even the forthcoming WUSB
(wireless universal serial bus) to connect peripherals without wires.
✦ You’re a home entertainment technology junkie. Now, you can set up
one computer to hold all of your music from your CDs or from Internet
downloads, and play that music on your home entertainment system
without putting an ugly PC in the living room and without running
another tangled mess of wires.
✦ You love radio but hate commercials, and the terrestrial stations don’t
play the type of songs or talk shows you enjoy. With satellite radio, the
choices are much more numerous, and many shows are commercial-free!
✦ Your family vacations seem more like battles over who can or cannot
read a map. You’re going to love how GPS technology can keep you from
ever having to ask directions again. Figure 1-2 shows my GPS receiver as
it determines my exact position.
Figure 1-2:
With a GPS
receiver you
never have
to wonder
where you
are.
I guess if that list doesn’t have you thinking about the possibilities for a wire-
less life, nothing will — but even this list only scratches the surface.
Cutting the cords
Now that you’ve seen some of the ways that you can go wireless, what’s next?
Actually, that depends. You probably have to do some shopping, either to
replace existing wired equipment or to add wireless equipment. In either case,
12
Bidding Adieu to Wired Life
it helps to plan ahead because so many different types of wireless equipment
exist, and you want to make sure the things you buy work together. That’s
where this book helps.
Consider the example of the wireless home computer network. As you
discover in Book III, home computer networks adhere to several different
standards, and it’s important to make sure that all the equipment you buy
for your home computer network works with the same standard. As you
discover in Book VII, the type of equipment you choose for your home
computer network can have a great impact on how useful your network is
in supplying entertainment options.
When buying wireless equipment, go for the highest performance you can
afford. That way you won’t close off your future options because the equip-
ment you bought can’t handle the demands of the need to process more
data. Also, you can postpone the inevitable need to upgrade your equipment
in the future.
Keeping your options open
Once you get the wireless bug, it can be awfully tempting to want to get rid
of every cord. As tempting as that may be, just remember that you prob-
ably want to keep your options open. You might, for example, want to make
sure that you have at least one wired phone in your home because cord-
less phones typically won’t work if there is a power failure — unlike wired
phones, which generally don’t need a separate power supply. (Even though
the handset on a cordless telephone runs off rechargeable batteries, the
base station that it uses to connect to the phone line must be plugged into
a power outlet to function.) Of course, if you have a digital cable phone
system, all bets are off; the cable system needs power to supply phone ser-
vice whether or not your phones are corded.
Remember, too, that just because some of your old, existing equipment is
wired doesn’t mean that it no longer serves any purpose. Sure, you probably
prefer the convenience of playing music through your home entertainment
system, which is connected to your computer, but that won’t do you much
good if you want to listen to some old, vinyl records. (I’ve never seen a PC
with a built-in turntable.)
Don’t forget to stock up on batteries when you go wireless. While some wire-
less devices come with built-in rechargeable batteries, others don’t. Some
wireless devices run through batteries at an amazing rate; consider buying
a battery charger and rechargeable batteries for your devices. They’re
expensive at first, but they certainly save money in the long run. You may
want to check out iGo (www.igo.com) or Batteries.com to find just the
battery you need.
Book I
Chapter 1
Living Without
Wires
13
Connecting to the World on the Go
Connecting to the World on the Go
Wireless devices really do open up a whole new world for you, and not
just when you’re at home, either. Sure, it’s pretty obvious that a cell phone
enables you to connect to the world when you’re on the go, but other wire-
less devices offer plenty of on-the-go options, too.
Connecting your PC on the go
To successfully communicate with someone, you generally have to both be
using the same language. It doesn’t really matter what language that happens
to be, as long as you both understand it.
Likewise, computers need to use a common language to communicate.
Modern wireless home networking equipment uses one of several standard-
ized methods of communication that were developed to enable different
brands of computers and networking equipment to successfully interact.
You may have heard of these standards — especially if you’ve tried wading
into the sometimes confusing world of wireless networking. These standards
go by names like 802.11n, 802.11b, 802.11g, and 802.11a, but they also are
known by the slightly less precise Wi-Fi label.
Even though the Wi-Fi label is applied to all four wireless networking stan-
dards doesn’t mean those standards are identical. Of the four, 802.11b is the
slowest but also the least expensive when you’re buying hardware. 802.11g
and 802.11a are rated for similar speeds (about five times as fast as 802.11b)
but are incompatible with each other because they operate on different
radio frequencies. 802.11b and 802.11g are generally compatible with each
other, but can only communicate at the slower 802.11b speed. Just how fast
are these different standards? That’s impossible to say because your results
vary greatly, depending on dozens of factors (which you discover in Books
II and III). Then, of course, there’s 802.11n, the newest and fastest standard,
which is still emerging as this book is being written.
What does all of this have to do with connecting your PC on the go? Wi-Fi
isn’t limited to use on home networks. Wi-Fi is also for wireless office net-
works and is becoming widely available in other places, too. Want some
Internet along with your coffee? Every Starbucks coffee shop now offers
customers a Wi-Fi connection. (This type of connection is often called a hot-
spot.) If you’d rather have a Big Mac and fries while you surf, head on over
to McDonald’s — most of their stores have free Wi-Fi connections, too. Look
for hotspots in airports, book shops, and lots of other places as well.
Head on over to the Wi-Fi-FreeSpot Directory (www.wififreespot.com) to
find free high-speed Internet access hotspots.
14
Addressing the Downside: You’re Always On
Wi-Fi hotspots generally have a very limited range. In most cases you need
to be within the building to get a reliable connection (and some hotspots are
specifically designed to limit the range so that you can only connect if you’re
inside, where you are expected to be patronizing the store). Even those hot-
spots specifically set up to cover a broader area typically only spread their
signal a few hundred feet from the hotspot’s antenna, though, so Wi-Fi isn’t a
good option if you can’t settle in one place close to the hotspot.
What can you do if you want a wireless Internet connection but aren’t
always within range of a Wi-Fi hotspot? One option is an AirCard from Sierra
Wireless (www.sierrawireless.com). The AirCard comes in several
models — each one designed for a specific type of service. Some models
connect via the Sprint PCS Network, some with the AT&T Wireless Network,
and some with other flavors of cellular service, too. Generally you should
do your homework, choose the service plan that’s right for you, and then
buy the AirCard that works with that service. Sometimes cellular service
providers even offer special pricing on the AirCard because they know that
once you’re hooked, you’re probably going to spend a lot of money on your
monthly service plan.
Connecting for voice and messages
Even though most people think of computers when they think about con-
necting on the go, sometimes a PC is overkill. Sometimes all you need is
simply the ability to send and receive text messages. A couple of different
types of wireless devices easily handle this duty:
✦ Wireless PDAs, including some models of the Palm and the Pocket PC,
can easily send and receive text messages.
✦ The BlackBerry is a wireless device specifically designed for various
types of electronic messaging, including e-mail and instant text messag-
ing. It has a small, but serviceable keyboard for entering messages.
✦ Most cell phones now support short messaging service (SMS) so you
can send and receive text messages. Apple's iPhone is a very popular
PDA/smartphone.
You read more about connecting on the go in Book V.
Addressing the Downside: You’re Always On
If the wireless world has one big problem, it’s that always being connected
means that people can contact you at any time. Sure, it’s convenient to flip
open your cell phone to quickly ask someone a question, but don’t forget
that it is just as convenient for someone to dial your cell phone number and
interrupt whatever you’re doing.
Contents
Chapter 1: Living Without Wires
9
Bidding Adieu to Wired Life 9
Connecting to the World on the Go 13
Addressing the Downside: You’re Always On 14
Book I
Chapter 1
Living Without
Wires
15
Addressing the Downside: You’re Always On
But once again, you shouldn’t limit your concerns simply to the fact that
anyone can call your cell phone at any time — that is, unless you’re on vaca-
tion and you’re trying to get away from it all!
Your wireless network is always on
Wireless home networks are awfully convenient because you can simply fire
up your PC anywhere within range and connect. This convenience has its
dark side, too. As long as your wireless network is working, a neighbor or a
stranger driving by can conveniently try to connect to your home network.
Remember, the fact that your wireless network doesn’t require someone to
connect using a physical network cable means it’s much easier for someone
you don’t want on your network to gain access.
You can, of course, apply some security measures to make it harder for
people to break into your wireless home network. In fact, it’s not only pos-
sible, but it’s also essential that you enable your wireless network’s security
features if you don’t want to run into serious problems. See Book IV for more
information on this very important topic.
Your wireless gadgets are probably open, too
Imagine how difficult it would be to keep your automobile safe if the manu-
facturers were in the habit of delivering cars without locks because they felt
that locks were too complicated for the average driver. In most major cities
you’d probably be able to measure in minutes (or hours, at the most) the
time before your car was stolen.
Unfortunately, the manufacturers of many wireless devices do something
similar to building cars without locks. Rather than building in advanced
security features (or, as is the case with wireless home networking gear,
leaving the security features turned off by default), manufacturers often opt
for dumbing down their products so they work as soon as you take them out
of the box. Bluetooth-equipped cell phones present an easy target for snoop-
ers for this reason. (See Book VI for more information on Bluetooth technol-
ogy and the security risks that are involved.)
In reality, the manufacturers probably are correct; so few people bother to
read the technical sections of their product manuals that enabling features
that increase security would result in many calls for help from new users.
Or, even worse from the manufacturer’s perspective, it could result in prod-
ucts being returned to the stores because “it doesn’t work.”
You can go a long way toward protecting your wireless world by taking a few
minutes to understand (and use) whatever security measures are offered
by your wireless devices. Remember, the harder you make it for a thief or
a snoop, the more likely he’ll move on and find an easier target. Even the
simplest security measures often deter thieves unless they’re specifically
16
Addressing the Downside: You’re Always On
looking to get at your data. Thieves looking to score any data, or leech any
Internet connection, typically skip the security-enabled devices and con-
tinue on their way.
Taking back control
Yes, going wireless does make life more convenient, and often a lot more
fun, too. Keeping things in perspective is important, as well as making sure
that the convenience isn’t overshadowed by letting the wireless devices con-
trol your life, rather than the other way around. You do have the ultimate
weapon if you’re willing to use it, and that’s the on/off switch.
Chapter 2: Choosing
Internet Access
In This Chapter
✓ Using satellites for Internet access
✓ Microwaving without food
✓ Maximizing access with WiMax
Y
ou probably connect to the Internet using DSL or cable modem service,
both of which deliver data over fat broadband connections, mean-
ing they feature fairly wide bandwidth and allow data to download fairly
quickly. (If you’re going online via a dial-up connection, I hope you’re con-
sidering switching to broadband access before venturing much farther into
this book. Speedier broadband access is practically required for connecting
to the Internet nowadays, if you don’t want to spend your life in front of
your computer, waiting for Web pages to load and programs to download.)
But what if you live in an area that doesn’t have either DSL or cable modem
broadband service? What’s a computer user to do? (Thank goodness you at
least have access to Dummies books!) If you live someplace where the local
telecommunications providers haven’t gotten around to offering broadband
service, or if you live too far out of range of them to be able to offer you a
high-bandwidth pipe, you can always turn to at least one other option.
In many cases this option is satellite Internet access. In some areas, you
might be able to subscribe to something called fixed wireless, which means
the company broadcasts a signal directly to your home (and you back to
them). Both of these options can be expensive, but they are options.
In even fewer areas, entire cities or city centers are covered by Wi-Fi access,
a topic I also talk about in Book V, Chapter 5.
I cover another wireless Internet technology that uses the cellular telephone
network elsewhere in the book. You can find information about cellular-
based packet data networks in Book VI, Chapter 1. In addition, some cel-
lular carriers have launched so-called 3G (third-generation) networks that
provide mobile data services, and 4G is on the way. I cover this in Book VI,
Chapter 1, too.
18
Using Satellite Service
Using Satellite Service
Just like satellite TV services deliver television programming directly to your
home, satellite Internet providers provide you with broadband access that
you can use to do anything you would do on the Internet over DSL and cable
modem services.
Satellite service is great for folks who are off the beaten path (or don’t
even have a path nearby). The service might also be an alternative if you
simply dislike your current DSL or cable modem provider, but beware some
downsides:
✦ You need a clear view to the south, as that’s where the satellite is in
geosynchronous orbit — right over the equator.
✦ Bad weather can slow or cut off your Internet access, just like heavy rain
and snow tend to disrupt satellite TV service.
✦ Trees that grow in your satellite path are not your friends. And as I
learned the hard way, don’t set up service in winter, when the trees
have no leaves. As soon as spring comes, those leaves will grow back
and obstruct your once-great, clear view to the south.
✦ Expect more latency than you experience with a typical cable, DSL, or
fiber broadband connection. It takes time for the signal to get from the
satellite to a receiver/transmitter dish, and a similar amount of time for
the signal to get from the dish to the satellite. Thus, some time-sensitive
Internet activities such as gaming and VOIP (voice over internet proto-
col) don’t work well with a satellite connection.
StarBand by Spacenet
StarBand by Spacenet satellite service is available throughout the entire
United States (yes, even Alaska and Hawaii), Puerto Rico, and the U.S. Virgin
Islands. It’s a two-way, always-on broadband service similar to DSL and cable
modem service. It works with PC and Mac, Linux, and Unix, although tech
support only provides help with Windows 2000 Professional, Windows XP
Home, and Windows XP Professional and Mac OS X — that’s according to
the FAQ on the company’s page.
StarBand evidently used to have a service that
let you mount a satellite antenna on your RV
so you could stay connected no matter where
you traveled in the United States. Now, accord-
ing to the FAQ on the Web site, that’s not
possible. The antenna both transmits and
receives information to and from the satellite,
and such a connection requires too precise an
installation to allow travel.
Traveling with connections
Book I
Chapter 2
Choosing Internet
Access
19
Using Satellite Service
Monthly service fees start at $69.99 for Nova 1000, a tier with download
speeds up to 1 Mbps and upload speeds up to 128 Kbps. A one-time equip-
ment fee includes the satellite dish and satellite modem, and that costs
$299.99. An installation fee also applies, as StarBand requires that a profes-
sional install the equipment. Self-installation is not allowed.
A second tier of service, called Nova 1500, offers download speeds up to 1.5
Mbps and upload speeds up to 256 Kbps, and it starts at a monthly rate of
$99.99 (plus equipment and installation charges).
HughesNet
HughesNet, formerly DirectWay, which itself was formerly called DirecPC,
offers a satellite Internet service very similar to StarBand’s. For its home
package, it advertises up to 1.0 Mpbs for download and 128 Kbps for upload.
The service provider also limits to 22 the number of concurrent Internet
connections. Unlikely a problem for simple Web surfing, but once you have a
Web browser, e-mail program, music download software, and other Internet
applications working all at the same time, the 22 connections begin to want
for more.
HughesNet has many pricing plans, offering Home, Pro, ProPlus, Elite, and
more, each of which has different tiers of bandwidth both upstream and
down. Furthermore, you can choose whether to purchase or lease the neces-
sary equipment. The sheer number of possibilities makes it impossible to
list all the prices you might pay for HughesNet service, but expect to pay
between $99 and $299 upfront for equipment and $59 to $349 monthly for
bandwidth.
Both StarBand and HughesNet employ some-
thing they call fair use or fair access poli-
cies. In a nutshell, the policies may limit how
much bandwidth you can consume in a given
time period. They’re designed to keep a
small number of users from monopolizing the
services.
StarBand “reserves the right, and will take nec-
essary steps, to prevent improper or excessive
consumption of bandwidth used,” according to
its fair access policy. It does, however, relax
the policy during the wee hours of the morning.
As for HughesNet, it too relaxes its fair access
policy in the middle of the night. “Currently,
you can use your HughesNet service for sev-
eral hours during the middle of the night (the
“Download Period”) with relaxed application
of the Fair Access Policy. The hours of unre-
stricted use shall begin no later than 2:00 AM
and end no earlier than 7:00 AM eastern time.”
Fair use policies
20
Maxing Out with WiMax
Maxing Out with WiMax
A lot of people in the wireless arena are asking, “Whatever happened to
WiMax?” WiMaxstands for world interoperability for microwave access. It’s
a broadband wireless service that has the capability to provide service for
people who get around.
One firm predicted that by 2009, more than 7 million subscribers worldwide
would be using the fixed version of WiMax (not including mobile uses).
What’s so great about WiMax is that it’s like having ubiquitous Wi-Fi access.
Whether you’re in your home, in your backyard, or in your car, you would
have constant Internet access. Somehow, WiMax didn’t jump into the center
of the arena like many people thought it would.
WiMax had, and still has, the possibility of providing fast Internet access
throughout a metropolitan area (unlike a local multipoint distribution
system, which I describe next). Think about cell phones and how they
continue to work as you move around. You don’t have to turn off your cell
phone when you leave your house and then turn it on again when you get in
your car, so why should you have to do that with wireless Internet access? If
WiMax ever makes the kind of splash that pundits once predicted, you won’t
need to do that.
WiMax requires new access adapters in desktop and laptop computers
because it’s incompatible with Wi-Fi technology. While it’s been slow to
catch on, there are a few WiMax devices on the market — it will be interest-
ing to see if they take off or simply fizzle out.
Contents
Chapter 2: Choosing
Internet Access 17
Using Satellite Service 18
Maxing Out with WiMax 20
Book II
Planning Your Network
Contents at a Glance
Chapter 1: Getting Started. . . . . . . . . . . . . . . . . . . . . . . . . . . . . . . . . . . . . .23
Figuring Out What You Want to Do 24
Going the Distance
25
It’s Wireless, Not Magic!
26
Preparing to Shop
27
Putting Together Your Shopping List
29
Chapter 2: Choosing Hardware . . . . . . . . . . . . . . . . . . . . . . . . . . . . . . . . .33
Exploring Your Options: DSL or Cable 33
Going over the Letters
36
Purchasing a Brand Name
40
Routing and Bridging
40
Expanding Your Wireless Network
41
Dealing with Wired Devices
44
Chapter 3: Setting Up Routers . . . . . . . . . . . . . . . . . . . . . . . . . . . . . . . . . .49
Unpacking the Box 49
Figuring Out Where to Put the Router
50
Plugging Everything Together
50
Configuring the Router
53
Chapter 4: Deciphering DHCP . . . . . . . . . . . . . . . . . . . . . . . . . . . . . . . . . .63
Understanding DHCP 63
Chapter 5: Installing Your Wireless Adapter . . . . . . . . . . . . . . . . . . . . .71
Installing a USB Adapter 71
People Can’t Memorize Computer Industry Acronyms
76
Cracking Open That Case!
79
Chapter 6: Getting Your PC On the Net . . . . . . . . . . . . . . . . . . . . . . . . . . .85
Configuring Windows XP 85
Using Wireless Utilities
93
Configuring Vista
96
Pushing Boundaries
101
Chapter 7: Setting Up Other Hardware. . . . . . . . . . . . . . . . . . . . . . . . . .103
Printing Wirelessly 103
Sharing Files Wirelessly
108
Adding an Access Point
116
Chapter 8: Troubleshooting Network Hardware . . . . . . . . . . . . . . . . .121
Before You Begin 121
Coming Up with a Plan
121
Looking at Your PC
124
Looking at Your Router
129
Upgrading Software
132
Before Calling for Support
136
Contents
Planning Your Network 21
Chapter 1: Getting Started
In This Chapter
✓ Figuring out your needs
✓ Surveying your wireless network
✓ Understanding radios
✓ Making a shopping list
J
ust five years ago, wireless networking was expensive and difficult to
set up. Fortunately advances in technology have lowered costs and
increased features, resulting in something that’s both affordable and easy
to set up. In fact, it’s hard to ignore wireless networking now because it’s
everywhere!
Wireless networking has many benefits, including:
✦ Mobility: If you can drag your computer somewhere, you can get on your
network from there. You don’t even have to shut it down! Take your com-
puter from the kitchen to the bedroom without having to close your work
or tell your chat buddy “BRB” (that’s “be right back” for those who were
wondering).
✦ Fewer cables: Technically, there’s only one less cable, but I’ve found
that the network and power cables are the most bothersome. Now all
you have to worry about is power, and I’m sure you’ve got more power
outlets than network drops in your house.
✦ Expandability: Adding a computer to a wireless network takes a few
mouse clicks. Adding a computer to a wired network often takes a drill
and a lot of cable. Plus, you have to make sure you’ve got enough net-
work ports. Guess which is faster to get up and running?
This chapter gets you started building your own wireless network. First,
you need to determine what it is that you want to get out of your wireless
network. Next, you find out how wireless networks work, and apply this to
finding any potential trouble spots in your house. Finally, we get you ready
to go shopping!
24
Figuring Out What You Want to Do
Figuring Out What You Want to Do
Before you even think about how to build your wireless network, take some
time to figure out what you want to do with it. Hey, maybe you don’t even
need wireless. Would this be a bad time to mention your bookstore’s “no
refunds” policy?
When it comes down to it, networks connect people. You might connect to
gain access to a service such as e-mail or the Web, or you might connect
to share some files between two computers. Wired or wireless, a network’s
value is in the connections it provides.
You can do pretty much anything on a wireless network that you can on a
wired network. Your requirements affect the kind of equipment you need,
so it’s important that you think about what you want to do before you open
your wallet.
Think about which of the following you’d like to be able to do:
✦ Access the Internet. The Internet’s a big place, and to see it you have to
connect your network somehow.
✦ Share files. Do you have more than one computer in your home? Do you
want to be able to get files between the two? Or maybe you’re looking
for a separate device to store files on, and you need to connect to that.
Are these small files, large files, or huge files? Even though USB key fobs
are cheap, you can’t beat the convenience of being able to copy files by
the drag-and-drop method.
✦ Watch video. Services are available that let you watch video over the
Internet. You may also have a device that will let you watch TV over
your home network. Either way, video introduces some demands that
not every piece of wireless equipment can accommodate.
✦ Play video games. If you’re a gamer, then you know how network condi-
tions can affect your game. You can’t control much on the Internet, but
you can make sure that your network’s not the problem.
✦ Print. Printers are coming with wireless capabilities now, so you can put
your printer wherever you want, or move it whenever you need.
Give some thought to devices you have that may already be wireless capa-
ble. They may need an upgrade, or alter your plans slightly, depending on
their age. You don’t want that old PC you got from your aunt dragging down
the speed of your network if you can avoid it.
Finally, think about where in your house you want to use your computer and
wireless peripherals. We get into the details about range shortly, but a wire-
less solution for a living room will be different for a 30-room mansion, espe-
cially if you also need Internet access down in the guest mansion. What’s
that? Your guest mansion’s empty? When can I move in?
Book II
Chapter 1
Getting Started
25
Going the Distance
Going the Distance
Just like your favorite radio station, the radio waves from your wireless
network can’t travel forever. And even if they could, your computer doesn’t
have the power to talk back.
Unlike your favorite radio station, the distances involved are much smaller.
A radio station’s coverage is measured in miles; your network is measured
in feet.
Why, you ask? Isn’t all radio the same? Not by a long shot! A radio station’s
power output is around 100,000 watts; your wireless devices are under a
tenth of a watt. Frequency plays a part in it, too — higher frequencies travel
shorter distances. Your wireless network’s frequencies are at least 20 times
as high as your radio’s.
The wireless engineers at the IEEE are constantly updating their standards
to give you faster speeds and better distance. (Incidentally, IEEE used to
stand for Institute of Electrical and Electronics Engineers, but taking a page
from a famous fried chicken chain, they have rebranded themselves just as
IEEE, which is pronounced “Eye-triple-E”) These standards are supposed to
ensure that if you buy two products from two different vendors, they can
work together.
IEEE standards for wireless have a name starting with 802.11 and ending with
a letter. Each letter is a different standard that may or may not be interopera-
ble with other standards. We talk about the standards in the next chapter, but
just so you have an idea, here are some of the ranges of the various standards.
Table 1-1 shows ranges you can expect in a typical indoor environment. Note
the use of the word typical. Depending on your hardware, your environment,
and where you place your devices, you may see better or worse distances.
Table 1-1: Comparing Wireless Radio Ranges
Standard Typical Indoor Range
802.11a 100 feet
802.11b 150 feet
802.11g 150 feet
802.11n (draft) 300 feet
26
It’s Wireless, Not Magic!
It’s Wireless, Not Magic!
In the previous section, you learned that your wireless network has a limited
range, and that it’s hard to place a finger on what that range will be. In this
section, you find out what kind of things cause problems with wireless signals.
A simple wireless network consists of a central radio, called an access point,
that connects to a wireless transmitter/receiver in your computer, game con-
sole, or portable device. The access point is responsible for everything on
the wireless network, so it’s important that your equipment and the access
point have no problems communicating.
Wireless isn’t magic. It’s a radio wave. Radio waves follow the laws of physics,
some of which have the end result of damaging radio signals to the point
where they can’t be decoded. A signal that can’t be decoded is useless to all
involved; the result is a slow (or nonexistent) network.
In general, wireless problems fall into two categories: interference from
other radio waves, and interference from physical objects.
Interference from other radio waves
Whatever country you’re from, your government likely regulates which wire-
less frequencies can be used, by issuing licenses to people for certain parts
(bands) of the radio waves. The governments do this in part to make sure
that multiple people don’t try to use the same frequency and step all over
each other. (They also do it because they get large sums of money out of the
deal.) Have you ever played with remote control cars when two people pick
up a transmitter with the same frequency? Oh, what fun that is, when the
single car tries to respond to two sets of commands.
Wireless network devices operate in unlicensed bands. Unlicensed bands
are free for anyone to use as long as they abide by the rules the government
set out. These rules, for one, limit the power output of a device so that your
transmitter doesn’t interfere with your whole block.
Anything transmitting in the ranges that wireless radios use (2.4 GHz and
5 GHz) is a potential source of interference. Other wireless networking
devices can cause problems. This is why the IEEE specified several channels
within the 2.4 GHz and 5 GHz bands. These channels are on slightly different
frequencies so that two devices can coexist. We go over a lot more informa-
tion about adjusting your channels later in this chapter, but for now, remem-
ber that having two access points on the same channel is a bad thing.
Microwave ovens emit interference in the 2.4 GHz range, which as you now
know is the same as what your computer’s trying to use. Playing with your
access point’s channels is not going to do much here, because microwave
ovens interfere with all of them.
Book II
Chapter 1
Getting Started
27
Preparing to Shop
Your best bet for dealing with microwave ovens is to get them as far away
from your computer and access point as possible. For example, I’ve got my
microwave oven in one corner of the house and my access point on the
opposite corner on a different level. This arrangement usually works unless
I’m trying to use my computer in the kitchen with the microwave on.
Another source of interference is from cordless phones. Phones generally
come in 900 MHz models, and, you guessed it, 2.4 GHz. Cordless phones
bounce around from frequency to frequency to try to avoid interference.
You’ll probably find that the wireless network causes you more problems
while talking on the phone than the other way around, though. However, if
you’re having periodic network problems and can’t pin a cause on it, you
might want to check and see if someone’s talking on a cordless phone at
the time.
Interference from other items
Radio waves can be interrupted in flight by almost any solid object. Walls,
doors, furniture, and even glass can degrade your wireless signal.
Walls are likely to be your biggest concern. In general, the bigger and thicker
the wall, the worse it’s going to make the signal. Simple drywall walls may
not cause a problem, but brick or stone walls, or metal (such as a concrete
wall reinforced with rebar), are going to cause problems.
If your house has several levels, then try to determine what kind of material
is between the floors. In a house, it’s usually wood, which is only a mild
barrier to radio waves.
The easiest approach to dealing with interference is to place your access
point as close as possible to the places you want to use wireless. If you find
some dead areas, you can try moving your access point. In the worst case,
you buy a second access point or a repeater to give service to the dead
zone. It’s a lot cheaper than knocking down walls, after all.
Radio engineers have also found other problems caused by walls and
furniture that have to do with the way radio waves bounce off of things.
The 802.11n standard has features to deal with these.
Preparing to Shop
When wireless standards were first introduced, the cost of wireless was
obscene. Access points ran in the thousands of dollars and were marketed
to big companies with buckets of cash. Unsurprisingly, the technology was
much slower and difficult to manage.
28
Preparing to Shop
Now, competition in consumer-grade computer equipment has driven down
prices, and advances in manufacturing have allowed engineers to do more
with less.
Prices in consumer electronics tend to follow an interesting pattern. First,
the cost is high as a new technology is introduced. As the technology gains
ground, the price drops as competition enters the market. This should not
be a surprise.
The technology life cycle
If you’ve followed any area of technology,
you’ll know that stuff keeps on getting better.
Cameras get smaller, computers get faster,
and televisions get bigger. You might expect
that you’d have more options and be able to
choose how fast you want your computer to
be, but that is rarely the case.
When making parts for electronics devices, it’s
in the manufacturer’s best interest to make as
few versions as possible. Over the past couple
of decades, Intel has made chips for comput-
ers that run from 4 MHz to over 3 GHz. Digital
cameras started out well under a megapixel
but have now blown past 12 megapixels. USB
memory keys started out at megabyte, and now
they’re replacing your hard drive. But try to go
to a store and find the full array of products?
Not going to happen.
Part of it is that people are buying the higher
end gear, but it’s also that it costs more to
make the old stuff. Chip-making machines have
already been retooled for the newest chips.
The chips to make a computer’s wired network
card run at the original 10 megabits per second
cost a lot more than the ones that let them run
100 times faster.
At the same time, manufacturers shoot for cer-
tain price points. In the 1980s, a new computer
cost around $2,000. The next model was faster
and had more space, but it still cost around
$2,000. Once the old model was sold out, it
wasn’t being made anymore.
This $2,000 price point carried on for a while.
Then the introduction of the Internet drove
demand for computers up, and advances in
manufacturing (and the increased demand)
drove the manufacturer’s cost down. Now that
$2,000 price point is much closer to $400.
The same goes with cellular phones. The price
of phones has stayed the same, but you just get
more features. Phones now have cameras and
built-in MP3 players and can play video games.
It’s hard to find a basic cell phone now. The
demand is low, and it’s getting so cheap to add
the phone or MP3 player that it makes more
economic sense to not offer the bare-bones
version.
Every so often something disruptive comes to
a product that makes the current technology
less desirable. Plasma and LCD televisions
made older tube televisions cheap, for a while,
as manufacturers tried to get rid of their parts
inventory and to make a profit off their soon-to-
be obsolete technology while they could. When
a new wireless standard is on the horizon, the
current technology drops in price. The popular-
ity of wireless made the price of wired network
equipment take a nosedive as manufacturers
tried to keep the sales coming in.
Book II
Chapter 1
Getting Started
29
Putting Together Your Shopping List
However, as the technology matures, the cost stays within the same range;
you just tend to get something that’s smaller, faster, or more feature rich
than the device that came out the month before. Instead of staying on the
market, older equipment just goes away as it gets replaced. Prices fall only
after something really innovative happens, usually because the manufactur-
ers want you to stay with that technology instead of the new thing.
Within the price range of a particular technology, you find that the latest and
greatest model costs the most. If you want to save a fair bit of money, you
can get something with 90 percent of the features and speed of the device
that happened to be new just a little while ago. You can also go really cheap
and get a knock-off device made by a company you’ve never heard of. Each
has their advantages and disadvantages.
All that said, the next section has a list of the types of equipment you’ll be
looking at, along with the expected price range.
Putting Together Your Shopping List
Here’s where you get familiar with the types of equipment you might need
and devise the list of what you need.
✦ A wireless access point connects your wireless network to your wired
network. The access point’s job is to manage the wireless network and
relay messages between the wireless and wired devices. An access point
costs between $50 and $150, depending on the technology.
✦ A wireless router is really a few devices in one box. It’s a firewall that
connects your network to the Internet and provides some network
services and safety along the way. We go over these features later. The
router also has a built-in access point. Optionally, the router can have a
few wired network ports.
Wireless routers, like the one in Figure 1-1, go for $50 and up, depending
on what extra features are on them and how fast they go. Most quality
routers are in the $100 range, though. A wireless router can also be used
only as an access point by plugging it in a certain way and not configur-
ing all the features.
✦ A wireless range extender (shown in Figure 1-2) is used to boost a wireless
signal for areas where the signal is weak. These, too, are like access points
(some can double as an access point). As long as the extender can receive
the signal well, it can rebroadcast at a higher power to extend the range.
You should be able to find range extenders for $50–$100.
30
Putting Together Your Shopping List
Figure 1-1:
A wireless
router.
Figure 1-2:
A wireless
range
extender.
Book II
Chapter 1
Getting Started
31
Putting Together Your Shopping List
✦ On the computer side of things is the wireless NIC. For laptops that don’t
have wireless built in, you need a notebook adapter, sometimes called a
PC card for your computer. These devices cost from $50 to $150, depend-
ing on features and the standards the card supports. Figure 1-3 shows
such an adapter.
Figure 1-3:
PC card
adapter.
✦ If you are upgrading a desktop machine, you have a couple of options.
You may buy either a PCI card that goes inside the computer or a USB-
based one that plugs into a free USB slot. Note in Figure 1-4 that the
PCI-based card has an external antenna, which is helpful in obtaining the
best signal, especially if your desktop is in a tight spot.
Figure 1-4:
PCI wireless
adapter with
external
antenna.
32
Putting Together Your Shopping List
Nothing says you can’t use a USB adapter with a laptop. You’ll find the PC
card is probably more convenient because part of the card is inside your
computer.
Wireless cards for PCs cost about the same as their laptop counterparts,
though you may pay slightly more for the benefits of an external antenna.
To get your shopping list started, you’ll want an access point or a router,
plus a wireless card for each device you want to get on the network. Take
stock of your existing computers; they may already have a wireless NIC
built in.
Don’t pull out your wallet just yet. We’ve yet to get into the various options
you have underneath the wireless umbrella. There are different radio stan-
dards, frequencies, antennas, and routers . . . I’m getting excited just think-
ing about the possibilities!
Contents
Chapter 1: Getting Started 23
Figuring Out What You Want to Do 24
Going the Distance 25
It’s Wireless, Not Magic! 26
Preparing to Shop 27
Putting Together Your Shopping List 29
Chapter 2: Choosing Hardware
In This Chapter
✓ Choosing your Internet connection
✓ Making sense of wireless standards
✓ Choosing equipment
✓ Expanding your network
B
rowse the aisles of your favorite electronics store, and you will find a
dizzying number of equipment choices at all price levels. You’ve got to
choose between the various 802.11 standards, whether you need a router or
an access point, which brand to buy, and which optional features you want.
Did you need wired ports? So many choices, what do you do?
In this chapter, you find out what hardware you need to get on the Internet
and to build your wireless network. After you read this chapter, you can con-
fidently make a purchase. You’ll also want to make sure your Internet connec-
tion is up to par. You are likely to have a few Internet access options available
to you, so you’ll want to make sure you know what each option offers.
The information in this chapter can help you form the foundation of your
wireless network, so the best place to start is where the Internet meets
your house.
Exploring Your Options: DSL or Cable
If you watch television for a while, you can see lots of ads for Internet
access. Several companies are vying for your business, and they’re all offer-
ing something slightly different. How do you cut through this noise and buy
the right product for you?
Before you get much further on the topic, though, your decision might
already be made for you. Maybe you’re in a location where you’ve only got
one option. Maybe you already have something. In that case, feel free to skip
this section, or read on if you’re interested.
Look at the flyers that come in your mailbox or newspaper. Look at your
telephone and cable bills. Chances are you’re being offered a choice
between digital subscriber line (DSL) and cable. Usually both options are
called “High Speed Internet,” or some flavor of that. But read the fine print,