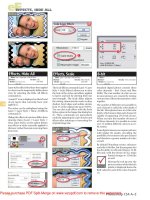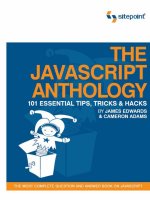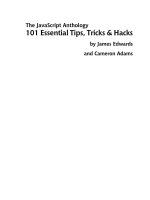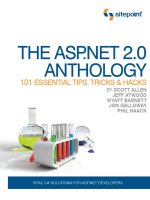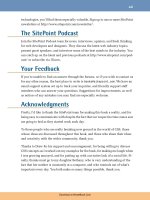The CSS Anthology: 101 Essential Tips, Tricks & Hacks- P3 ppt
Bạn đang xem bản rút gọn của tài liệu. Xem và tải ngay bản đầy đủ của tài liệu tại đây (1.19 MB, 20 trang )
17Making a Start with CSS
The four selectors above all match the paragraph element in the example HTML
and set the text color. What color will be applied to the paragraph? If you guessed
#FF0000 or red, you’d be right. The selectors p (any p element) and .message (any
element with class message) have the same amount of specificity; the selector
p.message (any p element with class message), has a higher level of specificity;
but the selector #content p.message (any p element with class message that is a
child of the element with id content) has the highest.
However, longer selectors are not necessarily more specific. An ID selector, for ex-
ample, will always have a higher specificity than an element type or class selector.
It becomes trickier the more complex your selectors are, but you should find the
examples in this book simple enough. If you’d like to know the exact formula for
measuring specificity, the SitePoint CSS Reference
3
has all the answers.
If, after all of the above have been taken into account, two or more style rules are
still applicable to an element, then the order in which the rules appear—the source
order—is used; the last rule to be declared is applied. In the above example the se-
lectors p and .message have the same specificity, so in the absence of any other
applicable rules, the last one declared is used—the rule with the selector .message.
This is also true if you declare more than one style rule with the same selector,
.message for example, in your style sheet; it’ll be the second instance of that rule
that will be applied to the element. As we'll see in later chapters this behavior is
very useful.
Summary
This chapter has given you a taste of CSS and its usage at the most basic level. We’ve
even touched on the sometimes difficult concept of the cascade. If you’re a newbie
to CSS but have an understanding of the concepts discussed in this chapter, you
should be able to start using the examples in this book.
The examples in the early chapters are simpler than those found near the end, so
if you’ve yet to work with CSS, you might want to begin with the earlier chapters.
These will build on the knowledge you gained in this chapter to start you using
and, I hope, enjoying CSS.
3
Download at WoweBook.Com
Download at WoweBook.Com
Chapter
2
Text Styling and Other Basics
This chapter explores the applications of CSS for styling text and covers a lot of
CSS basics, as well as answering some of the more frequently asked questions about
these techniques. If you’re new to CSS, these examples will introduce you to a
variety of properties and their usages, and will give you a solid foundation from
which to start your own experiments. For those who are already familiar with CSS,
this chapter will serve as a quick refresher in those moments when you’re struggling
to remember how to achieve a certain effect.
The examples I’ve provided here are well supported across a variety of browsers
and versions, though, as always, testing your code in different browsers is important.
While there may be small inconsistencies or a lack of support for these techniques
in older browsers, none of the solutions presented here should cause you any serious
problems.
Download at WoweBook.Com
The CSS Anthology20
How do I set my text to display in a
certain font?
Solution
Specify the typeface that your text will adopt using the font-family property, like
so:
p {
font-family: Verdana;
}
Discussion
As well as specific fonts, such as Verdana or Times, CSS allows the specification
of some more generic font families:
■
serif
■
sans-serif
■
monospace
■
cursive
■
fantasy
When you specify fonts, it’s important to remember that users are unlikely to have
the fonts you have on your computer. If you define a font that the user lacks, your
text will display according to their browsers’ default fonts, regardless of what you’d
have preferred.
To avoid this eventuality, you can simply specify generic font names and let users’
systems decide which font to apply. For instance, if you want your document to
appear in a sans-serif font such as Arial, you could use the following style rule:
p {
font-family: sans-serif;
}
Download at WoweBook.Com
21 Text Styling and Other Basics
Now, you’ll probably want to have more control than this over the way your site
displays—and you can. It’s possible to specify both font names and generic fonts
in the same declaration block. Take, for example, the following style rule for the p
element:
p {
font-family: Verdana, Geneva, Arial, Helvetica, sans-serif;
}
Here, we’ve specified that if Verdana is installed on the system, it should be used;
otherwise, the browser is instructed to see if Geneva is installed; failing that, the
computer will look for Arial, then Helvetica. If none of these fonts are available,
the browser will then use that system’s default sans-serif font.
If a font family name contains spaces then it should be enclosed in quotation marks,
like so:
p {
font-family: "Courier New"
, "Andale Mono", monospace;
}
The generic font-family names should always be without quotes and should always
appear last in the list.
Fonts that you can feel fairly confident to use are:
Windows Arial, Lucida, Impact, Times New Roman, Courier New, Tahoma, Comic
Sans, Verdana, Georgia, Garamond
Mac Helvetica, Futura, Bodoni, Times, Palatino, Courier, Gill Sans, Geneva,
Baskerville, Andale Mono
This list reveals the reason why we chose the fonts we specified in our style rule:
we begin by specifying our first preference, a common Windows font (Verdana),
then list a similar Mac font (Geneva). We then follow up with other fonts that would
be usable if neither of these fonts were available.
Download at WoweBook.Com
The CSS Anthology22
Should I use pixels, points, ems, or
another unit identifier to set font sizes?
You can size text in CSS using the font-size property, like so:
font-size: 12px;
We’ve used pixel sizing here, but the font-size property can take a variety of other
values. Before you can decide which to use, you’ll need to know the relative merits
of each option.
Solution
Sizing Fonts Using Units of Measurement
Table 2.1 identifies the units that you can use to size fonts.
Table 2.1. Units available for setting font size
Corresponding Units Unit Identifier
points
pt
picas
pc
pixels
px
ems
em
exes
ex
percentages
%
Let’s look at each of these units in turn.
Points and Picas
p {
font-size: 10pt;
}
You should avoid using points and picas to style text for display on screen. This
unit is an excellent way to set font sizes for print design, as the point measurement
Download at WoweBook.Com
23Text Styling and Other Basics
was created for that purpose. A point has a fixed size of 1/72nd of an inch, while a
pica is one-sixth of an inch. A printed document whose fonts are specified using
these units will appear exactly as you intended—after all, one-sixth of an inch is
the same physical measurement whether you’re printing on an A4 page or a billboard.
However, computers are unable to accurately predict the physical size at which
elements will appear on the monitor, so they guess—and guess badly—at the size
of a point or pica, with results that vary between platforms.
If you’re creating a print style sheet (as we do in “How do I create a print style
sheet?” in Chapter 8) or a document that’s intended for print—rather than on
screen—viewing, points and picas are the units to use. However, a general rule of
thumb indicates that we should avoid them when designing for the Web.
Pixels
p {
font-size: 12px;
}
Many designers like to set font sizes in pixel measurements, as this unit makes it
easy to achieve consistent text displays across various browsers and platforms.
However, pixel measurements ignore any preferences users may have set in their
own browsers; furthermore, in the case of Internet Explorer, font sizes that the de-
signer has dictated in pixels are unable to be resized by users. This limitation
presents a serious accessibility problem for users who need to make text larger in
order to read it clearly.
While pixels may seem like the easiest option for setting font sizes, pixel measure-
ments should be avoided if another method can be used, particularly for large blocks
of content. If you’re creating a document for print or creating a print style sheet,
you should avoid pixels entirely. Pixels have no meaning in the world of print and,
like the application of points to the on-screen environment, when print applications
are provided with a pixel measurement, they will simply try to guess the size at
which the font should appear on paper—with erratic results.
Ems
The em is a relative font measurement. The name em comes from the world of typo-
graphy, where it relates to the size of the capital letter M, usually the widest char-
Download at WoweBook.Com
The CSS Anthology24
acter in a font. In CSS 1em is seen to be equal to the user’s default font size, or the
font size of the parent element when it is set to a value other than the default.
If you use ems (or any other relative unit) to set all your font sizes, users will be
able to resize the text, which will comply with the text size preferences they have
set in their browsers. As an example, let’s create a declaration that sets the text
within a p element to display at a size of 1em:
p {
font-size: 1em;
}
A visitor who uses Internet Explorer 8, in which the text size is set to Medium, will
see the paragraph shown in Figure 2.1 when he or she views the page.
Figure 2.1. Viewing the display when the font-size is set to 1em and text size is Medium
Download at WoweBook.Com
25Text Styling and Other Basics
If the users have set the text size to Largest, the 1em text will display as shown in
Figure 2.2.
Figure 2.2. Viewing the display when the font-size is set to 1em and text size is set to Largest
It’s true that using ems to size text gives you less control over the way users view
the document. However, this approach means that users who need a very large font
size, for instance, can read your content—which, presumably, is the reason why
you’re publishing the text to the page.
Em values can be set using decimal numbers. For example, to display text at a size
10% smaller than the user’ s default (or the font size of its parent element), you could
use this rule:
p {
font-size: 0.9em;
}
Download at WoweBook.Com
The CSS Anthology26
To display the text 10% larger than the default or inherited size, you’d use this rule:
p {
font-size: 1.1em;
}
Exes
The ex is a relative unit measurement that corresponds to the height of the lowercase
letter x in the default font size. In theory, if you set the font-size of a paragraph
to 1ex, the uppercase letters in the text will display at the height at which the
lowercase letter x would have appeared if the font size had been unspecified (and
the lowercase letters will be sized relative to those uppercase letters).
Unfortunately, modern browsers are yet to support the typographical features needed
to determine the precise size of an ex—they usually make a rough guess for this
measurement. For this reason, exes are rarely used at the time of writing.
Percentages
p {
font-size: 100%;
}
As with ems and exes, font sizes that are set in percentages will honor users’ text
size settings and can be resized by the user. Setting the size of a p element to 100%
will display your text at users’ default font size settings (as will setting the font size
to 1em). Decreasing the percentage will make the text smaller:
p {
font-size: 90%;
}
Increasing the percentage will make the text larger:
p {
font-size: 150%;
}
Download at WoweBook.Com
27Text Styling and Other Basics
Sizing Fonts Using Keywords
As an alternative to using numerical values to set text sizes, you can use absolute
and relative keywords.
Absolute Keywords
We can use any of seven absolute keywords to set text size in CSS:
■
xx-small
■
x-small
■
small
■
medium
■
large
■
x-large
■
xx-large
These keywords are defined relative to each other, and browsers implement them
in different ways. Most browsers display medium at the same size as unstyled text,
with the other keywords resizing text accordingly, as indicated by their names to
varying degrees.
These keyword measurements are considered absolute in that they don’t inherit
from any parent element. Yet, unlike the absolute values provided for height, such
as pixels and points, they do allow the text to be resized in the browser, and will
honor the user’s browser settings. The main problem with using these keywords is
consistency between browsers—x-small-sized text may be perfectly readable in
one browser, and minuscule in another. Internet Explorer 6 in quirks mode, for ex-
ample, treats small as being the same size as unstyled text. We discuss quirks mode
in “What is quirks mode and how do I avoid it?” in Chapter 7.
Relative Keywords
Text sized using relative keywords—larger and smaller—takes its size from the
parent element in the same way that text sized with em and % does. Therefore, if
you set the size of your p element to small using absolute keywords, and decide
that you want emphasized text to display comparatively larger, you could add the
following to the style sheet:
Download at WoweBook.Com
The CSS Anthology28
chapter02/relative.css
p {
font-size: small;
}
em {
font-size: larger;
}
The following markup would display as shown in Figure 2.3, because the text
between the <em> and </em> tags will display larger than its parent, the p element:
chapter02/relative.html (excerpt)
<p>These <em>stuffed peppers</em> are lovely as a starter or as a
side dish for a Chinese meal. They also go down well as part of
a buffet, and even children seem to like them.</p>
Figure 2.3. The emphasized text displaying larger than its containing paragraph
Discussion
When you’re deciding which method of text sizing to use, it’ s best to select one that
allows all users to resize the text and ensures that the text complies with the settings
users have chosen within their browsers. Relative font sizing works well as long as
you’re careful of the way the elements inherit sizing. However, in order to achieve
even a basic level of accessibility, enabling users to set fonts to a comfortable level
is necessary.
Designing your layout with resizable text in mind also allows you to avoid an issue
that’s often seen in browsers that do allow the resizing of pixels, on pages where
Download at WoweBook.Com
29Text Styling and Other Basics
designers have assumed that setting font sizes in pixels will allow them to fix the
heights of containers, or place text on top of a fixed-height image. This approach
will work in Internet Explorer, which doesn’t resize text whose size is set in pixels;
it may, however, result in a complete mess of overflowing text in Firefox (versions
prior to 3 or version 3 with Zoom set to zoom text only), where the heights of boxes
containing text is always unknown.
Relative Sizing and Inheritance
When you use any kind of relative sizing, remember that the element you’re consid-
ering will inherit its starting size from its parent element, then adjust its size accord-
ingly. Be careful, though, when using a relative font size for the parent element as
well—this can become problematic in complex layouts where the parent element
is less obvious. Consider the following markup:
chapter02/nesting.html (excerpt)
<div>
<p>
You'll <em>probably</em> be surprised when using
<a href="#">a relative <code>font-size</code></a>
and nested elements.
</p>
</div>
Let’s say we wanted to set the font-size of the above text to 130% of the default
size, and we made the mistake of setting it like so:
chapter02/nesting.css (excerpt)
div, p, em, a, code {
font-size: 130%;
}
The effect of the above style rule is to the make the font-size of the nested elements
progressively bigger—130% of the font-size of the parent element, which is already
130% of the font-size of its parent and so on, as demonstrated in Figure 2.4.
Download at WoweBook.Com
The CSS Anthology30
Figure 2.4. Using relative font sizing within nested elements
How do I remove underlines from my links?
The widely accepted default visual indicator that text on a web page links to another
document is that it’s underlined and displays in a different color from the rest of
the text. However, there may be instances in which you want to remove that under-
line.
Solution
We use the text-decoration property to remove the underlines from link text. By
default, the browser will set the text-decoration property of all a elements to un-
derline
. To remove the underline, simply set the text-decoration property for
the link to none:
text-decoration: none;
The CSS used to create the effect shown in Figure 2.5 is as follows:
chapter02/textdecoration.css
a:link, a:visited {
text-decoration: none;
}
Download at WoweBook.Com
31 Text Styling and Other Basics
Figure 2.5. Using text-decoration to create links without an underline
Discussion
In addition to underline and none, there are other values for text-decoration that
you can try out:
■
overline
■
line-through
■
blink
It is possible to combine these values. For instance, should you wish to have an
underline and overline on a particular link—as illustrated in Figure 2.6—you’d use
the following style rule:
chapter02/textdecoration2.css
a:link, a:visited {
text-decoration: underline overline;
}
Figure 2.6. Combining text-decoration values to create links with underlines and overlines
Download at WoweBook.Com
The CSS Anthology32
Avoid Applying Misleading Lines
You can use the text-decoration property to apply underlines to any text,
even if it’s standard unlinked text, but be wary of doing this. The underlining of
links is such a widely accepted convention that users are inclined to think that
any underlined text is a link to another document.
When is removing underlines a bad idea?
Underlining links is a standard convention followed by all web browsers and,
consequently, users expect to see links underlined. Removing the underline from
links that appear within text can make it very difficult for people to realize that
these words are in fact links, rather than just highlighted text. I’d advise against
removing the underlines from links within text. There are other ways in which
you can style links so that they look attractive, and removing the underline is
rarely, if ever, necessary.
Links that are used as part of a menu, or appear in some other situation in which
the text is quite obviously a link
—for instance, where the text is styled with CSS
to resemble a graphical button—are a different story. If you wish, you can remove
the underline from these kinds of links, because it should be obvious from their
context that they’re links.
How do I create a link that changes color
when the cursor moves over it?
One attractive link effect changes the color of a link, or otherwise alters its appear-
ance when the cursor is moved across it. This effect can be applied to great advantage
on navigation menus created with CSS, but it can also be used on links within reg-
ular paragraph text.
Solution
To create this effect, we need to style the :hover and :active dynamic pseudo-
classes of the anchor element differently from its other pseudo-classes.
Let’ s look at an example. Here’ s a typical style rule that applies the same declarations
to all of an anchor element’s pseudo-classes:
Download at WoweBook.Com
33Text Styling and Other Basics
chapter02/textdecoration3.css
a:link, a:visited, a:hover, a:active {
text-decoration: underline;
color: #6A5ACD;
background-color: transparent;
}
When this style sheet is applied, our links will display in the blue color #6A5ACD
with an underline, as shown in Figure 2.7.
Figure 2.7. Using the same declaration for all of the links’ pseudo-classes
To style our :hover and :active pseudo-classes differently, we need to remove
them from the declaration with the other pseudo-classes and give them their own
separate declaration. In the CSS below, I decided to apply an overline in addition
to the underline. I’ve also set a background color and made the link’s text a darker
color; Figure 2.8 shows how these styles display in a browser:
chapter02/textdecoration4.css
a:link, a:visited {
text-decoration: underline;
color: #6A5ACD;
background-color: transparent;
}
a:hover, a:active {
text-decoration: underline overline;
color: #191970;
background-color: #C9C3ED;
}
Download at WoweBook.Com
The CSS Anthology34
As you’ve probably realized, you can style the anchor’ s other pseudo-classes separ-
ately, too. In particular, you might like to apply a different style to links that users
have visited. To do so, you’d simply style the :visited pseudo-class separately.
Figure 2.8. Moving the cursor over a link to which a hover style is applied
When styling pseudo-classes, take care that you leave the size or weight (or boldness)
of the text unchanged. Otherwise, you’ll find that your page appears to jiggle, as
the surrounding content has to move to make way for the larger text to display when
your cursor hovers over the link.
Ordering Pseudo-class Declarations
The anchor pseudo-classes should be declared in the following order: :link,
:visited, :hover, :active. Otherwise, you may find that they work differently
to how you intended. One way to remember this order is the mnemonic: LoVeHAte.
How do I display two different styles of
link on one page?
The previous solution explained how to style the different selectors of the anchor
element, but what if you want to use different link styles within the same document?
Perhaps you want to display links without underlines in your navigation menu, yet
make sure that links within the body content are easily identifiable. Or maybe part
of your document has a dark background color, so you need to use a light-colored
link style there.
Download at WoweBook.Com
35Text Styling and Other Basics
Solution
To demonstrate how to create multiple styles for links displayed on one page, let’s
take an example in which we’ve already styled the regular links:
chapter02/linktypes.css (excerpt)
a:link, a:visited {
text-decoration: underline;
color: #6A5ACD;
background-color: transparent;
}
a:hover, a:active {
text-decoration: underline overline;
color: #191970;
background-color: #C9C3ED;
}
These should be taken as the default link styles—they reflect the way links will
normally be styled within your documents. The first rule makes the link blue, so if
an area of our page has a blue background, the links that appear in that space will
be unreadable. We need to create a second set of styles for links in that area.
First, let’s create a class or an id for the element that will contain the differently
colored links. If the container is already styled with CSS, it may already have a
class or id that we can use. Suppose that our document contains the following
markup:
chapter02/linktypes.html (excerpt)
<div class="boxout">
<p>Visit our <a href="store.html">online store</a>, for all your
widget needs.</p>
</div>
Download at WoweBook.Com
The CSS Anthology36
We need to create a style rule that affects any link appearing within an element of
class boxout:
chapter02/linktypes.css (excerpt)
.boxout {
color: #FFFFFF;
background-color: #6A5ACD;
}
.boxout a:link, .boxout a:visited {
text-decoration: underline;
color: #E4E2F6;
background-color: transparent;
}
.boxout a:hover, .boxout a:active {
background-color: #C9C3ED;
color: #191970;
}
As you can see in Figure 2.9, this rule will display all links in the document as per
the first style except those that appear within the div element with the class
boxout
—these links will be displayed in the lighter color.
Figure 2.9. Using two different link styles in one document
How do I style the first item in a list
differently from the others?
Frequently, designers find that we need to style the first of a set of items—be they
list items or a number of paragraphs within a container—differently from the rest
Download at WoweBook.Com