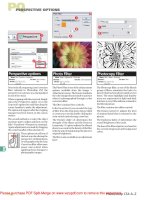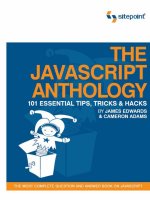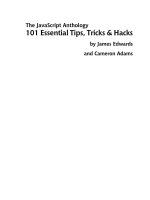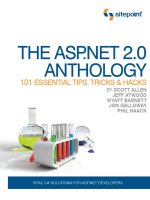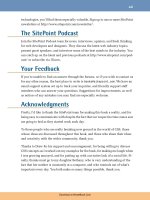The CSS Anthology: 101 Essential Tips, Tricks & Hacks- P5 pdf
Bạn đang xem bản rút gọn của tài liệu. Xem và tải ngay bản đầy đủ của tài liệu tại đây (1.51 MB, 20 trang )
57Text Styling and Other Basics
chapter02/listinline.css
ul.horiz li {
display: inline;
}
The result of this style rule is depicted in Figure 2.28.
Figure 2.28. Displaying a list horizontally
How do I remove page margins?
The default styles of most browsers add margin or padding between the browser
chrome and the page content; this is so that text in an unstyled page stops short of
the edge of the browser window. You’ll probably want to remove this gap or dictate
the size of it, rather than leave it up to the browser.
Solution
To remove all margin and padding around your content use the following style
rules, which have been defined for the body element:
body {
margin: 0;
padding: 0;
}
The result is shown in Figure 2.29.
Download at WoweBook.Com
The CSS Anthology58
Figure 2.29. Removing the default margins and padding from the page body
How can I remove browsers’ default padding
and margins from all elements?
The display that you see in a browser when you view an unstyled document is the
result of the browser’s internal style sheet. Often, the differences that arise in the
way various browsers display an unstyled page occur because those browsers have
slightly different internal style sheets.
Solution
One way to solve this problem is to remove the default margins and padding from
all elements before you create your styles.
The following rule will set the padding and margins on all elements to zero. It will
have the effect of causing every element on the page—paragraphs, headings, lists,
Download at WoweBook.Com
59Text Styling and Other Basics
and more—to display without leaving any space between itself and its neighbors,
as Figure 2.30 demonstrates:
chapter02/zeropagemargin.css (excerpt)
* {
margin: 0;
padding: 0
}
Figure 2.30. Removing the default margins and padding from all elements on a page
Discussion
This style rule uses the universal selector—*—to remove the margins and padding
from everything, a technique known as performing a global whitespace reset.
2
If
2
Download at WoweBook.Com
The CSS Anthology60
you’re working on a particularly complex design, this may well be the best way to
start.
However, once you’ve done it, you’ll need to go back and add margins and padding
to every element that you use. This is particularly important for some form elements,
which may be rendered unusable by this style rule!
For simpler designs, removing the whitespace from every element is usually overkill,
and will simply generate more work; you’ll need to go back and add padding and
margins to elements such as paragraphs, blockquotes, and lists. A viable alternative
is to remove the margins and padding from a select set of elements only. The follow-
ing style rule shows how this works, removing whitespace from heading and list
elements:
h1, h2, h3, h4, h5, h6, ul, ol {
margin: 0;
padding: 0;
}
How do I add comments to my CSS file?
You can, and should, add comments to your CSS file, though for very simple files
with just a few rules for text styling purposes—for instance—they may be unneces-
sary. However, once you start to use a large number of style rules and multiple style
sheets on a site, comments come in very handy! Without them, you can spend a lot
of time hunting around for the right classes, pondering which class does what, and
trying to find the style sheet in which it lives.
Solution
CSS supports comments split over multiple lines, just like JavaScript. So, to comment
out an area, use the following sequence of characters:
/*
⋮ Many useful comments in here
…
*/
At the very least, you should add a comment at the top of each style sheet to explain
what’s in that style sheet, like so:
Download at WoweBook.Com
61 Text Styling and Other Basics
/* This is the default style sheet for all text on the site */
Summary
This chapter has covered some of the more common questions asked by those who
are relatively new to CSS—questions that relate to styling and manipulating text
on the page. By combining these techniques, you can create attractive effects that
will degrade appropriately for browsers that fail to support CSS.
Download at WoweBook.Com
Download at WoweBook.Com
Chapter
3
CSS and Images
The Web is filled with sites featuring beautiful, rich graphic design that take advant-
age of the power of CSS. To work with images in CSS requires just a few simple
skills—once you’ve learned them, they can be combined to create countless inter-
esting effects. The solutions in this chapter demonstrate the basic concepts of
working with images while answering some common questions. We’ll be using
images more in the other chapters, but, as with most of the solutions in this book,
feel free to experiment to see what unique effects you can create.
How do I add borders to images?
Photographic images, which might be used to illustrate an article or be displayed
in a photo album, look neat when they’re bordered with a thin line. However, it’s
a time-consuming process to open each image in a graphics program in order to add
borders, and if you ever need to change that border’s color or thickness, you’ll be
required to go through the same arduous process all over again. Fortunately, CSS
makes this chore a whole lot easier.
Download at WoweBook.Com
The CSS Anthology64
Solution
Adding a border to an image is a simple procedure using CSS. There are two images
in the document displayed in Figure 3.1.
Figure 3.1. Displaying images in a web browser
The following rule adds a single black border to our images:
img {
border-width: 1px;
border-style: solid;
border-color: #000000;
}
The rule could also be written in shortened form, like this:
chapter03/borderbasic.css (excerpt)
img {
border: 1px solid #000000;
}
Figure 3.2 shows the effect this rule has on the images.
Download at WoweBook.Com
65CSS and Images
Figure 3.2. Applying a CSS border to make the images look neater
Now, this is all well and good, but your layout probably contains other images to
which you don’t want to apply a permanent black border. The solution is to create
a CSS class for the border and apply it to selected images as required:
chapter03/borderclass.css (excerpt)
.imgborder {
border: 1px solid #000000;
}
chapter03/borderclass.html (excerpt)
<img src="food1.jpg" alt="food preparation" class="imgborder" />
If you’re displaying a selection of images—such as a photograph album—on the
page, you could set borders on all the images within a particular container, such as
an unordered list that has a unique ID:
chapter03/borderalbum.css (excerpt)
#album img {
border: 1px solid #000000;
}
Download at WoweBook.Com
The CSS Anthology66
chapter03/borderalbum.html (excerpt)
<ul id="album">
<li><img src="food1.jpg" alt="food preparation" /></li>
<li><img src="food2.jpg" alt="food preparation" /></li>
</ul>
This approach will save you from having to add the class to each individual image
within the container.
How do I use CSS to remove the blue
border around my navigation images?
If you use images in your site’ s navigation links you may notice an ugly blue border,
just like the underline on text-based links. So how do you remove it using CSS?
Solution
Just as you can create a border, so you can remove one. Adding a rule with the
border property set to none will remove those borders:
chapter03/bordernone.css (excerpt)
img {
border: none;
}
How do I set a background image for my
page using CSS?
The CSS background-image property applied to the body element can be used to
set a background image for a web page.
Solution
This style rule adds the image background-norepeat.jpg as a background to any page
to which this style sheet is attached:
Download at WoweBook.Com
67CSS and Images
chapter03/backgrounds.css (excerpt)
body {
font: 0.9em Verdana, Geneva, Arial, Helvetica, sans-serif;
background-color: #D2D7E4;
color: #000000;
background-image: url(background-norepeat.jpg);
background-repeat: no-repeat;
}
The effects of this style are shown in Figure 3.3.
Figure 3.3. Displaying an image as a background image
Discussion
The CSS property background-image enables you to specify within the style sheet
the location of a background image. To apply a background to the entire document,
Download at WoweBook.Com
The CSS Anthology68
we’d set this property for the body element, but, as we’ll see in a solution later in
this chapter, a background image can be applied to any element on the page.
By default, the background will tile, repeating both vertically and horizontally to
fill the space required for the content. The effect shown in Figure 3.3 was achieved
using the image in Figure 3.4, with the background property set to no-repeat.
How do I control how my background
image repeats?
By default, the background will tile, repeating both vertically and horizontally to
fill the space required for the content. However, the background-repeat property
can be used to control this behavior.
Solution
The effect shown in Figure 3.3 above was achieved using the image in Figure 3.4,
with the background-repeat property set to no-repeat.
Figure 3.4. Creating a background effect using a rather wide image set to no-repeat
The image is only 400 pixels tall—shorter than a typical web page—so I’ve given
the page a background color that’s the same as the bottom row of pixels in the
Download at WoweBook.Com
69CSS and Images
gradient image. In this way, the gradient merges seamlessly into the background
color.
There is a better way to achieve this effect, though—using a smaller and faster-
loading background image. All we need to do is take a thin slice of our gradient
image, like the one shown in Figure 3.5.
Figure 3.5. A slice of the larger background image
By setting the background-repeat property for this new image to repeat-x, we can
achieve exactly the same visual effect that we saw in the first example while using
a much smaller image file. Again, we specify a background color that matches the
bottom of the gradient image, to ensure that the gradient effect covers the whole of
the area exposed in the user’s browser.
Download at WoweBook.Com
The CSS Anthology70
If the gradient ran from left to right, rather than from top to bottom, we could use
the same approach to create the background—we’d simply need to rotate the effect
by 90 degrees. Taking a horizontal slice of the image and setting the
background-repeat to repeat-y causes our gradient to repeat down the page, as
Figure 3.6 shows.
Figure 3.6. A gradient image set to repeat-y
Download at WoweBook.Com
71 CSS and Images
How do I position my background image?
By default, if you add a single, non-repeating background image to the page, it will
appear in the top-left corner of the viewport. If you’ve set the background to tile in
any direction, the first image will appear at that location and will tile from that
point. However, it’ s also possible to display the image at other locations on the page.
Solution
We use the CSS property background-position to position the image on the page:
chapter03/backgroundposition.css (excerpt)
#content {
margin: 2em 4em 2em 4em;
background-color: #FFFFFF;
padding: 1em 1em 40px 1em;
background-image: url(tick.gif);
background-repeat: no-repeat;
background-position: bottom right;
}
The above style rule will display a tick graphic at the bottom right of the white
content area, as shown in Figure 3.7. To prevent the text in this container from
overlapping the image, I’ve applied some padding to the container.
Discussion
The background-position property can take as its value keywords, percentage
values, or values in units, such as pixels.
Download at WoweBook.Com
The CSS Anthology72
Figure 3.7. Using the background-position property to position the image
Keywords
In the example above, we used keywords to specify that the background image
should be displayed at the bottom right of the content div:
chapter03/backgroundposition.css (excerpt)
background-position: bottom right;
You can use any of these keyword combinations:
■
top left
■
top center
■
top right
■
center left
■
center center
Download at WoweBook.Com
73CSS and Images
■
center right
■
bottom left
■
bottom center
■
bottom right
If you only specify one of the values, the other will default to center:
background-position: top;
So, the style declaration above is the same as:
background-position: top center;
Percentage Values
To achieve more accurate image placement, you can specify the values as percent-
ages. This approach is particularly useful in a layout where other page elements are
specified in percentages, so that they resize in accordance with the user’s screen
resolution and dimensions (this is also referred to as a liquid layout, as we’ll see in
Chapter 9):
background-position: 30% 80%;
The first of the percentages included here refers to the background’s horizontal
position; the second dictates its vertical position. Percentages are taken from the
top-left corner of the display, with 0% 0% placing the top-left corner of the image
against the top-left corner of the browser window, and 100% 100% placing the bottom-
right corner of the image against the bottom-right corner of the window.
As with keywords, a default percentage value comes into play if you only specify
one value. That default is 50%. Take a look at the following declaration:
background-position: 30%;
The above style declaration creates the same effect as:
background-position: 30% 50%;
Download at WoweBook.Com
The CSS Anthology74
Unit Values
You can set positioning values using any CSS units, such as pixels or ems:
background-position: 20px 20px;
As with percentages, the first of the specified values dictates the horizontal position,
while the second dictates the vertical. But unlike percentages, the measurements
directly control the position of the top-left corner of the background image.
You can mix units with percentages and, if you only specify one value, the second
will default to 50%.
How do I fix my background image in place
when the page is scrolled?
You’ve probably seen sites on which the background image stays static while the
content scrolls over it. This effect is achieved using the background-attachment
property.
Solution
We can use the background-attachment property with a value of fixed to fix the
background so that it remains stationary while the content moves:
chapter03/backgroundfixed.html (excerpt)
body {
font: 0.9em Verdana, Geneva, Arial, Helvetica, sans-serif;
background-color: #D2D7E4;
color: #000000;
background-image: url(background-repeatx.jpg);
background-repeat: repeat-x;
background-attachment: fixed;
}
This is illustrated in Figure 3.8.
Download at WoweBook.Com
75CSS and Images
Figure 3.8. A fixed background image stays put when scrolling the content
Discussion
In this solution, we’re using several CSS properties to add our image to the back-
ground, position it, and dictate how it behaves when the document is scrolled.
Alternatively, we could use a shorthand method to supply this information—the
CSS background property. This property allows you to declare background-color,
background-image, background-repeat, background-attachment, and
background-position in a single property declaration. Take, for example, the CSS
rule shown below:
chapter03/backgroundfixed.css (excerpt)
body {
background-color: #D2D7E4;
background-image: url(background-repeatx.jpg);
background-repeat: repeat-x;
Download at WoweBook.Com
The CSS Anthology76
background-attachment: fixed;
background-position: 0 0;
}
These declarations could be written more succinctly as follows:
body {
background: #D2D7E4 url(background-repeatx.jpg) repeat-x fixed 0 0;
}
A final note on background-attachment: fixed. As is often the case with CSS
styles, support for this declaration is limited among the Internet Explorer family.
From version 7, Internet Explorer implements it correctly, unlike earlier versions
of the browser. Though workarounds involving JavaScript are available, they may
be more trouble than they’re worth.
1
By default, users of older versions of Internet
Explorer that lack support for background-attachment: fixed will see a scrolling
background image—an outcome that’ s generally considered an acceptable comprom-
ise (and may even entice these users to upgrade their browsers).
Can I set a background image on
any element?
In this chapter, we’ve already looked at setting background images for the document
and for the main content area of the page. However, background images can be used
on other elements, too.
Solution
This style rule creates the effect that displays on the Ingredients box in the recipe
featured in Figure 3.9:
chapter03/backgrounds2.css (excerpt)
#smallbox {
background-image: url(boxbg.gif);
background-repeat: repeat-x;
1
Download at WoweBook.Com