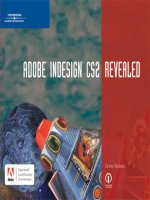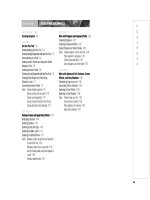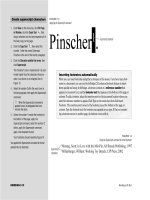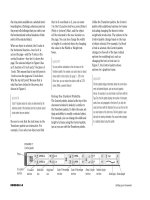ADOBE INDESIGN CS2 REVEALED- P3 pptx
Bạn đang xem bản rút gọn của tài liệu. Xem và tải ngay bản đầy đủ của tài liệu tại đây (775.37 KB, 15 trang )
INDESIGN 1-6 Exploring the InDesign Workspace
Horizontal lines divide the Toolbox into
nine sections that are grouped by function.
The top section contains the selection
tools. The section beneath that contains
item creation tools—drawing tools, shape
tools, and type tools. Next is a section that
contains transform tools, such as the
Rotate Tool and the Scale Tool. Below that
you’ll find the Eyedropper Tool, the
Gradient Tool, the Button Tool, and the
Scissors Tool. You can think of the next
section as the navigation section, which
houses the Hand Tool—used for scrolling
through the document—and the Zoom
Tool—used for magnifying your view of the
document.
The bottommost sections of the Toolbox
contain functions for applying colors and
gradients to objects and for choosing
Normal or Preview. Preview allows you to
view your document without the guides
being visible.
To choose a tool, you simply click it; you
can also press a single key to access a tool.
For example, pressing [p] selects the Pen
Tool. To learn the shortcut key for each
tool, point to a tool until a tooltip appears
with the tool’s name and its shortcut key in
parentheses. Figure 5 shows the tooltip for
the Type Tool.
QUICKTIP
Shortcut keys are not case-sensitive.
Working with Palettes
InDesign features 38 palettes, all of which
are listed and can be accessed from the
Window menu. Some palettes are placed
within categories on the Window menu.
For example, all of the text and table-
related palettes, such as the Character
palette, the Tabs palette, and the Table
palette, are listed in the Type & Tables cate-
gory on the Window menu. Palettes offer
controls for you to modify and manipulate
your work; for example, the Character
palette offers controls for changing the
font, font size, and leading, as shown in
Figure 6.
By default, palettes appear in groups along
the right side of the document window—
this is necessary to conserve space on your
monitor. The default groupings of palettes
are designed so that palettes with similar
functions are grouped together.
QUICKTIP
Click the Toggle all palettes except toolbox button on the
Control palette to hide all visible palettes and keep the
Toolbox visible.
FIGURE 6
Character palette
FIGURE 5
Viewing a tool name and its shortcut key
Controls for
making
changes
to text
Shortcut key
Lesson 1 Explore the InDesign Workspace INDESIGN 1-7
Figure 7 shows three palettes grouped
together. The Paragraph palette is the active
palette—it is in front of the others in the
group and available for use. To activate a
palette in a group, simply click its name tab.
Some palette groups are collapsed along the
right side of the workspace. Clicking the
active palette name tab will expand the
group of palettes. Once expanded, you can
activate other palettes in the group by click-
ing the appropriate palette name tab; click-
ing it again will collapse the group of
palettes. When you choose a palette from
the Window menu, the palette will be dis-
played in its expanded view.
To ungroup palettes, simply click and drag
a palette’s name tab away from the other
palettes. When you release your mouse, the
palette is no longer part of a group. To add
a palette to a group, simply drag and drop
the palette into the group.
QUICKTIP
You can restore the default arrangement of palettes by clicking
Window on the menu bar, pointing to Workspace, then clicking
[Default].
Don’t confuse grouping palettes with docking
palettes; docking palettes is a different func-
tion. When you dock palettes, you connect
the bottom edge of one palette to the top
edge of another palette, so that both move
together. Drag a palette’s name tab to the
bottom edge of another palette. When the
bottom edge of the other palette is high-
lighted, release your mouse and the two
palettes will be docked. Figure 8 shows
docked palettes. To undock a palette, sim-
ply drag it away from its group.
QUICKTIP
You can temporarily hide all open palettes and the Toolbox
simply by pressing [Tab]. Press [Tab] again to show the
palettes and the Toolbox.
FIGURE 7
Three grouped palettes
FIGURE 8
Docked palettes
The order of your
palette name tabs
may differ
Navigator palette
docked beneath
Paragraph,
Character, and
Transform palettes
Character palette and
Transform palette name tabs
Paragraph palette
INDESIGN 1-8 Exploring the InDesign Workspace
Explore the Toolbox
1. Click Start on the taskbar, point to
All Programs, then click Adobe InDesign CS2
(Win) or double-click the hard drive icon,
double-click the Adobe InDesign CS2 folder,
then double-click Adobe InDesign CS2 (Mac).
If you see a startup screen, click Close.
2. Click File on the menu bar, click Open, navigate to
the drive and folder where your Chapter 1 Data
Files are stored, click ID 1-1.indd, then click Open.
TIP If you see the Missing Fonts dialog
box, you can use the font chosen by
InDesign by clicking OK, or click Find Font
and choose another font in the Find Font
dialog box. If you see a Missing Links
dialog box, click Fix Links Automatically.
3. Click File on the menu bar, click Save, navi-
gate to the drive and folder where you store
your Chapter 1 Solution Files, name the file
Dessert Menu, then click Save.
4. Point to the Type Tool , then press and
hold down the mouse button to see the Type
on a Path Tool.
5. Using the same method, view the hidden
tools behind the other tools with small black
triangles, shown in Figure 9.
Your visible tools may differ from the figure.
6. Point to the Selection Tool until its
tooltip appears.
7. Press the following keys: [v], [a], and [p].
The associated tools are selected.
8. Press [Tab] to temporarily hide all open
palettes, then press [Tab] again.
The palettes reappear.
You explored the Toolbox, revealed hidden tools,
used shortcut keys to access tools quickly, hid the
palettes, then displayed them again.
FIGURE 9
Tools that contain hidden tools
Pen Tool
Pencil Tool
Rectangle
Frame Tool
Eyedropper
Tool
Type Tool
Direct Selection Tool
Rectangle Tool
Responding to the Links dialog box
When you open a file, you may see a dialog box saying that this file contains links
to missing or modified files. If so, click Fix Links Automatically. If necessary, do this
whenever this dialog box appears, with one exception: Chapter 6 is about linking sup-
port files, and the Data Files have been provided with intentionally missing links.
Lesson 1 Explore the InDesign Workspace INDESIGN 1-9
Work with palettes
1. Click Window on the menu bar, point to
Type & Tables, then click Paragraph.
2. Drag the Paragraph palette name tab to the
left, away from the group, as shown in
Figure 10.
3. Drag the Transform palette name tab below
the Paragraph and Character palettes.
4. Close the Transform palette.
5. Drag the Character palette name tab next to
the Paragraph palette name tab, then release
the mouse.
The Character palette is grouped with the
Paragraph palette, as shown in Figure 11.
Note that the order—from left to right—of
palettes within the group on your computer
may differ from the figure.
6. Click Window on the menu bar, point to
Object and Layout, then click Transform.
7. Drag the Transform palette name tab to the
bottom edge of the Character and Paragraph
palettes group, then release the mouse when
they snap together.
The Transform palette is docked, as shown
in Figure 12.
8. Click the Transform palette name tab, then
drag it away from the other two palettes.
The Transform palette is undocked.
9. Press [Tab] to hide all palettes and the
Toolbox.
You explored methods for grouping and ungroup-
ing palettes, and you docked and undocked a
palette.
FIGURE 10
Removing the Paragraph palette from the group
FIGURE 11
Grouping the Character palette with the
Paragraph palette
FIGURE 12
Docking the Transform palette
Drag a palette
to the bottom
edge of another
to dock it
The order of
your palette
name tabs
may differ
Drag a
palette by
its name tab
LESSON 2
What You’ll Do
INDESIGN 1-10 Exploring the InDesign Workspace
Using the Zoom Tool
Imagine creating a layout on a traditional
pasteboard—not on your computer. For pre-
cise work, you would bring your nose closer
to the pasteboard so that you could better
see what you were doing. At other times, you
would hold the pasteboard away from you,
say at arms’ length, so that you could get a
larger perspective of the artwork. When
you’re working in InDesign, the Zoom Tool
performs these functions for you.
When you click the Zoom Tool and move
the pointer over the document window, the
pointer becomes the Zoom pointer with a
plus sign; when you click the document
with the Zoom pointer, the document area
you clicked is enlarged. To reduce the view
of the document, press and hold [Alt] (Win)
or [option] (Mac). The plus sign changes to
a minus sign; when you click the document
with this Zoom pointer, the document size
is reduced.
Using the Zoom Tool, you can reduce or
enlarge the view of the document from 5%
to 4000%. Note that the current percent-
age appears in two places: in the title bar
next to the filename and in the Zoom text
box in the lower-left corner of the docu-
ment window, as shown in Figure 13.
Accessing the Zoom Tool
As you work, you can expect to zoom in
and out of the document more times than
you can count. The most basic way of
accessing the Zoom Tool is simply to click
its icon in the Toolbox. Another method
for accessing the Zoom Tool is to use key-
board shortcuts. When you are using any
tool, for example the Selection Tool, don’t
switch to the Zoom Tool. Instead, press
and hold [Ctrl][Spacebar] (Win) or
[Spacebar] (Mac). This keyboard com-
bination changes the Selection Tool into
the Zoom Tool (in the enlarge mode).
Click the document to enlarge the view;
when you release the keys, the Zoom Tool
changes back to the Selection Tool.
To access the Zoom Tool in reduction mode,
press and hold [Ctrl][Alt][Spacebar] (Win)
or [option][Spacebar] (Mac).
In this lesson, you will explore various
methods for changing the magnification
of your document.
▼
CHANGE
DOCUMENT VIEWS
FIGURE 13
A reduced view of the document
FIGURE 14
Scrolling through a document
Lesson 2 Change Document Views INDESIGN 1-11
QUICKTIP
Double-clicking the Zoom Tool in the Toolbox changes the
view to 100% (actual size).
In addition to the Zoom Tool, InDesign
offers other ways to zoom in and out of your
document. You can choose a preset percent-
age from the Zoom menu in the lower-left
corner of the document window, or you can
double-click the current percentage in the
Zoom text box, then type a new percentage.
You can also use the Zoom In and Zoom
Out commands on the View menu.
Using the Hand Tool
When you zoom in on a document—when
you make it appear larger—eventually the
document will be too large to fit in the win-
dow. Therefore, you will need to scroll to
see other areas of it. You can use the scroll
bars along the bottom and the right sides of
the document window. You can also use the
Hand Tool to scroll through the document,
as shown in Figure 14.
The best way to understand the concept of
the Hand Tool is to think of it as your own
hand. Imagine that you could put your hand
up to the document on your monitor, then
move the document left, right, up, or down,
like a paper on a table or against a wall. This
is analogous to how the Hand Tool works.
QUICKTIP
Double-clicking the Hand Tool in the Toolbox changes the
view to fit the page (or the spread) in the document
window.
Current view setting is located in
the title bar and Zoom text box
Scrolling with
the Hand Tool
INDESIGN 1-12 Exploring the InDesign Workspace
The Hand Tool is often a better choice for
scrolling than the scroll bars. Why? You can
access the Hand Tool using a keyboard short-
cut. Regardless of whatever tool you are
using, simply press and hold [Spacebar] to
access the Hand Tool. Release [Spacebar] to
return to whatever tool you were using, with-
out having to choose it again.
QUICKTIP
When you are using the Type Tool, don’t use the [Spacebar]
shortcut to access the Hand Tool because it will add spaces to
the text you are working with. Instead of the spacebar, use the
scroll bar.
Creating Multiple Views of a
Document
You can create more than one view of a sin-
gle document using multiple windows. A
dual view is the most common—view the
document at 100% in one window, then
create another window to enlarge or
reduce the document. In this method of
working, you maintain a view of your docu-
ment at actual size (100%) at all times.
Figure 15 shows two tiled documents with
different magnification settings.
Use the Arrange/New Window command on
the Window menu to create a new window.
Use the Arrange/Tile command on the
Window menu to view both windows
simultaneously. The document in the new
window will have the number 2 in the title
bar. Figure 15 shows two views of the same
document.
FIGURE 15
Two views of the same document
Documents are tiled to view
both simultaneously
Lesson 2 Change Document Views INDESIGN 1-13
Use the Zoom Tool and the
Hand Tool
1. If the Toolbox is not already visible, click
Window on the menu bar, then click Tools.
2. Press [z] to access the Zoom Tool .
3. Position the Zoom Tool over the document
window, click twice to enlarge the document,
press [Alt] (Win) or [option] (Mac), then
click twice to reduce the document.
4. Click the Zoom menu list arrow in the lower-
left corner of the document window, then click
800%.
Note that 800% is listed in the title bar at the
top of the document window.
5. Double-click 800% in the Zoom text box,
type 400, then press [Enter] (Win) or
[return] (Mac).
6. Click the Hand Tool in the Toolbox, then
click and drag the document window so that
the image in the window appears as shown
in Figure 16.
7. Double-click the Zoom Tool in the
Toolbox.
The magnification changes to 100%
(actual size).
8. Click the Selection Tool , point to the
center of the document window, then press
and hold [Ctrl][Spacebar] (Win) or
[Spacebar] (Mac).
The Selection Tool changes to the Zoom Tool.
9. Click three times, then release [Ctrl][Spacebar]
(Win) or [Spacebar] (Mac).
(continued)
FIGURE 16
Scrolling with the Hand Tool
The Hand Tool
becomes a fist
when clicked and
dragged
Zoom Text Box
Zoom menu list arrow
INDESIGN 1-14 Exploring the InDesign Workspace
10.Press and hold [Spacebar] to access the
Hand Tool, then scroll around the image.
11.Press and hold [Ctrl][Alt][Spacebar] (Win)
or [option][Spacebar] (Mac), then click
the mouse six times.
Your document window should resemble
Figure 17.
You explored various methods for accessing and
using the Zoom Tool for enlarging and reducing
the document. You also used the Hand Tool to
scroll around an enlarged document.
Create a new window
1. Click View on the menu bar, then click Fit
Page in Window.
TIP Make it a point to memorize the key-
board shortcuts for Fit Page in Window—
[Ctrl][0] (Win) or [0] (Mac)—and Fit
Spread in Window—[Ctrl][Alt][0] (Win) or
[option][0] (Mac). (Be sure to press
the zero key, not the letter O.)
2. Click Window on the menu bar, point to
Arrange, then click New Window.
3. Click Window on the menu bar, point to
Arrange, then click Tile.
The two windows are positioned side-by-
side, as shown in Figure 18.
(continued)
FIGURE 17
A reduced view of the document
All of the
pages in the
document are
visible at a
reduced
magnification
Lesson 2 Change Document Views INDESIGN 1-15
4. Click the title bar of the new window to make
it the active window.
5. Press and hold [Ctrl][Spacebar] (Win) or
[Spacebar] (Mac), position the Zoom
pointer over the center of the new window,
then click twice.
6. Close the new window.
7. Click the Maximize button (Win) or the
Resize button (Mac) on the title bar to maxi-
mize the document window.
You created a new window and used the Zoom
Tool to enlarge the view of the new document.
FIGURE 18
Two views of the same document
Opening files in InDesign CS
InDesign CS cannot open InDesign CS2 documents. To open an InDesign CS2
document in InDesign CS, you must export the CS2 document. Click File on the menu
bar, click Export, then choose InDesign Interchange from the Save as type menu. The
exported document will be saved with the .inx file extension and can be opened in
InDesign CS. Note, however, that any new CS2 features applied to your document will
be lost when the file is converted to the older format.
LESSON 3
What You’ll Do Navigating to Pages in a
Document
When you are creating a layout for a mag-
azine, a book, or a brochure, by definition
you will create a document that has multi-
ple pages. Spreads are two pages that face
each other; a left page and a right page in
a multi-page document. You have a variety
of methods at your disposal for navigating
to pages or spreads in your document. You
can use the scroll bars on the bottom and
right sides of the document window or
choose a page from the Page menu in the
lower-left corner of the document window.
You can also use the First Spread, Previous
Spread, Next Spread, and Last Spread but-
tons at the bottom of the document win-
dow, as shown in Figure 19. These
navigation buttons have corresponding
menu commands on the Layout menu.
In this lesson, you will use various meth-
ods for viewing individual pages and navi-
gating through a multiple page document.
▼
FIGURE 19
Page buttons and the Page menu
INDESIGN 1-16 Exploring the InDesign Workspace
Next Spread button
Last Spread button
Page menu
First Spread
button
Previous
Spread button
NAVIGATE THROUGH
A DOCUMENT
Lesson 3 Navigate Through a Document INDESIGN 1-17
The Pages palette, shown in Figure 20, is
a comprehensive solution for moving
from page to page in your document. The
Pages palette shows icons for all of the
pages in the document. Double-clicking a
single page icon brings that page into
view. The icon representing the currently
visible page appears in blue in the
palette.
Double-clicking the numbers under the
page icons representing a spread, as
shown in Figure 21, centers the spread in
the document window. In this case, both
icons representing the spread will appear
as blue in the Pages palette.
FIGURE 20
Pages palette
FIGURE 21
A two-page spread selected in the Pages palette
Click to access the
Pages palette menu
Targeted page
Double-click page
numbers to target
a spread
Targeted pages
INDESIGN 1-18 Exploring the InDesign Workspace
Using the Navigator Palette
The Navigator palette, shown in Figure 22, is
an excellent resource for moving through a
document. Though you certainly can use the
Navigator palette to move from page to page,
many designers use the Pages palette for that
function and use the Navigator palette to
move around a single page. This is why it’s a
great idea to group the Navigator palette
with the Pages palette.
The red box in the Navigator palette is
called the View box and identifies the area
of the page currently being viewed in the
document window. Moving the View box is
akin to scrolling—moving it to a different
area of the page moves the view to that
area of the page.
QUICKTIP
You can change the color of the View box by clicking
the Navigator palette list arrow, clicking Palette
Options, then choosing a new color from the
Color list.
Additionally, you can use the Zoom Slider
and the Zoom In and Zoom Out buttons in
the Navigator palette to change the view of
the document. You can also enter a per-
centage in the Zoom text box at the lower-
left corner of the palette.
As stated above, you can move from page to
page by dragging the View box up or down.
You can also use the View box to move
from spread to spread. To do so, first
choose View All Spreads from the Navigator
palette menu, then drag the View box to
move from spread to spread, as shown in
Figure 23.
FIGURE 23
Viewing all spreads in a document
FIGURE 22
Navigator palette
Zoom text box
Zoom Out button
Zoom Slider Zoom In button
View box
Drag View box to
scroll between
spreads
Click list arrow
to access the
Navigator
palette menu
Lesson 3 Navigate Through a Document INDESIGN 1-19
Navigate to pages in a
document
1. Click the Page menu list arrow at the bot-
tom of the document window, then click 3.
The document view changes to page 3.
2. Click View on the menu bar, then click Fit
Spread in Window.
3. Click the Next Spread button .
Your screen should resemble Figure 24.
4. Click the Previous Spread button twice.
5. Click Window on the menu bar, then click
Pages to display the Pages palette, if
necessary.
TIP Checked items in the Window menu
indicate palettes that are already displayed
and those that are the active palettes within
their groups.
6. Double-click the page 6 icon in the Pages
palette.
The document view changes to page 6, and
the page 6 icon in the Pages palette changes
to blue, as shown in Figure 25.
7. Double-click the page 3 icon in the Pages
palette.
The right half of the spread—page 3—is
centered in the document window.
(continued)
FIGURE 24
Page menu and the Previous Spread and Next Spread buttons
FIGURE 25
Targeting page 6 in the Pages palette
Previous
Spread button
Next Spread
button
Targeted page
Page menu
list arrow
INDESIGN 1-20 Exploring the InDesign Workspace
8. Double-click the numbers 2-3 beneath the
page 2 and page 3 icons in the Pages
palette.
TIP Double-clicking numbers below the
icons in the Pages palette centers the full
spread in the document window.
9. Click Layout on the menu bar, then click
First Page.
You explored various methods for moving from one
page to another. You chose a page from the Pages
menu, you clicked the Next Spread and Previous
Spread buttons, you selected page icons in the
Pages palette, and you used the Layout menu.
Use the Navigator palette
1. Click Window on the menu bar, point to
Object & Layout, then click Navigator.
TIP Clicking a palette’s name in the
Window menu makes that palette the active
palette.
2. Drag the Zoom slider to the right until the
Zoom text box is somewhere between 500%
and 550%.
3. Double-click the percentage in the Zoom text
box to select it, type 500, press [Enter]
(Win) or [return] (Mac), then compare your
screen to Figure 26.
4. Click the Zoom In button once.
The magnification increases to 600%.
(continued)
FIGURE 26
Dragging the Zoom Slider in the Navigator palette
Zoom text box
Zoom Slider